Cómo agregar Google Tag Manager a WordPress para realizar análisis de seguimiento
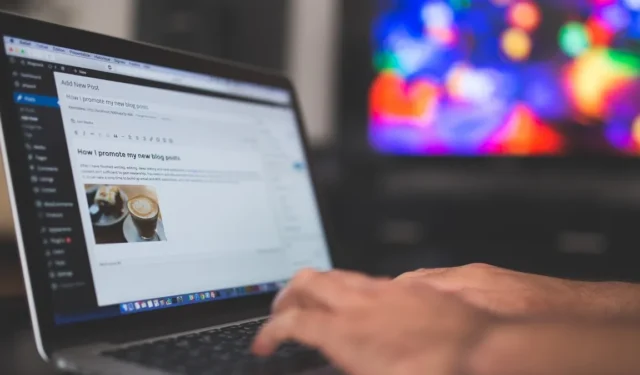
¿Quiere realizar un seguimiento de las conversiones, análisis, marketing y otras métricas de su sitio web de WordPress? Aprenda a configurar Google Tag Manager (GTM) para WordPress con GTM4WP.
Cómo agregar el Administrador de etiquetas de Google a WordPress
Antes de poder instalar Google Tag Manager (GTM) en su sitio web de WordPress, debe crear una cuenta en la página GTM.
Sigue estos pasos:
- Vaya a la página del Administrador de etiquetas de Google .
- Haga clic en «Crear cuenta».
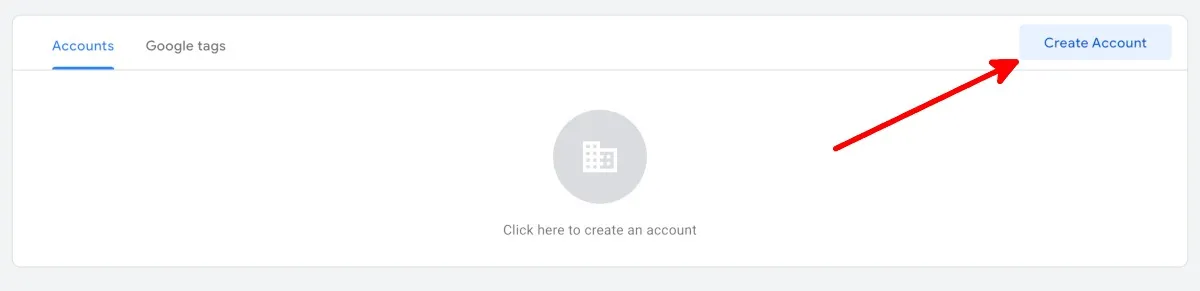
- Complete los campos debajo de «Nombre de cuenta» y «País» en la pantalla Agregar una nueva cuenta.
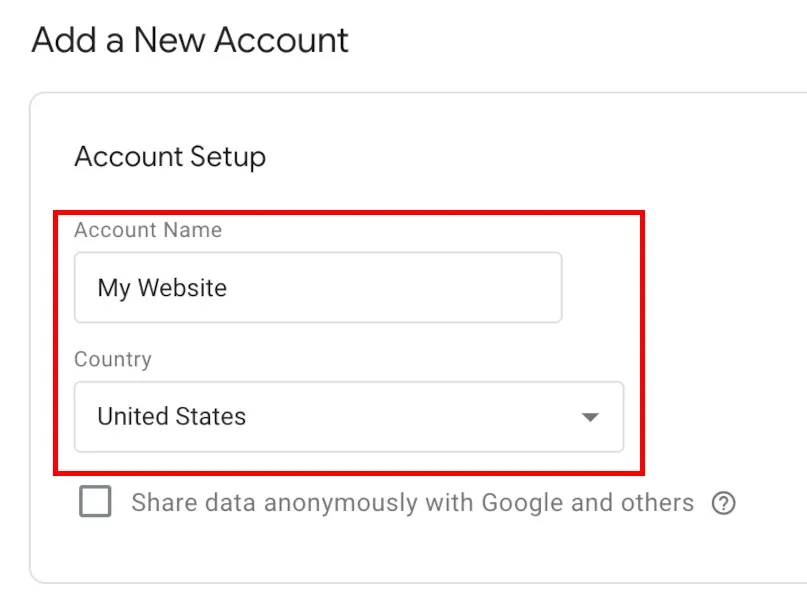
- Escriba la URL de su sitio web en este formato: «www.mywebsite.com», en la página Configuración del contenedor, en «Nombre del contenedor», luego verifique sus plataformas de destino.
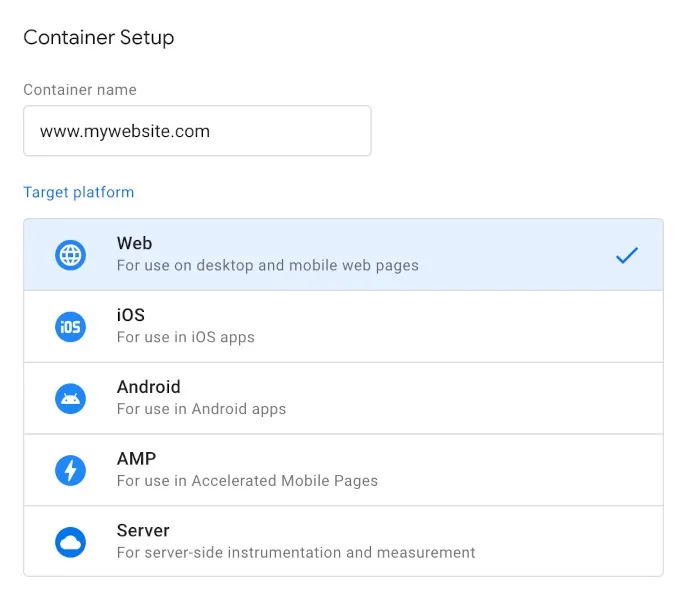
- Haga clic en «Crear».
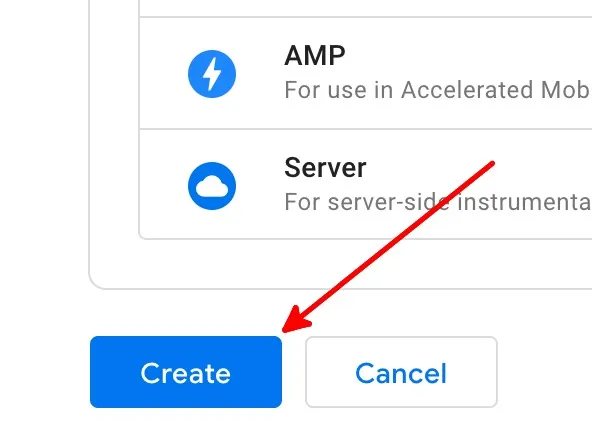
- Lea el Acuerdo de términos de servicio de Google Tag Manager y haga clic en «Sí» para terminar de crear su cuenta.
- Llegará a la página del espacio de trabajo con una ventana emergente que tiene conjuntos de códigos flotando sobre la página.
Instale el complemento de WordPress GTM4WP
Ahora que tiene una cuenta GTM, es hora de configurar un complemento gratuito de WordPress: GTM4WP . Colocará el código del contenedor GTM en su sitio web de WordPress por usted. Siga estos pasos para instalar el complemento:
- Inicie sesión en WordPress. La cuenta con la que iniciará sesión debe tener la función de administrador.
- En el menú de la izquierda, coloque el cursor sobre «Complementos» y luego haga clic en «Agregar nuevo».

- En la pantalla Agregar complementos, busque «GTM4WP».
- Haga clic en «Instalar ahora» al lado de GTM4WP.
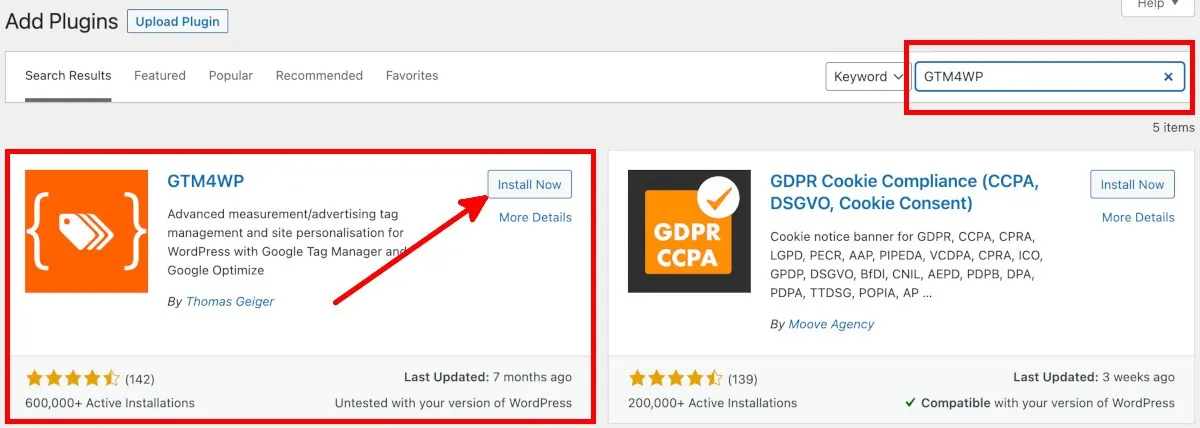
- Haga clic en «Activar» para acceder a la pantalla de complementos.
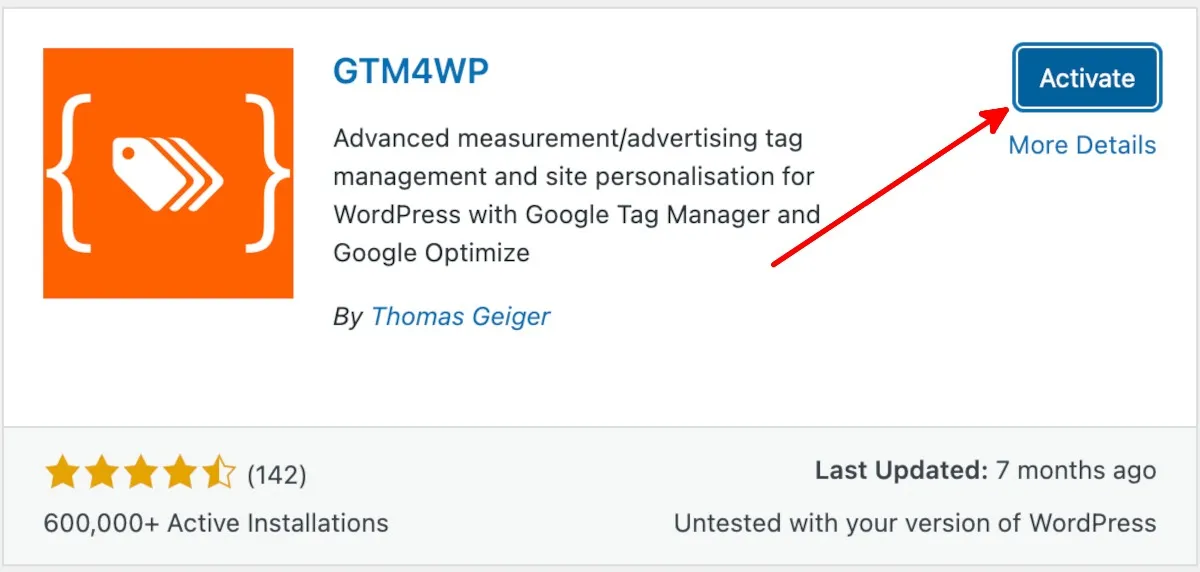
Copie el código de seguimiento del Administrador de etiquetas de Google
Después de instalar y activar el complemento de WordPress GTM4WP, copie el código de la página de GTM siguiendo este paso a paso:
- En la página de la cuenta de Google Tag Manager, haga clic en el ID del contenedor o en el ID del Google Tag Manager.

- En la ventana emergente Instalar Google Tag Manager, hay dos conjuntos de códigos de contenedor que necesita para configurar GTM4WP en WordPress.
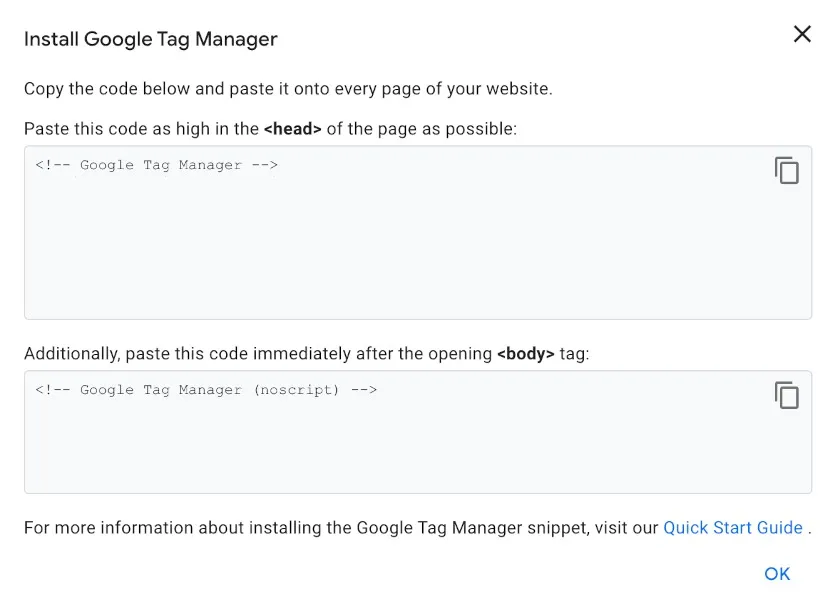
- Guarde los códigos de contenedor y el ID de Google Tag Manager. También puedes dejar abierta esta pestaña del Administrador de etiquetas de Google antes de volver a WordPress.
Pegar código de seguimiento en WordPress
Pegue los códigos de contenedor de Google Tag Manager siguiendo estos pasos:
- En el menú de la izquierda de WordPress, coloque el cursor sobre «Complementos» y luego haga clic en «Complementos instalados».
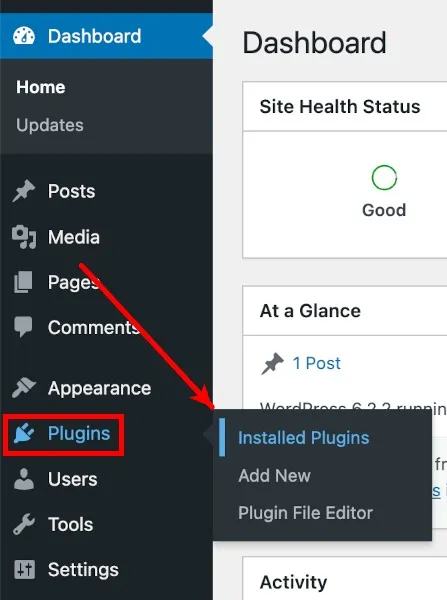
- En su lista de complementos instalados, busque «GTM4WP» y luego haga clic en «Configuración» debajo de él.
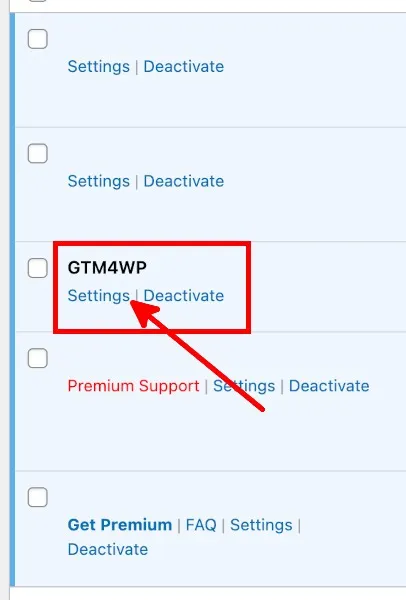
- En la pestaña General en la pantalla de opciones de Google Tag Manager para WordPress, pegue su ID de contenedor o ID de Google Tag Manager, con el formato «GTM-XXXXXX», en el campo ID de Google Tag Manager.
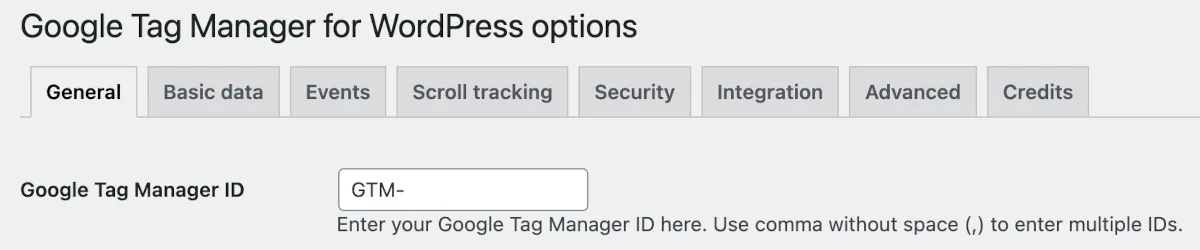
- Configure “Código de contenedor ON/OFF” en “On”.

- Seleccione una opción de modo de compatibilidad de código de contenedor.
- Desactivado: permite que GTM4WP decida dónde se coloca el segundo código de contenedor GTM. Seleccione esto si desea verificar su sitio web en Google Search Console.
- Pie de página: seleccione esto si desea que GTM4WP coloque el segundo código en el pie de página de sus páginas web. Tenga en cuenta que esto impide que funcione la verificación de Google Search Console.
- Codificado manualmente: si desea pegar y modificar manualmente los códigos de contenedor usted mismo, seleccione esta opción.
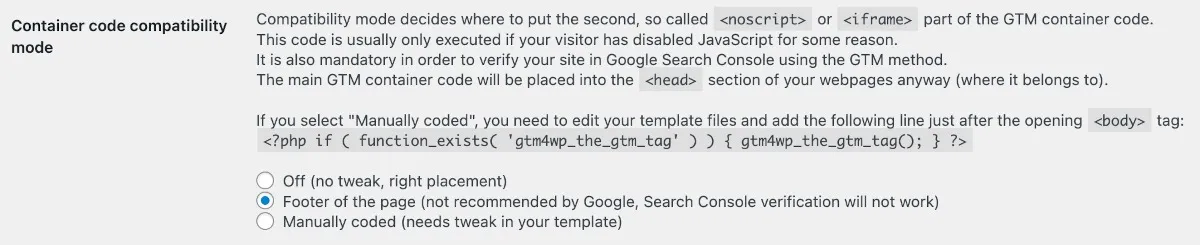
- Haga clic en «Guardar cambios».
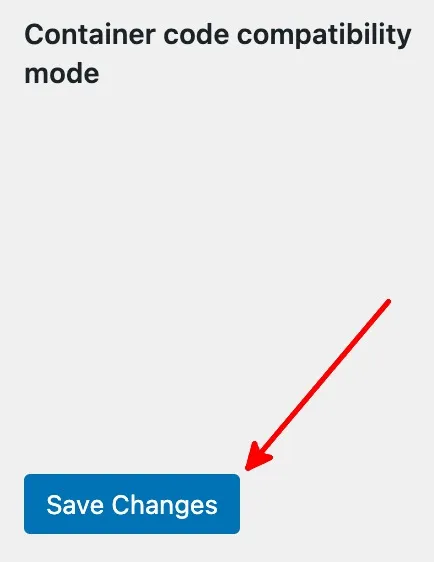
Preguntas frecuentes
¿Existen otros complementos de WordPress para Google Tag Manager?
Además de GTM4WP, también puedes utilizar estos complementos gratuitos de WordPress para Google Tag Manager:
- Administrador de etiquetas de Google por George Stephanis
- Administrador de etiquetas de Metronet
¿Cómo sé si mi GTM está funcionando?
Haga clic en «Vista previa» junto a su ID de contenedor/ID de Google Tag Manager en la página de la cuenta de Google Tag Manager. Esto abrirá una nueva pestaña para Tag Assistant de Google. Ingrese la URL de su sitio web, como el formato de URL de muestra, luego haga clic en «Conectar». Si Tag Assistant dice conectado, ya está todo listo.
¿Necesito Google Analytics si uso Google Tag Manager?
No. Tampoco necesita Google Tag Manager para utilizar Google Analytics. Sin embargo, puede configurar Google Analytics y Google Tag Manager y utilizarlos ambos. Si decide utilizar Google Analytics, consulte estas aplicaciones de Google Analytics para Android .
Crédito de la imagen: Pixabay Todas las capturas de pantalla son de Natalie dela Vega.



Deja una respuesta