Cómo activar el modo oscuro en Mac

Usar el modo oscuro en Mac puede ayudar a reducir la fatiga visual, mejorar la duración de la batería del dispositivo e incluso mejorar la apariencia de la pantalla. Si estaba buscando formas sencillas de habilitar esta función, está de enhorabuena. En esta guía, demostraré cómo puedes activar el modo oscuro en macOS Sonoma o Ventura.
- Cómo activar el modo oscuro desde el Centro de control en Mac
- Cómo habilitar el modo oscuro en Mac desde la configuración del sistema
- Cómo funciona el modo oscuro en aplicaciones de Mac
Cómo activar el modo oscuro en Mac desde el Centro de control
- Haga clic en el icono del Centro de control en la barra de menú de Mac.
- Seleccione Pantalla .
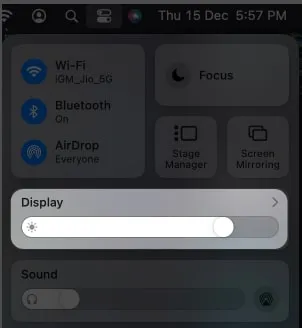
- Haz clic en Modo oscuro .

¡Eso es todo! Recuerde, los pasos siguen siendo los mismos tanto para macOS Sonoma como para Ventura.
Para obtener más consejos de este tipo, consulte nuestra guía completa sobre cómo usar y personalizar el Centro de control en Mac.
Cómo habilitar el modo oscuro en Mac desde la configuración del sistema
- Haga clic en el logotipo de Apple en la barra de menú.
- Seleccione Configuración del sistema .
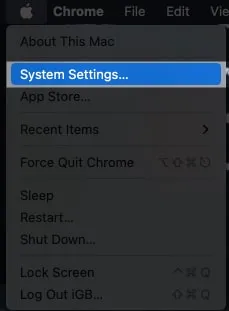
- Dirígete a Apariencia .
- Elija Oscuro junto a Apariencia.
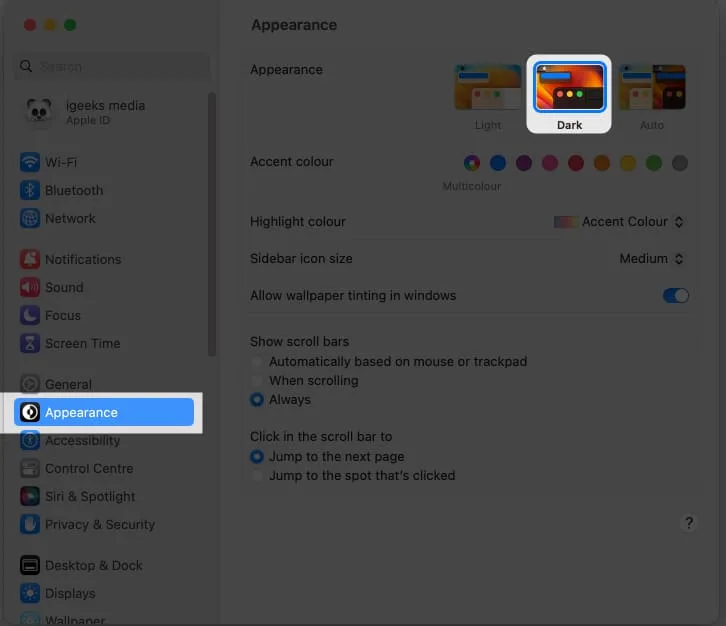
Cómo funciona el modo oscuro en aplicaciones de Mac
Después de habilitar el Modo oscuro, Mac le permite usar el Modo claro exclusivamente para las aplicaciones elegidas y sus respectivas funciones. Aquí, proporciono una demostración del proceso:
- Mapas: Inicie Mapas → Haga clic en Mapas en la barra de menú → Configuración → En la pestaña General , marque la casilla frente a Usar siempre apariencia de mapa clara .
- Correo: abra la aplicación Correo → Haga clic en Correo en la barra de menú → Seleccione Configuración → Visualización → Desmarque Usar fondos oscuros para mensajes .
- Notas: Dirígete a la aplicación Notas → Haz clic en Notas en la barra de menú → Configuración → Desmarca Usar fondos oscuros para el contenido de las notas .
- TextEdit : Inicie TextEdit → Seleccione Ver en la barra de menú → Desmarque Usar fondo oscuro para Windows .
- Safari: debes desactivar el modo oscuro en Mac para usar Safari en modo claro, ya que se adapta al modo predeterminado de Mac.
¿Usarás el modo oscuro en Mac?
Además de los métodos mencionados anteriormente, también puedes usar Siri para ayudarte a cambiar al modo oscuro en tu Mac. La función Modo oscuro no debe confundirse con las funciones Night Shift o True Tone .
Comparta sus dudas sobre el modo oscuro en los comentarios y me aseguraré de responder.



Deja una respuesta