¿Los atajos de teclado no funcionan en Word? Esto es lo que debe hacer
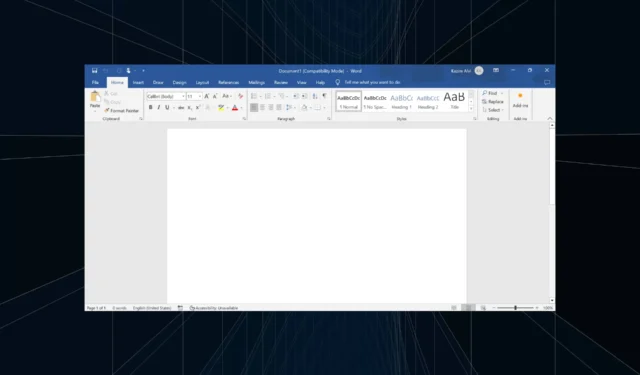
Los atajos de teclado son vitales para un funcionamiento rápido y fluido, y muchos de nosotros confiamos demasiado en ellos. No hay nada de malo en este enfoque hasta que descubra que los atajos de teclado no funcionan en Word.
Cuando esto sucede, tareas simples como copiar y pegar, cambiar a superíndice o subíndice, o cambiar el estilo del texto a negrita y cursiva no se pueden realizar a través del acceso directo dedicado. Incluso cuando una tecla de acceso directo en particular no funciona, ¡es imperativo que rectifiques las cosas de inmediato!
Si se pregunta por qué algunos de los atajos no funcionan en Word, cualquiera de los siguientes podría ser el problema:
- Asignación de accesos directos mal configurada : esta es la razón principal detrás del problema, y reasignar los accesos directos debería ayudar.
- Idioma predeterminado incorrecto : sorprendentemente, cuando se cambia el idioma preferido, los usuarios encuentran que las teclas de acceso directo no funcionan en Word.
- Problemas con Microsoft Office : a menudo, un problema inherente a Office puede desencadenar el problema.
- Teclado que funciona mal o controladores desactualizados : el problema también puede surgir cuando teclas específicas dejan de funcionar o los controladores del teclado están desactualizados.
¿Cómo soluciono mis atajos si no funcionan en Microsoft Word?
Antes de pasar a las soluciones ligeramente complejas, pruebe estas rápidas primero:
- Reinicia la computadora.
- En caso de que tenga problemas con un atajo que emplea las teclas F1– F12, intente mantener presionada Fncuando use el atajo de teclado.
- Si tiene un teclado de repuesto, conéctelo y verifique si los atajos comienzan a funcionar en Work. En caso de que así sea, la culpa es de un problema de hardware o de controladores obsoletos .
- Aquellos que usan un teclado para juegos deben verificar la aplicación dedicada y desactivar cualquier modo especial que pueda entrar en conflicto con los atajos de teclado integrados o personalizados.
- Desinstale todas las aplicaciones que se descargaron aproximadamente al mismo tiempo que apareció el problema por primera vez.
- Asegúrese de estar ejecutando la última versión de Microsoft Office.
Si ninguno funciona, diríjase a las correcciones que se enumeran a continuación.
1. Inicie Microsoft Word en modo seguro
- Presione Windows + R para abrir Ejecutar, escriba winword /safe en el campo de texto y presione Enter.
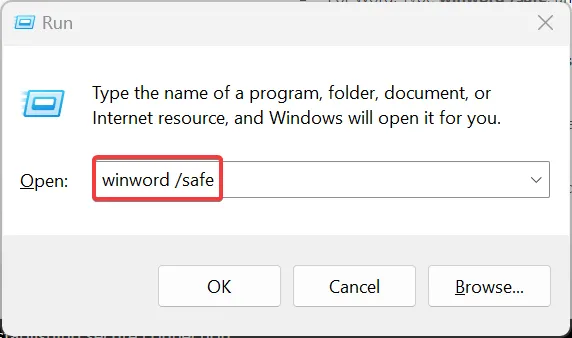
- Cuando Word se inicie en modo seguro, abra un nuevo documento y verifique si los atajos de teclado funcionan bien. Si lo hacen, la culpa es de un complemento conflictivo.
- Para eliminar complementos, haga clic en el menú Archivo cerca de la parte superior izquierda, luego elija Más y seleccione Opciones .
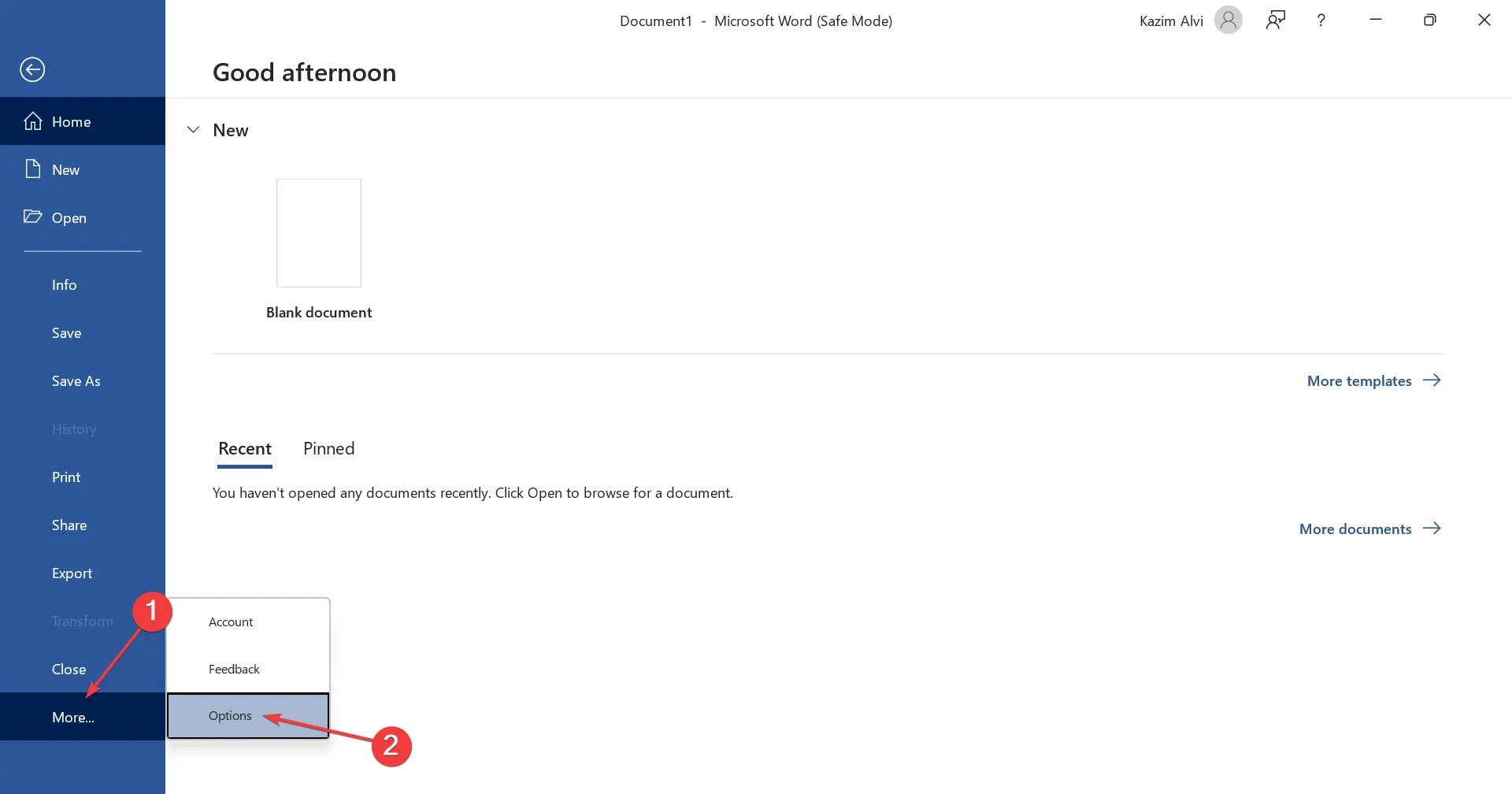
- Navegue a la pestaña Complementos , seleccione Complementos COM en el menú desplegable y haga clic en el botón Ir .

- Seleccione los complementos que aparecen en la lista y haga clic en Eliminar .
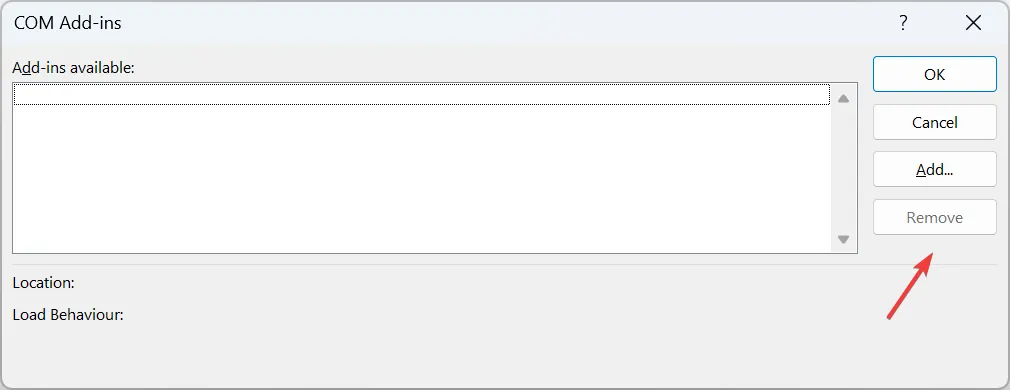
- Una vez que haya eliminado todos los complementos, haga clic en Aceptar para guardar los cambios.
- Finalmente, inicie Microsoft Word normalmente y los accesos directos deberían comenzar a funcionar.
Cuando los atajos de Ctrl no funcionan en Word, inspeccione los complementos instalados. Además, en lugar de eliminarlos todos de una vez, puede eliminar uno, iniciar Word en modo normal y verificar si el problema está solucionado.
Cuando las cosas mejoran, el último complemento desinstalado provocó problemas con la funcionalidad de atajos de teclado. Ahora puede reinstalar los demás complementos eliminados en el proceso.
2. Ejecute el solucionador de problemas dedicado
- Presione Windows + I para abrir Configuración y haga clic en Solucionar problemas a la derecha en la pestaña Sistema.
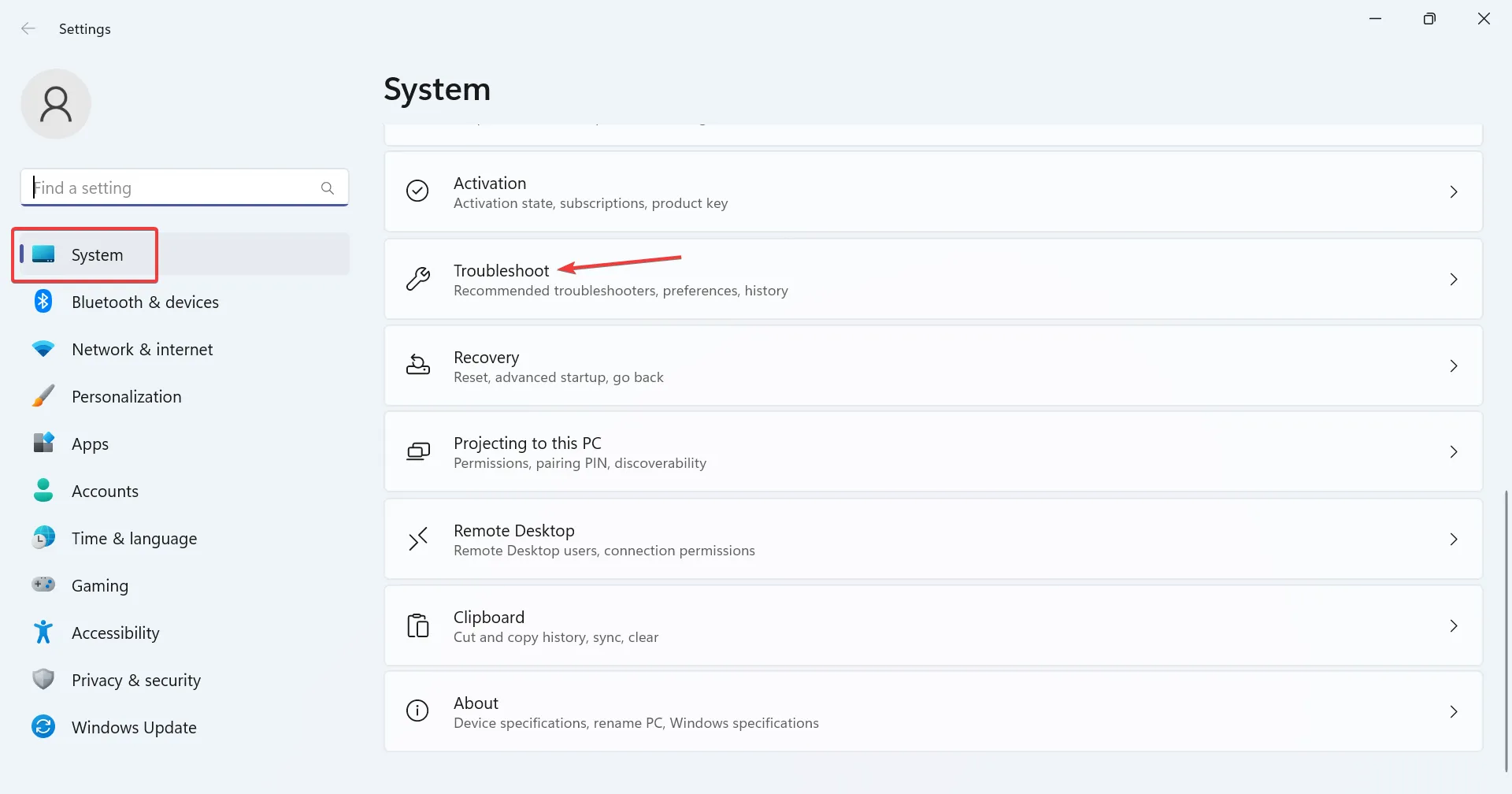
- Haga clic en Otros solucionadores de problemas .
- Haga clic en el botón Ejecutar junto al solucionador de problemas del teclado.
- Siga las instrucciones en pantalla para completar el proceso y realizar los cambios recomendados, si corresponde.
Cuando el acceso directo para deshacer no funciona en Word, el solucionador de problemas dedicado le ayudará. Además, puede ejecutar el solucionador de problemas de hardware y dispositivos .
3. Configure manualmente el método abreviado de teclado.
- Inicie Microsoft Word, haga clic en el menú Archivo , luego elija Más en la parte inferior izquierda y seleccione Opciones .
- Vaya a la pestaña Personalizar cinta y haga clic en el botón Personalizar junto a Atajos de teclado.
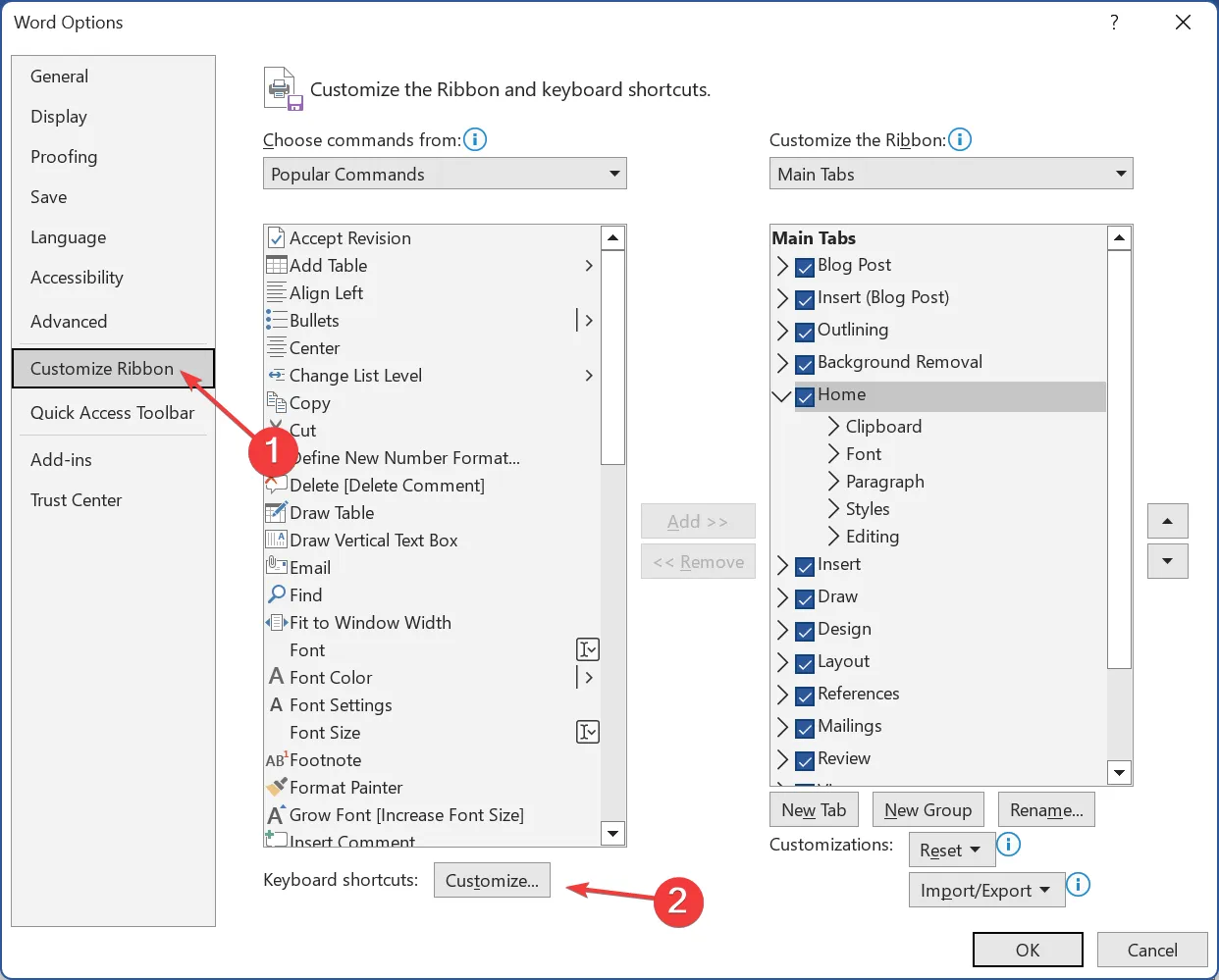
- Seleccione Todos los comandos en Categorías, luego elija la tarea para la cual el método abreviado no funciona desde la derecha y presione las teclas de método abreviado de teclado que desea configurar.
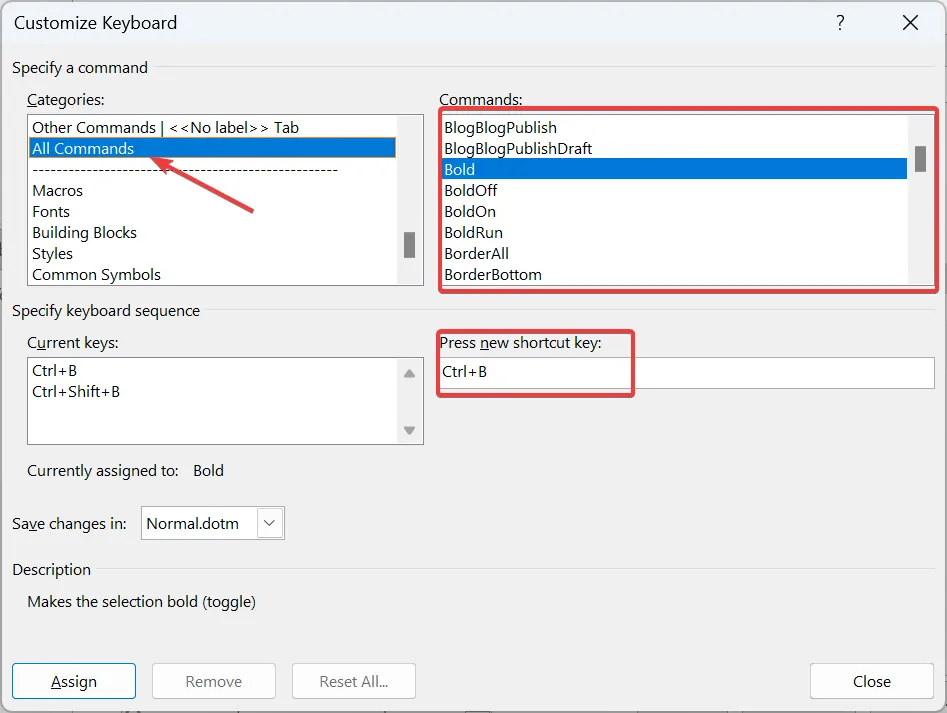
- Una vez hecho esto, haga clic en Asignar y guarde los cambios.
Cuando tenga problemas con algunos específicos, digamos que los atajos de copiar y pegar no funcionan en Word, puede verificar si hubo algún cambio y configurar manualmente el atajo.
Estos son los nombres de los comandos para algunos de los atajos populares:
- Editar Copiar: Copiar texto
- EditCut: Cortar texto
- EditarPegar: Pegar texto
- EditUndo : Para deshacer una acción.
- ShrinkFont: reduce el tamaño de fuente
- GrowFont: aumenta el tamaño de fuente
4. Cambiar el idioma
- Inicie Word, haga clic en el menú Archivo , elija Más y seleccione Opciones .
- Vaya a la pestaña Idioma y haga clic en Agregar un idioma .
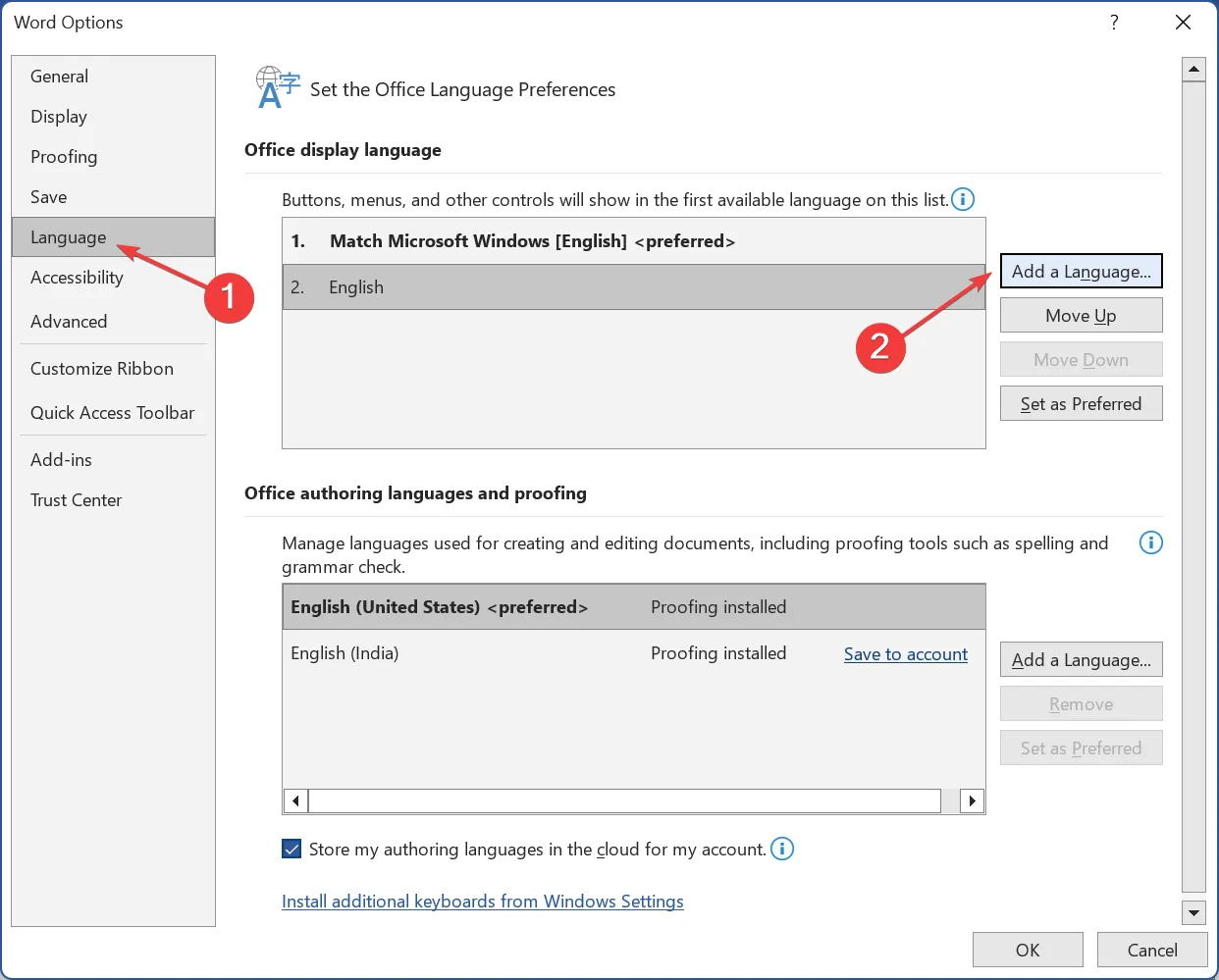
- Seleccione Inglés (Estados Unidos) de la lista y luego haga clic en el botón Instalar.
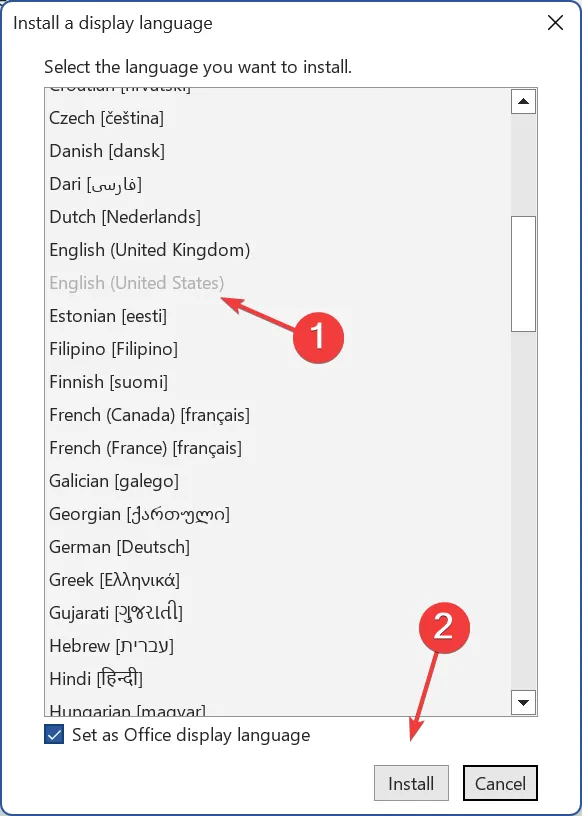
- Espere a que finalice la descarga y luego reinicie Microsoft Word.
- Una vez hecho esto, configure el inglés (Estados Unidos) como idioma preferido tanto en Idioma para mostrar de Office como en Idiomas de creación y revisión de Office .
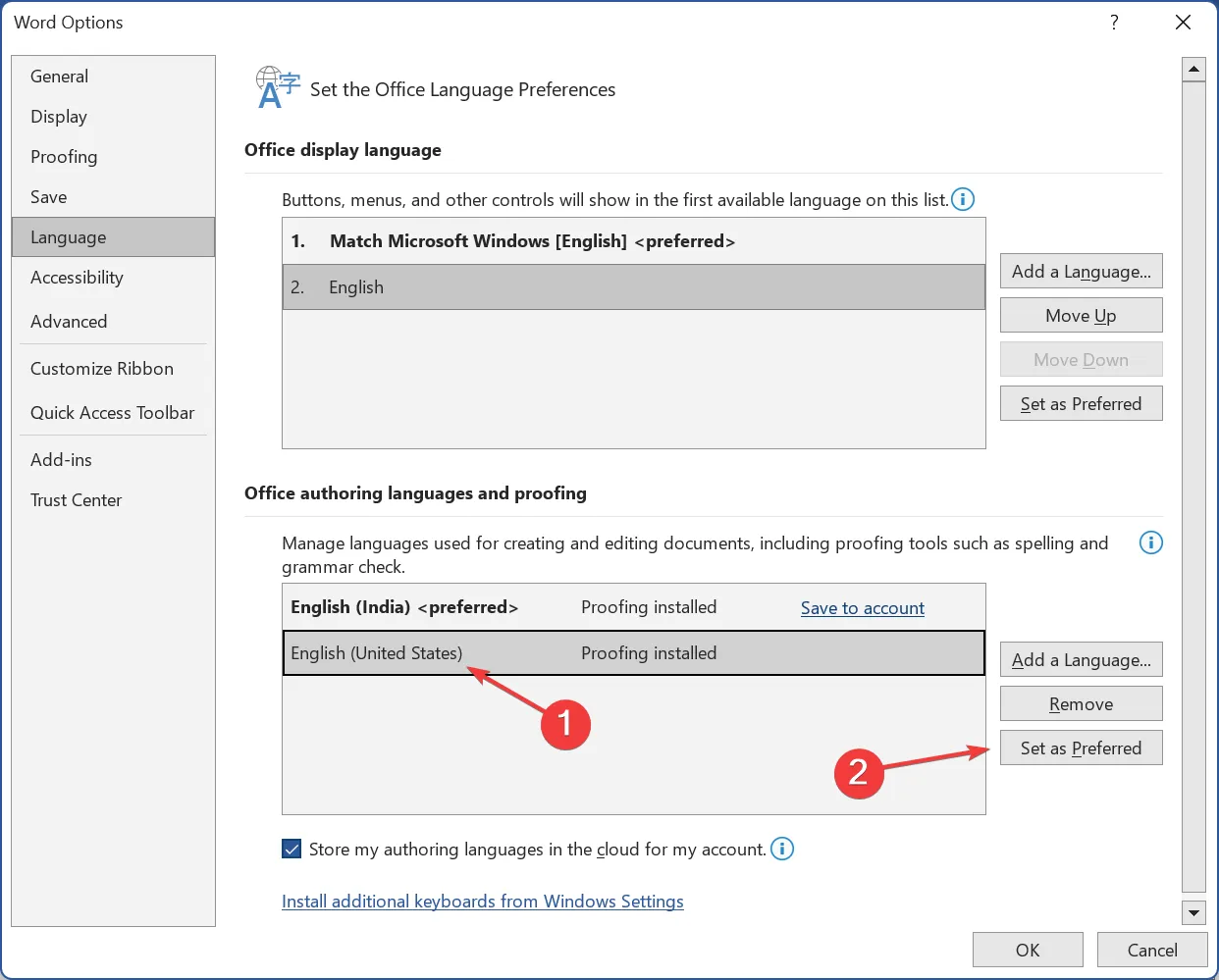
- Nuevamente, reinicie Word para que los cambios entren en vigor y verifique si los atajos de teclado ahora comienzan a funcionar.
5. Actualice los controladores del teclado.
- Presione Windows+ Xpara abrir el menú Usuario avanzado y seleccione Administrador de dispositivos de la lista.
- Expanda la entrada Teclados, haga clic derecho en el teclado afectado y seleccione Actualizar controlador .

- Elija Buscar controladores automáticamente y espere a que Windows instale el mejor disponible localmente.
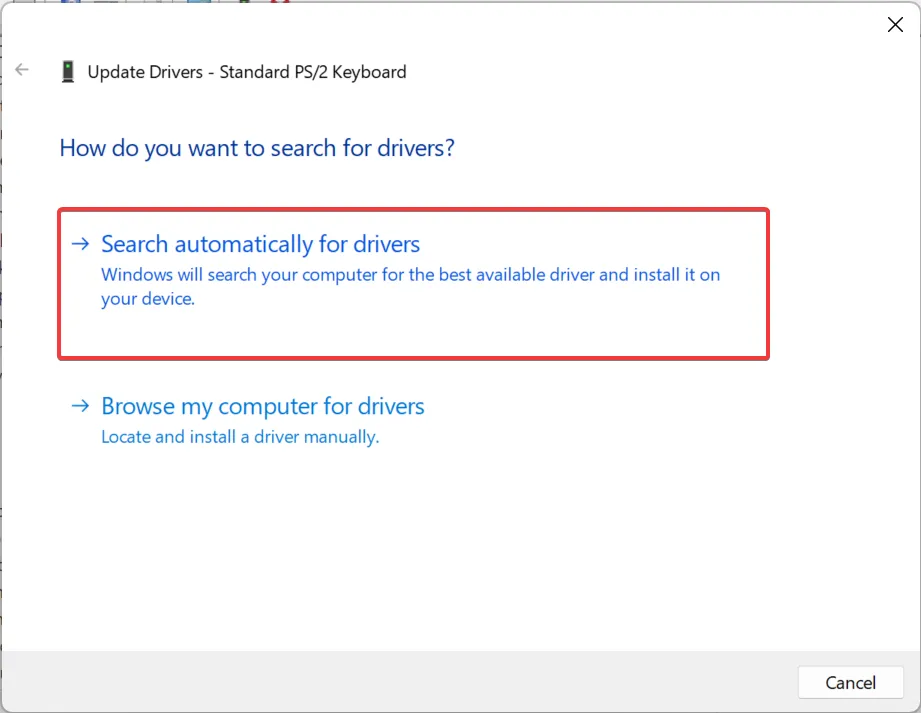
- Una vez hecho esto, reinicie la computadora.
Los controladores son fundamentales para el funcionamiento eficaz de cualquier dispositivo, así que asegúrese de actualizar los controladores del teclado .
En caso de que Windows no pueda encontrar una versión más reciente almacenada localmente o el acceso directo al subíndice aún no funcione en Word, diríjase al sitio web del fabricante e instale manualmente el controlador más reciente .
6. Reparar Microsoft Office
- Presione Windows+ Rpara abrir Ejecutar, escriba appwiz.cpl en el campo de texto y presione Enter.
- Seleccione Microsoft 365 de la lista de programas y haga clic en Cambiar.
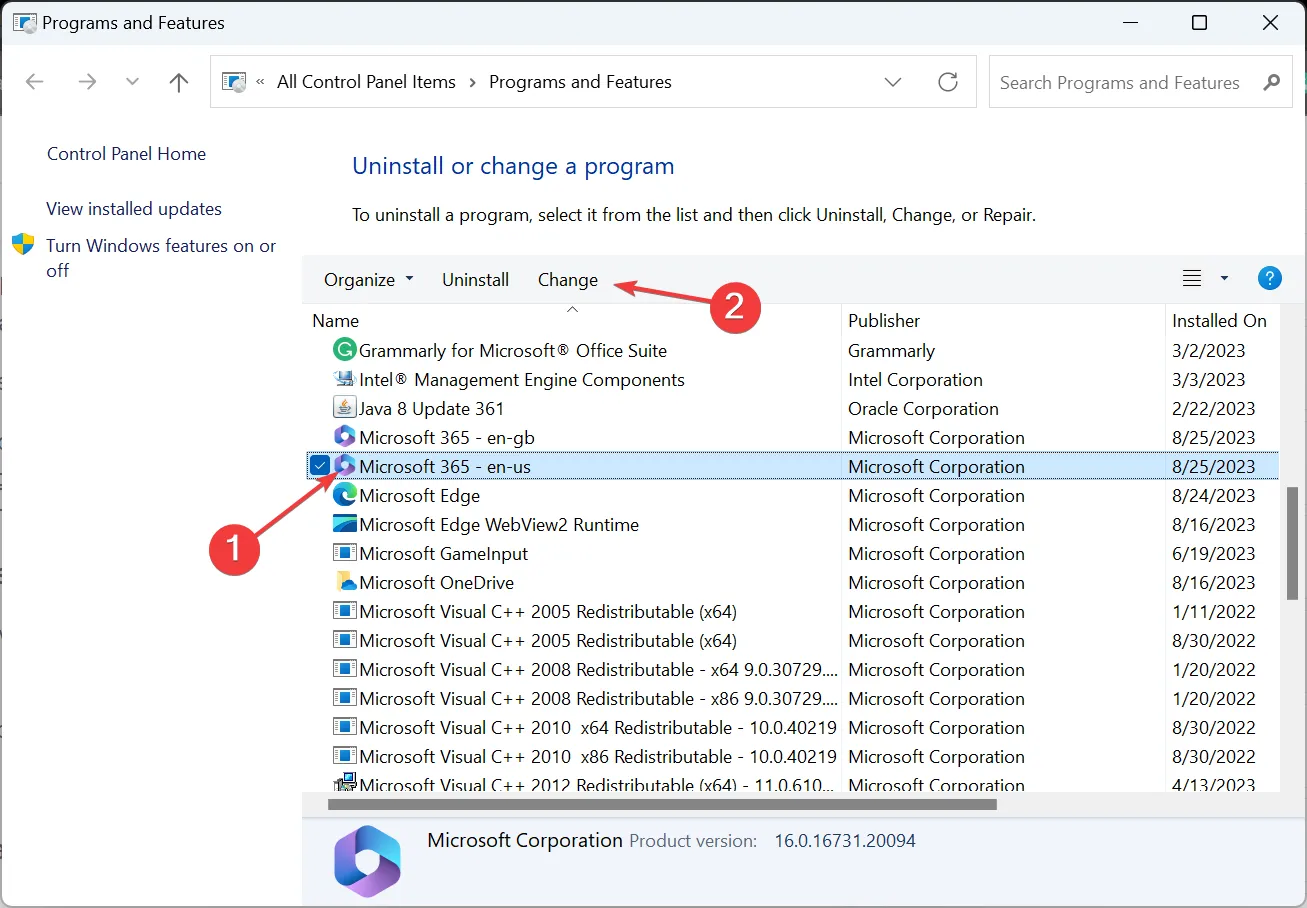
- Haga clic en Sí en el mensaje de UAC.
- Ahora, seleccione Reparación rápida , haga clic en Reparar, espere a que se complete el proceso y verifique si el problema está resuelto.
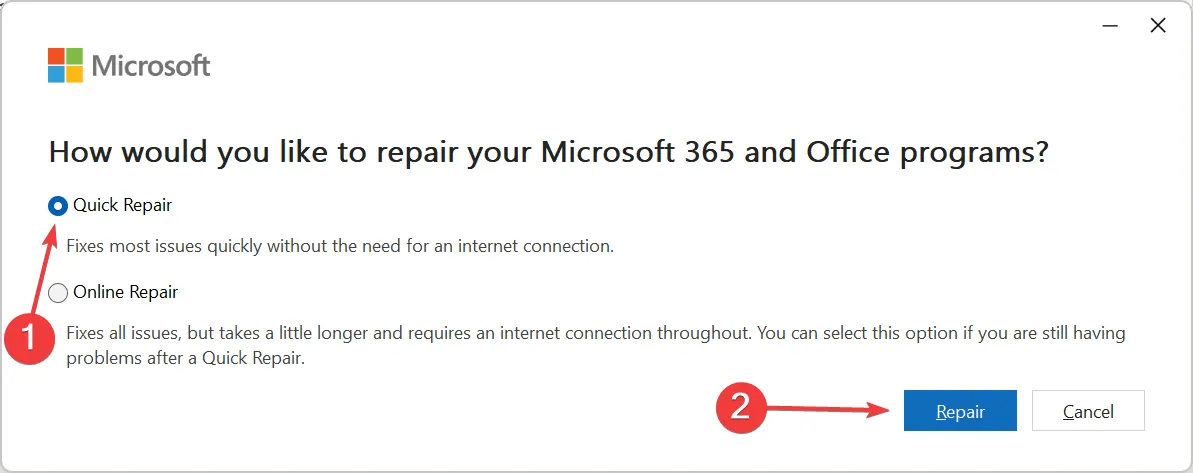
- De lo contrario, ejecute una reparación en línea y siga las instrucciones en pantalla.

Cuando todo lo demás no funciona, siempre puedes reparar la instalación de Office. Una reparación en línea, aunque lleva más tiempo y requiere una conexión a Internet, es una solución infalible contra la mayoría de los problemas de Microsoft Office .
¿Cómo restablezco los atajos de teclado en Word?
- Abra Microsoft Word, haga clic en el menú Archivo , seleccione Más y elija Opciones .
- Vaya a la pestaña Personalizar cinta y luego haga clic en el botón Personalizar en la parte inferior.
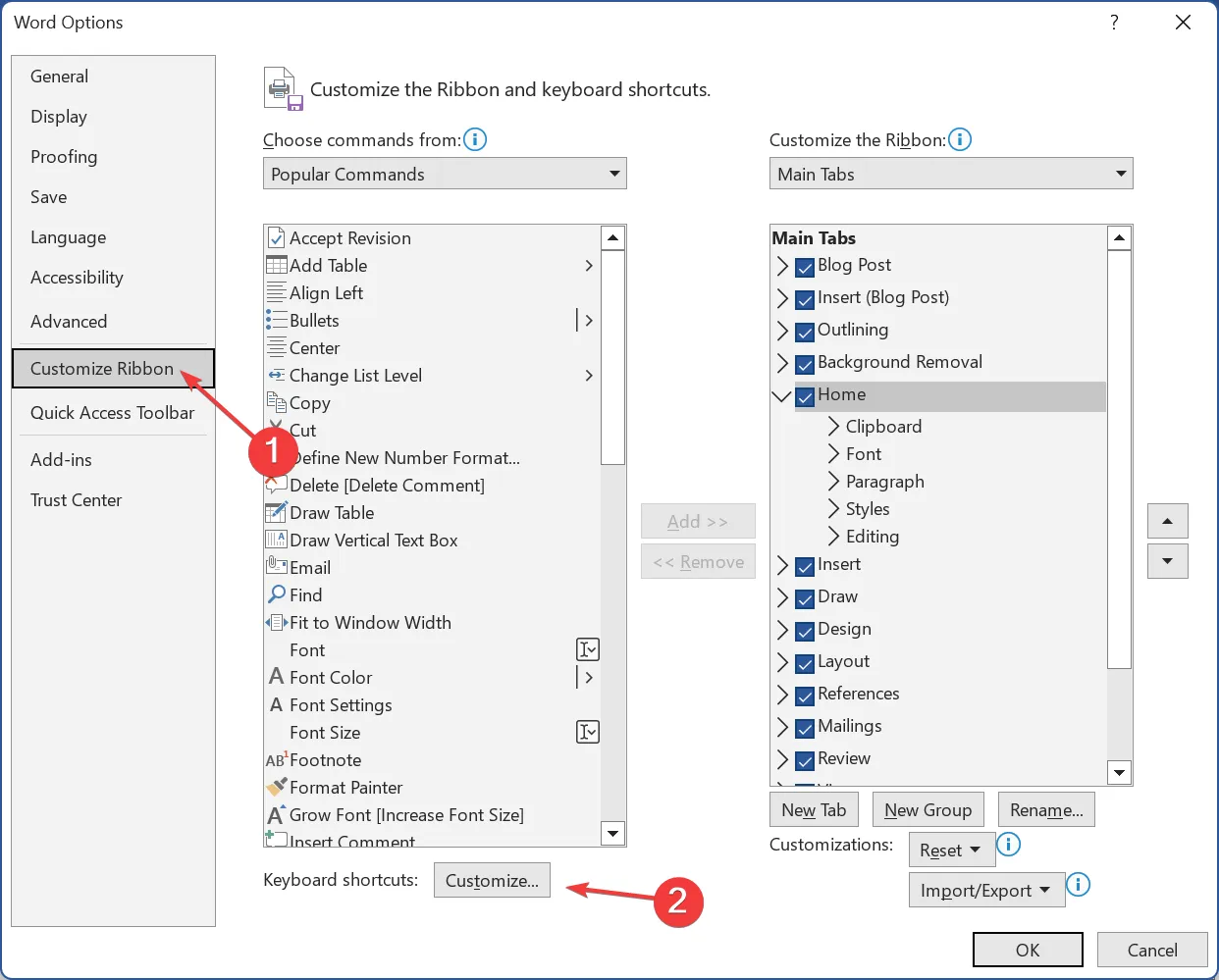
- Haga clic en el botón Restablecer todo .

- Haga clic en Sí en el mensaje de confirmación.
- Finalmente, reinicie Word para que se apliquen los cambios.
Si el botón Restablecer todo está atenuado en Word, una solución rápida es cambiar el acceso directo a cualquier comando que funcione bien, por ejemplo Editar copia o Negrita. Tan pronto como guarde los cambios, el botón Restablecer todo estará disponible y podrá restablecer las configuraciones a la configuración predeterminada.
Recuerde, en la mayoría de los casos, el culpable del problema es el teclado, no Microsoft Word. Y reemplazarlo funcionó para muchos.
Si conoce alguna solución adicional, colóquela en la sección de comentarios a continuación.



Deja una respuesta