Cómo personalizar LightDM con temas y fondos
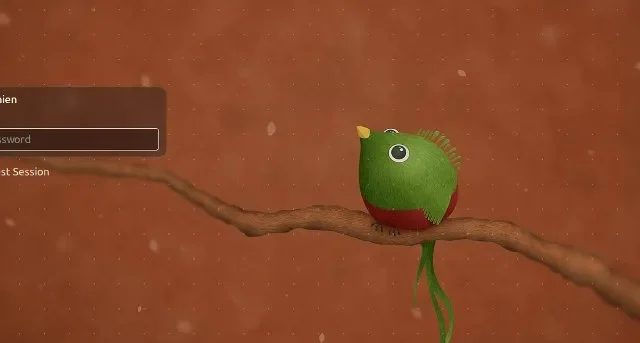
LightDM es una de las pantallas de inicio de sesión que puede usar en su máquina Linux. Es un programa robusto y confiable, y si bien hace un gran trabajo al llevarte desde el inicio de sesión al escritorio, se podría argumentar que las imágenes son un poco insulsas. A continuación le mostraremos cómo personalizar LightDM con temas y fondos para darle un aspecto aburrido.
Personaliza LightDM en Cinnamon
- Para personalizar LightDM en Cinnamon, abra el panel de control de su sistema.
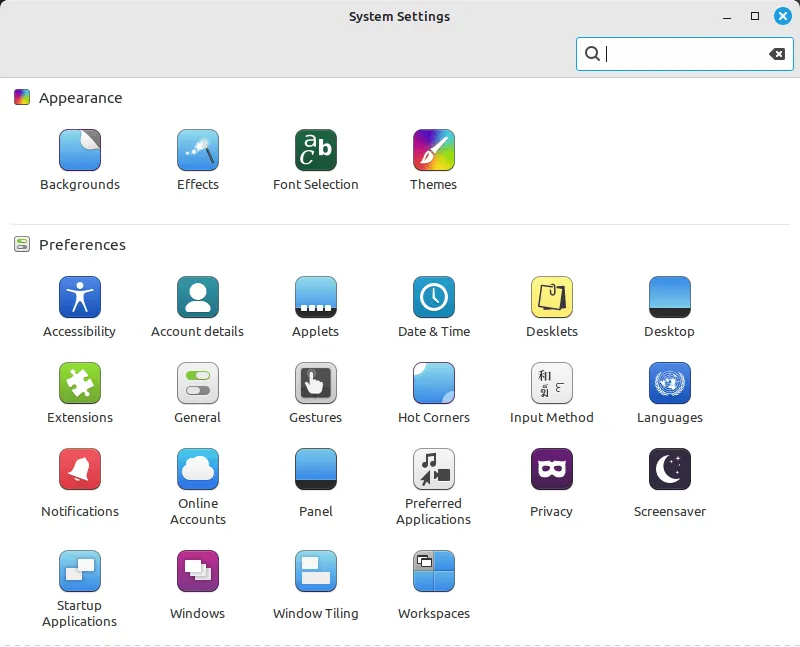
- Desplácese hacia abajo hasta la sección «Administración», luego haga clic en «Ventana de inicio de sesión».

- Al hacer esto, aparecerá una pequeña ventana donde el sistema operativo le pedirá la contraseña de su cuenta. Escriba su contraseña y luego presione Enter.
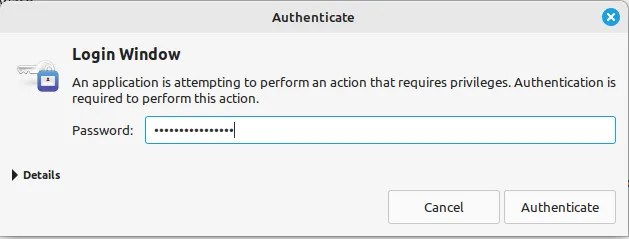
- Luego, el sistema abrirá una ventana grande que enumera todas las opciones disponibles para LightDM. Por ejemplo, puede hacer clic en el botón situado más a la derecha en la fila «Fondo» para cambiar la imagen predeterminada de su pantalla de inicio de sesión.
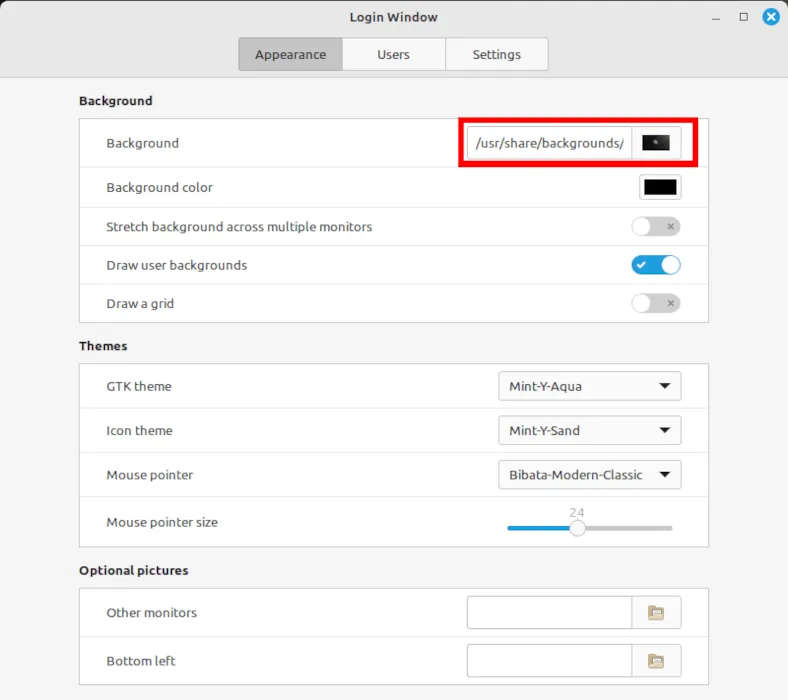
- Desactive el interruptor «Dibujar fondos de usuario».
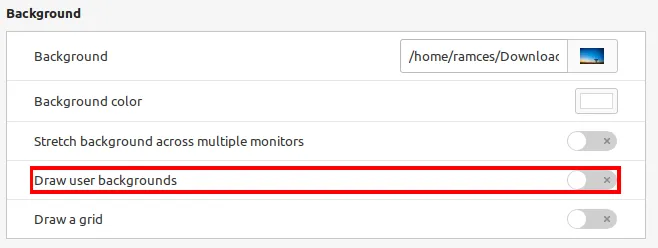
- Además de cambiar la imagen de fondo y el color, también puedes cambiar el tema predeterminado de tu instancia de LightDM. Para hacer esto, haga clic en el cuadro desplegable al lado de la fila «Tema GTK», luego seleccione el tema que desea usar.
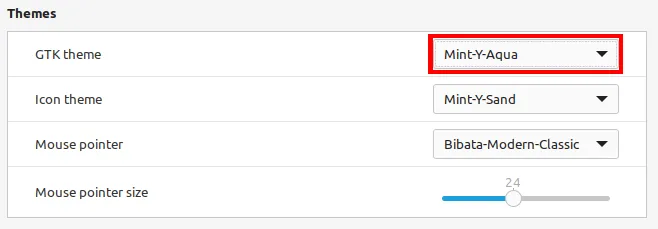
- Una vez hecho esto, puede cerrar el mensaje de la ventana de inicio de sesión y cerrar sesión en su sesión actual para aplicar y probar su nueva configuración.
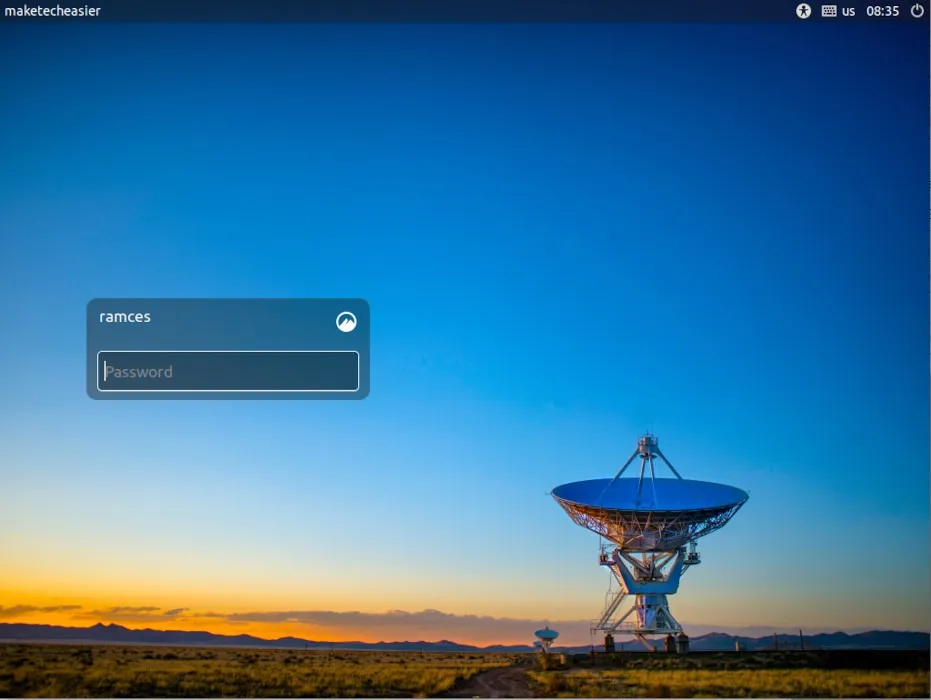
Personaliza LightDM en Unity
A diferencia de Cinnamon, el entorno de escritorio Unity no proporciona una interfaz gráfica de usuario para editar su binario LightDM. Para modificar su pantalla de inicio de sesión en sistemas basados en Unity, deberá pasar los ajustes de configuración de LightDM a su demonio subyacente «gsettings».
- Copie su archivo de imagen personalizado en el directorio de fondos predeterminado para Unity:
sudo cp. /your-image.jpg /usr/share/backgrounds/
- Cambie al usuario del demonio lightdm con el siguiente comando:
sudo -su lightdm
- Ejecute el siguiente comando para deshabilitar el comportamiento de fondo del usuario predeterminado en LightDM:
dbus-launch gsettings set com.canonical.unity-greeter draw-user-backgrounds false
- Ahora puede ejecutar el siguiente comando para configurar su imagen de fondo personalizada:
dbus-launch gsettings set com.canonical.unity-greeter background '/usr/share/backgrounds/image.jpg'
- También puede configurar el tema general para su sesión de LightDM cambiando la variable «nombre del tema»:
dbus-launch gsettings set com.canonical.unity-greeter theme-name 'Ambiance'
- Reinicie su sistema para aplicar su nueva configuración de LightDM.
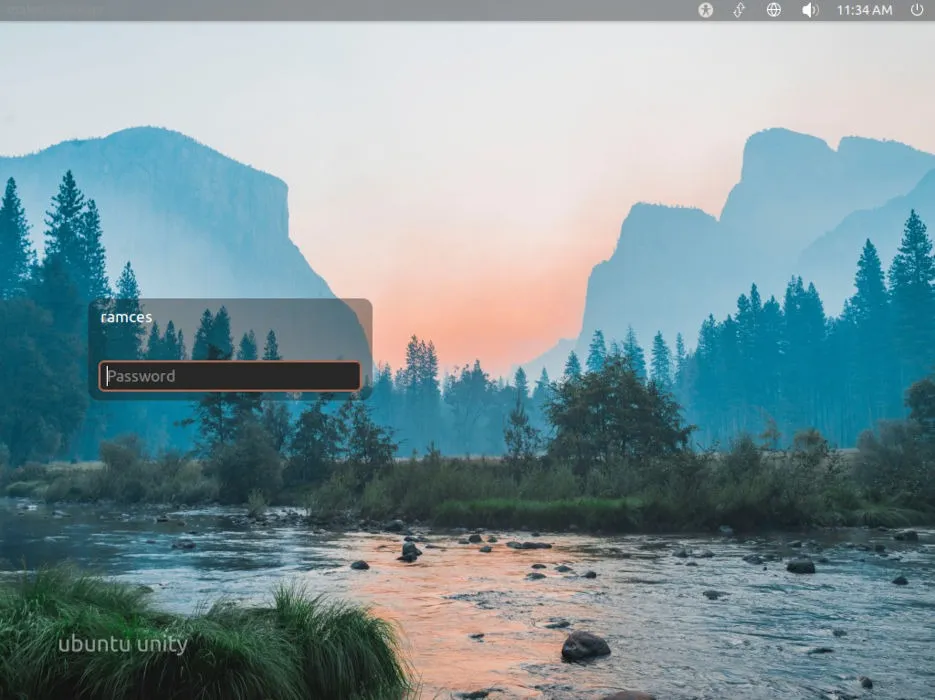
Personalizando LightDM en XFCE
XFCE es un entorno de escritorio simple y liviano que utiliza LightDM como administrador de pantalla principal. Similar a Cinnamon, proporciona una herramienta útil que le permite personalizar su pantalla de inicio de sesión sin tocar la línea de comando.
- Haga clic en el icono del menú XFCE en la esquina superior izquierda del escritorio.
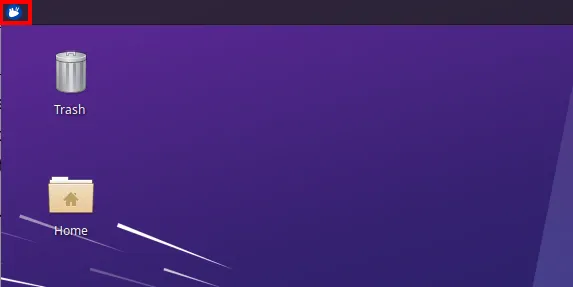
- Haga clic en «Configuración» en la barra lateral derecha de la ventana de menú, luego desplácese hacia abajo y seleccione «Configuración de LightDM GTK+ Greeter».
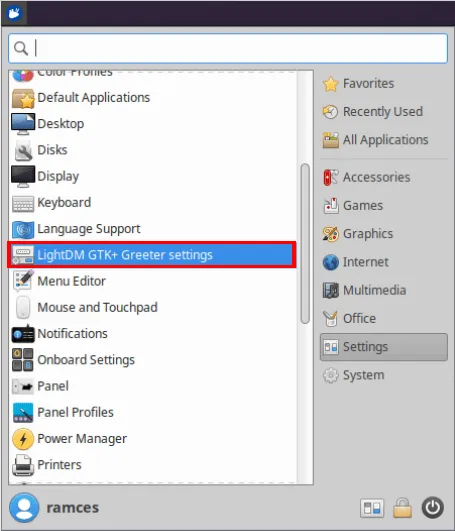
- Esto mostrará un pequeño mensaje donde el sistema le pedirá la contraseña de su cuenta de usuario. Proporcione la contraseña de su cuenta y luego presione Enter.
- Después de eso, haga clic en el botón al lado de la etiqueta «Imagen» debajo de la categoría «Fondo» de la ventana.
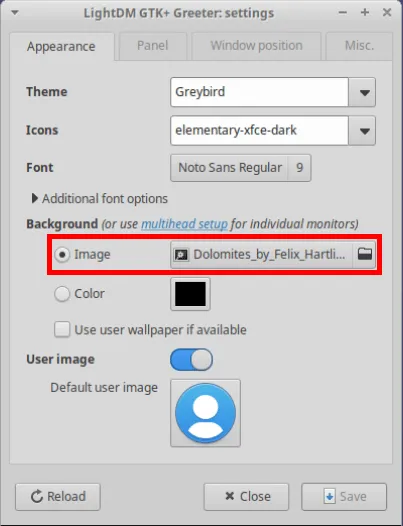
- Seleccione la imagen que desea establecer como fondo de inicio de sesión personalizado y luego haga clic en «Abrir».
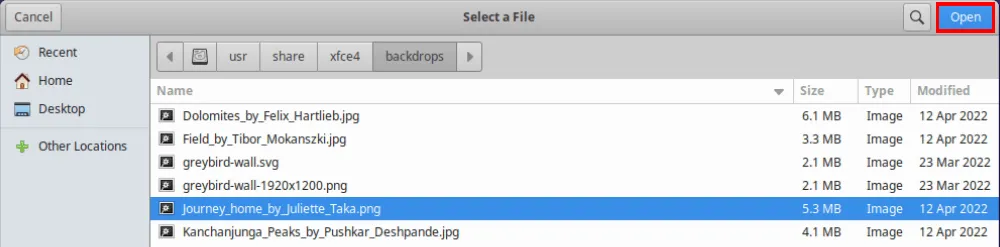
- A continuación, desactive la casilla de verificación «Usar fondo de pantalla del usuario si está disponible», luego haga clic en «Guardar» para confirmar los cambios en LightDM.
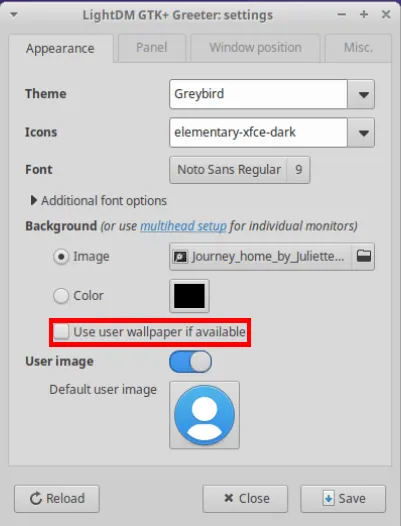
- Reinicie su sistema para aplicar su nueva configuración.
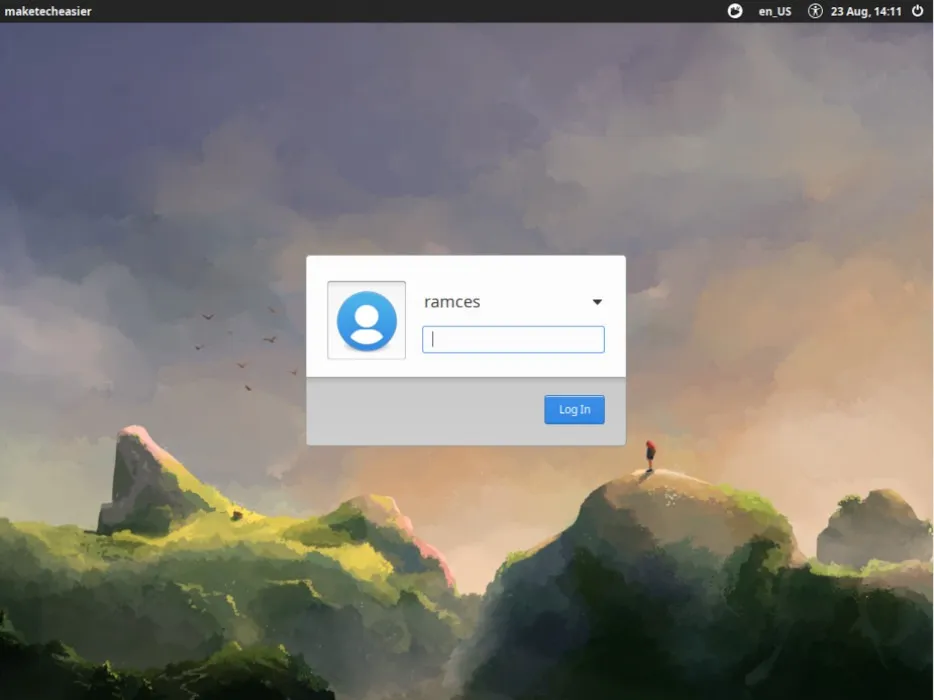
Saludadores LightDM alternativos
Si los saludadores estándar de LightDM (slick-greeter, unity-session y lightdm-gtk-greeter) no son de su agrado, puede instalar alternativas. Una opción es instalar el «otro» saludo predeterminado, es decir, instalar el paquete «unity-session» en su máquina Linux Mint, o el paquete slick-greeter en su sistema Ubuntu.
Una cosa a tener en cuenta es que cada uno de ellos instalará una buena cantidad de nuevas dependencias de Unity o Cinnamon, por lo que si el espacio o el rendimiento son de suma importancia para usted, estas no son las opciones más livianas. Los siguientes comandos instalarán estos saludos por usted:
sudo apt install unity-session
sudo apt install slick-greeter
sudo apt install lightdm-gtk-greeter lightdm-gtk-greeter-settings
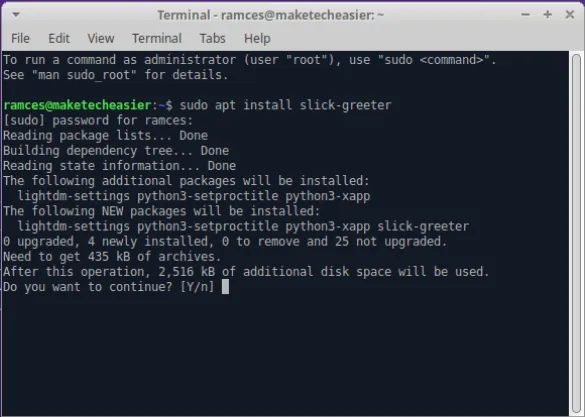
Los administradores de pantalla son sólo la punta del iceberg cuando se trata de personalización de Linux. Aprenda cómo puede crear su propio entorno Linux minimalista instalando Parabola Linux y ejecutando bspwm como su administrador de ventanas .
Crédito de la imagen: Jay Wennington a través de Unsplash . Todas las modificaciones y capturas de pantalla realizadas por Ramces Red.



Deja una respuesta