Opción ‘Finalizar tarea’ en la barra de tareas de Windows 11: todo lo que necesita saber
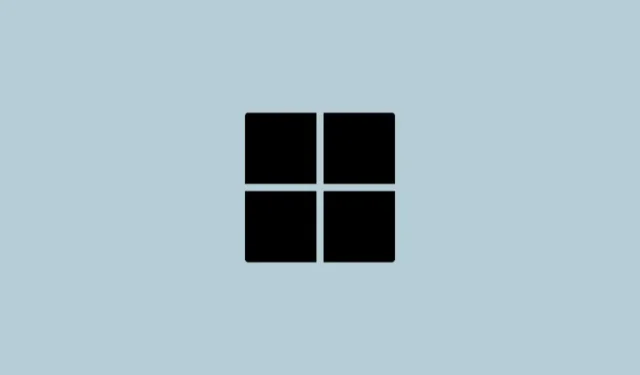
Qué saber
- Windows tiene un nuevo botón ‘Finalizar tarea’ en el menú contextual de las aplicaciones de la barra de tareas para cerrar la aplicación determinada.
- Cuando está habilitado, puede simplemente hacer clic derecho en una aplicación en la barra de tareas y seleccionar «Finalizar tarea». La nueva función funciona de manera similar a la opción Finalizar tarea que se encuentra en el Administrador de tareas.
- Habilite la función «Finalizar tarea» desde la aplicación Configuración en «Para desarrolladores» o desde el Editor del registro.
- Dado que la función solo está disponible en ciertas compilaciones de Insider, es posible que deba habilitarla usando ViVeTool. El ID de función para EndTask es 42592269.
Los programas congelados o que no responden son bastante fáciles de eliminar desde el Administrador de tareas. Pero Microsoft recientemente ha brindado a los usuarios la conveniencia de eliminar estas tareas directamente desde la barra de tareas. Aunque la opción no está disponible para todos, es bastante fácil de conseguir si tienes una compilación de Windows Insider. Aquí encontrará todo lo que necesita saber para habilitar el botón ‘Finalizar tarea’ y cerrar tareas desde la barra de tareas.
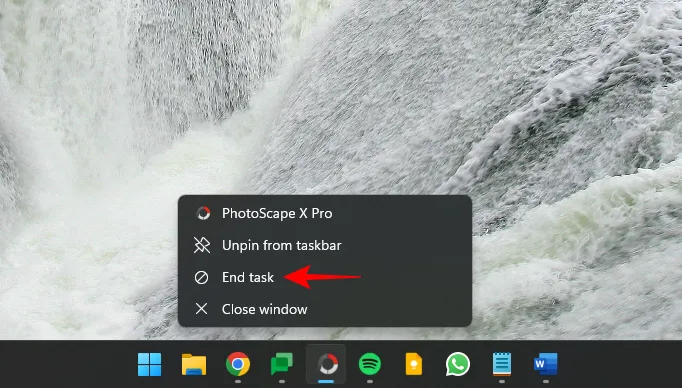
Actualmente, la opción para habilitar el botón ‘Finalizar tarea’ para las aplicaciones de la barra de tareas solo está disponible como opción de desarrollador para usuarios con una compilación de Windows Insider. Sin embargo, esto puede cambiar en las próximas actualizaciones de funciones a medida que se implemente para usuarios de todo el mundo en versiones estables.
Si aún no se ha unido al programa Windows Insider, consulte nuestra guía sobre Cómo descargar Windows 11 Insider Builld para saber cómo hacerlo.
Aunque la función funciona en el último canal de desarrollo (versión 23526) y se puede habilitar usando la aplicación Configuración (Método 1), si estás en un canal diferente o en una versión de desarrollo diferente, la opción Finalizar tarea puede o no estar activada. visible para ti todavía. Sin embargo, aún puede usar ViVeTool (métodos 3 y 4) como se muestra a continuación para habilitar la opción Finalizar tarea en la barra de tareas, independientemente de su compilación de Insider.
Método 1: usar la aplicación Configuración
La opción ‘Finalizar tarea’ está disponible en la página «Para desarrolladores» en la configuración de Windows. He aquí cómo llegar a él:
Presione Win+Ipara abrir la aplicación Configuración. Luego, con ‘Sistema’ seleccionado en el panel izquierdo, desplácese hacia abajo a la derecha y seleccione Para desarrolladores .
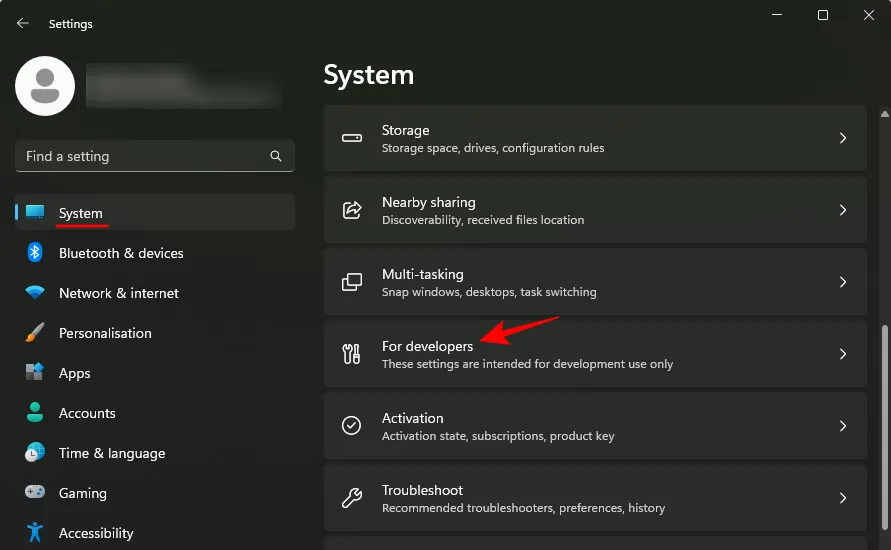
Aquí, busque Finalizar tarea y actívelo.
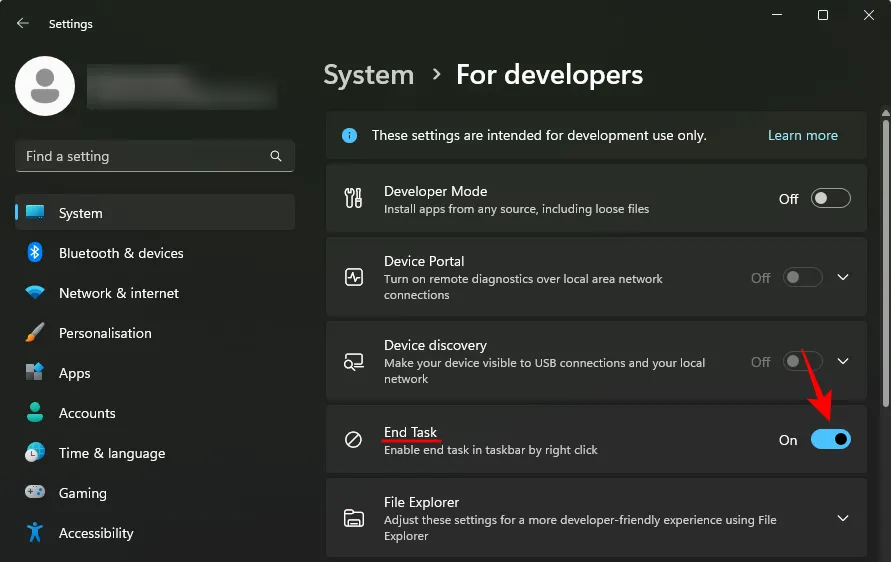
Ahora haga clic derecho en una aplicación abierta en la barra de tareas. Verá aparecer aquí la opción ‘Finalizar tarea’.
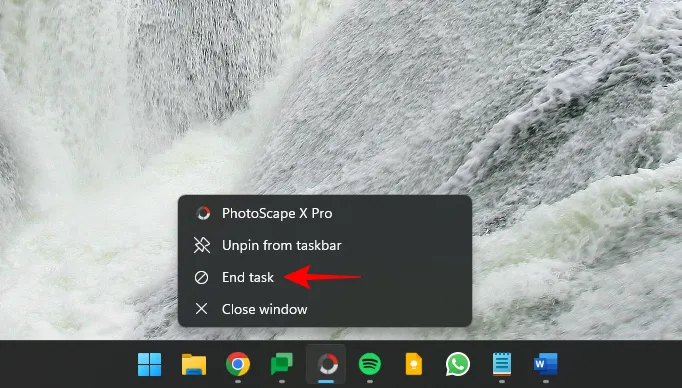
Úselo para cerrar rápidamente todas las instancias y procesos de aplicaciones y programas que no responden.
Método 2: usar el Editor del registro
Una forma indirecta de habilitar la opción ‘Finalizar tarea’ es realizar un ajuste en el registro utilizando el Editor del registro. Así es cómo:
Presione Inicio, escriba «registro» y seleccione el Editor del Registro .

Ahora, navegue hasta lo siguiente:
HKEY_CURRENT_USER\Software\Microsoft\Windows\CurrentVersion\DeveloperSettings
Alternativamente, copie lo anterior y péguelo en la barra de direcciones del Editor del Registro.
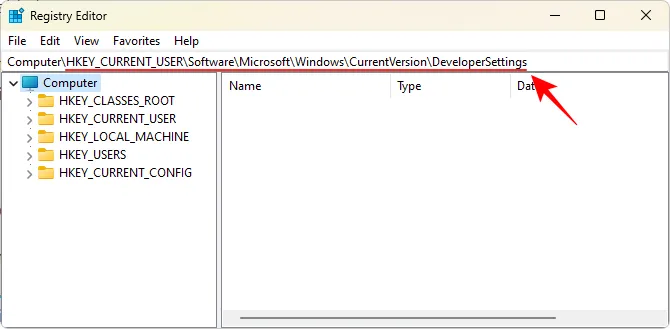
Y presiona Enter. A la derecha, haga doble clic en TaskbarEndTask .
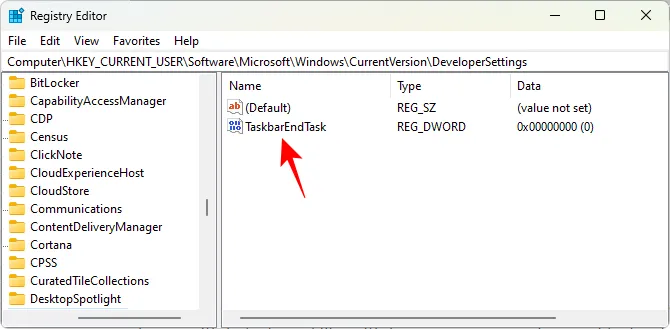
Cambie su valor a 1 .
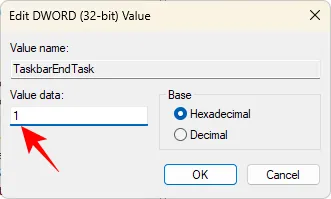
Haga clic en Aceptar .
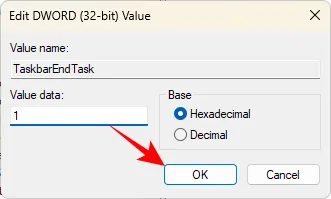
Y así, habrás habilitado el botón Finalizar tarea en la barra de tareas.
Método 3: usar ViVeTool en el símbolo del sistema
Dado que la opción Finalizar tarea en la barra de tareas aún está en desarrollo, es posible que incluso los usuarios que forman parte del programa Windows Insider no siempre vean la opción disponible en Configuración o en el Editor del Registro. Sin embargo, con ViVeTool, pueden descubrir y habilitar las funciones que están ocultas para ellos. Así es cómo:
En primer lugar, descargue ViVeTool desde el siguiente enlace.
- ViVeHerramienta | Enlace de GitHub
En la página de GitHub, descargue ViVeTool-v0.3.3.zip .
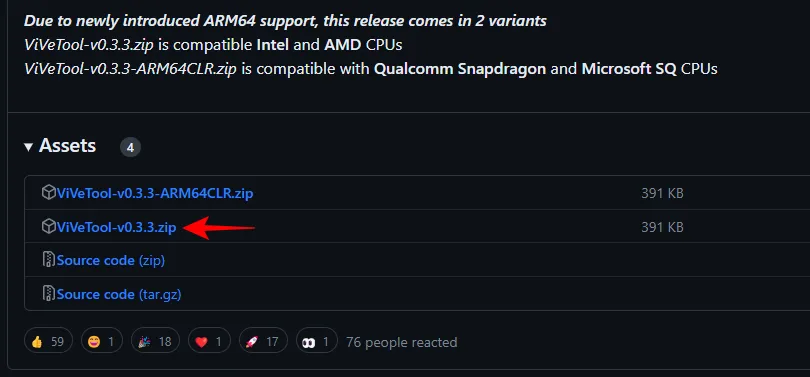
Extraiga el archivo zip de descarga haciendo clic derecho sobre él y seleccionando Extraer todo .
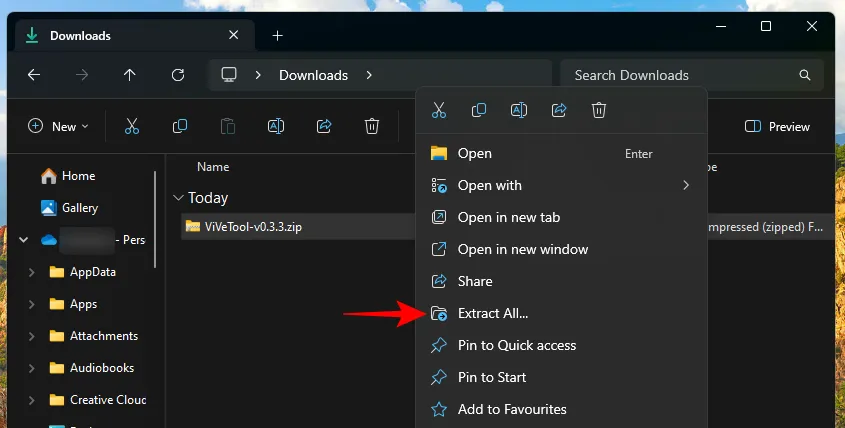
Haga clic en Extraer .
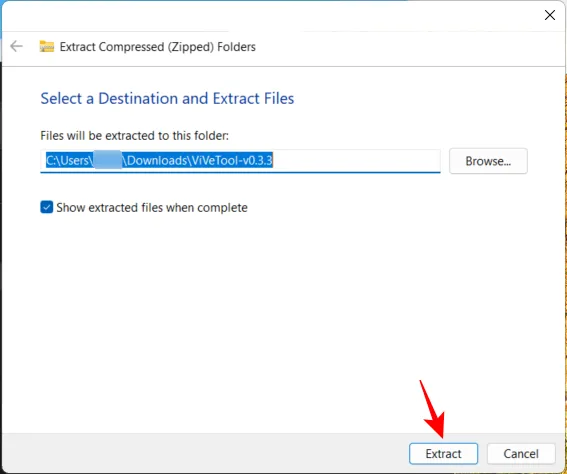
Ahora, haga clic derecho en el archivo ViVeTool.exe extraído y seleccione Copiar como ruta .

A continuación, presione Inicio, escriba cmd y ejecute el símbolo del sistema con privilegios de administrador.
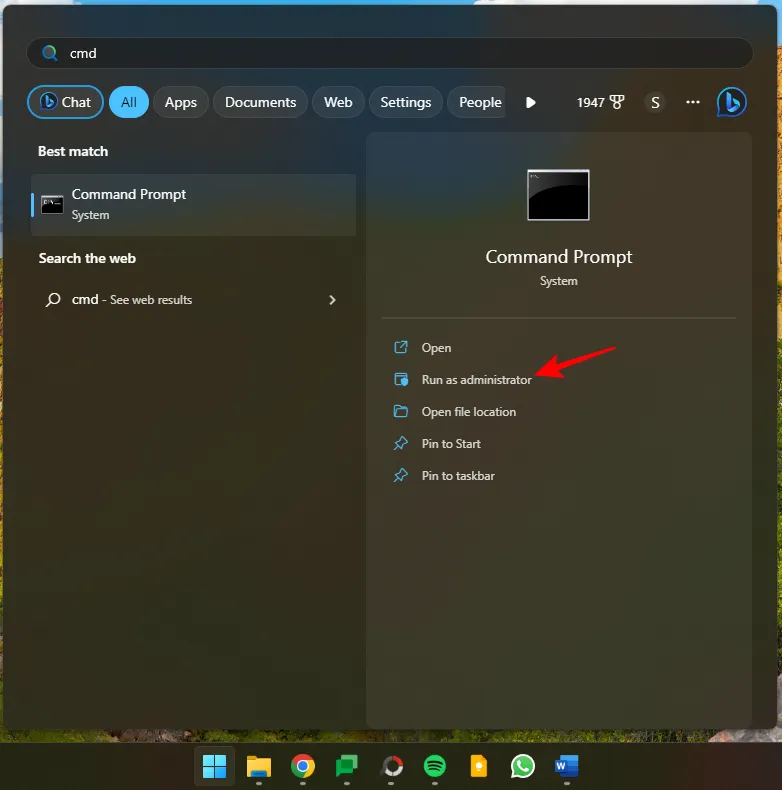
Pegue la ruta copiada aquí. Luego continúe el comando ingresando lo siguiente:
/enable /id:42592269
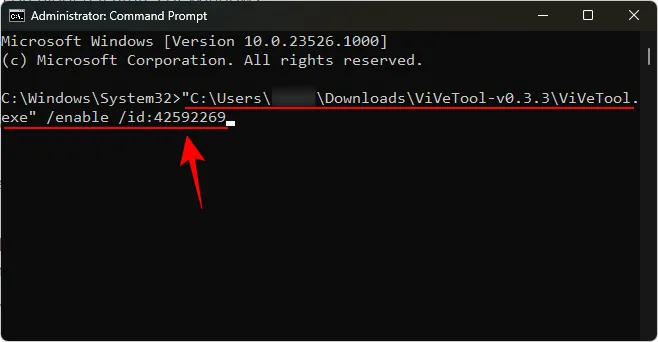
Aquí, ‘42592269′ es el ID de la función Finalizar tarea. Presione Enter para habilitar la función. Una vez que la función se habilite correctamente, recibirá una confirmación de la misma.
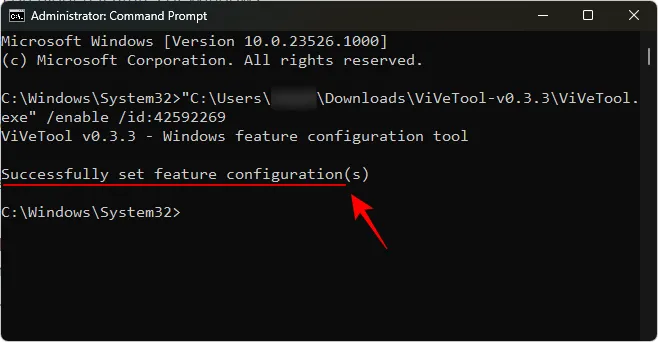
Reinicie su computadora para que los cambios surtan efecto. Luego habilite ‘Finalizar tarea’ en la página Para desarrolladores de la aplicación Configuración, como se muestra en el Método 1.
Método 4: uso de la GUI de ViVeTool
ViVeTool también tiene una aplicación GUI que le permite habilitar varias funciones de Windows que están ocultas o desactivadas de forma predeterminada en compilaciones particulares. Descárgalo desde el enlace que figura a continuación:
- GUI de ViVeTool | Enlace de GitHub
Descargue el archivo Pre_Release_Hotfix.zip .
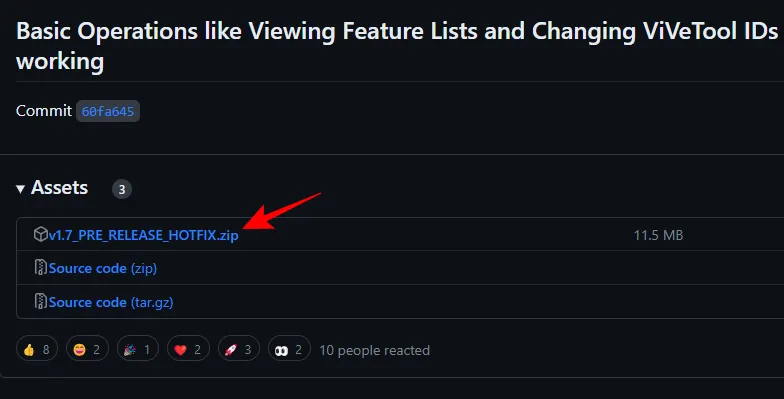
Una vez descargado, haga clic derecho en el archivo zip descargado y seleccione Extraer todo .
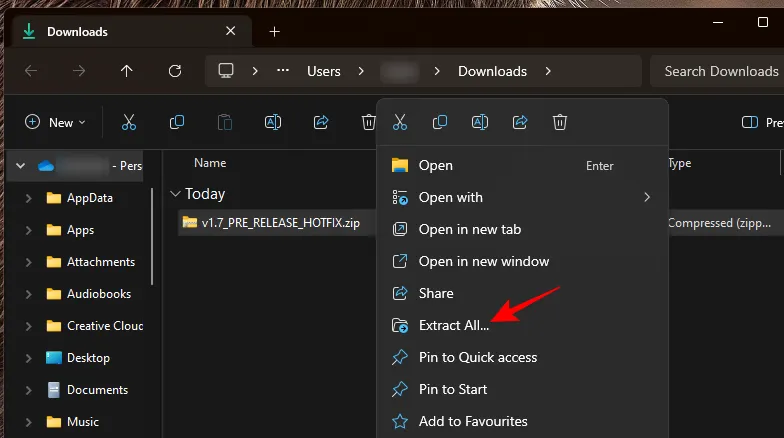
Haga clic en Extraer .
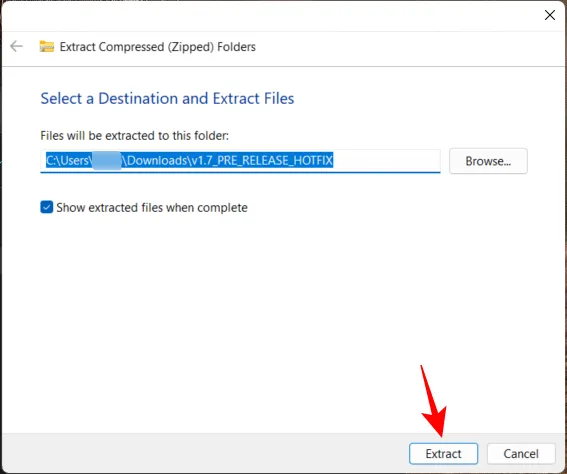
En la carpeta extraída, inicie ViVeTool_GUI.exe .
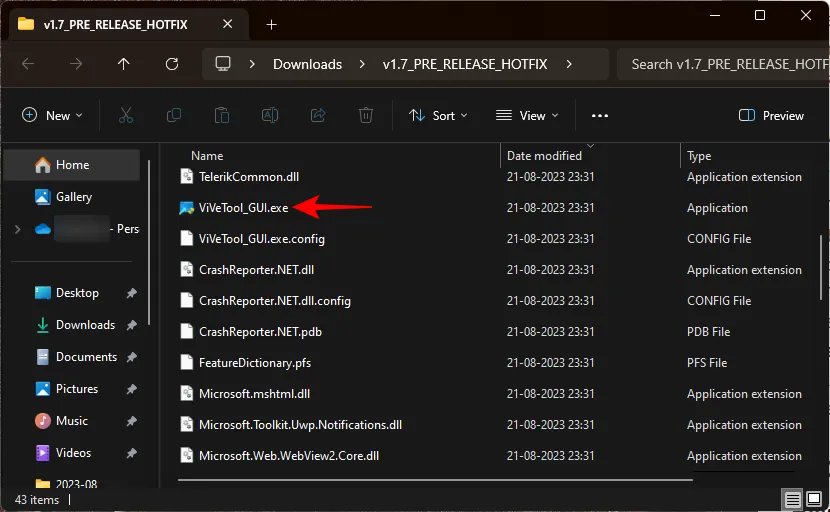
En Microsoft Defender SmartScreen, haga clic en Más información .
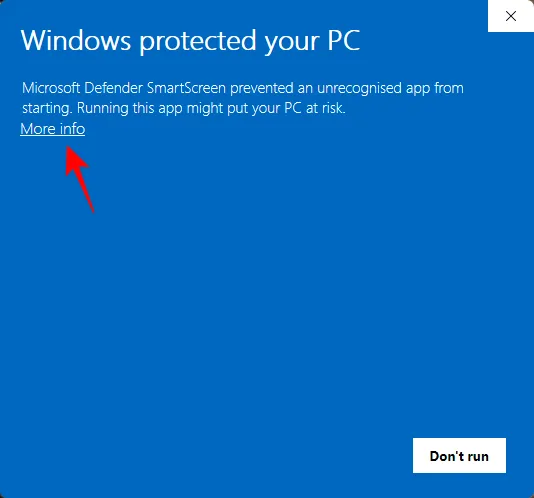
Luego seleccione Ejecutar de todos modos .
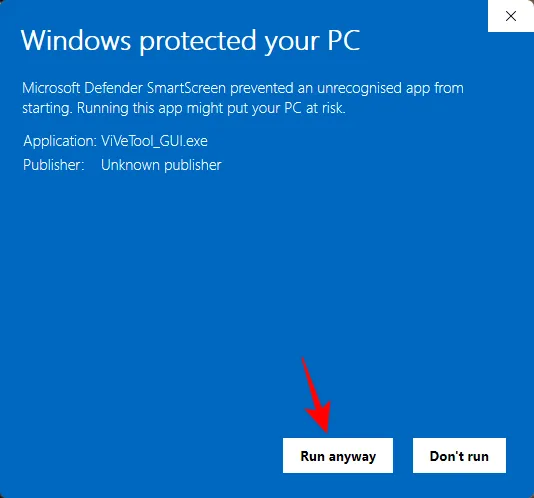
Una vez que se abra la GUI de ViVeTool, haga clic en el menú desplegable ‘Buscar compilación’ en la esquina superior izquierda.
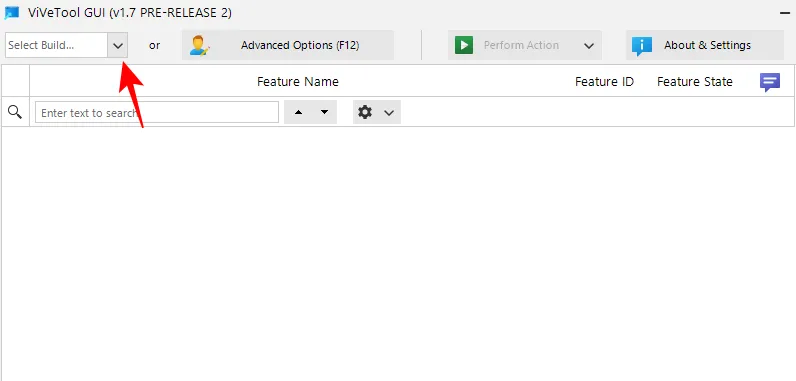
Luego busque una compilación que comience con 23526 .
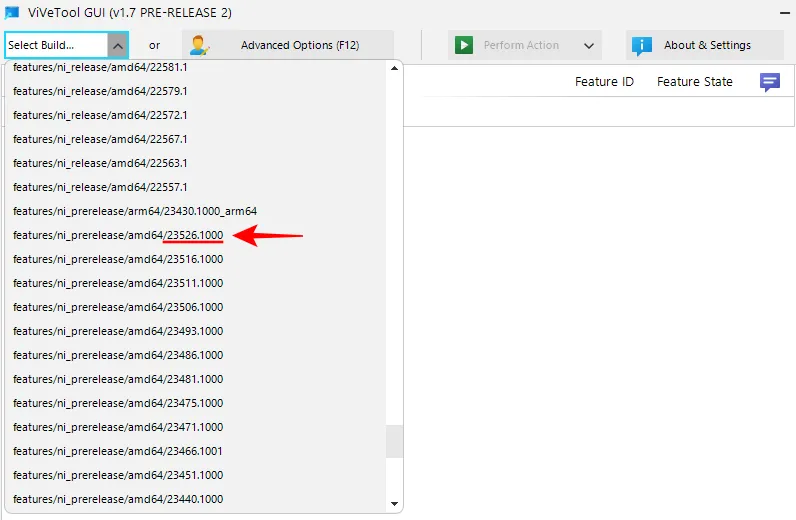
Aunque hay algunas otras versiones de compilación que tienen la característica ‘EndTask’, podemos recomendar esta como una de las versiones que definitivamente tiene la característica y también funciona según lo previsto.
Espere a que se completen las funciones. Una vez hecho esto, haga clic en el campo de búsqueda.
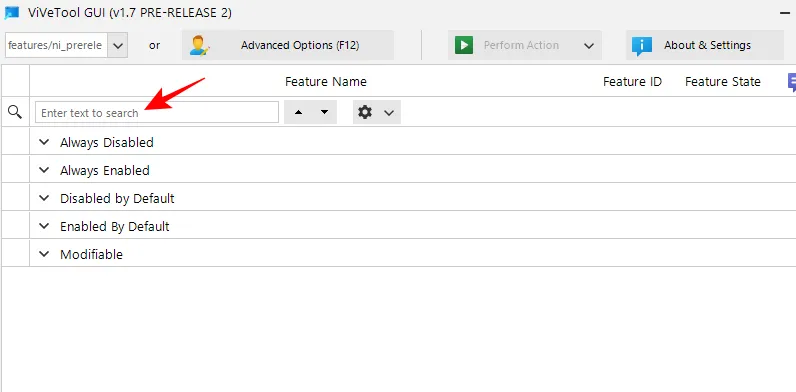
Luego escriba EndTask . Deberías ver aparecer la función ‘EndTask’ en los resultados.
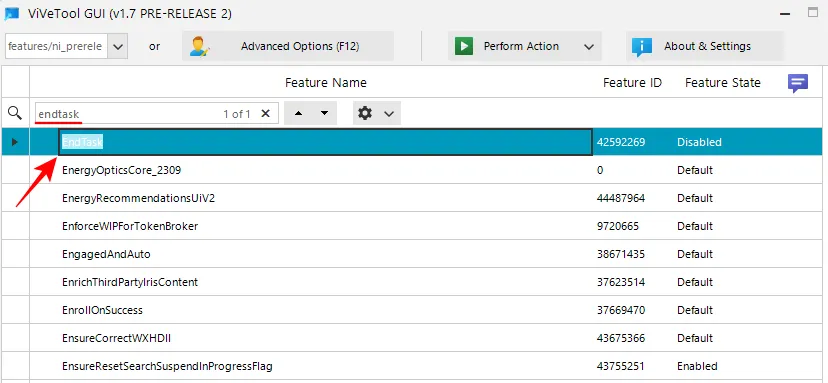
Selecciónelo y luego haga clic en Realizar acción en la parte superior.
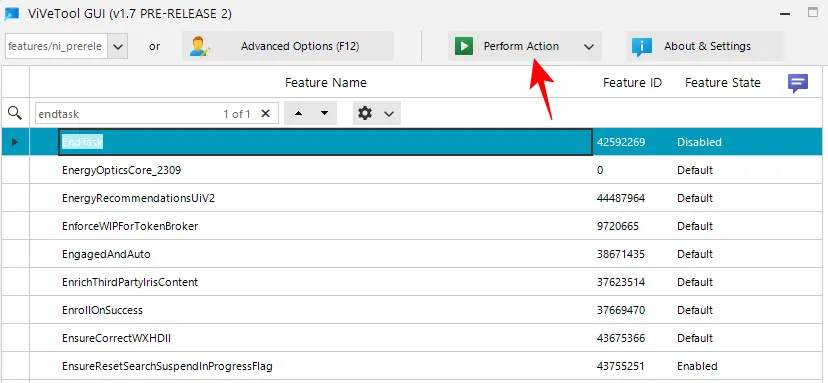
Y seleccione Activar función .

Una vez habilitado, recibirá un mensaje confirmando lo mismo.
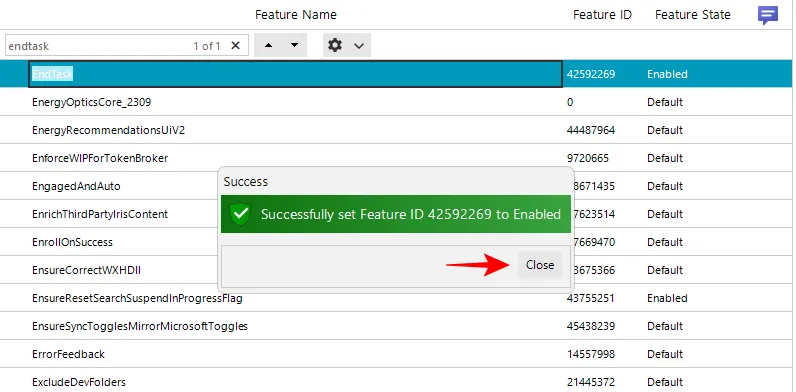
Reinicie su computadora para obtener buenos resultados. Luego vaya a la página «Para desarrolladores» en la aplicación Configuración como se muestra antes y habilite «Finalizar tarea» desde allí.
Ahora podrá hacer clic derecho en cualquier tarea abierta y seleccionar Finalizar tarea para salir de todas sus instancias y procesos.
Preguntas más frecuentes
Consideremos algunas preguntas frecuentes sobre el nuevo botón «Finalizar tarea» en la barra de tareas.
Aunque el botón Finalizar tarea de la barra de tareas está disponible en algunas compilaciones Canary y Dev, no funciona completamente en todas. Sin embargo, definitivamente está funcionando en la compilación Dev 23526.
El ID de función del botón ‘Finalizar barra de tareas’ es 42592269. Puede usar este ID para habilitar la función Finalizar barra de tareas con la ayuda de ViVeTool. Consulte los métodos 3 y 4 en la guía proporcionada anteriormente.
La opción ‘Finalizar tarea’ que aparece en la barra de tareas solo puede finalizar tareas asociadas con la aplicación seleccionada. No pretende poner fin a todas las tareas abiertas. Tendrá que hacer clic derecho individualmente en todas las tareas en la barra de tareas y finalizarlas por separado.
La nueva función Finalizar tarea en la barra de tareas hace que sea mucho más conveniente eliminar aplicaciones y tareas que no responden. El hecho de que la opción esté dentro de la página de configuración «Para desarrolladores» y esté deshabilitada de forma predeterminada parece sugerir que permanecerá así incluso cuando llegue a una versión estable.
Pero dado lo instrumental que puede ser a diario, es algo que definitivamente deberías considerar habilitar y ahorrarte la molestia de abrir el Administrador de tareas cada vez que una aplicación o un programa se congela. Esperamos que esta guía te haya ayudado con lo mismo. ¡Hasta la proxima vez!
RELACIONADO



Deja una respuesta