Reparar el error de activación de aplicaciones de Microsoft 365 El módulo de plataforma confiable no funciona correctamente
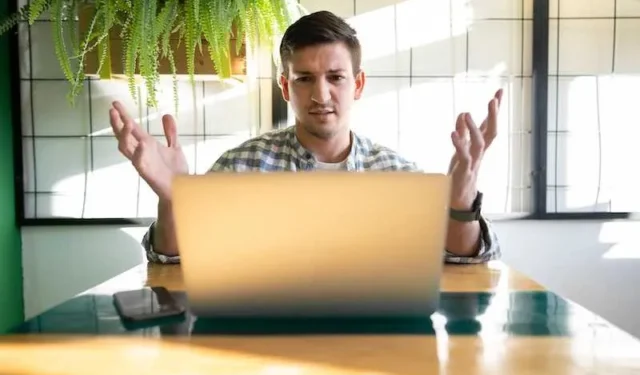
¿Sabía que el error «El módulo de plataforma segura ha fallado» es un problema común que los usuarios de Microsoft 365 pueden encontrar durante la activación ?
El mensaje de error indica un problema con el Módulo de plataforma segura (TPM) en la computadora, que es crucial para la activación segura y la protección de datos confidenciales.
Los métodos para resolver el módulo de plataforma de confianza de las aplicaciones de Microsoft 365 tienen un error de activación defectuoso
En esta guía paso a paso, lo guiaremos para resolver este error de mal funcionamiento de TPM y garantizar una activación sin problemas de las aplicaciones de Microsoft 365.
Antes de que empieces:
- Asegúrese de que su computadora cumpla con los requisitos del sistema para ejecutar las aplicaciones de Microsoft 365.
- Verifique que el TPM esté habilitado en la configuración del BIOS de su computadora.
- Realice una copia de seguridad de los archivos y datos importantes para evitar la posible pérdida de datos durante la resolución de problemas.
Paso 1: actualice las aplicaciones de Windows y Microsoft 365
- Vaya a Configuración > Actualización y seguridad > Actualización de Windows.
- Haga clic en «Buscar actualizaciones» e instale las actualizaciones disponibles para Windows.
- A continuación, abra cualquier aplicación de Microsoft 365 (p. ej., Word, Excel) y vaya a Archivo > Cuenta.
- En «Información del producto», haga clic en «Opciones de actualización» y seleccione «Actualizar ahora».
- Espere a que se instalen las actualizaciones y luego reinicie su computadora.
Paso 2: Borrar TPM y reinicializar
- Presione la tecla de Windows + R, escriba «tpm.msc» y presione Entrar para abrir la Consola de administración de TPM.
- Haga clic en «Borrar TPM» en el panel del lado derecho y siga las instrucciones en pantalla.
- Una vez que se borre el TPM, reinicie su computadora y vuelva a abrir la Consola de administración de TPM.
- Haga clic en «Preparar el TPM» y siga las indicaciones para inicializar el TPM nuevamente.
Paso 3: busque actualizaciones de firmware de la computadora
- Visite el sitio web del fabricante de su computadora y busque actualizaciones de firmware para su modelo específico.
- Descargue e instale la última actualización de firmware de TPM, si está disponible.
- Reinicie su computadora para aplicar los cambios de firmware.
Paso 4: restablecer la pila TCP/IP
- Abra el Símbolo del sistema como administrador haciendo clic con el botón derecho en el botón Inicio y seleccionando «Terminal de Windows (Administrador)».
- Escriba los siguientes comandos individualmente, presionando Enter después de cada uno: (1) netsh winsock reset y (2) netsh int ip reset.
- Reinicie su computadora para completar el restablecimiento de la pila TCP/IP.
Paso 5: Vuelva a instalar las aplicaciones de Microsoft 365
- Desinstale las aplicaciones de Microsoft 365 de su computadora yendo a Panel de control > Programas > Programas y características.
- Busque Aplicaciones de Microsoft 365, haga clic con el botón derecho y seleccione «Desinstalar».
- Una vez completada la desinstalación, reinicie su computadora.
- Inicie sesión en su cuenta de Microsoft y vuelva a instalar las aplicaciones de Microsoft 365 desde el sitio web oficial.
¿Qué es el Módulo de plataforma segura (TPM)?
TPM es un componente de seguridad basado en hardware que proporciona almacenamiento seguro para claves de cifrado, certificados digitales y otros datos confidenciales para mejorar la seguridad del sistema.
¿Puedo usar las aplicaciones de Microsoft 365 sin TPM?
Si bien algunas funciones pueden estar limitadas, aún puede usar las aplicaciones de Microsoft 365 sin TPM. Sin embargo, se recomienda tener TPM habilitado para mejorar la seguridad.
¿Cómo puedo saber si TPM está habilitado en mi computadora?
Puede verificar el estado de TPM en la configuración del BIOS o presionando la tecla de Windows + R, escribiendo «tpm.msc» y presionando Intro para abrir la consola de administración de TPM.



Deja una respuesta