Cómo reparar el error de exceso de temperatura de la CPU en Windows 11

A nadie le gustan sus computadoras calientes y tostadas. Además, las altas temperaturas redujeron severamente la vida útil de los componentes internos. El error «CPU sobre temperatura» es uno de esos errores.
Afortunadamente, el error no es el final de la vida útil de su computadora, y existen varios métodos que puede usar para asegurarse de que la temperatura de la CPU no exceda el rango de funcionamiento normal.
¿Qué es el error de temperatura excesiva de la CPU? ¿Cuáles son las causas probables?
Como sugiere el nombre, se produce un error de temperatura de la CPU cuando la temperatura de la CPU supera la temperatura máxima operativa. Estas altas temperaturas pueden dañar el núcleo de la CPU y puede fallar.
Hay varias causas de por qué se enfrenta a este error en su computadora. A continuación se mencionan las razones más comunes:
- Overclocking de CPU: Overclocking de una CPU significa aumentar su frecuencia de reloj a su máximo potencial, lo que también aumenta su voltaje de funcionamiento. Por lo tanto, tiende a calentar la CPU.
- Problemas con el sistema térmico: El sistema térmico/sistema de enfriamiento de una computadora asegura que el calor generado por la CPU se disipe adecuadamente para mantener la temperatura bajo control. Sin embargo, si sus ventiladores están obstruidos con polvo y escombros o si el disipador de calor no puede dispersar el calor adecuadamente, también podría causar el error.
- CPU estresada: si no ha actualizado su sistema operativo durante un tiempo o está ejecutando varias aplicaciones extremadamente exigentes, también podría llevar el procesador al límite, lo que a su vez puede causar el problema de sobrecalentamiento.
- Ventilación deficiente: si no permite que su computadora respire, es decir, mantiene los ventiladores de entrada bloqueados físicamente o la usa en un espacio muy reducido donde el aire caliente no puede escapar. El uso prolongado en tales condiciones puede, en última instancia, provocar problemas de sobrecalentamiento de la CPU.
Afortunadamente, existen varios métodos que puede utilizar para resolver este problema en su computadora. Muchas están basadas en software que puede realizar fácilmente en su computadora, mientras que algunas soluciones basadas en hardware pueden requerir ayuda profesional o algún conocimiento para realizarlas.
1. Proporcione una ventilación adecuada
La mala ventilación es más común entre los usuarios de portátiles. Si usa su computadora portátil con frecuencia, colocándola en la cama o el sofá o en cualquier otra superficie irregular, esa podría ser una razón muy importante para el sobrecalentamiento, ya que el sistema de enfriamiento de su computadora portátil no puede recolectar aire fresco para una disipación de calor adecuada.
Siempre use su computadora portátil sobre una superficie dura y plana, ya que permite una adecuada recolección de aire y ventilación del aire caliente.
2. Limpie los ventiladores de entrada de aire
En caso de que los ventiladores en el gabinete de su CPU o computadora portátil hayan acumulado mucho polvo, también puede obstaculizar su capacidad para recolectar aire fresco. Puede usar aire comprimido, una aspiradora o un cepillo para desalojar y limpiar el polvo.
3. Apague el overclocking de la CPU
Una CPU overclockeada funciona a su máximo potencial y también usa más voltaje para lograrlo. Más consumo de energía y una frecuencia de reloj más alta aumentan la temperatura de la CPU. Por lo tanto, si enfrenta problemas de sobrecalentamiento de la CPU, se recomienda encarecidamente que deshabilite el overclocking.
4. Instalar o revertir la actualización de Windows
Una actualización de PC puede contener parches de archivos de sistema críticos, actualizaciones de BIOS, actualizaciones de controladores y correcciones de errores generales. Si no ha actualizado su PC por un tiempo, existe la posibilidad de que un sistema obsoleto esté causando el problema de calentamiento. Por otro lado, si el error se presenta después de una actualización reciente de Windows, puede desinstalar la actualización para intentar solucionar el problema.
Para actualizar el sistema, diríjase al menú Inicio y haga clic en el mosaico ‘Configuración’ para continuar.

Después de eso, asegúrese de haber seleccionado la pestaña ‘Actualización de Windows’ en la barra lateral izquierda.
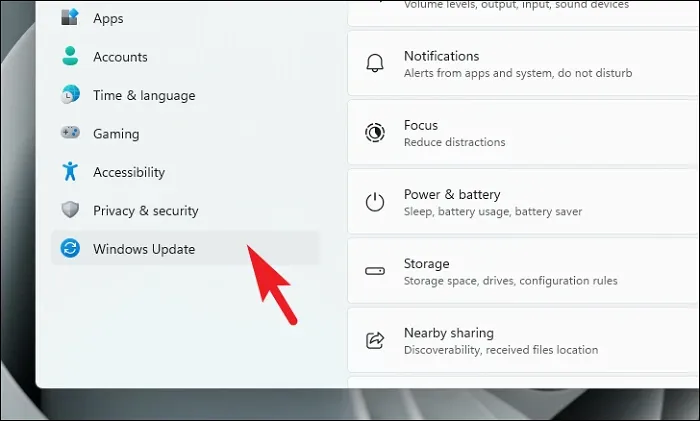
Luego, desde el panel derecho, haga clic en la opción ‘Descargar e instalar/Reiniciar ahora’ para instalar las actualizaciones pendientes.
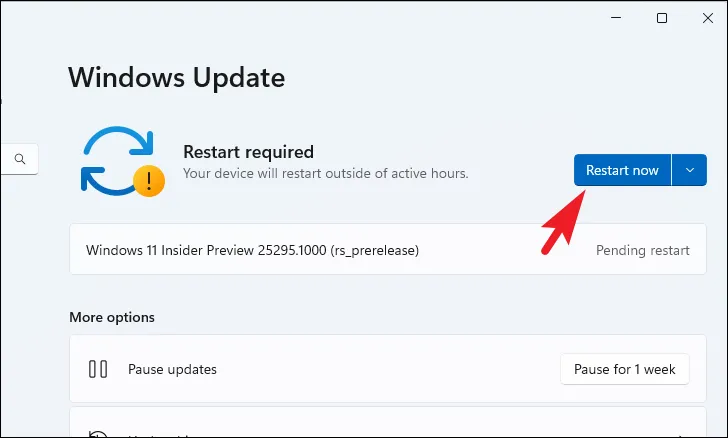
Para desinstalar actualizaciones recientes de la pantalla de actualización de Windows, haga clic en el mosaico «Historial de actualizaciones» para continuar.
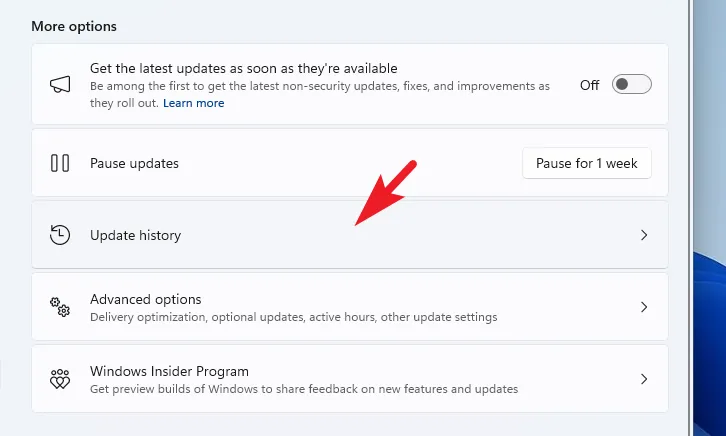
Después de eso, desplácese hacia abajo hasta la parte inferior de la página y haga clic en ‘Desinstalar actualizaciones’ para continuar.
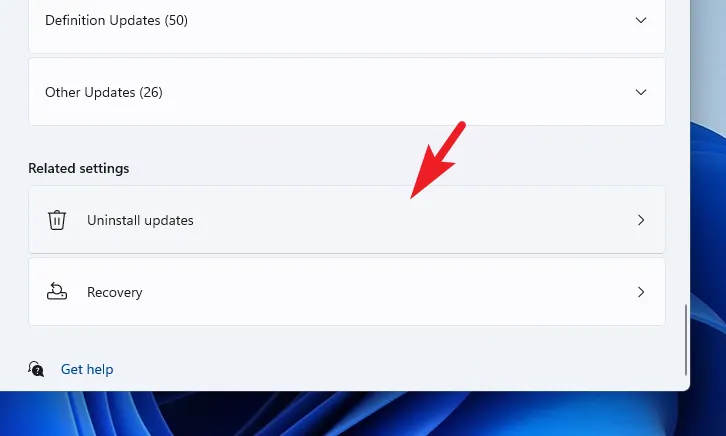
En la siguiente pantalla, podrá ver todas las actualizaciones instaladas recientemente con su marca de tiempo. Haga clic en ‘Desinstalar’ en la actualización más reciente. Esto traerá una ventana de alerta a su pantalla.
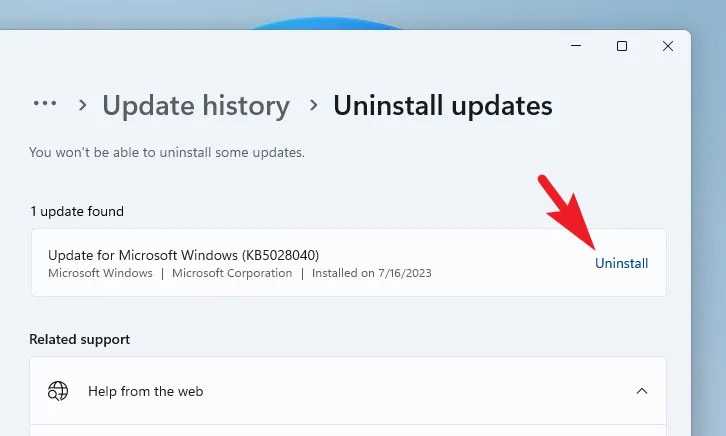
Proporcione la confirmación para eliminar la actualización haciendo clic en ‘Desinstalar’.
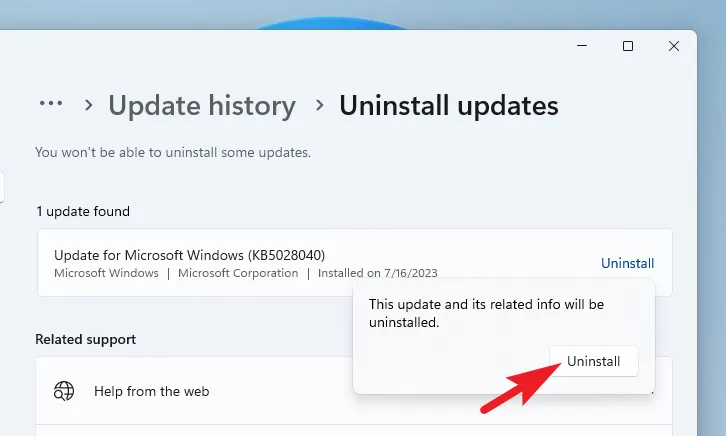
Ahora, reinicie su PC y compruebe si el problema se ha resuelto.
5. Identifique la aplicación que acapara la mayoría de los recursos
Podría haber aplicaciones que estén utilizando recursos significativos durante largos períodos de tiempo, y esa también podría ser la razón detrás del problema de sobrecalentamiento de la CPU. Puede usar el Administrador de tareas para monitorear todos los procesos e identificar el que podría estar causando el problema.
Primero, diríjase al menú Inicio y escriba Administrador de tareas para realizar una búsqueda. Luego, haga clic en el mosaico ‘Administrador de tareas’ de los resultados. Alternativamente, también puede presionar Ctrl++ en su teclado para abrir la ventana del Administrador de tareas Shift.Esc
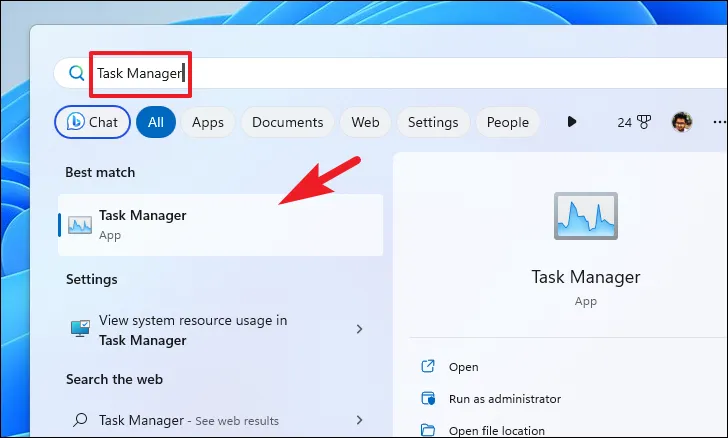
En la pantalla del Administrador de tareas, observe el uso de CPU de los procesos. Si tiene una computadora más nueva, un proceso que usa más del cinco por ciento de la CPU es una señal de alerta. Sin embargo, en una PC más antigua, se recomienda que elimine todos los procesos asociados con aplicaciones/programas que no son necesarios.
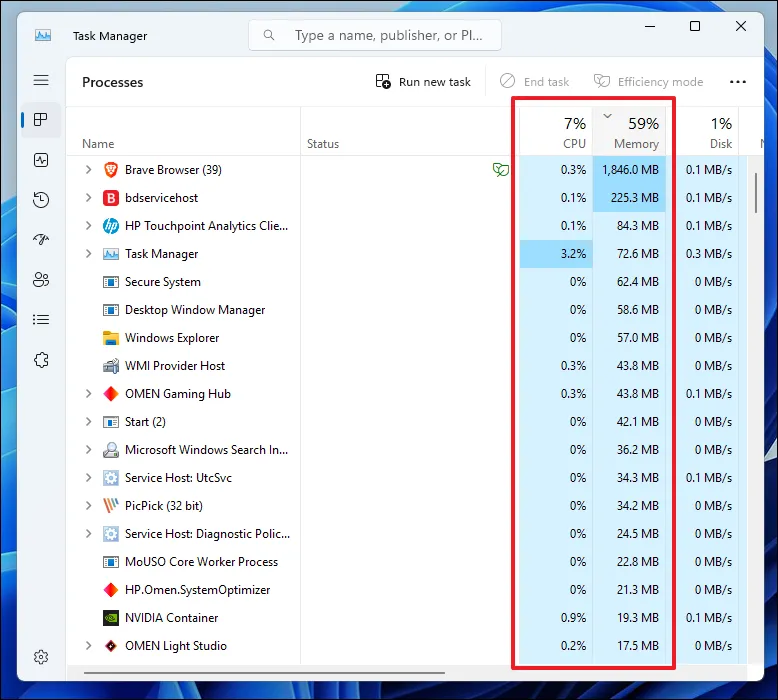
6. Estado del procesador del acelerador
Primero, dirígete al menú Inicio y escribe Control. Luego, desde los resultados de la búsqueda, haga clic en el mosaico ‘Panel de control’.
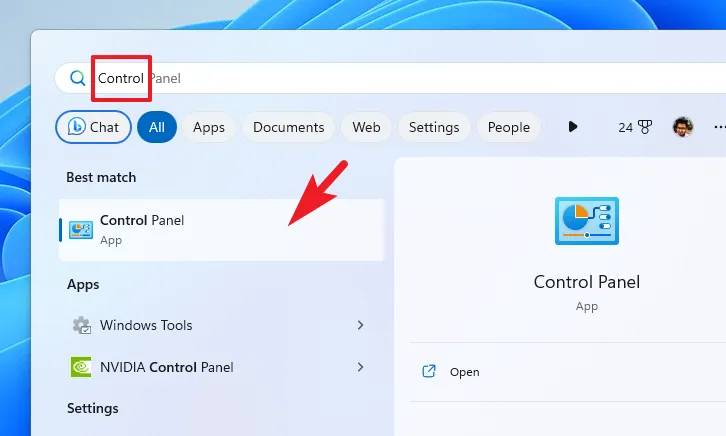
En la ventana del Panel de control, haga clic en «Opciones de energía» para continuar.
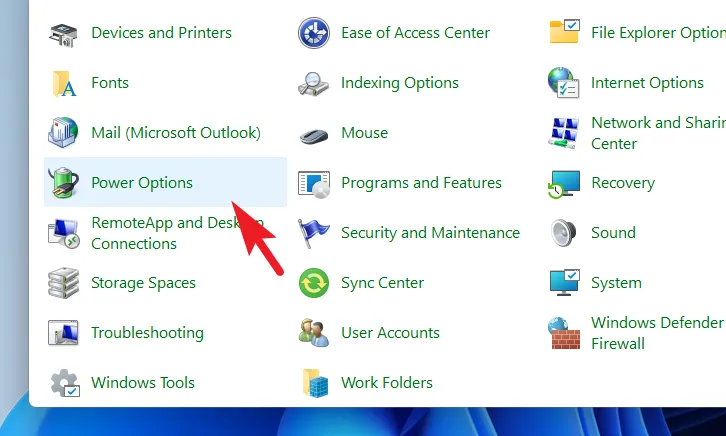
A continuación, haga clic en la opción ‘Cambiar la configuración del plan’ para continuar.
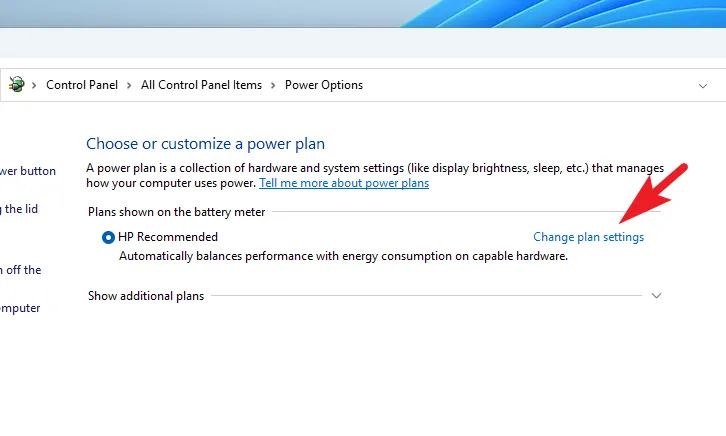
En la siguiente pantalla, haga clic en la opción ‘Cambiar configuración avanzada de energía’. Esto abrirá una ventana separada en su pantalla.
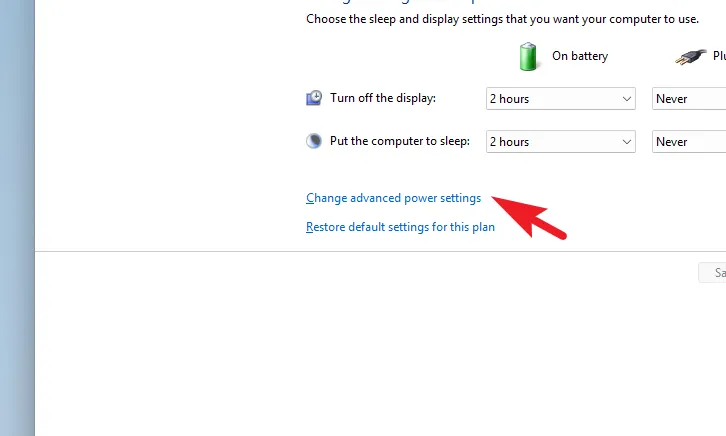
En la nueva ventana, haga doble clic en la opción ‘Administración de energía del procesador’. Luego, expanda el ‘Estado mínimo del procesador’ y reduzca los valores ‘Con batería’ y ‘Enchufado’ a ’20’. Para el ‘Estado máximo del procesador’ reduzca ambos valores a ’90’.
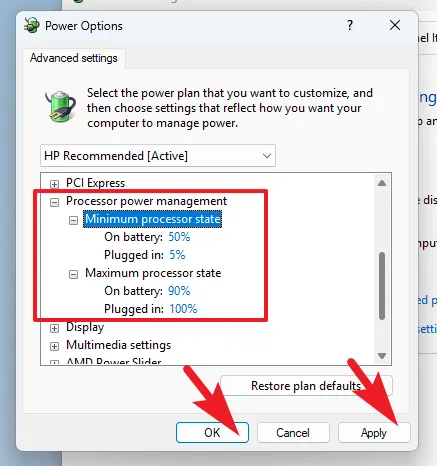
Cuando reduce el ‘Estado máximo del procesador’, el sistema solo usa el 90 por ciento de la capacidad del procesador. Esto ayuda a mantener la temperatura del procesador bajo control.
7. Volver a un punto de restauración del sistema
Dirígete al menú Inicio y escribe ‘Control’. Luego, desde los resultados de la búsqueda, haga clic en el mosaico ‘Panel de control’ para continuar.
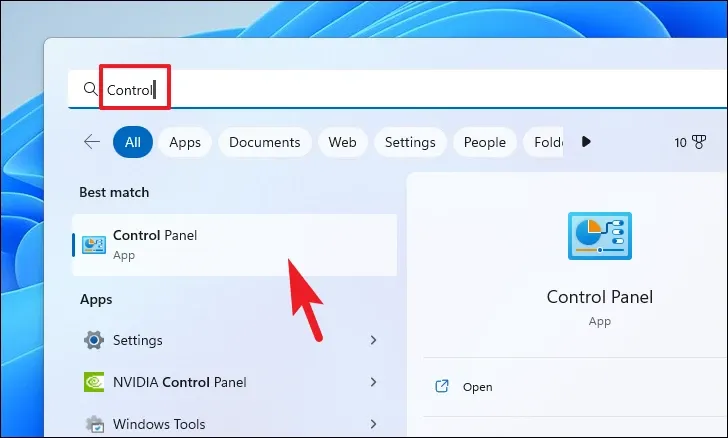
Después de eso, ubique y haga clic en el mosaico ‘Recuperación’ de la cuadrícula de iconos.

A continuación, haga clic en la opción ‘Abrir restauración del sistema’ de la lista. Esto abrirá una ventana separada en su pantalla.
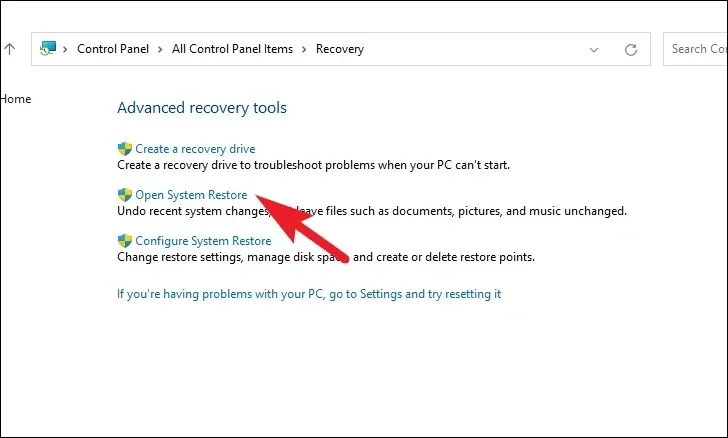
Desde la ventana abierta por separado, haga clic en el botón ‘Siguiente’.
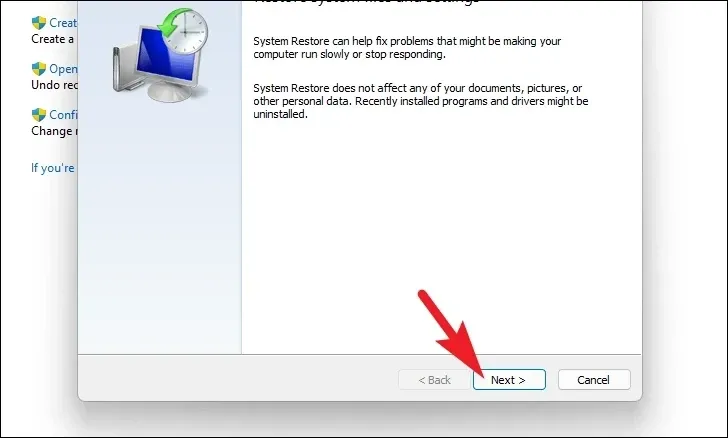
Todos los puntos de restauración del sistema creados aparecerán en la pantalla. Haga clic para seleccionar el deseado y luego haga clic en ‘Siguiente’ para iniciar el proceso de reversión.
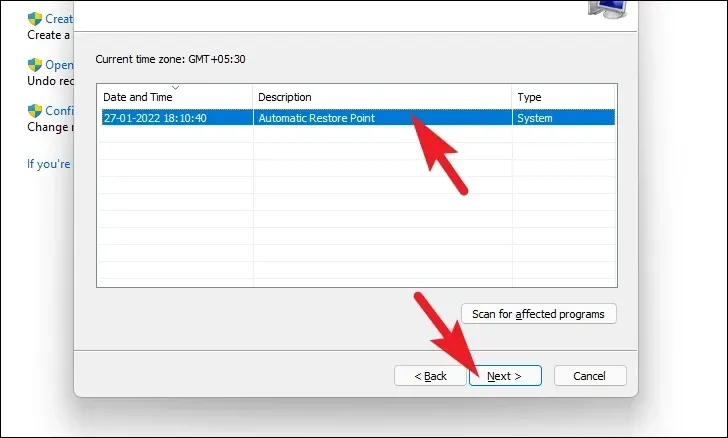
En la siguiente pantalla, se mostrará una lista de unidades a las que afectará la reversión, junto con la marca de tiempo del punto de restauración. Haga clic en ‘Buscar programas afectados’ para ver una lista de los programas afectados. Aparecerá una nueva ventana en su pantalla.
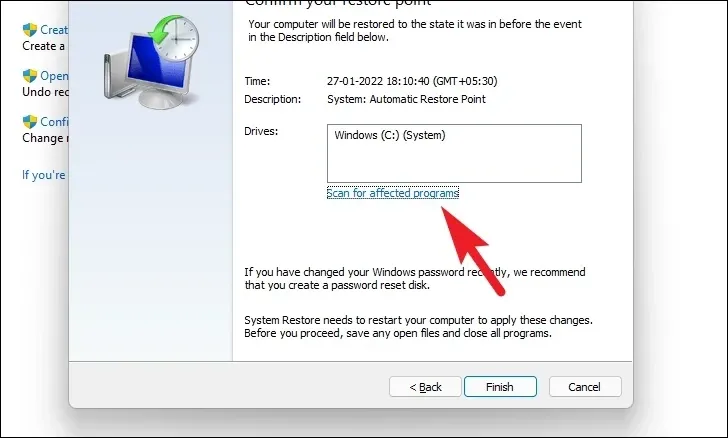
En la nueva ventana, puede ver los programas que se eliminarán y los que se restaurarán. Haga clic en el botón ‘Cerrar’ para navegar a la ventana anterior.
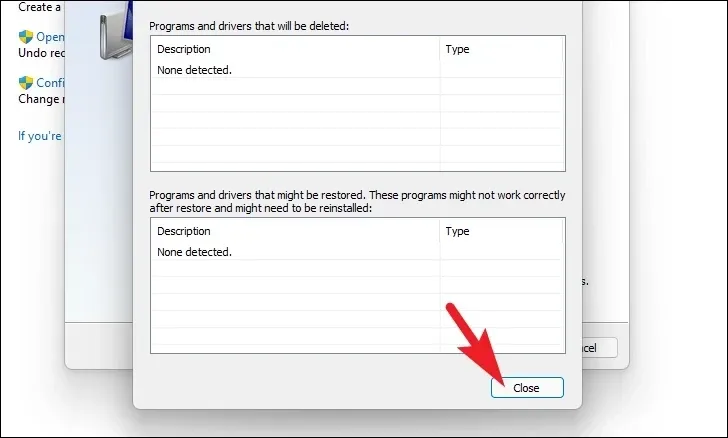
Finalmente, haga clic en el botón ‘Finalizar’ para iniciar el proceso de reversión.
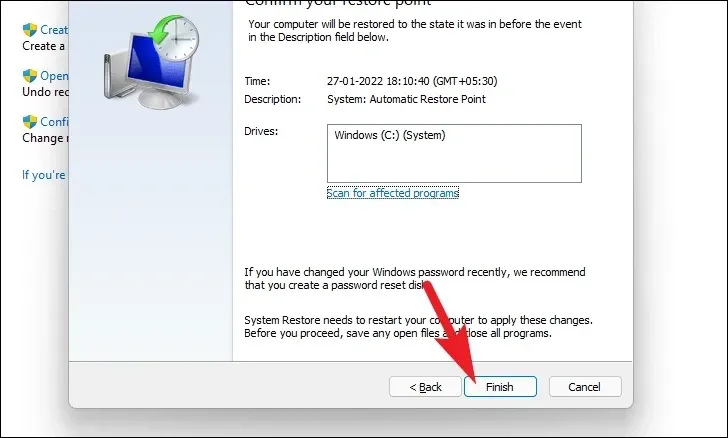
Eso es todo, gente. Usando los métodos mencionados anteriormente, puede asegurarse de que las temperaturas no suban al máximo en su computadora.



Deja una respuesta