Cómo desinstalar aplicaciones predeterminadas de Windows 11 usando Powershell
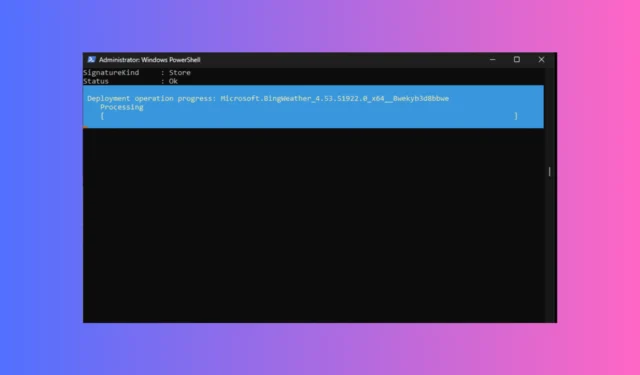
Windows 11 tiene muchas aplicaciones preinstaladas, incluidas Mail, Cortana, Phone Link, Xbox y Weather. Estas aplicaciones integradas pueden ser útiles para algunos, pero pueden actuar como bloatware para otros.
Estas aplicaciones no aparecen en la ventana Programas y características del Panel de control, la opción de desinstalación a través de la aplicación Configuración está atenuada y no hay ningún archivo de desinstalación en el directorio de la aplicación.
En esta guía, analizaremos la eliminación de estas aplicaciones predeterminadas de Windows con un solo comando a través de Windows PowerShell para ordenar sus dispositivos con Windows 11.
¿Qué son las aplicaciones del sistema en Windows 11?
Las aplicaciones del sistema en Windows 11 son los programas predeterminados que vienen preinstalados con su sistema operativo Windows.
Algunas de estas aplicaciones, como Microsoft Store, Calculator, Clock, Photos y Snipping Tool, son esenciales y contribuyen a una experiencia informática perfecta.
Estas aplicaciones preinstaladas están en su sistema operativo para facilitar la comunicación y mejorar la experiencia y la productividad del usuario mientras brindan otros servicios públicos.
Sin embargo, algunas aplicaciones integradas no son utilizadas por usuarios comunes y no se pueden eliminar mediante el Panel de control en Windows 11, que se consideran bloatware ya que ocupan el almacenamiento del sistema, consumen recursos del sistema y saturan la interfaz de usuario, lo que posiblemente contribuya a ralentizando el rendimiento de su computadora.
¿Cómo desinstalo aplicaciones de Windows 11 usando PowerShell?
Antes de continuar con cualquier paso para desinstalar el programa, realice las siguientes comprobaciones preliminares:
- Crea un punto de restauración.
- Copia de seguridad de todos los archivos importantes.
Una vez hecho esto, continúe con los pasos para desinstalar las aplicaciones del sistema en Windows 11.
1. Obtenga la lista de aplicaciones
- Presione la Windows tecla, escriba powershell y haga clic en Ejecutar como administrador para iniciar Windows Terminal como PowerShell.
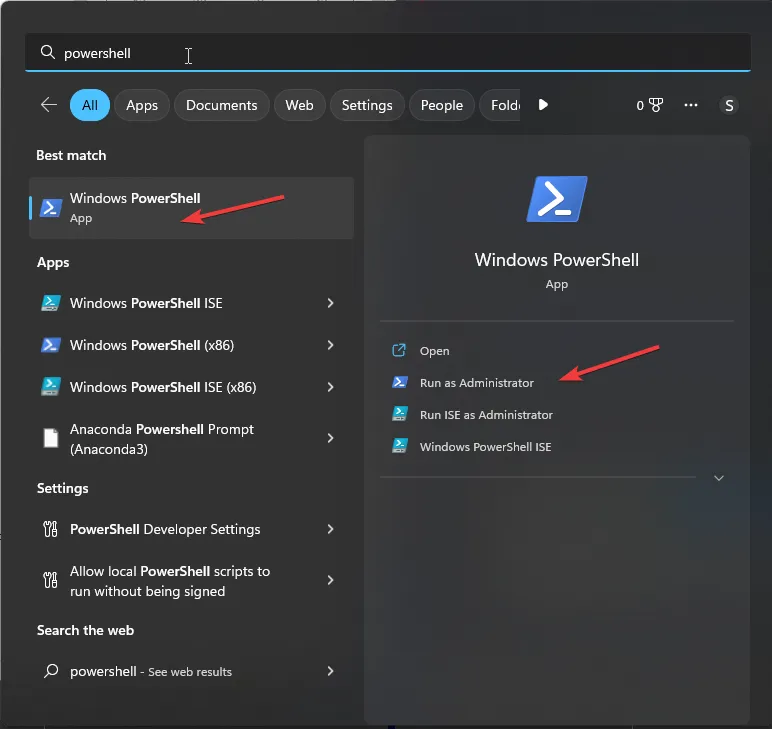
- En la ventana de la Terminal de Windows, escriba el siguiente comando para enumerar todas las aplicaciones, incluidas las aplicaciones de terceros y las aplicaciones del sistema en su computadora con Windows 11, y presione Enter:
Get-AppxPackage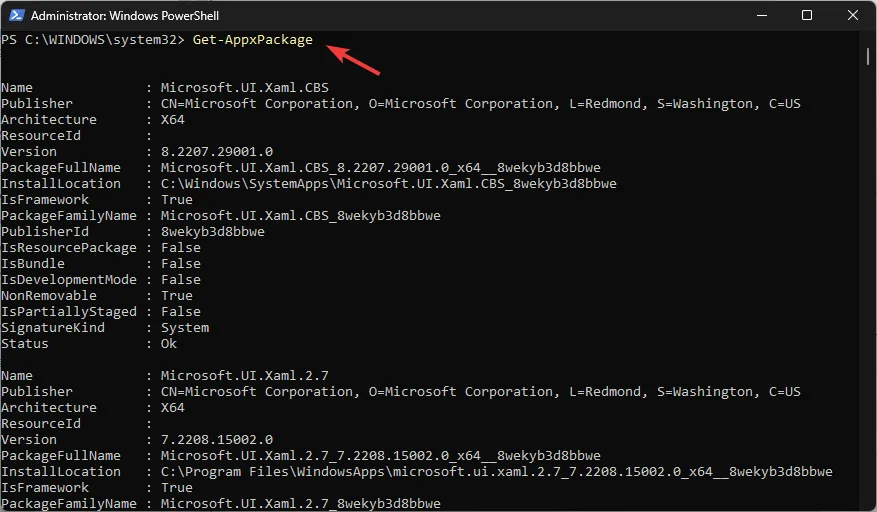
- Obtendrá la lista de aplicaciones instaladas con detalles como Nombre, Nombre del paquete completo , Editor, Versión , Ubicación de instalación, Arquitectura , ID de recurso y más.
- En caso de que no desee obtener todos los detalles, sino solo el nombre y el nombre completo del paquete del programa instalado para el perfil de usuario actual, copie y pegue el siguiente comando y presione Enter:
Get-AppxPackage | Select Name, PackageFullName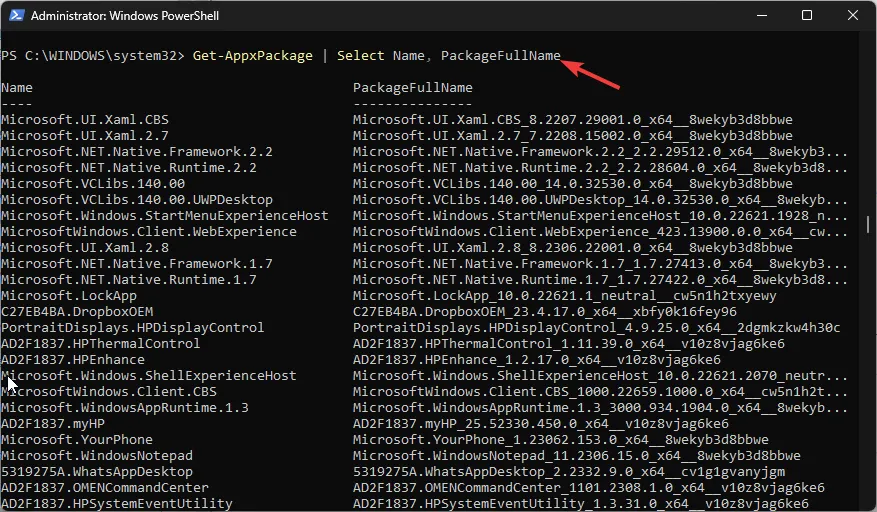
- Escriba el siguiente comando para obtener la lista de aplicaciones para el usuario específico después de reemplazar Nombre con el nombre de la cuenta de usuario y presione Enter:
Get-AppXPackage -User NAME | Select Name, PackageFullName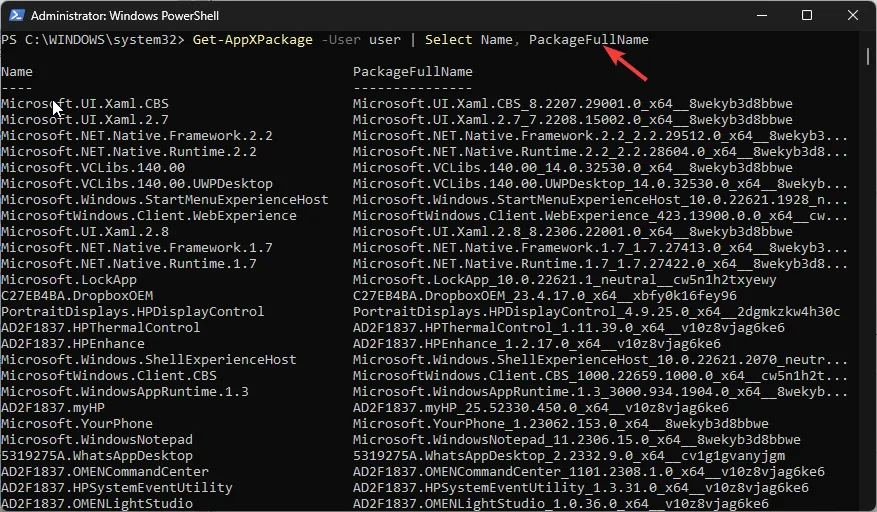
- Para obtener la lista de aplicaciones para todos los perfiles de usuario, copie y pegue el siguiente comando y presione Enter:
Get-AppxPackage -AllUsers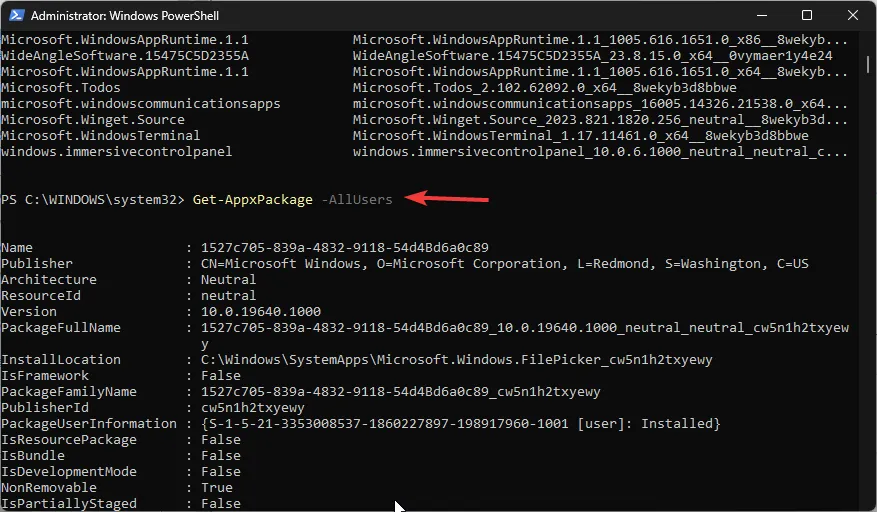
2. Desinstalar las aplicaciones
2.1 Desinstalar una aplicación
- Una vez que obtenga la lista de aplicaciones, puede ir a la barra de título de la ventana de la Terminal de Windows, hacer clic con el botón derecho y seleccionar Editar , luego Buscar.
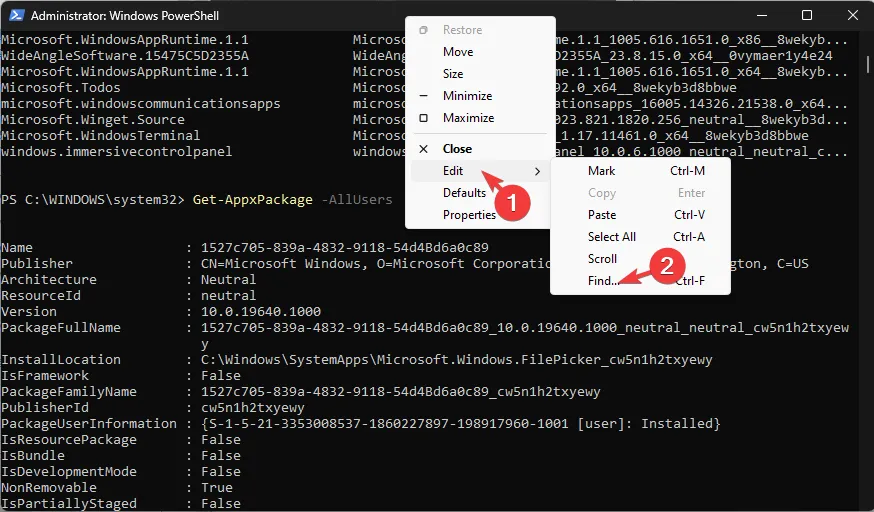
- En el cuadro de diálogo Buscar, escriba el nombre de la aplicación que desea desinstalar y haga clic en Buscar siguiente . El nombre de la aplicación se resaltará, localice PackageFullName y copie el valor que tiene delante.
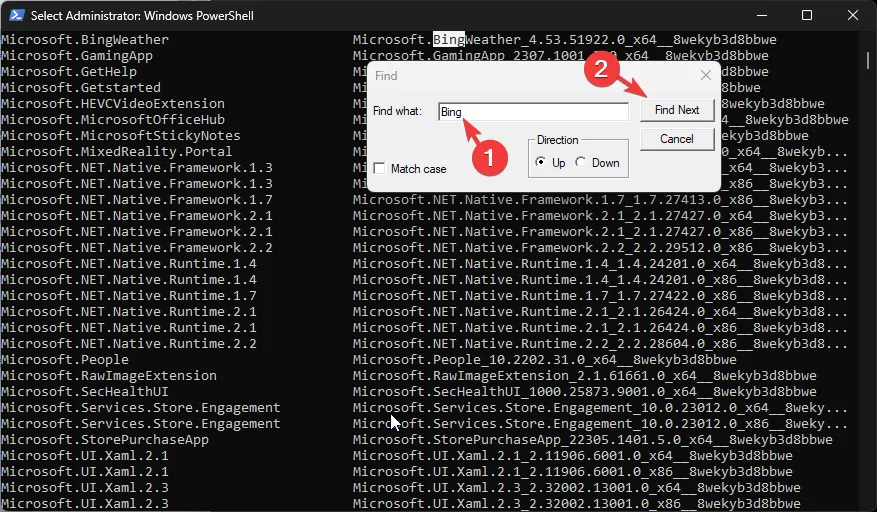
- Ahora, para desinstalar la aplicación, escriba el siguiente comando y reemplace PackageFullName con el valor que copió o guardó, y presione Enter:
Remove-AppxPackage <PackageFullName>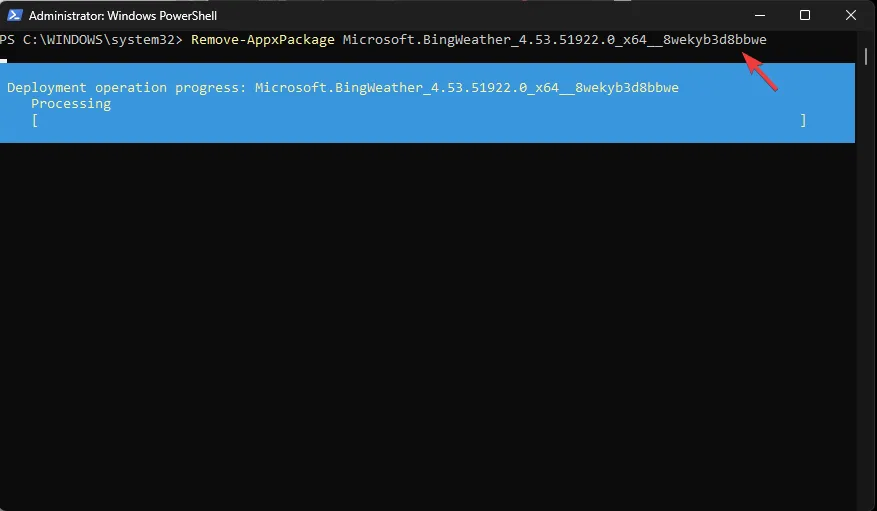
- En caso de que desee eliminar el programa de la cuenta de usuario actual, copie y pegue el siguiente comando después de reemplazar App_Name con el nombre de la aplicación y presione Enter:
Get-AppxPackage <App_Name> | Remove-AppxPackage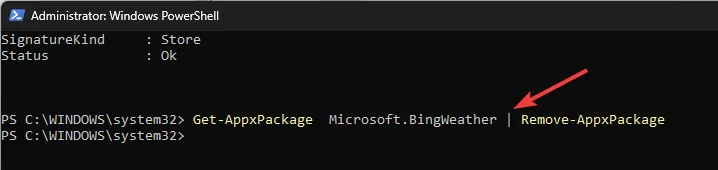
- Para eliminar la aplicación de todas las cuentas de usuario de su computadora, escriba el siguiente comando después de reemplazar [Nombre de la aplicación] con el nombre de la aplicación y presione Enter:
Remove-AppxPackage -allusers [App Name]
2.2 Desinstalar todas las aplicaciones preinstaladas
- Copie y pegue el siguiente comando para eliminar todas las aplicaciones preinstaladas del usuario actual en Windows 11 usando un solo comando y presione Enter:
Get-AppxPackage | Remove-AppxPackage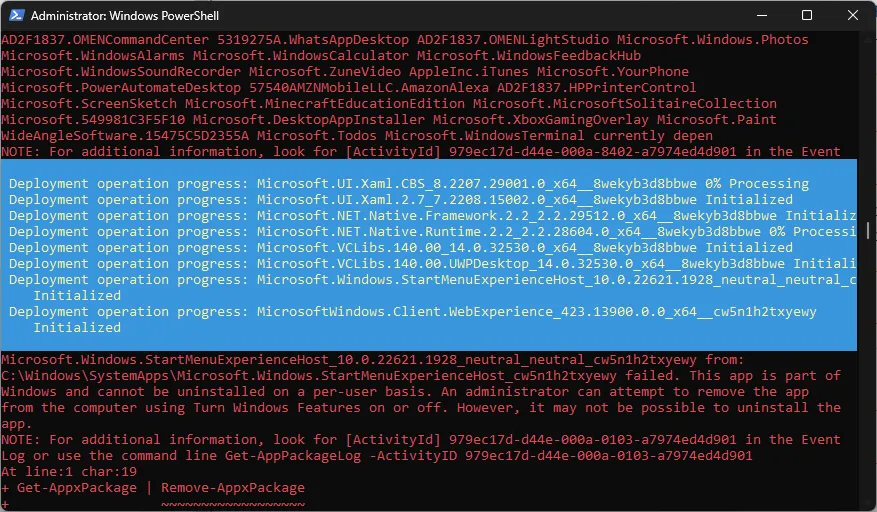
- Para desinstalar todas las aplicaciones del sistema de todos los perfiles de usuario, escriba el siguiente comando y presione Enter:
Get-AppxPackage -allusers | Remove-AppxPackage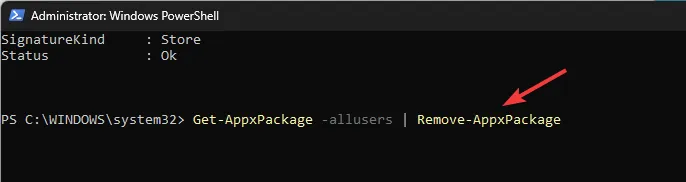
- Use este comando después de reemplazar el <Nombre de usuario> con el nombre de la cuenta de usuario para eliminar todas las aplicaciones predeterminadas de una cuenta de usuario y presione Enter:
Get-AppxPackage -user | Remove-AppxPackage - Para asegurarse de que Windows 11 no cargue las aplicaciones preinstaladas en una nueva cuenta de usuario, escriba este comando después de reemplazar AppName con el nombre de la aplicación y presione Enter:
Get-AppxProvisionedPackage –online | where-object {$_.packagename –like "AppName"} | Remove-AppxProvisionedPackage –online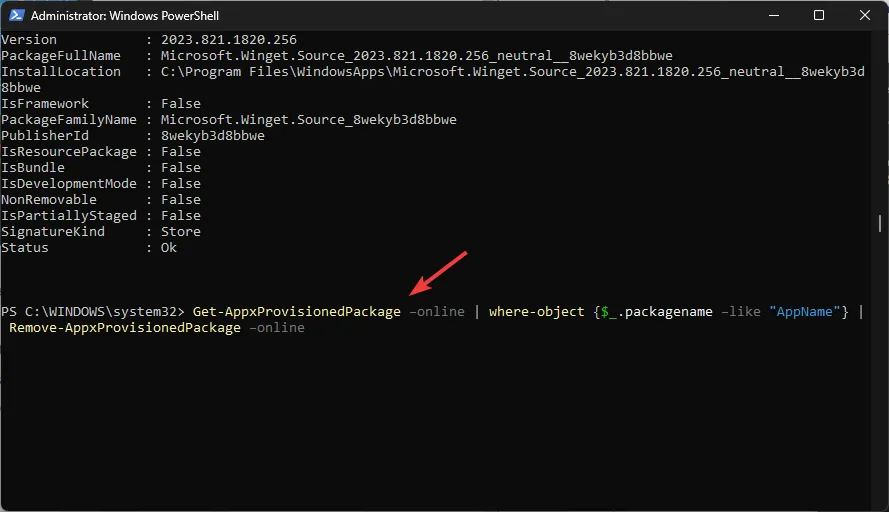
3. Use comodines para desinstalar varios programas del mismo editor
- Si no desea buscar el nombre de la aplicación en la lista, puede usar una palabra clave relacionada y agregar comodines (*); por ejemplo, si desea desinstalar la aplicación Web Experience, escriba el siguiente comando y presione Enter:
Get-AppxPackage *WebExperience* | Uninstall-Package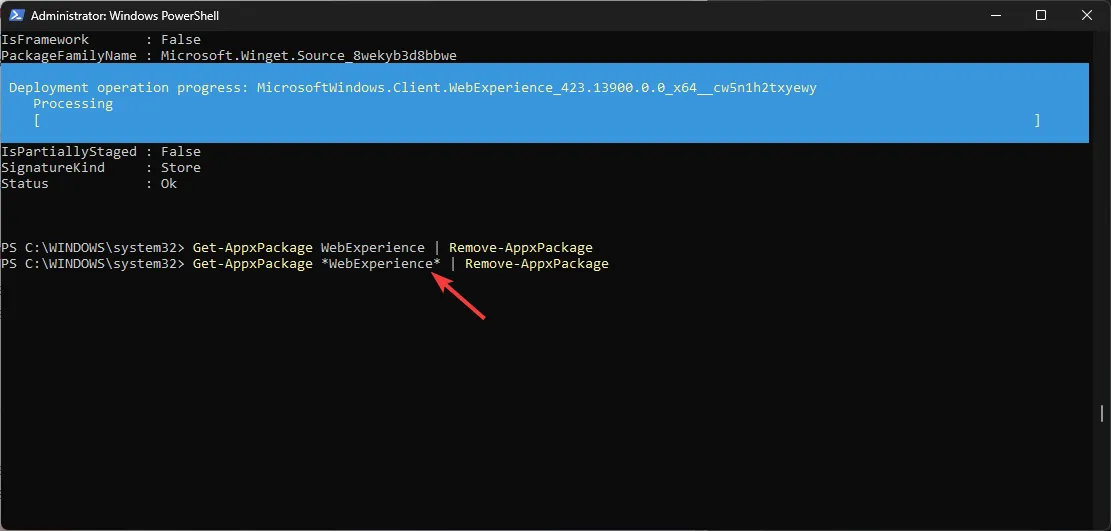
- Para eliminar la aplicación de una cuenta de usuario, copie y pegue el siguiente comando después de reemplazar
con el nombre de la cuenta, AppName con el nombre de la aplicación o palabra clave con comodines, y presione Enter: Get-AppxPackage -user <UserName> <AppName> | Remove-AppxPackage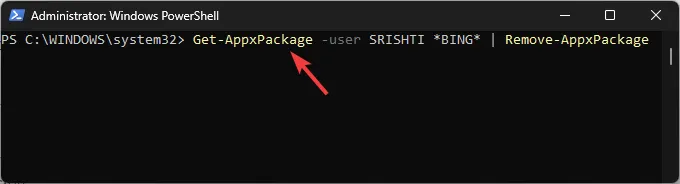
- Para desinstalar una aplicación de todas las cuentas, escriba el siguiente comando después de reemplazar <AppName> con el nombre de la aplicación o la palabra clave con comodines y presione Enter:
Get-AppxPackage -alluser <AppName> | Remove-AppxPackage
¿Cómo uso el comando DISM para desinstalar aplicaciones?
- Presione la Windows tecla, escriba powershell y haga clic en Ejecutar como administrador.

- Para obtener la lista de aplicaciones del sistema en su computadora, escriba el siguiente comando y presione Enter:
DISM /Online /Get-ProvisionedAppxPackages | select-string Packagename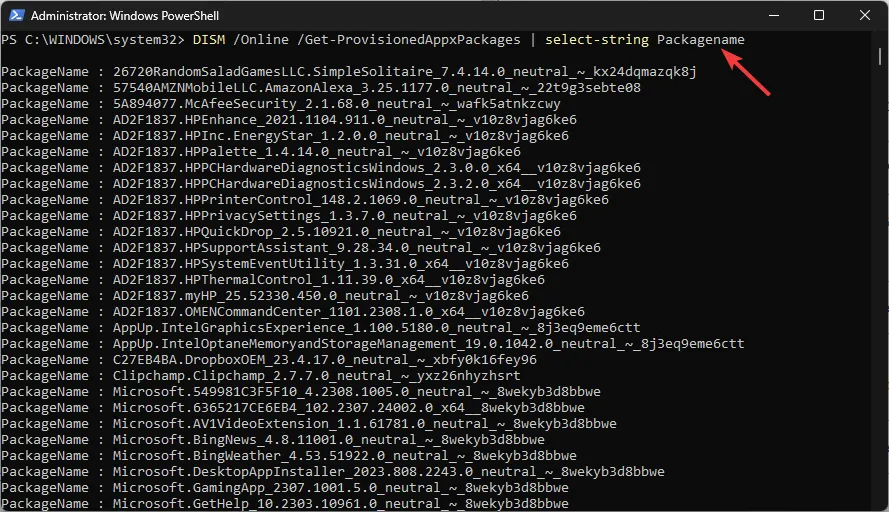
- Ubique la aplicación que desea eliminar y anote el Nombre del paquete, luego copie y pegue el siguiente comando para eliminar el bloatware después de reemplazar el NOMBRE DEL PAQUETE con el nombre que copió y presione Enter:
DISM /Online /Remove-ProvisionedAppxPackage /PackageName:PACKAGENAME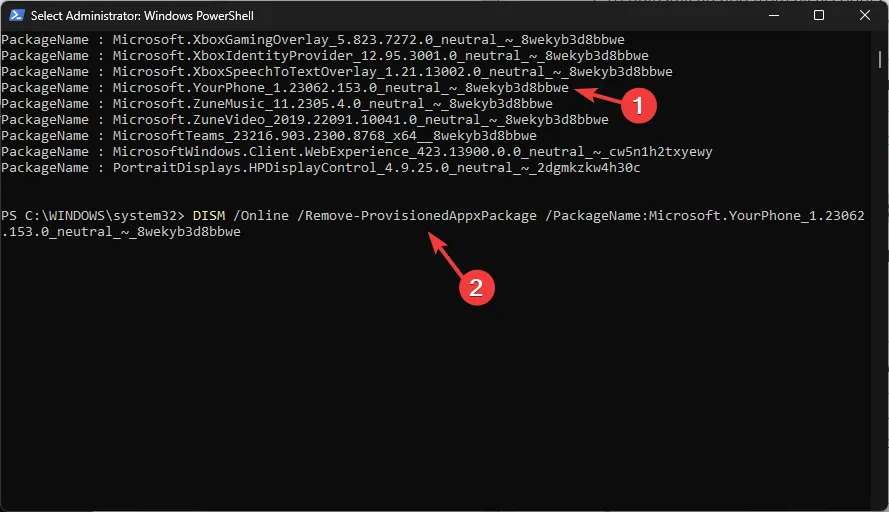
La línea de comando DISM y el servicio de imágenes de implementación o DISM es otra excelente manera de eliminar aplicaciones de su máquina con Windows 11 que no están disponibles en el Panel de control.
¿Cómo puedo desinstalar aplicaciones usando el comando Winget?
- Presione la Windows tecla, escriba store y haga clic en Abrir para iniciar Microsoft Store .
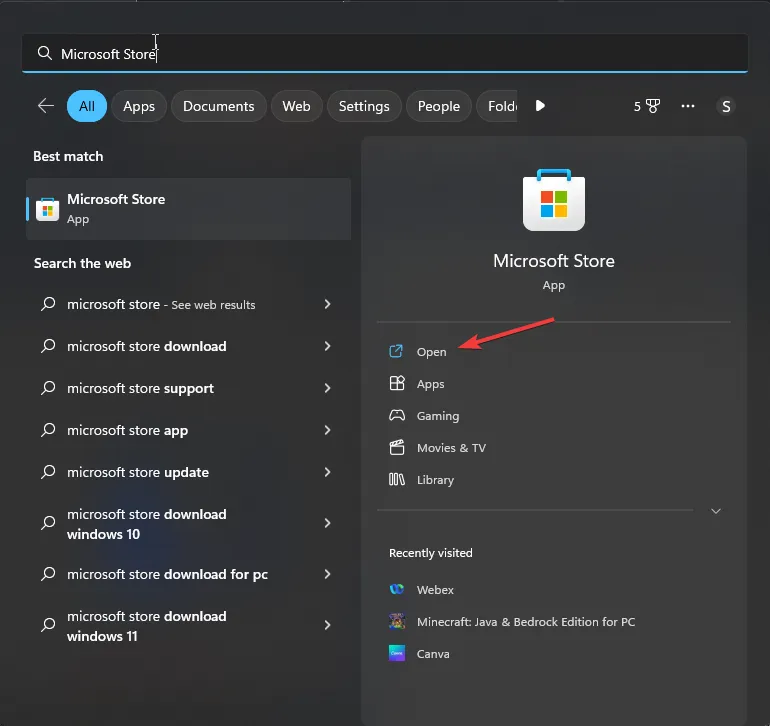
- Vaya a la barra de búsqueda, escriba instalador de aplicaciones y verifique si está instalado. Si no, haga clic en Obtener .
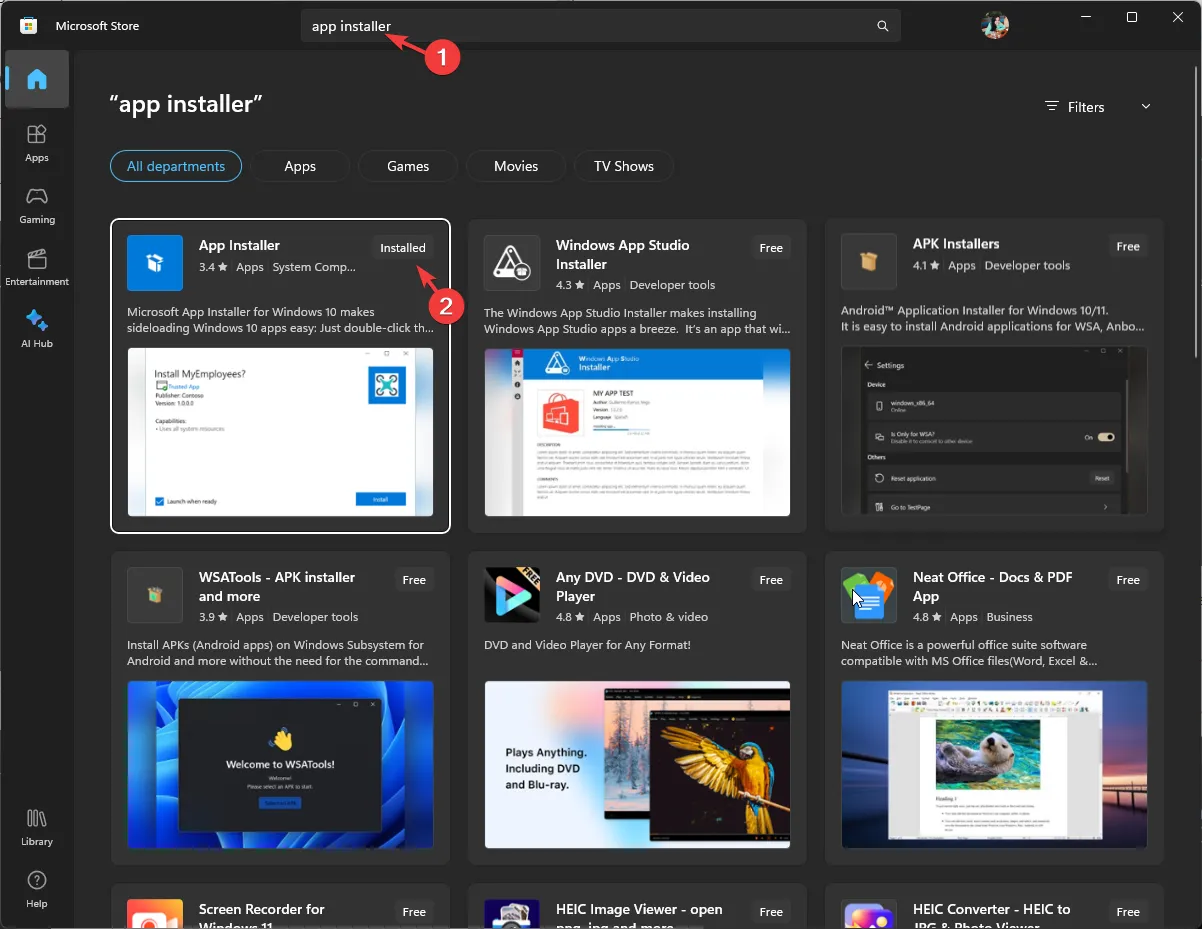
- Una vez instalado, presione la Windows tecla, escriba símbolo del sistema y haga clic en Ejecutar como administrador.
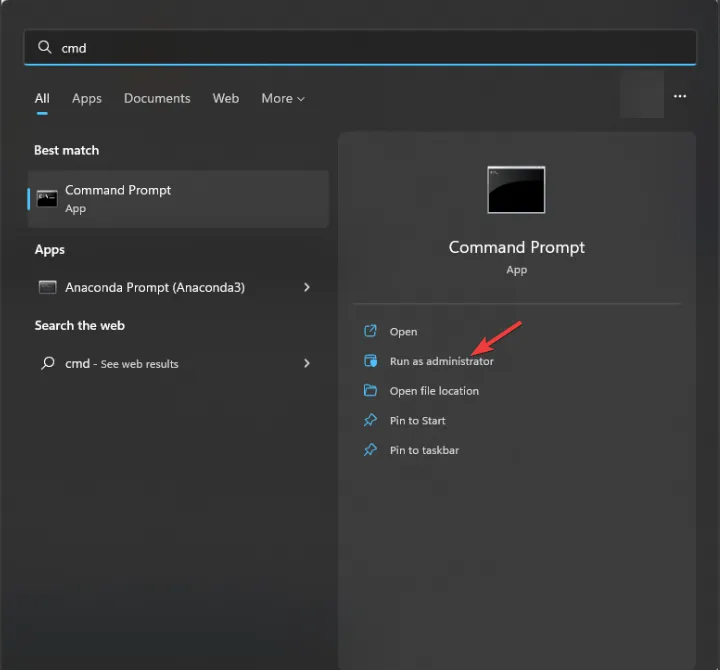
- Copie y pegue el siguiente comando para obtener la lista de todas las aplicaciones instaladas en su dispositivo y presione Enter:
winget list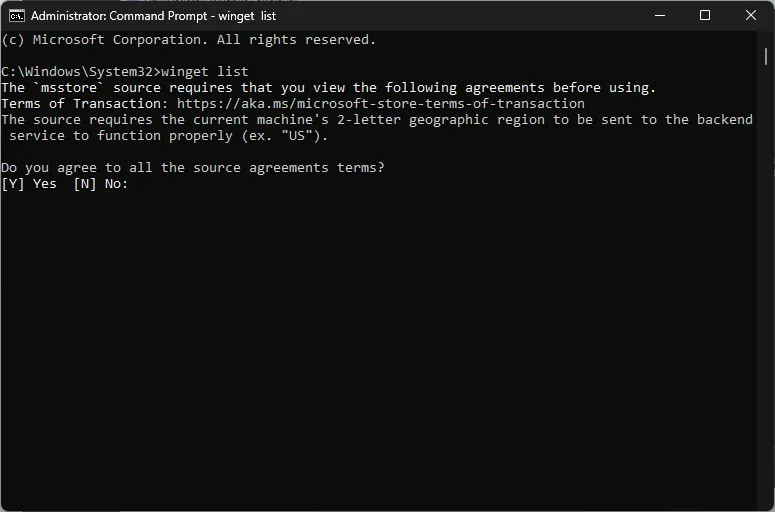
- Si se le solicita que acepte los términos, escriba Y para continuar. Una vez que obtenga la lista, busque la aplicación que desea eliminar y copie el nombre de la aplicación.
- Escriba el siguiente comando después de reemplazar AppName con la aplicación y presione Enter:
Winget uninstall AppName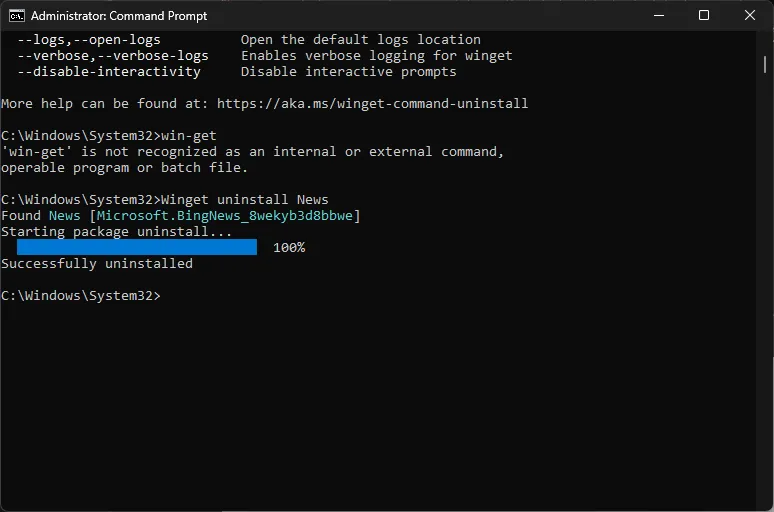
- Si hay otras aplicaciones con el mismo nombre que la aplicación que intenta desinstalar, debe anotar la ID en lugar del nombre. Copie y pegue el siguiente comando para reemplazar el ApplicationID con el que anotó y presione Enter:
winget uninstall --id=ApplicationID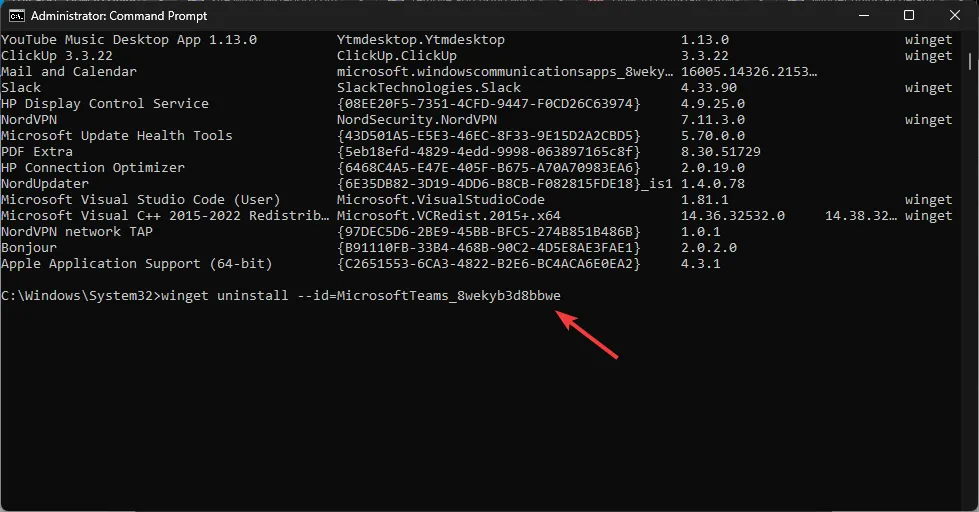
¿Cómo reinstalo las aplicaciones del sistema en Windows 11?
1. Reinstalar una aplicación específica
- Presione la Windows tecla, escriba PowerShell y haga clic en Ejecutar como administrador.
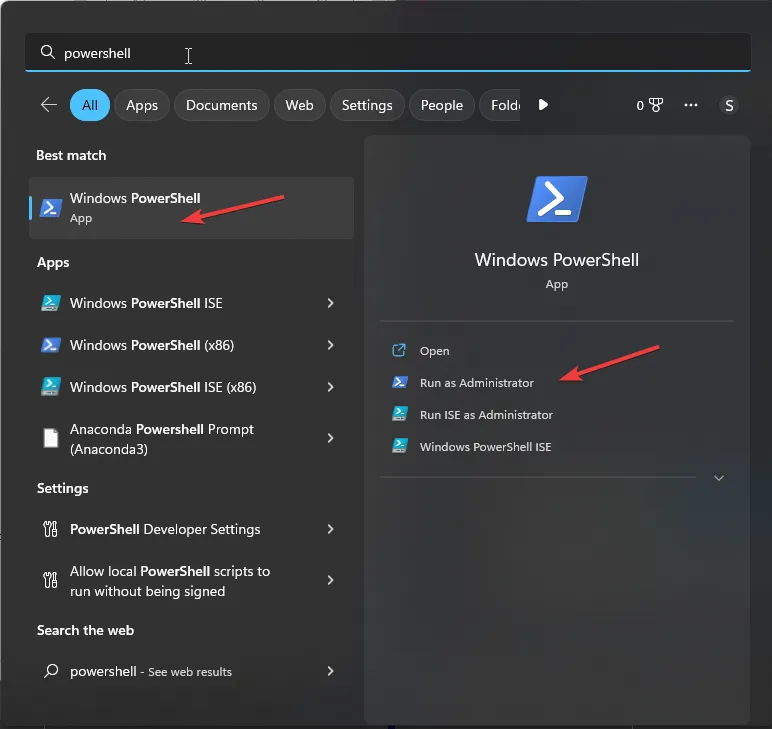
- En la ventana de PowerShell, escriba el siguiente comando para obtener la lista de aplicaciones del sistema disponible en la imagen de Windows y presione Enter:
Get-AppxPackage -allusers | Select Name, PackageFullName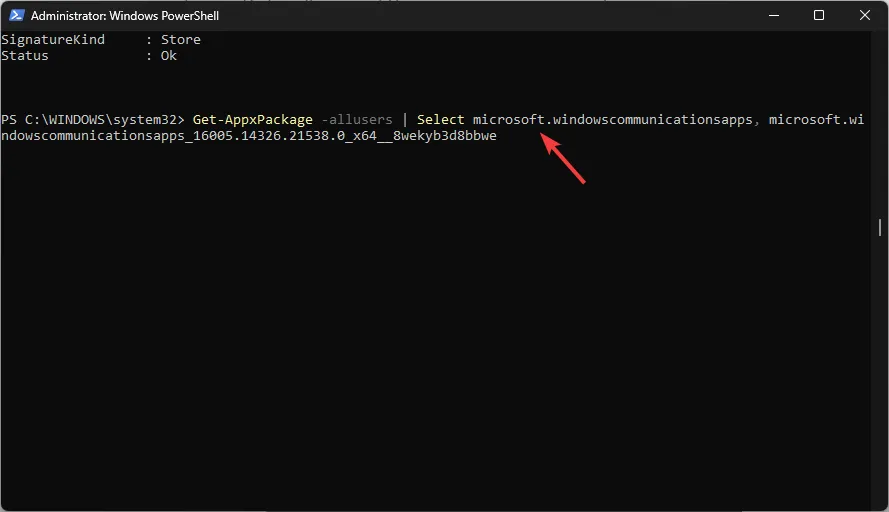
- De la lista de aplicaciones, anote el PackageFullName para la aplicación que desea restaurar.
- A continuación, copie y pegue el siguiente comando después de reemplazar PackageFullName con el que copió y presione Enter:
Add-AppxPackage -register "C:\Program Files\WindowsApps\PackageFullName\appxmanifest.xml"-DisableDevelopmentMode
2. Vuelva a instalar todas las aplicaciones
- Presione la Windows tecla, escriba PowerShell y haga clic en Ejecutar como administrador.
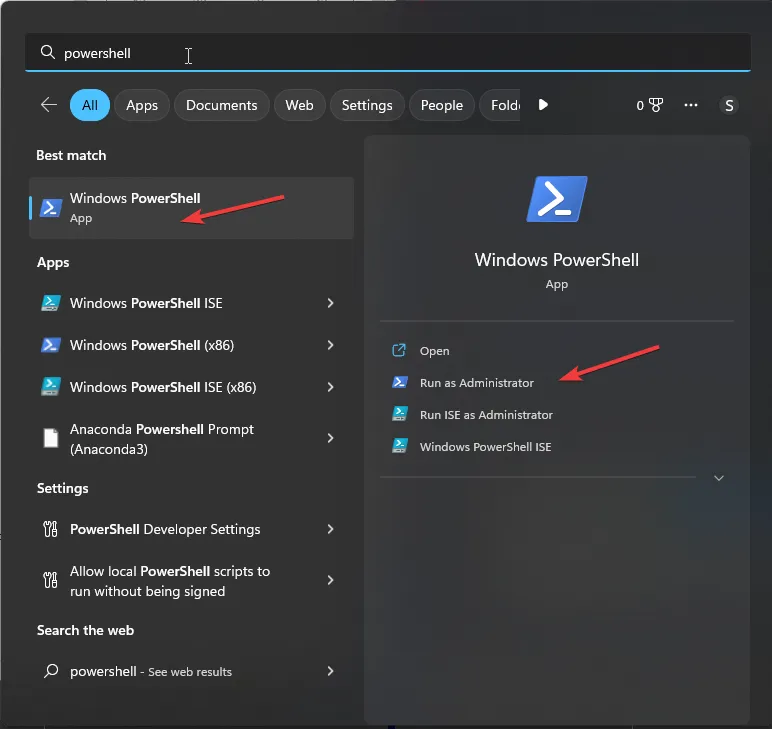
- Para reinstalar las aplicaciones del sistema de Windows 11, copie y pegue el siguiente comando y presione Enter:
Get-AppxPackage -AllUsers| Foreach {Add-AppxPackage -DisableDevelopmentMode -Register "$($_.InstallLocation)\AppXManifest.xml"}
Entonces, así es como puede eliminar las aplicaciones predeterminadas de Windows 11 a través de PowerShell para su cuenta de usuario actual o todos los perfiles de usuario en su computadora.
No dude en brindarnos información, consejos y su experiencia con el comando PowerShell para la eliminación de aplicaciones en la sección de comentarios a continuación.



Deja una respuesta