15 consejos y trucos para usar Apple Calendar en Mac
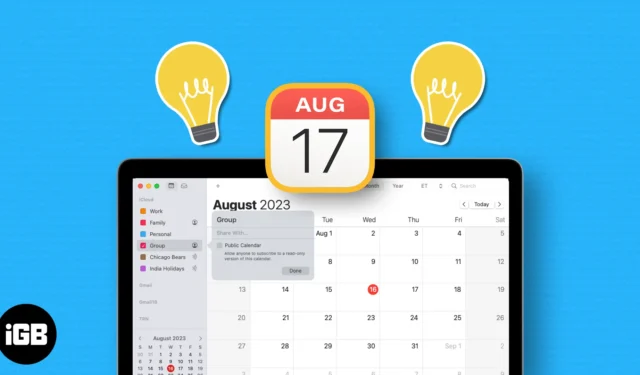
Mantenerse al día con citas, reuniones, actividades, ocasiones especiales y otros eventos puede ser abrumador. Para hacer que programar, planificar e incluso llegar a tiempo sea un poco más fácil, consulte varios consejos y trucos útiles para usar Apple Calendar en Mac.
- Comparte un calendario
- Combinar calendarios
- Añadir un calendario internacional de días festivos
- Suscríbete al calendario
- Habilitar sugerencias de Siri
- Usar notificaciones de tiempo de viaje
- Abre automáticamente un archivo o recibe un correo electrónico antes de un evento
- Activar soporte de zona horaria
- Cambiar día de inicio de semana
- Ajustar el desplazamiento en la vista Semana
- Mostrar eventos en la vista de año
- Crear evento rápido
- Proponer una nueva hora para un evento
- Buscar un evento
- Programar una videollamada
Si desea colaborar en eventos o informar a su familia sobre su agenda, puede compartir un calendario de iCloud . Cuando elige a aquellos con los que desea compartir, también puede establecer sus permisos. Por lo tanto, pueden tener la capacidad de editar el calendario o simplemente verlo.
- Inicie la aplicación Calendario en su Mac → Haga clic en el icono de calendario en la parte superior izquierda.
- Seleccione un título deseado ( Calendario ) en la barra lateral → Luego haga clic en el icono de contacto que aparece o seleccione Editar → Compartir calendario en la barra de menú.
- Ingrese su contacto en el campo Compartir con de la ventana emergente.
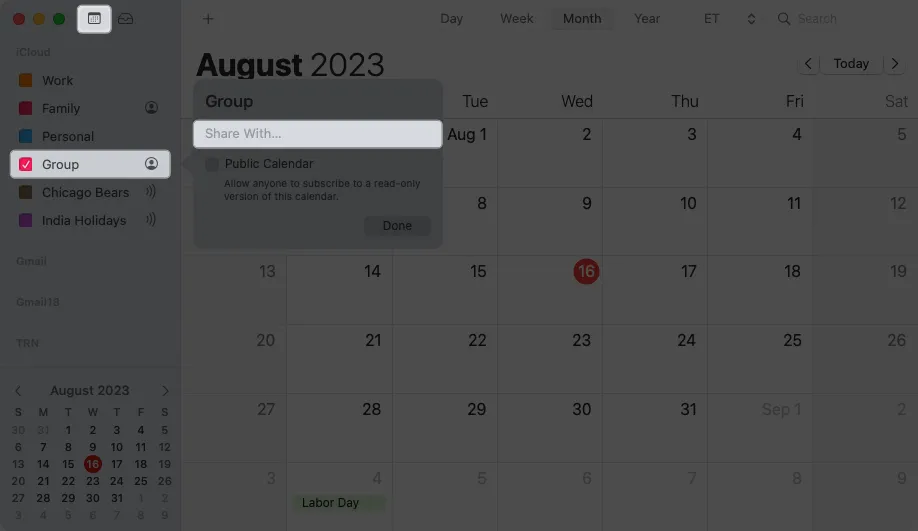
- Haga clic en el nombre de la persona en el mismo lugar para abrir el menú desplegable y elija los permisos de Ver solo o Ver y editar .
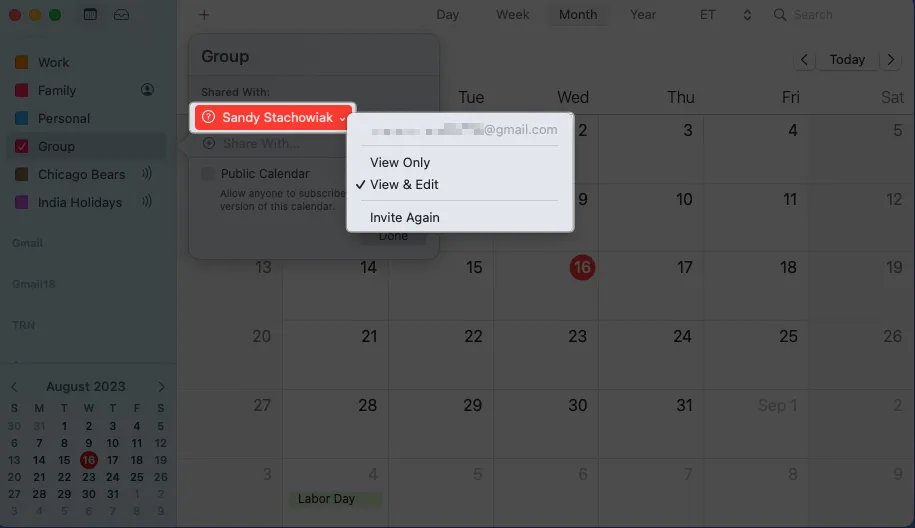
- La persona con la que compartas recibirá una notificación de que deseas compartir el calendario. Cuando acepten, verá una marca de verificación verde junto a su nombre en la ventana emergente para compartir.
Para dejar de compartir un calendario, abra el calendario y seleccione Editar → Dejar de compartir en la barra de menú. Luego, confirme en la ventana emergente. Alternativamente, elimine el contacto en el menú para compartir donde lo agregó.
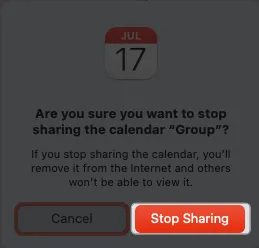
Si prefiere compartir con un grupo grande, como en su sitio web o blog, marque la casilla Calendario público en el menú emergente para compartir y haga clic en Listo . Luego verá la URL del calendario con una opción para compartir.
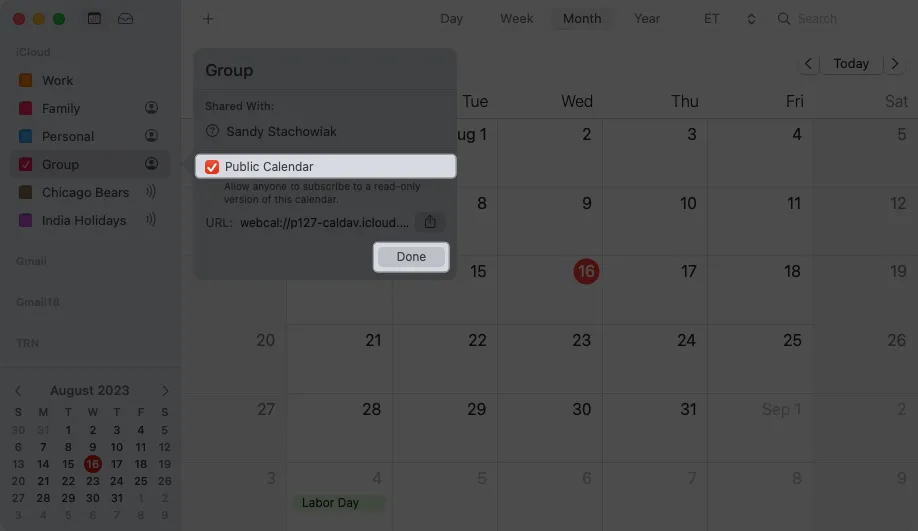
2. Combinar calendarios
Debido a que es tan fácil crear un calendario nuevo, es posible que termine con más de uno que sea similar entre sí. Puede combinar calendarios para convertir dos calendarios de iCloud en uno.
- Seleccione el calendario y elija Editar → Combinar calendario en la barra de menú.
Como alternativa, puede hacer clic con el botón derecho en el calendario y seleccionar Fusionar .
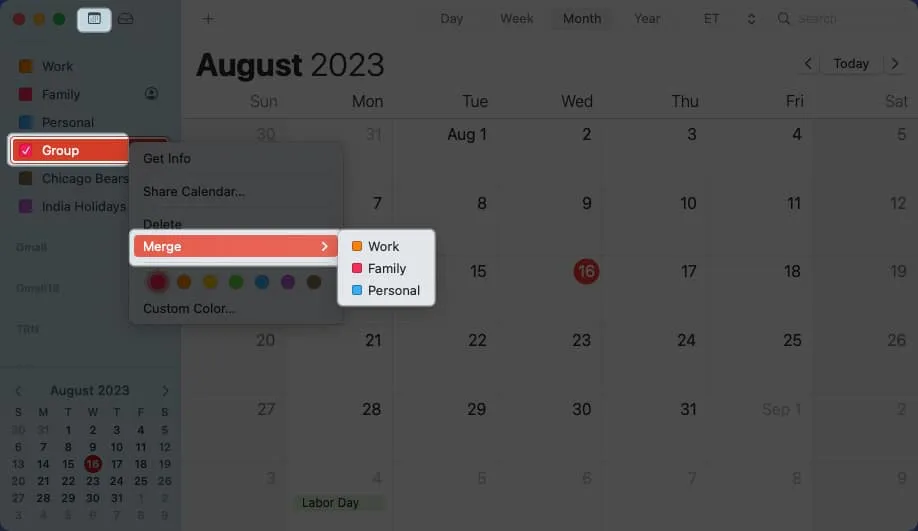
- Elija el calendario con el que desea fusionarse en el menú emergente.
- Verá un mensaje que le informará que todos los eventos del segundo calendario se fusionarán con el primero. Para continuar, seleccione Combinar .
- Alternativamente, seleccione Cancelar para salir o Exportar para guardar una copia del calendario en su Mac.

- Alternativamente, seleccione Cancelar para salir o Exportar para guardar una copia del calendario en su Mac.
3. Añade un calendario internacional de días festivos
Para mantenerse al día con los días festivos nacionales, puede agregar un calendario de días festivos a la aplicación Calendario en Mac.
Pero, ¿sabías que también puedes agregar un calendario de vacaciones de otras partes del mundo? Esto es útil si trabaja con otras personas de todo el mundo.
- Seleccione Archivo → Nuevo calendario de vacaciones en la barra de menú.
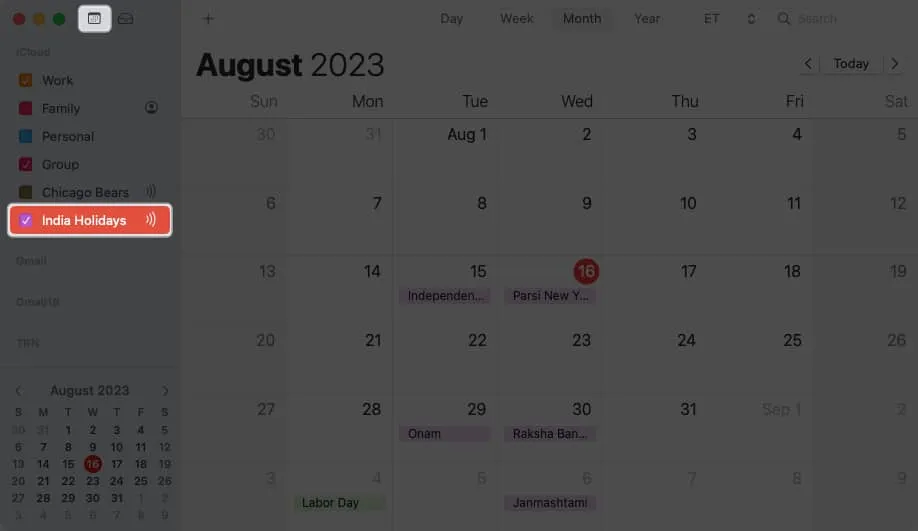
- Elija la región para el calendario → Haga clic en Agregar .
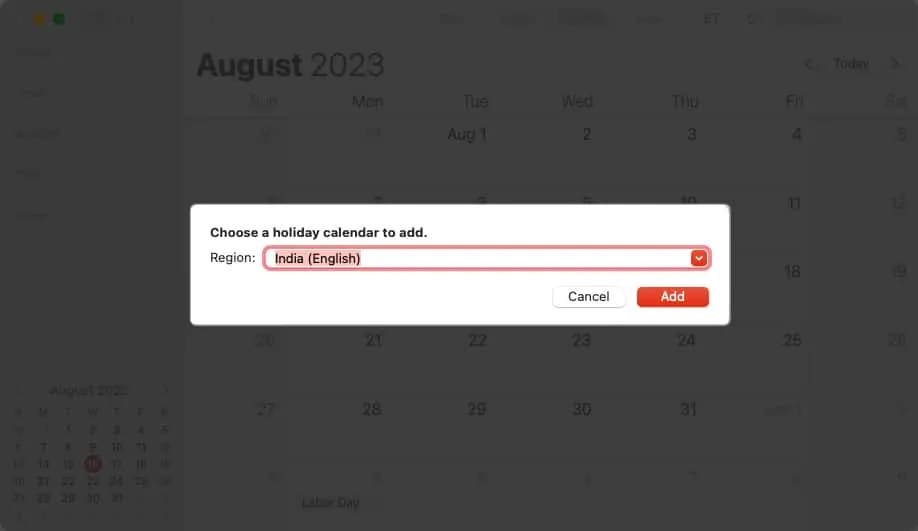
- En la siguiente ventana emergente, puede ajustar algunas configuraciones para el nuevo calendario. Puede elegir un nombre, color y ubicación, así como ajustar las alertas y la actualización automática. Haga clic en Aceptar para guardar la configuración.
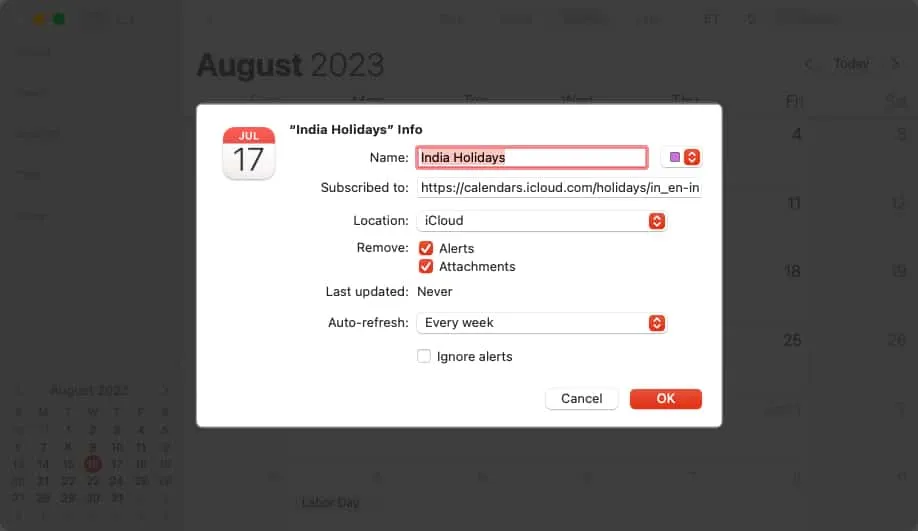
Luego debería ver su nuevo calendario en la barra lateral de la aplicación.
4. Suscríbete al calendario
Además de agregar un calendario de vacaciones, puede suscribirse a un calendario como uno para la escuela de su hijo o su equipo deportivo favorito.
Para comenzar, necesitará la URL del calendario, así que tómela primero y luego siga estos pasos.
- En la barra de menú, seleccione Archivo → Nueva suscripción de calendario .
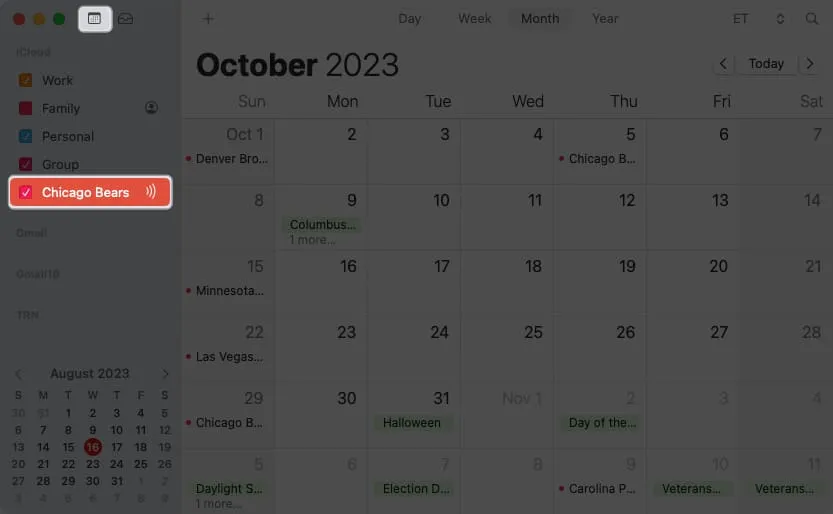
- Ingrese o pegue la URL del calendario que obtuvo y haga clic en Suscribirse .

- En la siguiente ventana emergente, agregue el nombre del calendario, elija un color y, opcionalmente, ajuste las otras configuraciones del calendario. Haga clic en Aceptar cuando termine.
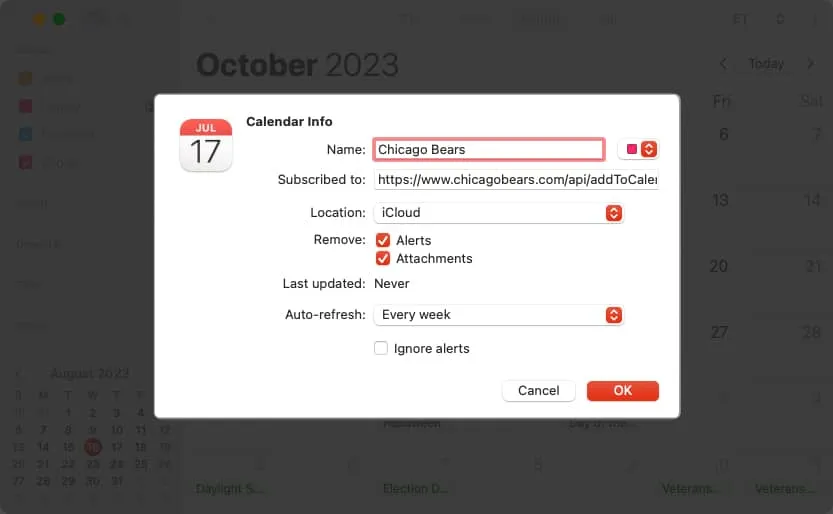
Luego verás tu calendario en la barra lateral. Para realizar cambios o cancelar la suscripción, use Editar en la barra de menú o haga clic con el botón derecho en el calendario en la barra lateral.
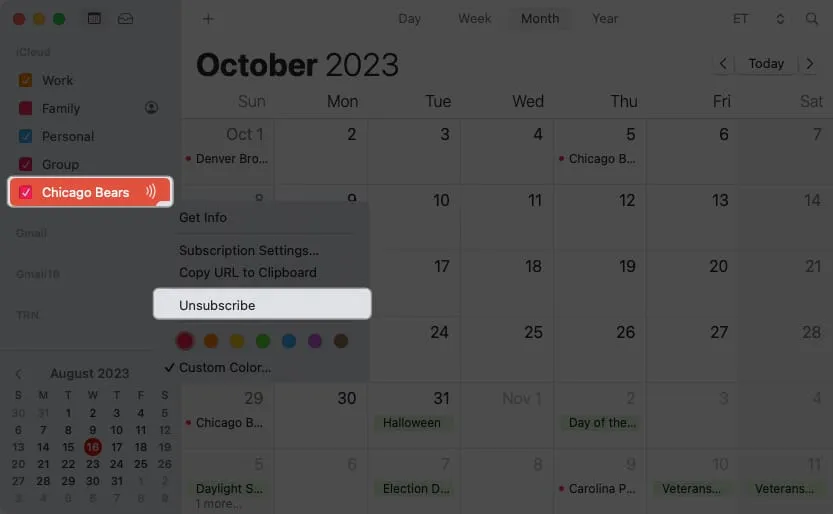
5. Activa las sugerencias de Siri
Cuando aparecen fechas en lugares como correos electrónicos o mensajes, puede hacer que Siri sugiera estos eventos para su calendario. Esta es una forma conveniente de agregar eventos sin esfuerzo adicional.
- Para habilitar las Sugerencias de Siri, abra Configuración del sistema .
- Seleccione Siri y Spotlight a la izquierda → Haga clic en Sugerencias y privacidad de Siri a la derecha.
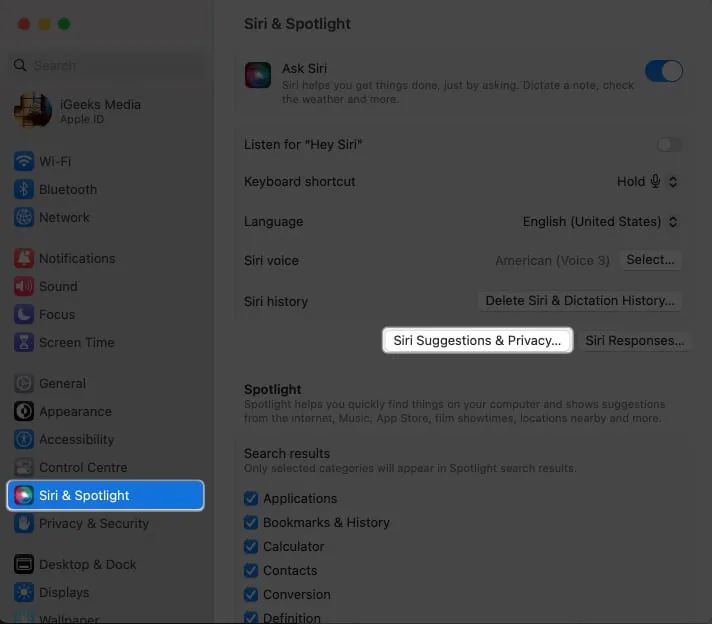
- En la siguiente ventana, seleccione Calendario → luego active Mostrar sugerencias de Siri en la aplicación.
- Haga clic en Listo y luego cierre la Configuración del sistema.
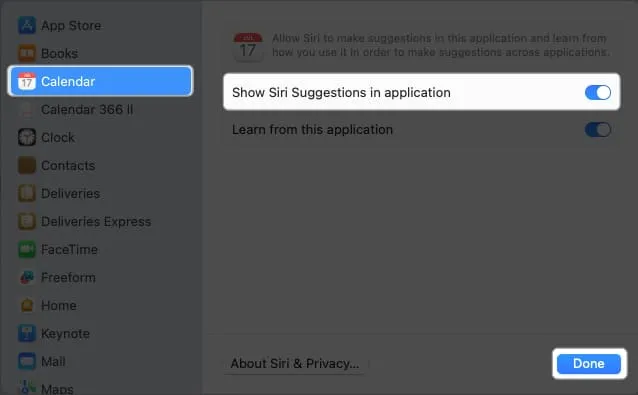
Cuando regrese a la aplicación Calendario, verá la opción Sugerencias de Siri en la sección Otros de la barra lateral. Al marcar la casilla, verá esos eventos sugeridos en su calendario.
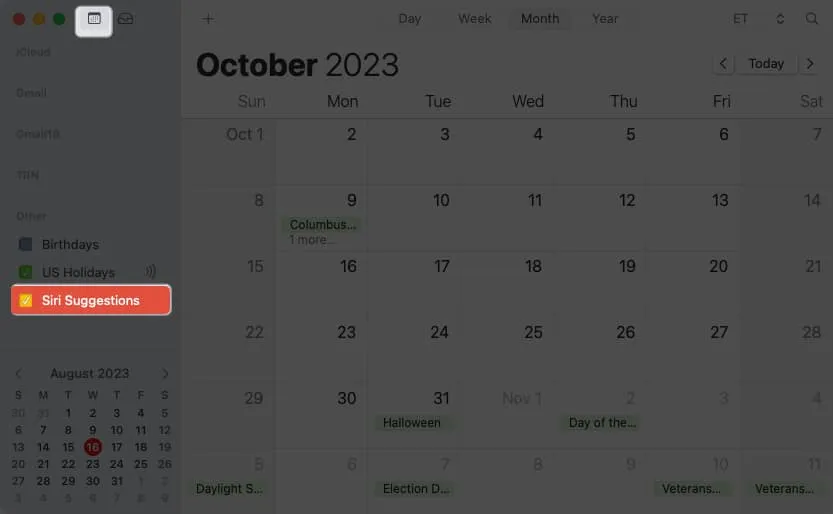
6. Usa notificaciones de tiempo de viaje
Probablemente ya sepa que puede usar las notificaciones del calendario para recibir alertas antes de que comiencen los eventos. Pero si tiene que viajar a su evento, puede recibir una notificación basada en el tiempo que le tomará llegar allí.
- Crea tu evento como lo harías normalmente e incluye la ubicación .
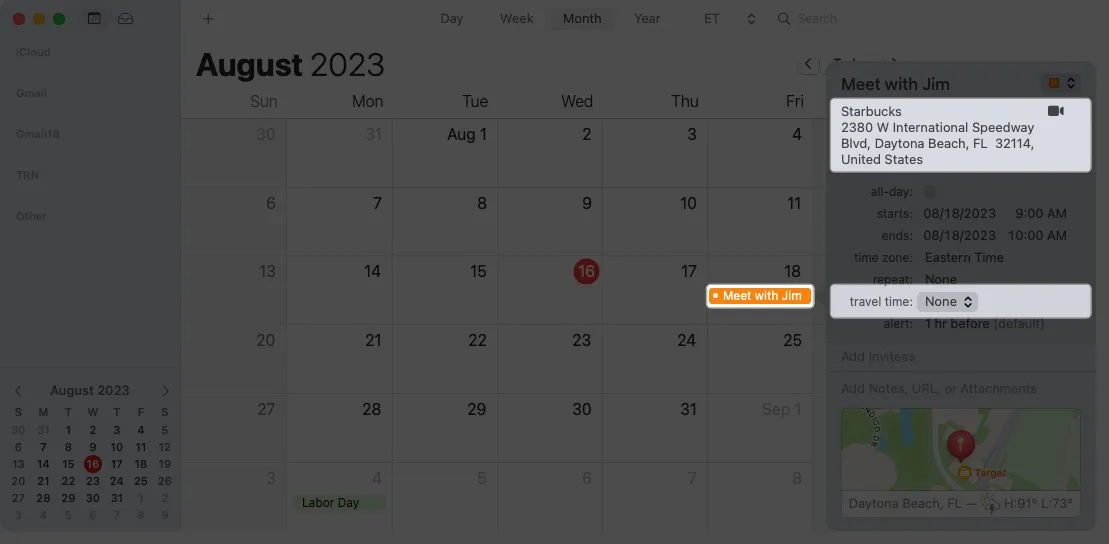
- En la sección de detalles del evento, haga clic en Tiempo de viaje y elija una opción en el cuadro desplegable. Puede elegir el tiempo de conducción o caminata o elegir un tiempo antes de cuando debe partir.
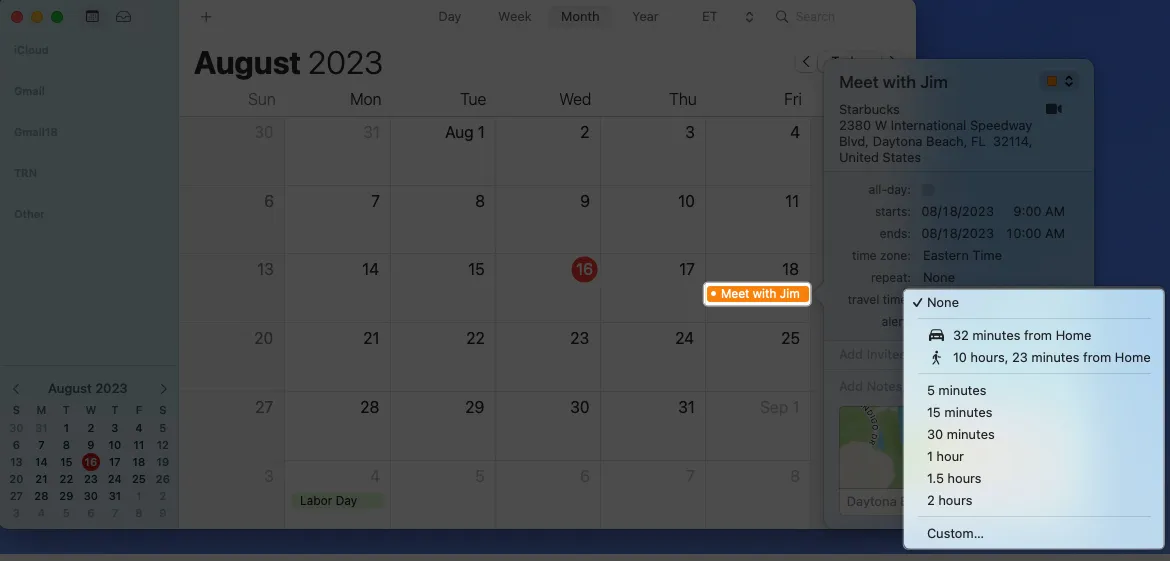
Luego recibirá su alerta de calendario según su tiempo de viaje, lo que es especialmente útil para viajes largos a eventos.
7. Abre automáticamente un archivo o recibe un correo electrónico antes de un evento
Si desea hacer referencia a un archivo en su reunión o recibir un correo electrónico con la fecha y la hora de la reunión antes de que comience un evento, puede usarlos como alertas de calendario. Puede elegir un archivo y abrirlo o una cuenta de correo electrónico y recibir un mensaje en el momento que elija.
- Crea tu evento como de costumbre y abre la sección de detalles.
- Seleccione Alerta y elija Personalizado en la parte inferior.
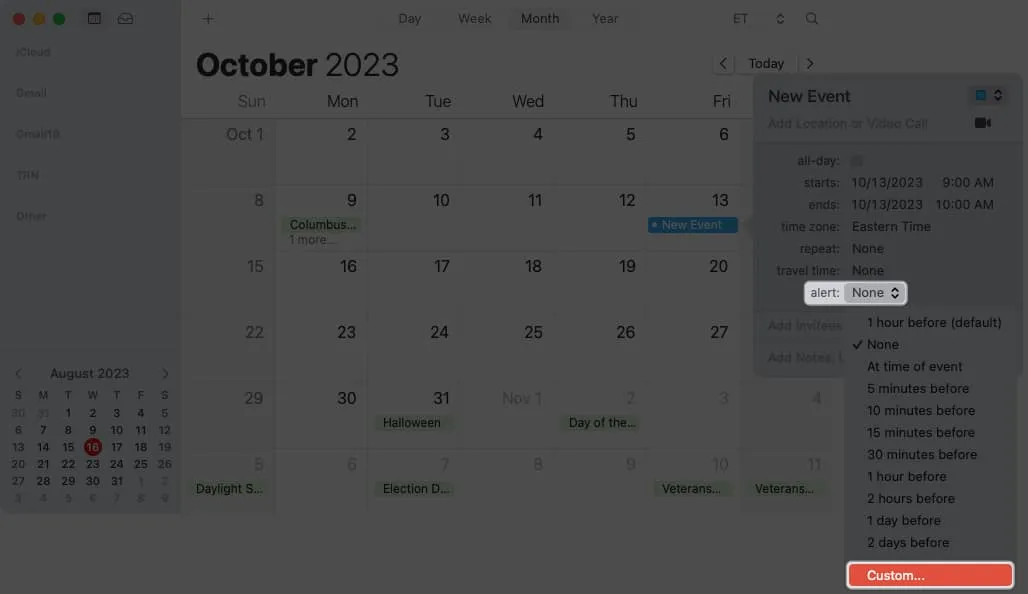
- Utilice el cuadro desplegable para elegir Abrir archivo o Correo electrónico .
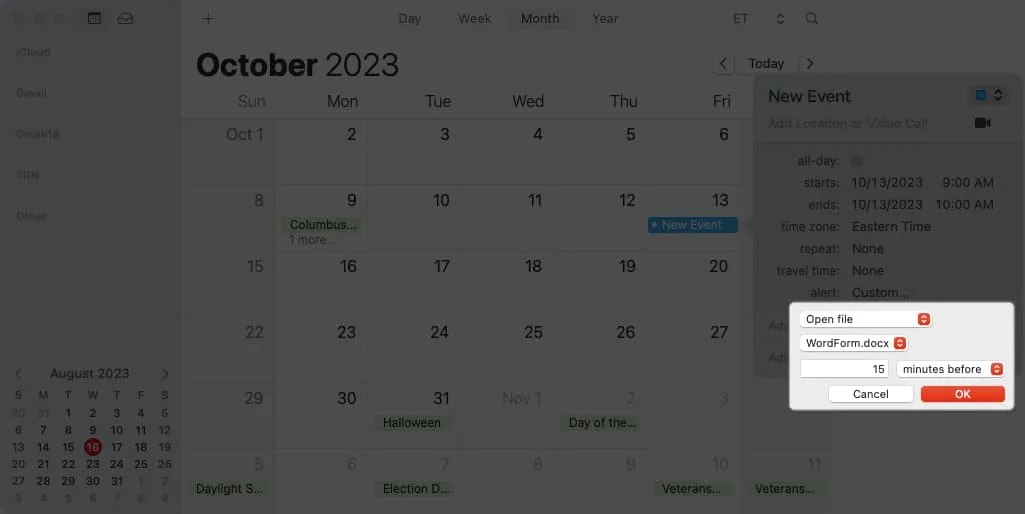
- Seleccione el archivo o la cuenta de correo electrónico, configure el tiempo y haga clic en Aceptar para guardarlo.
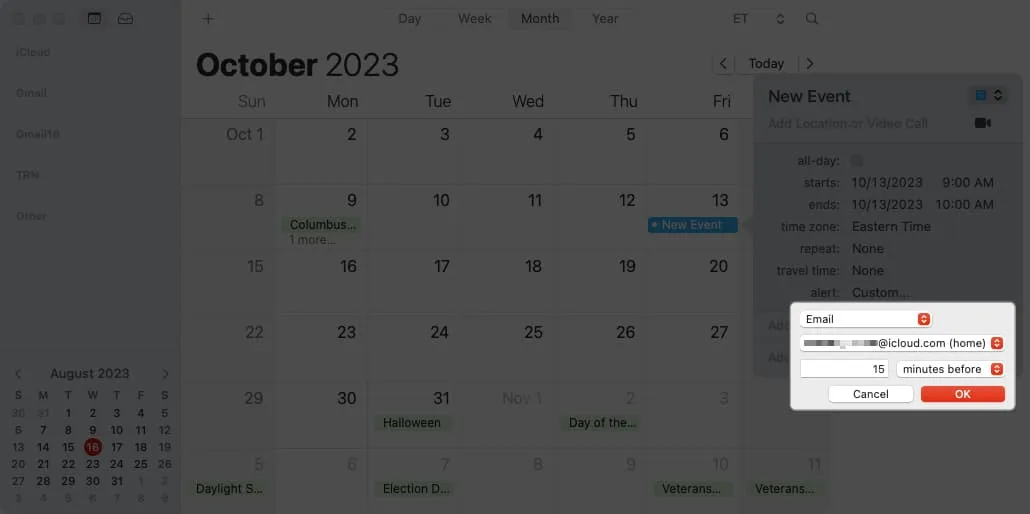
Cuando llegue la hora de alerta antes de su evento, verá el archivo abierto o recibirá el correo electrónico.
8. Active el soporte de zona horaria
Cuando planifica eventos con otras personas que viven en diferentes zonas horarias, es posible que deba tener en cuenta la diferencia horaria. Con el soporte de zona horaria activado en Calendario , puede configurar y ver eventos en la zona horaria de su elección.
- Calendario abierto . En la barra de menú, seleccione Calendario → Configuración .
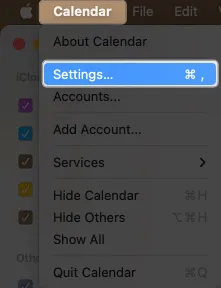
- Vaya a la pestaña Avanzado y marque la casilla de Soporte de zona horaria .
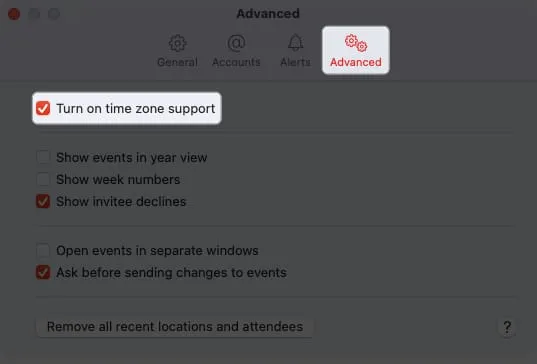
Luego verá un cuadro desplegable de zona horaria en la parte superior derecha de su ventana de Calendario. Úselo para ver todos los eventos del Calendario en esa zona horaria.
También tiene una opción desplegable de zona horaria dentro de la ventana del evento que puede usar al programar un evento.
9. Cambiar el día de inicio de la semana
Todos sabemos que una semana comienza oficialmente el domingo. Pero si desea que su calendario muestre las semanas que comienzan en un día diferente, como el lunes, para la semana laboral, puede cambiar esto con unos pocos clics.
- Calendario abierto . En la barra de menú, seleccione Calendario → Configuración .
- Vaya a la pestaña General y elija el día en el cuadro desplegable
Iniciar semana el.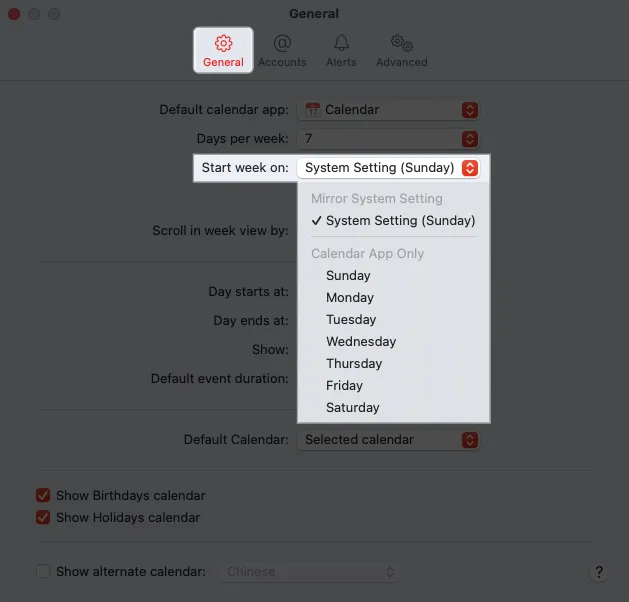
A continuación, verá la actualización de su calendario para comenzar semanas en ese día.
10. Ajuste el desplazamiento en la vista Semana
Cuando usa la vista Semana en el Calendario, puede usar las flechas en la parte superior derecha para pasar a la semana siguiente o anterior. Si encuentra que se está moviendo por día en lugar de por semana y lo encuentra tedioso, puede cambiarlo.
- Calendario abierto . En la barra de menú, seleccione Calendario → Configuración .
- Vaya a la pestaña General y abra el cuadro desplegable Desplazarse en la vista de semana por . Puede elegir Día, Semana o Semana, detenerse hoy.
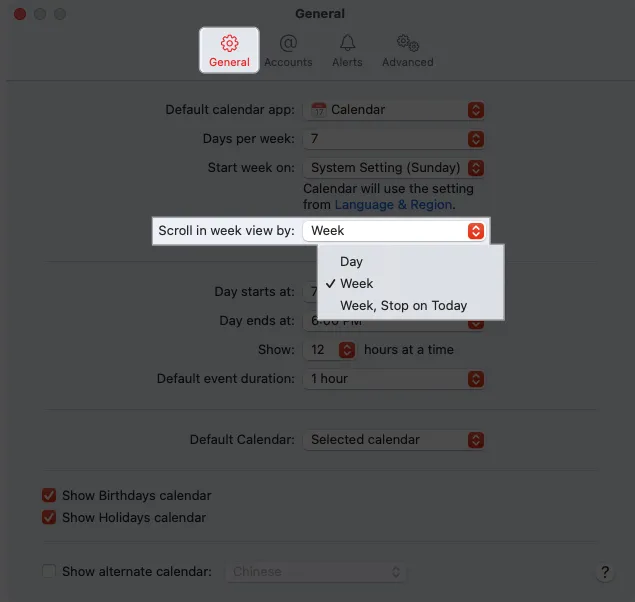
Una vez que realice el cambio, regrese a su calendario y use los botones para avanzar o retroceder para probar su nueva configuración.
11. Mostrar eventos en vista de año
Otra configuración simple pero útil que quizás desee ajustar en Calendario es la vista Anual. Si bien esto le brinda una descripción general de las fechas del año, es posible que desee resaltar esas fechas con eventos planificados.
- Calendario abierto . Seleccione Calendario → Configuración en la barra de menú.
- Vaya a la pestaña Avanzado y marque la casilla Mostrar eventos en vista anual .
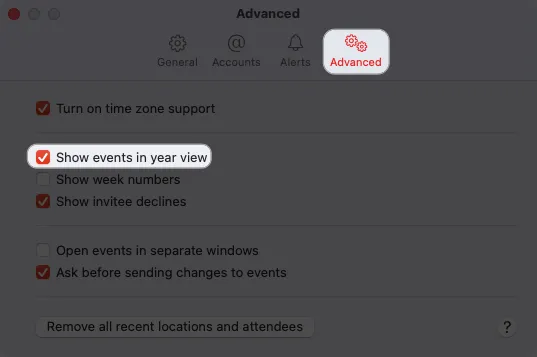
- Regrese a su calendario y seleccione Año en la parte superior.
Debería ver fechas con eventos resaltados.
12. Crear evento rápido
Para programar un evento en la aplicación Calendario, simplemente seleccione la fecha o la fecha y la hora. Pero también puede crear lo que se llama un evento rápido usando lenguaje natural. Por ejemplo, puede escribir «Cena a las 8:00 p. m. el sábado» o «Cita con el dentista mañana por la mañana a las 9».
- Con Calendario abierto, haz clic en el signo más en la parte superior izquierda.
- En el cuadro emergente Crear evento rápido, ingrese su evento y presione Volver .
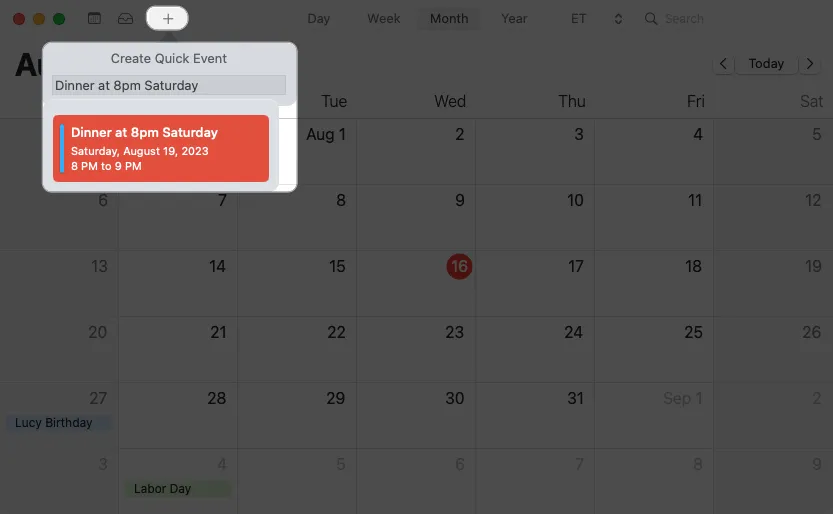
Luego verá la pantalla de eventos en su calendario como se indica.
13. Proponer nueva hora para un evento
Si ha sido invitado a un evento y luego necesita reprogramarlo, puede proponer una nueva hora al organizador del evento de dos maneras diferentes en Calendario en Mac.
- Arrastra el evento a la nueva fecha y/u hora
- Primero, puedes seleccionar el evento y arrastrarlo a la nueva fecha y/u hora que quieras proponer.
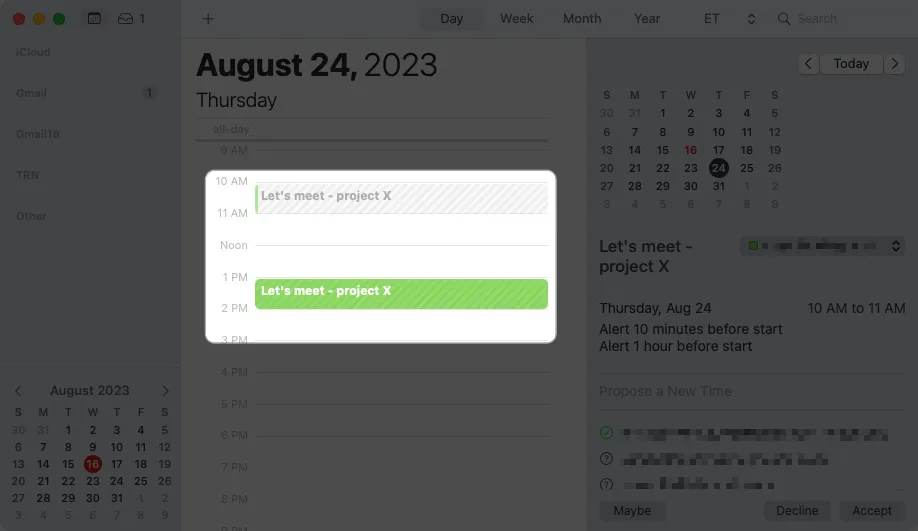
- Recibirá un mensaje emergente que le preguntará si desea sugerir la nueva hora. Seleccione Proponer para continuar.
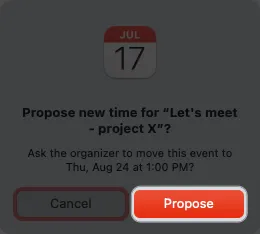
- En segundo lugar, puede abrir el evento y seleccionar Proponer una nueva hora . Luego verá las fechas y horas en las que todos los invitados pueden asistir o solo algunos asistentes.
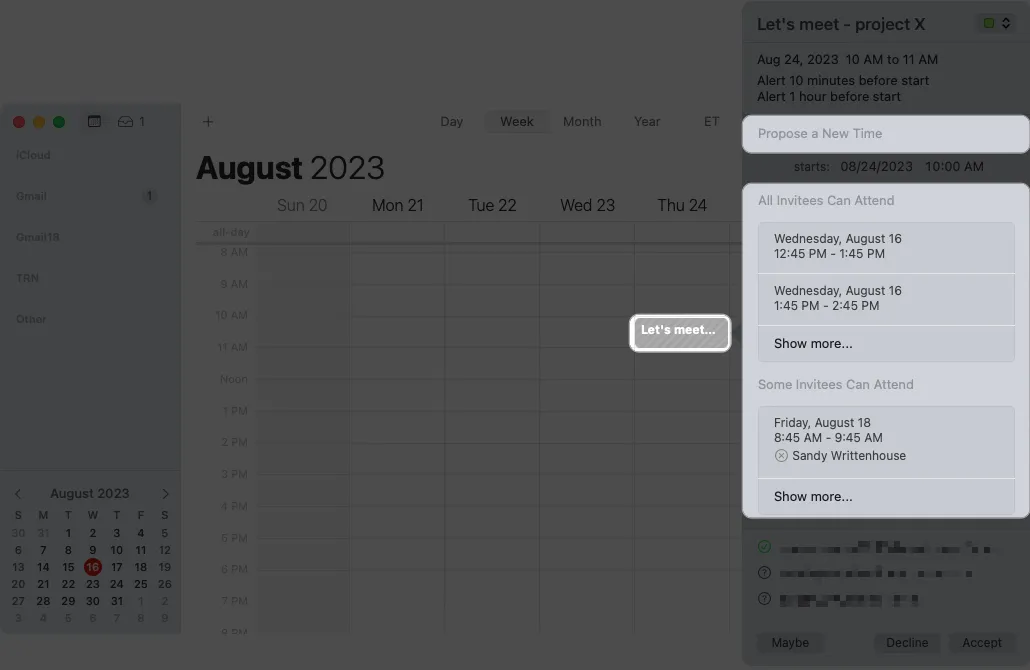
- Primero, puedes seleccionar el evento y arrastrarlo a la nueva fecha y/u hora que quieras proponer.
- Seleccione la opción Proponer una nueva hora
- Seleccione la opción que desea utilizar, que coloca la nueva fecha y/u hora en la ventana del evento. Haga clic en Proponer para solicitar la actualización del organizador del evento.
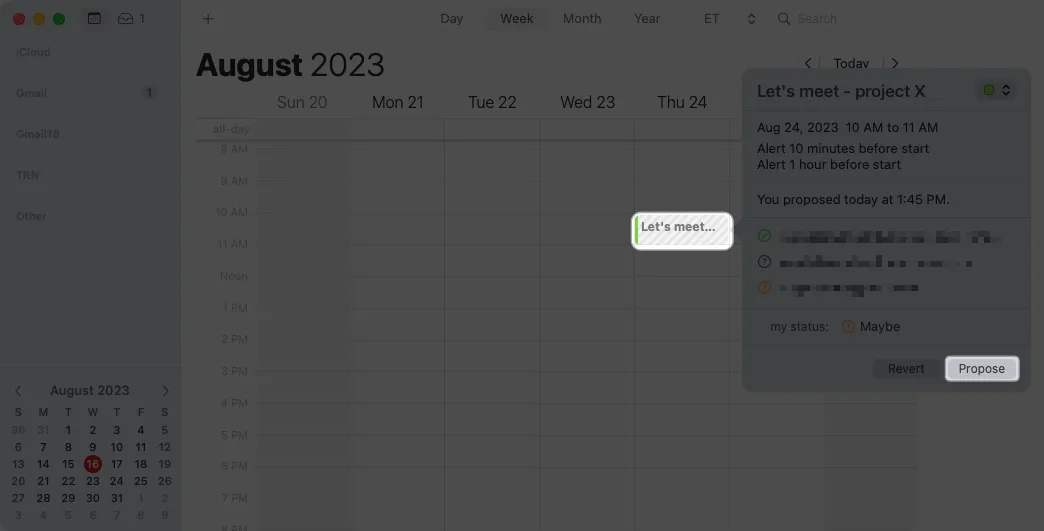
- Seleccione la opción que desea utilizar, que coloca la nueva fecha y/u hora en la ventana del evento. Haga clic en Proponer para solicitar la actualización del organizador del evento.
14. Buscar un evento
¿Alguna vez ha necesitado encontrar un evento en el pasado? Tal vez no podía recordar cuándo fue, pero quería ver quién asistió, abrir su archivo adjunto o leer las notas. Puede buscar un evento en la aplicación Calendario de la misma manera que puede buscar una imagen en Fotos en Mac .
- Ingrese una palabra clave en el campo de búsqueda en la parte superior derecha de la aplicación Calendario.
- Luego verá algunos filtros que puede usar, como la palabra en el título del evento, la ubicación o las notas. Puede elegir uno de estos para reducir sus resultados o hacer clic para ver todos los resultados que se muestran a la derecha.
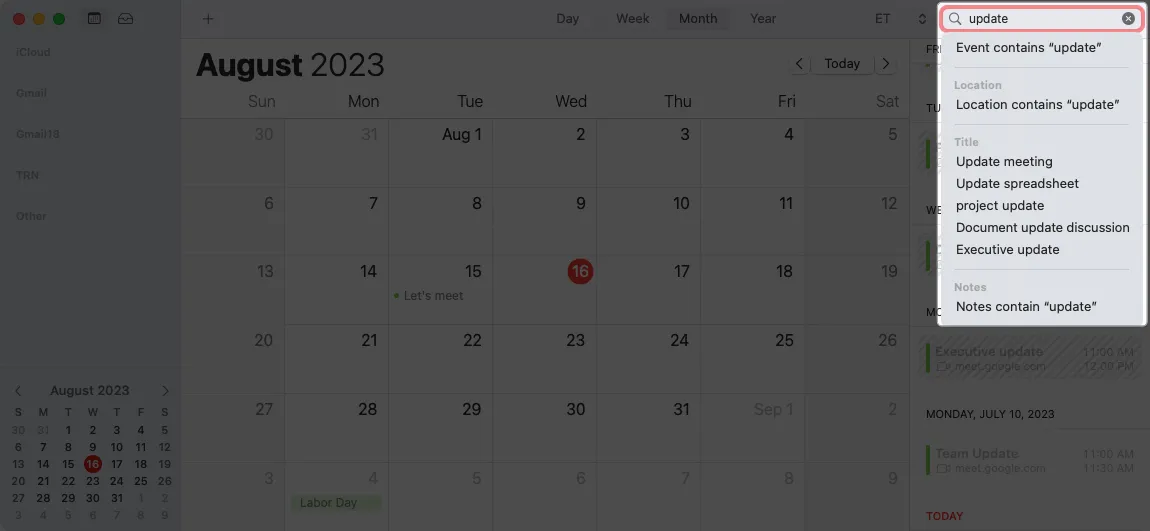
- Elija el evento que desee y se dirigirá a él en el calendario.
También puede abrirlo para obtener la información que necesita.
15. Programa una videollamada
Las videollamadas son muy populares en estos días, con tanta gente trabajando de forma remota. Afortunadamente, no necesita Google Meet o Zoom si sus participantes usan FaceTime.
- Cree su evento como lo haría normalmente y seleccione el ícono de la cámara para convertirlo en una llamada FaceTime. A continuación, puede enviar la invitación, así como copiar o compartir el enlace con otras personas.
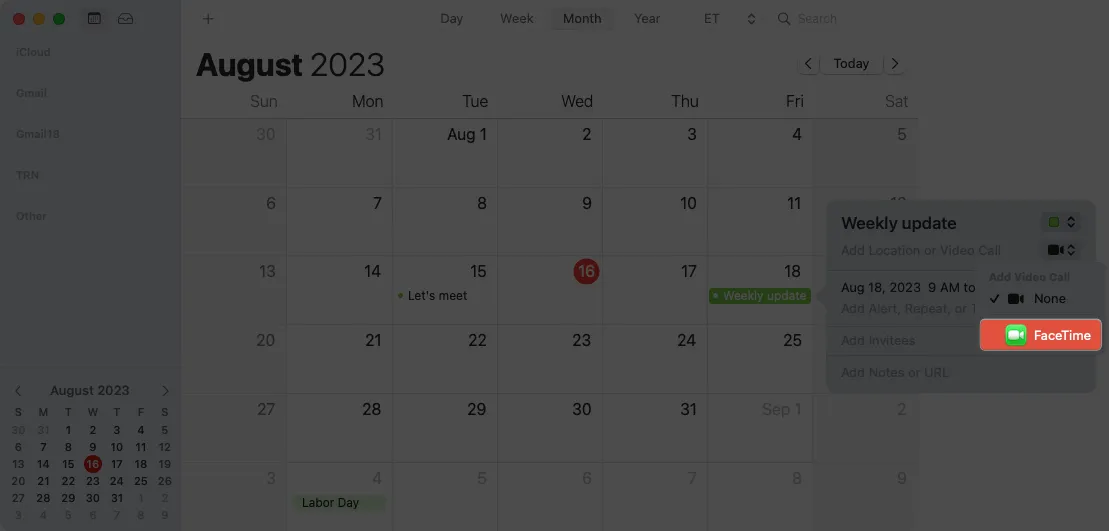
- Cuando llegue el momento, simplemente haga clic en Unirse junto a FaceTime en la invitación del Calendario.
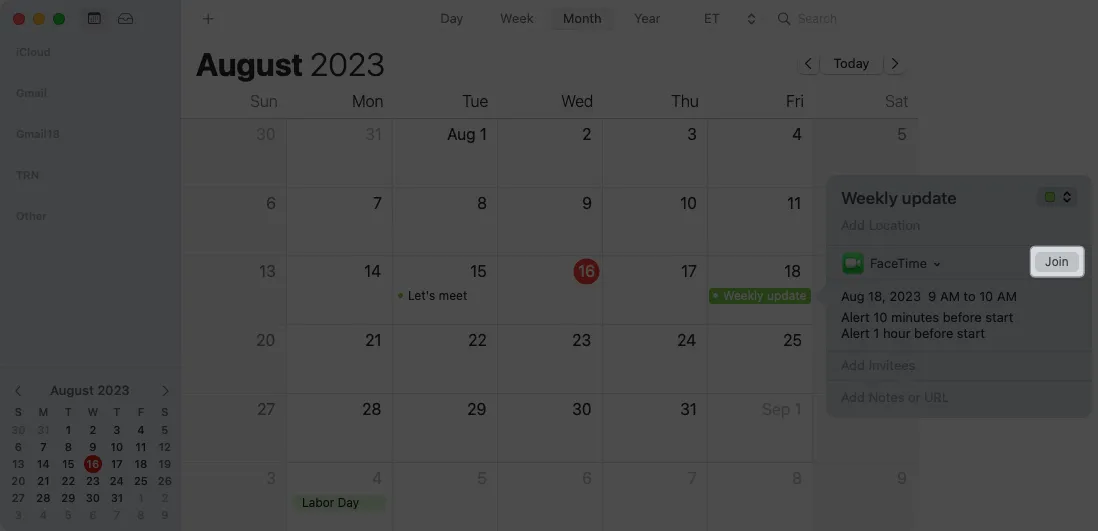
Para obtener más detalles sobre esta función o para usarla también en iPhone o iPad, consulte nuestra guía práctica para programar llamadas FaceTime .
preguntas frecuentes
¿Cómo personalizo mi calendario de Apple en mi Mac?
Para cambiar la vista de sus calendarios, abra la aplicación Calendario y seleccione Calendario → Configuración en la barra de menú. Luego, use las distintas pestañas para ajustar las opciones de su calendario. Si no está seguro de cómo personalizar una configuración o qué significa, haga clic en el ícono de Ayuda (signo de interrogación) en la esquina inferior derecha.
¿Cómo codigo con colores los eventos en mi Apple Calendar Mac?
Si desea cambiar el color de un calendario, haga clic con el botón derecho en la barra lateral y elija el color o agregue un color personalizado . Para obtener más información o aprender cómo hacer esto en su dispositivo móvil, consulte nuestra guía para cambiar el color de su calendario .
Conviértete en un profesional del calendario de Apple
Ya sea que desee hacer algo a mayor escala, como fusionar dos calendarios, o algo más pequeño, como cambiar el día de inicio de la semana, ¡estos consejos y trucos para usar Apple Calendar en Mac lo convertirán en un profesional!
¿Tienes tus propios consejos prácticos sobre el Calendario que te gustaría compartir? Háganos saber en los comentarios.



Deja una respuesta