Cómo arreglar las fuentes instaladas que no se muestran correctamente en un error de PowerPoint
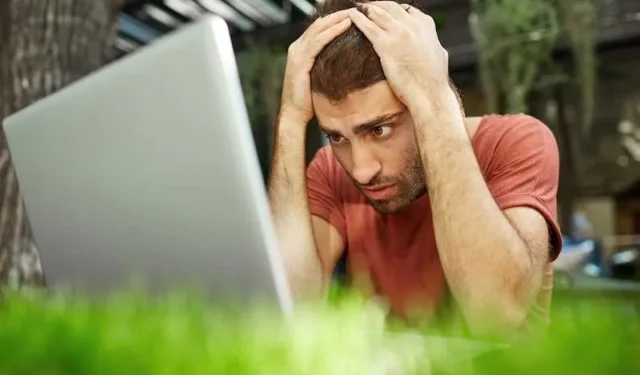
¿Alguna vez tuviste ese momento en el que tus fuentes de PowerPoint se vuelven un poco locas? ¿Como si estuvieran disfrazados o jugando al escondite?
¡Todos hemos estado allí! Pero no se preocupe, cubrimos su fiasco de fuentes y solucionamos el error de Microsoft .
Solucionar problemas de fuentes instaladas que no se muestran correctamente en un error de PowerPoint
Hoy desentrañamos por qué las fuentes se comportan mal y te mostramos los pasos supersencillos para que se comporten de nuevo. ¡Recuperemos esas fuentes en línea!
Paso 1: identifique las fuentes culpables en el error de PowerPoint
Antes de sumergirse en las soluciones, identifique qué fuentes están causando el problema. Abra su presentación de PowerPoint y tome nota de las diapositivas o cuadros de texto específicos donde las fuentes no se muestran como se esperaba.
Las fuentes que no se muestran correctamente en PowerPoint pueden ocurrir debido a una variedad de razones. Aquí hay algunos culpables comunes:
- Fuentes faltantes: si la fuente que usó en su presentación no está instalada en la computadora donde la está viendo, PowerPoint intentará sustituirla por otra fuente. Esto puede provocar problemas de visualización inesperados.
- Corrupción de fuentes: las fuentes pueden corromperse durante la instalación o debido a problemas con el almacenamiento de su computadora. Es posible que las fuentes dañadas no se reproduzcan correctamente y causen problemas de visualización.
- Fuentes incompatibles: es posible que algunas fuentes no sean compatibles con PowerPoint o que no se reproduzcan correctamente debido a las limitaciones del software.
- Versiones de fuentes: diferentes versiones de la misma fuente pueden comportarse de manera diferente. Si su presentación se creó con una versión de la fuente que es diferente de la que está en la computadora de visualización, pueden surgir inconsistencias.
Paso 2: compruebe la instalación de fuentes en PowerPoint
Asegúrese de que las fuentes problemáticas estén instaladas correctamente en su computadora. A veces, es posible que las fuentes no se muestren correctamente si no están instaladas o si hay un error de instalación.
- Abra el «Panel de control» en Windows o «Libro tipográfico» en Mac.
- Busque la fuente en cuestión. Si falta, vuelva a instalarlo desde una fuente confiable.
Paso 3: reiniciar PowerPoint
A veces, todo lo que se necesita es un simple reinicio. Cierra PowerPoint por completo y luego vuelve a abrirlo. Eso podría actualizar la representación de la fuente y solucionar el problema de visualización.
Paso 4: incrustar fuentes en PowerPoint
Si comparte su presentación en una computadora diferente, considere incrustar las fuentes para garantizar la coherencia.
- Vaya a «Archivo» > «Opciones» > «Guardar» en PowerPoint.
- Marque la casilla que dice «Incrustar fuentes en el archivo».
- Seleccione la opción que se adapte a sus necesidades: incrustar todos los caracteres o solo los que se usan en la presentación.
Paso 5: Reemplace las fuentes problemáticas
Si ha determinado que una fuente específica está causando problemas, reemplácela con una fuente más estable.
- Seleccione el cuadro de texto con la fuente problemática.
- Resalte el texto y vaya a la pestaña «Inicio».
- Elija una fuente diferente del menú desplegable.
Paso 6: Borrar caché de fuentes
- Cierre PowerPoint y cualquier otro programa que use fuentes.
- En Windows, busque «Configuración de fuentes» en el menú Inicio.
- Haga clic en «Restaurar configuración de fuente predeterminada». Eso borrará el caché de fuentes.
Paso 7: actualice la versión del software de PowerPoint
Asegúrese de que su software de PowerPoint esté actualizado. A veces, surgen problemas de compatibilidad debido a un software obsoleto.
- Abra PowerPoint.
- Vaya a «Archivo» > «Cuenta» (o «Ayuda» en versiones anteriores).
- Haga clic en «Opciones de actualización» y luego en «Actualizar ahora».
Paso 8: busque ayuda profesional del servicio de atención al cliente de Microsoft
Si el problema persiste, podría ser más complejo. Considere comunicarse con el soporte de PowerPoint o los profesionales de TI para obtener ayuda.
Recuerde, los problemas con las fuentes nos suceden a los mejores. Seguir estos pasos debería hacer que sus fuentes vuelvan a estar en orden, y su presentación de PowerPoint se verá pulida y profesional.



Deja una respuesta