Cómo instalar Guest Additions para Windows 10 en VirtualBox
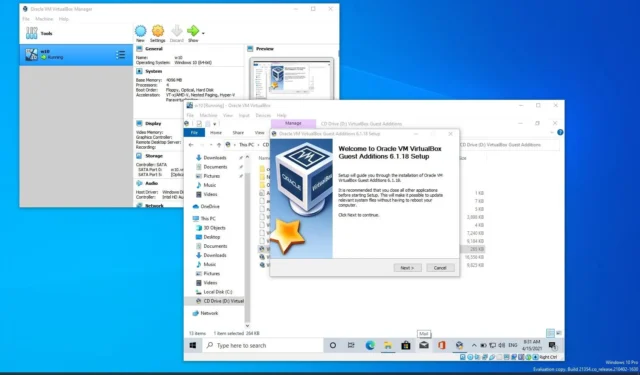
ACTUALIZADO 21/08/2023: En VirtualBox , el paquete «Guest Additions» contiene los controladores que permiten que la máquina virtual con Windows 10 funcione correctamente en un entorno de virtualización. VirtualBox Guest Additions se proporciona como una imagen virtual para optimizar la máquina invitada con el puntero del mouse y la integración del teclado para que pueda navegar por el entorno y liberar los periféricos sin problemas.
El paquete también instala los controladores de video virtual para mejorar el rendimiento del sistema y las capacidades gráficas avanzadas, como la aceleración de hardware, la compatibilidad con varios monitores y la transición fluida entre ventanas para ejecutar aplicaciones como si estuvieran instaladas en el dispositivo host. Además, también obtiene sincronización de tiempo, la capacidad de compartir el contenido del portapapeles y el registro automatizado.
En otras palabras, sin los controladores, la máquina virtual funcionaría lentamente y muchas funciones avanzadas (como la capacidad de cambiar la resolución de la pantalla, controlar la transparencia, la compatibilidad con el mouse, etc.) no estarán disponibles o no funcionarán correctamente.
En esta guía , aprenderá los pasos para instalar los controladores de VirtualBox en Windows 10.
Instale VirtualBox Guest Additions en Windows 10
Para instalar Guest Additions en una máquina virtual con Windows 10, siga estos pasos:
-
Abra VirtualBox en Windows 10.
-
Haga clic con el botón derecho en la máquina virtual, seleccione el submenú Inicio y elija la opción Inicio normal .
-
Inicie sesión en su cuenta de Windows 10.
-
Haga clic en el menú Dispositivos y seleccione la opción «Insertar imagen de CD de Guest Additions» .
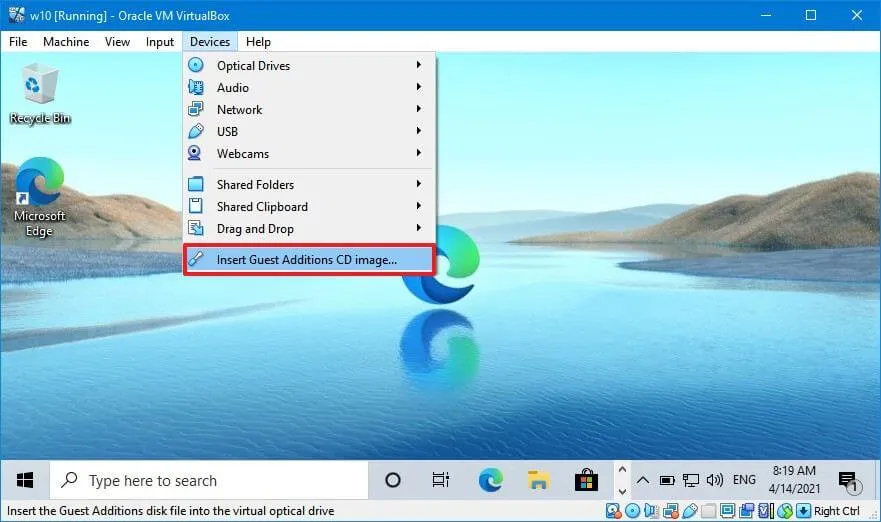
-
Abra el Explorador de archivos en la máquina virtual ( tecla de Windows + E ).
-
Haga clic en Esta PC desde el lado izquierdo.
-
En la sección «Dispositivos y unidades», haga doble clic para abrir el disco «VirtualBox Guest Additions» .
-
Haga doble clic en el archivo VBoxWindowsAdditions.exe para iniciar el instalador.

-
Haga clic en el botón Siguiente .
-
Haga clic en el botón Siguiente de nuevo.
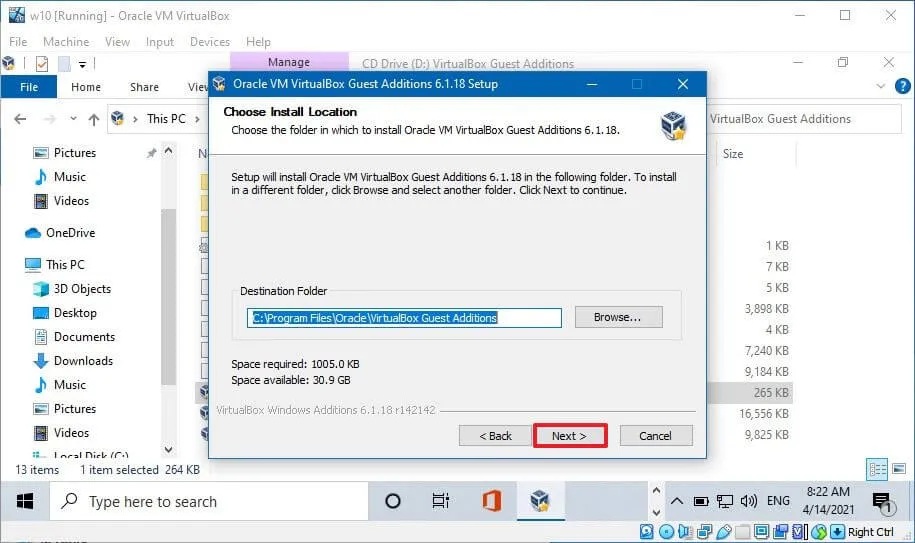
-
Haga clic en el botón Instalar .
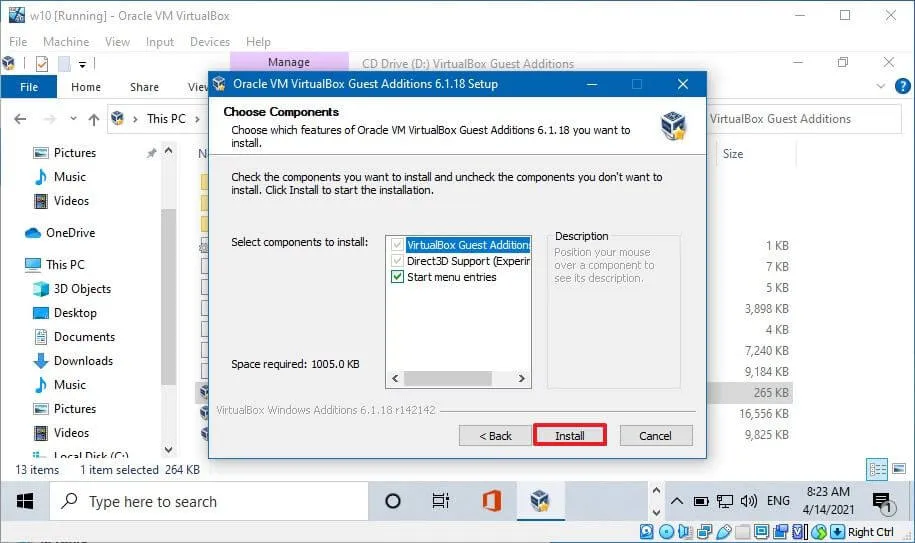
-
Seleccione la opción Reiniciar ahora .
-
Haga clic en el botón Finalizar .
Una vez que complete los pasos, los controladores virtuales se instalarán y, después del reinicio, Windows 10 podrá ejecutarse normalmente en un entorno virtual.
Cuando una nueva versión de VirtualBox esté disponible con controladores más recientes, puede usar las mismas instrucciones para actualizar Guest Additions en Windows 10. La configuración reemplazará los controladores virtuales con las versiones a medida que ejecuta el instalador.
Si no puede montar la imagen en esa máquina, VBoxGuestAdditions.iso se encuentra en la carpeta de instalación de VirtualBox (en esta ruta: C:\Program Files\Oracle\VirtualBox), que puede usar para agregar el paquete manualmente.



Deja una respuesta