Solucione el error de Xbox 0x8007042b al iniciar juegos
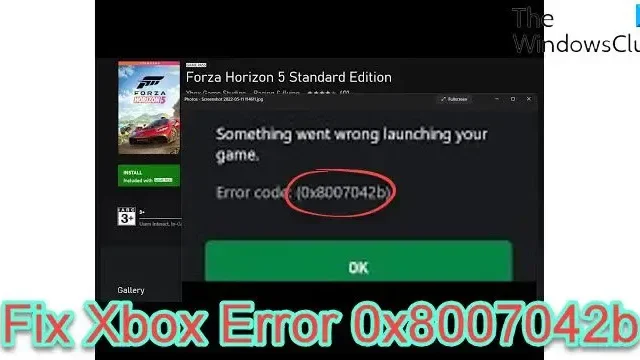
Los juegos de Xbox como Destiny 2 cuentan con un gran número de seguidores. Sin embargo, recientemente hubo un pequeño percance que les impidió disfrutarlo. Este percance ocurre en forma de Error 0x8007042b al iniciar juegos de Xbox. En este artículo, vamos a discutir esto y encontrar soluciones.
Algo salió mal al iniciar tu juego. Código de error: (0x8007042b)

Solucione el error de Xbox 0x8007042b al iniciar juegos
Si no puede jugar debido al mensaje: algo salió mal al iniciar el juego, código de error 0x8007042b al iniciar los juegos de Xbox, ejecute las soluciones que se mencionan a continuación:
- Reiniciar el dispositivo
- Reparar o Reiniciar el juego
- Ejecuta el juego con derechos administrativos
- Eliminar caché local de Microsoft Store
- Inicie sesión en Xbox y Microsoft Store con la misma cuenta
- Iniciar o reiniciar el servicio de Xbox
- Ejecute el solucionador de problemas de aplicaciones de la Tienda Windows
- reinstalar el juego
Comencemos con esta guía de solución de problemas.
1] Reiniciar el dispositivo
Iniciando la guía con algo simple pero la clave para muchos problemas, reinicie su consola Xbox y computadora. El código de error puede ser temporal y deberse a fallas normales y solo requiere un apagado completo de los dispositivos.
Por lo tanto, apague la consola, desenchúfela y, como medida de precaución, retire también el enrutador de red. Espere un momento y luego conéctelos a ambos.
Ahora, reinicie su computadora y luego intente iniciar el juego. Con suerte, no habrá obstáculos que te impidan jugar, pero si los hay, mira la siguiente solución.
2] Reparar o Reiniciar el juego

Repare o reinicie el juego para que se pueda eliminar la corrupción en el juego. Para hacer lo mismo, siga los pasos que se mencionan a continuación:
- Vaya al menú Inicio, busque y seleccione Configuración.
- Vaya a la pestaña Aplicaciones y haga clic en Aplicaciones y funciones o en la opción Aplicaciones instaladas.
- Desplácese hacia abajo, busque el juego y presione los tres puntos verticales o selecciónelo.
- Ahora seleccione el botón Opciones avanzadas y presione el botón Reparar.
Una vez que se complete el proceso, reinicie el juego y verifique si el juego funciona correctamente; si no, repita el mismo proceso, pero esta vez presione el botón Restablecer. Haz lo mismo con la aplicación Xbox instalada en tu computadora. Finalmente, verifique si el problema está resuelto.
3] Ejecutar el juego con derechos administrativos
Si recibe un error al intentar iniciar un juego, podría deberse a que los permisos otorgados al iniciador son insuficientes. Para solucionar el problema en este caso, intente iniciar el juego como administrador. Por lo tanto, haga clic derecho en el juego y seleccione la opción Ejecutar como administrador. Cuando aparezca el mensaje de UAC, haga clic en Sí para confirmar.
Si el juego no está en su escritorio, abra la aplicación Xbox, haga clic en los tres puntos asociados con su juego y luego seleccione Crear acceso directo en el escritorio. Ahora, lo inicia con privilegios administrativos.
4] Eliminar caché local de Microsoft Store
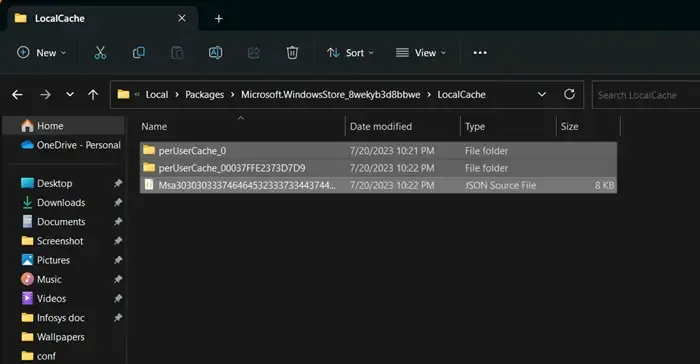
Hay varios casos en los que la Tienda no funciona como debería, o tal vez una o más aplicaciones están funcionando mal. Y hemos visto que esto ocurre principalmente debido a cachés corruptos. Sin embargo, esto es fácilmente reparable ya que solo requiere una limpieza a fondo.
Aquí se explica cómo borrar el contenido de la carpeta LocalCache de Microsoft Store:
- Haga clic en Win + R para abrir el cuadro de diálogo Ejecutar y luego escriba %userprofile%.
- Haga clic en el botón Aceptar para abrir la carpeta de perfil de usuario en el Explorador de archivos.
- Haga clic en la carpeta AppData . Si no puede encontrar eso, en ese caso, muestre los archivos y carpetas ocultos .
- Una vez hecho esto, navegue a la carpeta Local, abra la carpeta Paquetes y luego desplácese hacia abajo
- Localice y abra la carpeta Microsoft.WindowsStore_8wekyb3d8bbwe y busque la carpeta LocalCache .
- Abra la carpeta, elimine todos sus archivos y reinicie la computadora.
Finalmente, verifique si su problema está resuelto.
5] Inicie sesión en Xbox y Microsoft Store con la misma cuenta
Si ha iniciado sesión en Xbox y Microsoft Store con cuentas diferentes, obtendrá este error. Entonces, sincronice ambas aplicaciones iniciando sesión con la misma cuenta y luego verifique si el problema está resuelto.
6] Iniciar o reiniciar todos los servicios de Xbox
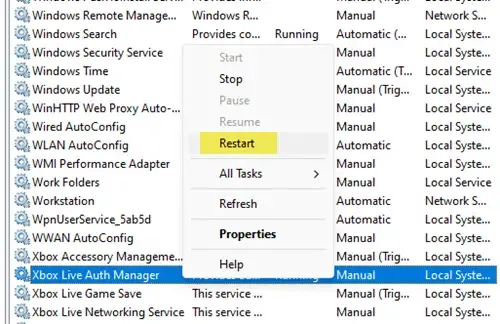
Xbox, para funcionar sin problemas, necesita servicios que funcionen en segundo plano, y si estos servicios están deshabilitados, lo más probable es que la computadora tenga dificultades para iniciar el juego. Simplemente habilite o deshabilite y luego habilite este servicio siguiendo los pasos que se mencionan a continuación:
- Haga clic en Win+R para abrir el cuadro de diálogo Ejecutar y luego escriba services.msc para abrir la ventana Servicios.
- Ahora presione el botón Entrar, busque y haga clic derecho en un servicio que tenga Xbox en su nombre.
- Seleccione la opción Propiedades y luego cambie el Tipo de inicio a Automático. Además, seleccione Iniciar si el servicio no estaba habilitado. Si estaba habilitado, deshabilítelo y luego habilítelo.
- Presiona los botones Aplicar y Aceptar y haz lo mismo con otros servicios de Xbox.
Ahora, reinicie la aplicación Xbox y luego el juego y, con suerte, tendrá un juego fluido.
7] Ejecute el solucionador de problemas de aplicaciones de la Tienda Windows
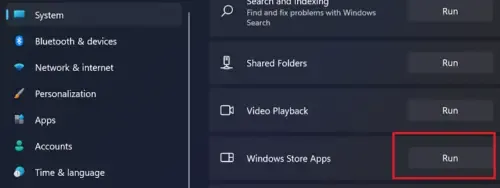
8] Reinstalar el juego
Por último, pero no menos importante, vuelve a instalar el juego. Este problema puede ocurrir si el problema se encuentra dentro de la instalación del juego y solo se puede resolver con una instalación nueva.
Con suerte, puede resolver el problema utilizando las soluciones mencionadas en esta publicación.
¿Qué es el error 0x800705b4 en Xbox series X?
Otro código de error de Xbox que impide que los usuarios jueguen es 0x8007054B4 . Aparece después de que se actualice la consola, el juego o la aplicación. Y es un indicador de que hubo un problema con la actualización y no tuvo éxito. En este caso, puede deberse a fallas normales, errores de actualización, problemas con el servidor, cachés, etc. Bueno, intente apagar y encender la consola Xbox y vea primero.
¿Por qué recibo un error 0x8007042b?
El código de error de Windows Update 0x8007042b se produce cuando los componentes de Windows Update están dañados. Puede ejecutar el solucionador de problemas de Windows Update integrado y restablecer los componentes de Windows Update para resolver el problema.



Deja una respuesta