Cómo quitar un salto de página en Word

Qué saber
- Vaya a Inicio > Mostrar/Ocultar (¶) > resalte el salto de página > Eliminar.
- O bien, panel Buscar y reemplazar > Más > Especial > Salto de página manual > agregue un espacio en el campo Reemplazar > Reemplazar todo.
- Teclado: coloque el cursor al comienzo del texto antes del salto de página y siga presionando la tecla Retroceso.
Este artículo explica cómo encontrar y eliminar saltos de página en Microsoft Word. Las instrucciones se aplican a Office 365, Word 2019, 2016 y Word para Mac.
Eliminar saltos de página en Word usando Mostrar/Ocultar (Windows)
Esta es probablemente la forma más sencilla de encontrar y eliminar un salto de página en Word. Word le brinda una vista que revela todos los elementos ocultos de diseño y marcado que se agregan a su documento (tanto elementos agregados manualmente como automáticamente). Una vez que los haya revelado, son fáciles de eliminar.
- Seleccione la pestaña Inicio en la cinta. En la sección Párrafo, seleccione el ícono Mostrar/Ocultar (parece ¶).
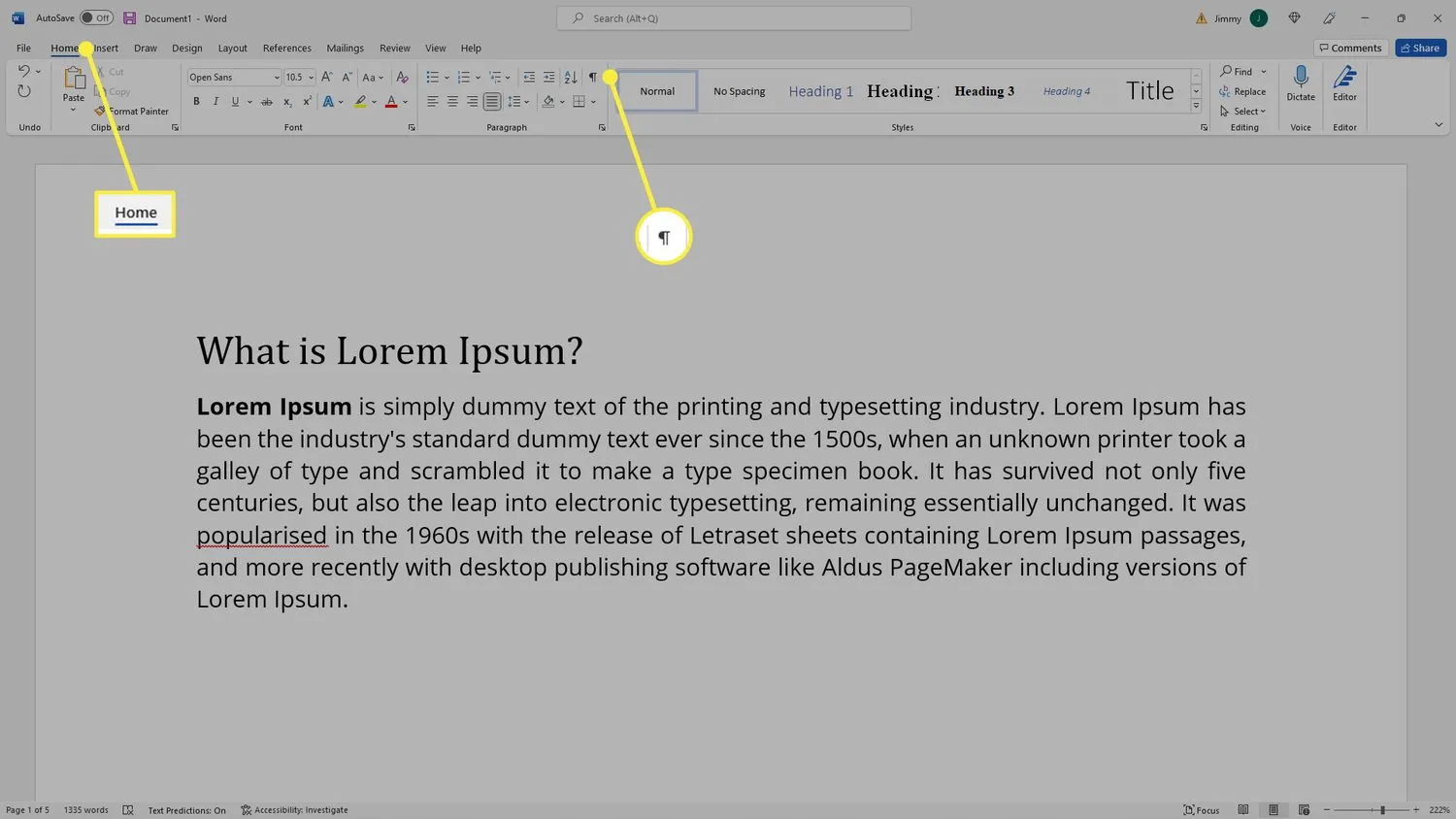
- Todos los saltos de página del documento aparecerán en la página.
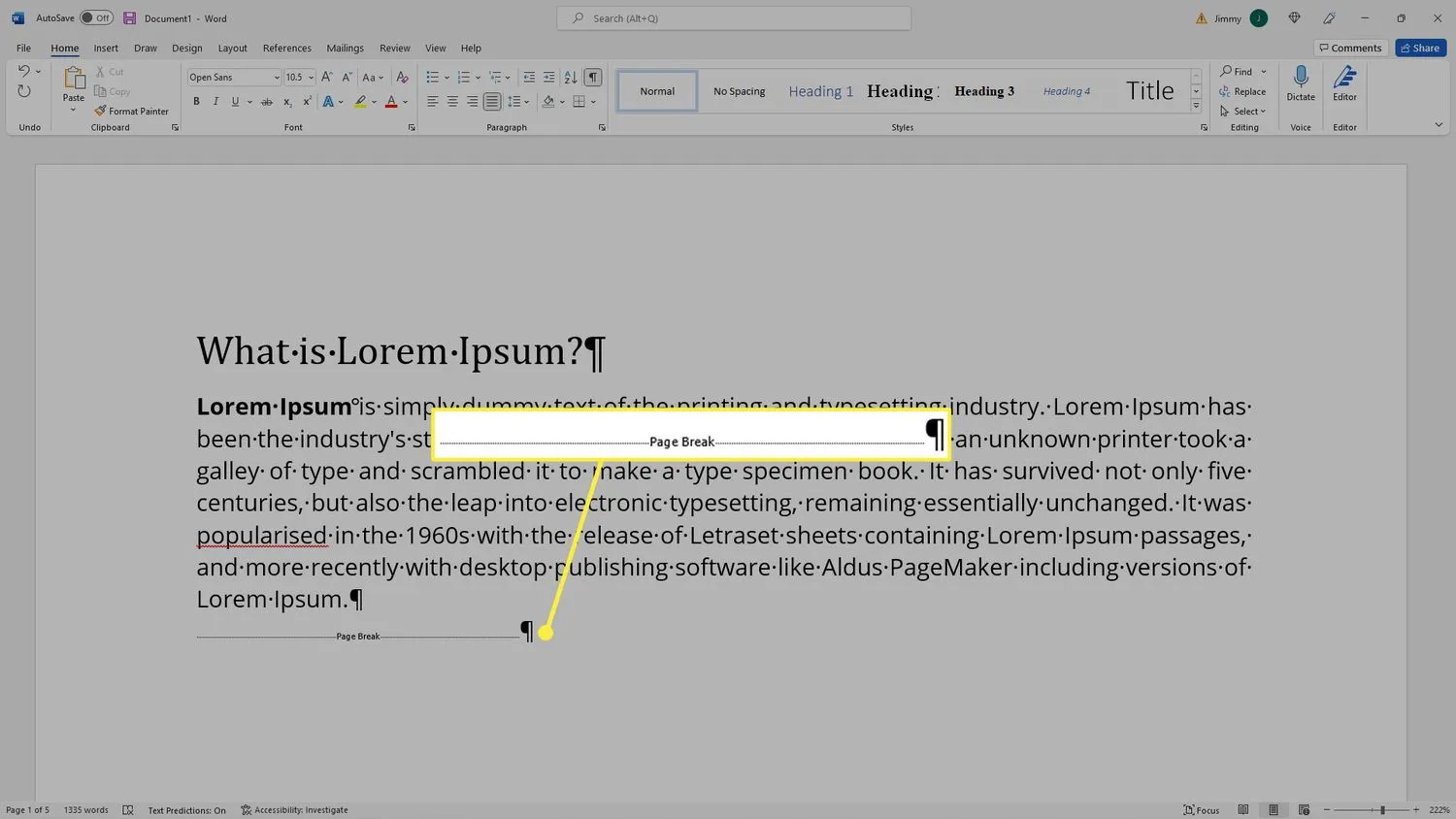
- Resalte el salto de página que desea eliminar y presione la tecla Eliminar.
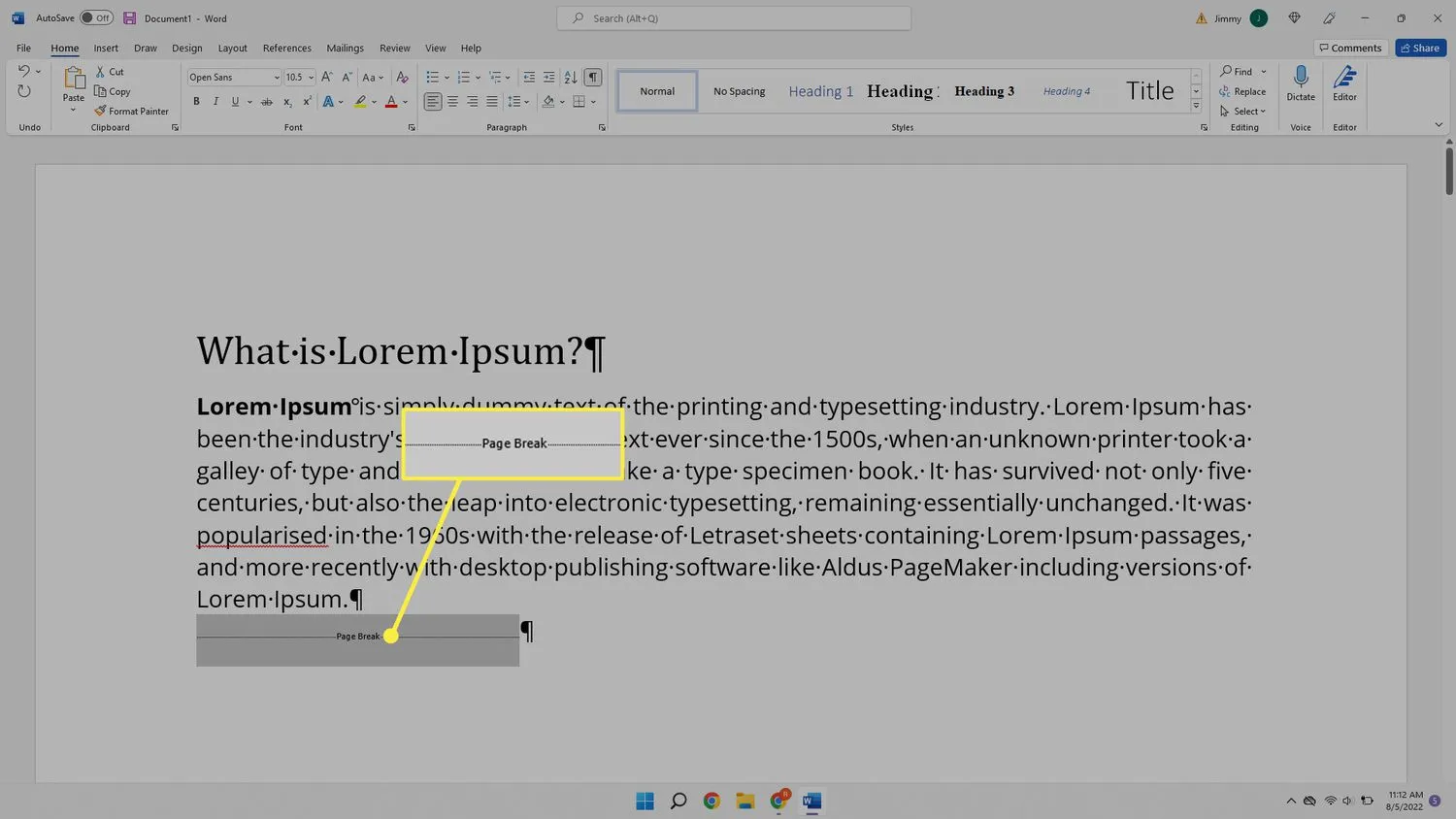
- Debido a que eliminó el salto de página, todo el texto de la página anterior ahora aparecerá contra el texto que estaba encima, por lo que deberá agregar algún tipo de espacio (por ejemplo, presione Entrar) para que sea legible nuevamente.. Probablemente también desee anular la selección del icono Mostrar/Ocultar.
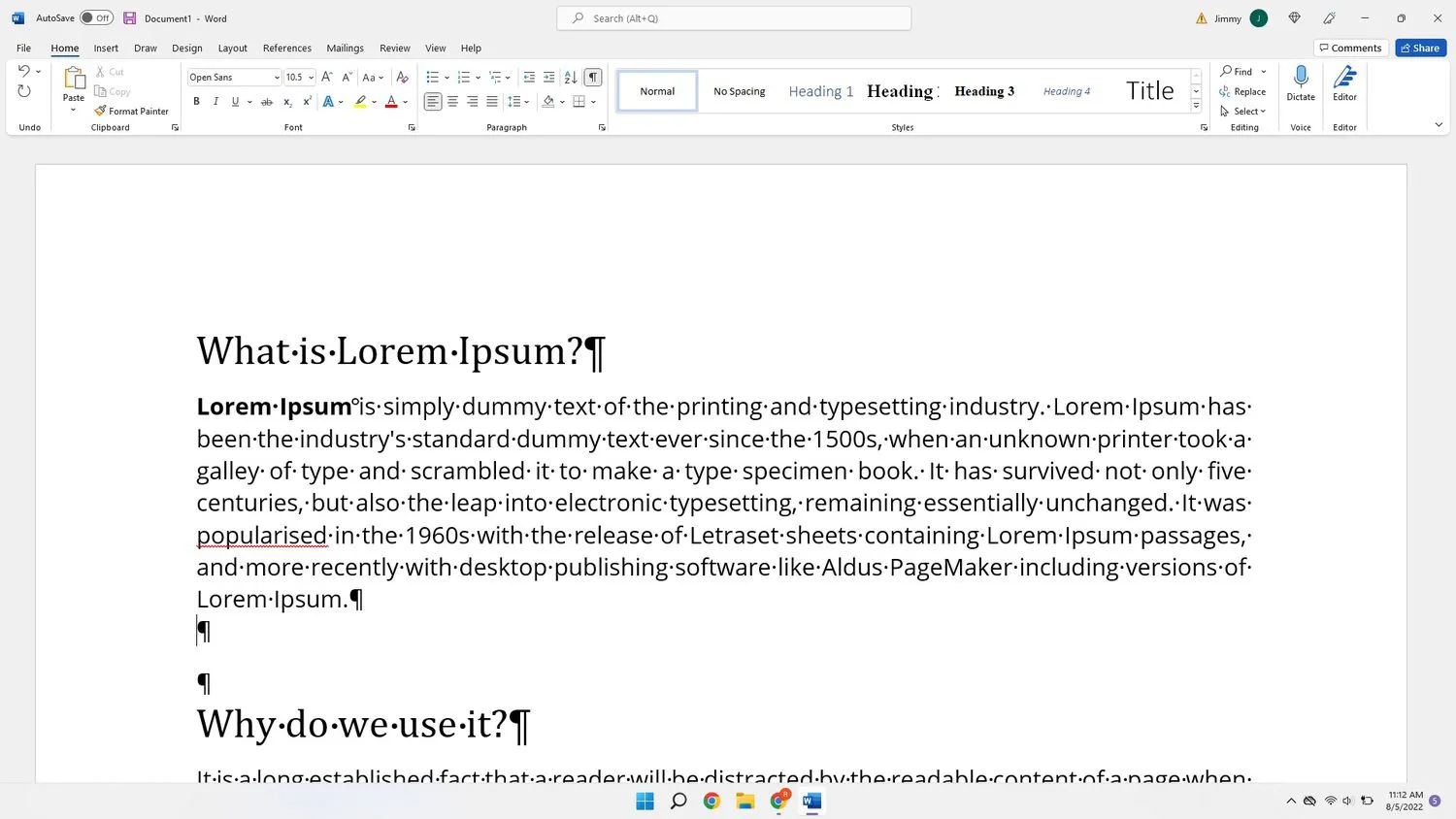
Hay un método de fuerza bruta para eliminar los saltos de página en Word. Simplemente coloque el cursor al comienzo del párrafo después del salto de página que desea eliminar y siga presionando la tecla Retroceso hasta que elimine todo lo que hay entre los párrafos, incluido el salto de página.
Uso de Buscar y reemplazar (Windows)
¿Tiene un documento lleno de saltos de página y desea eliminarlos todos a la vez? Puede usar Word para buscar y reemplazar saltos de página como cualquier otro elemento de su documento.
- Vaya a la pestaña Inicio. En la sección Edición, seleccione Reemplazar.
 Alternativamente, use el método abreviado de teclado Ctrl + H para abrir la ventana Buscar y reemplazar.
Alternativamente, use el método abreviado de teclado Ctrl + H para abrir la ventana Buscar y reemplazar. - Seleccione Más.
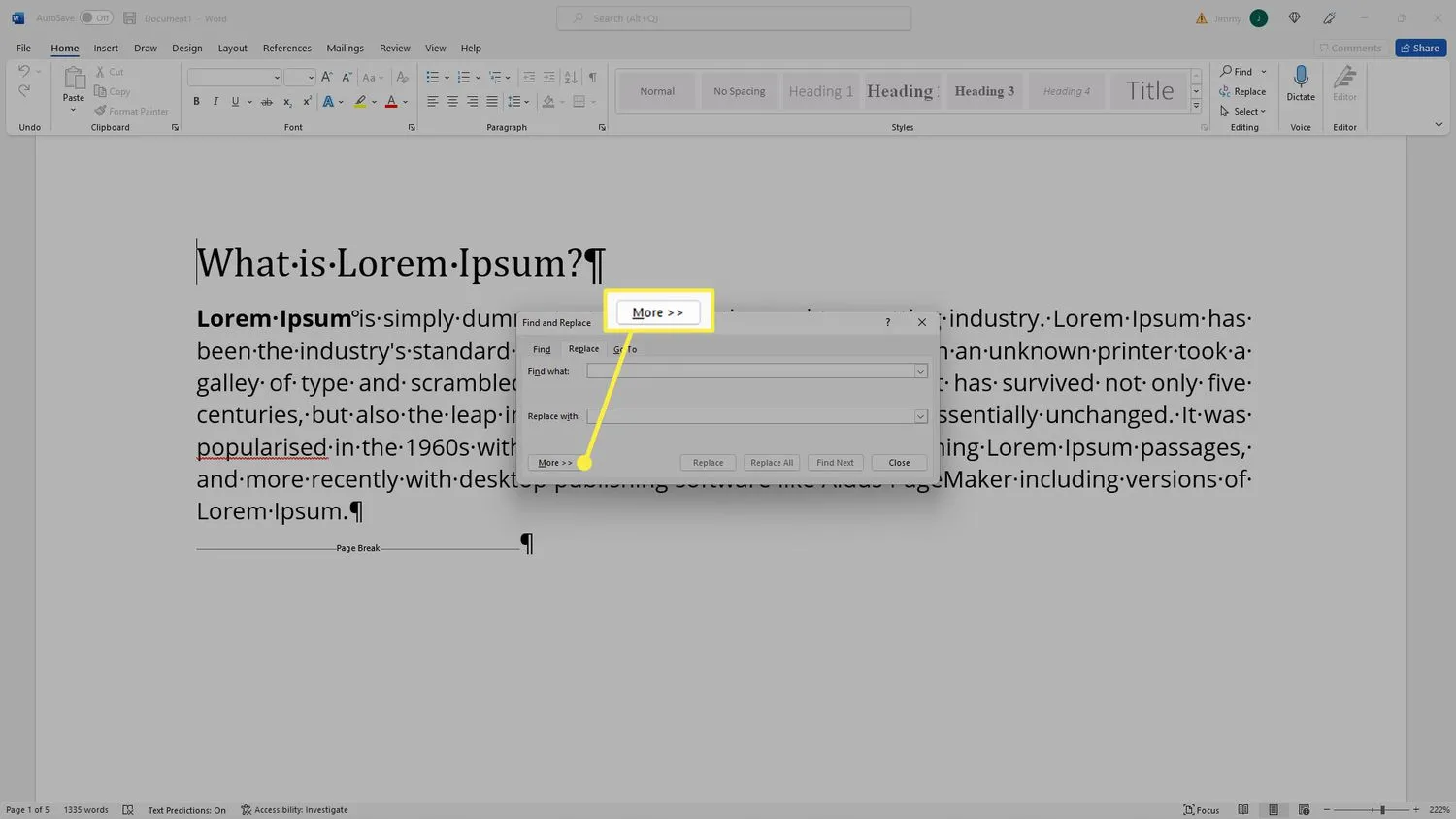
- Selecciona Especial.
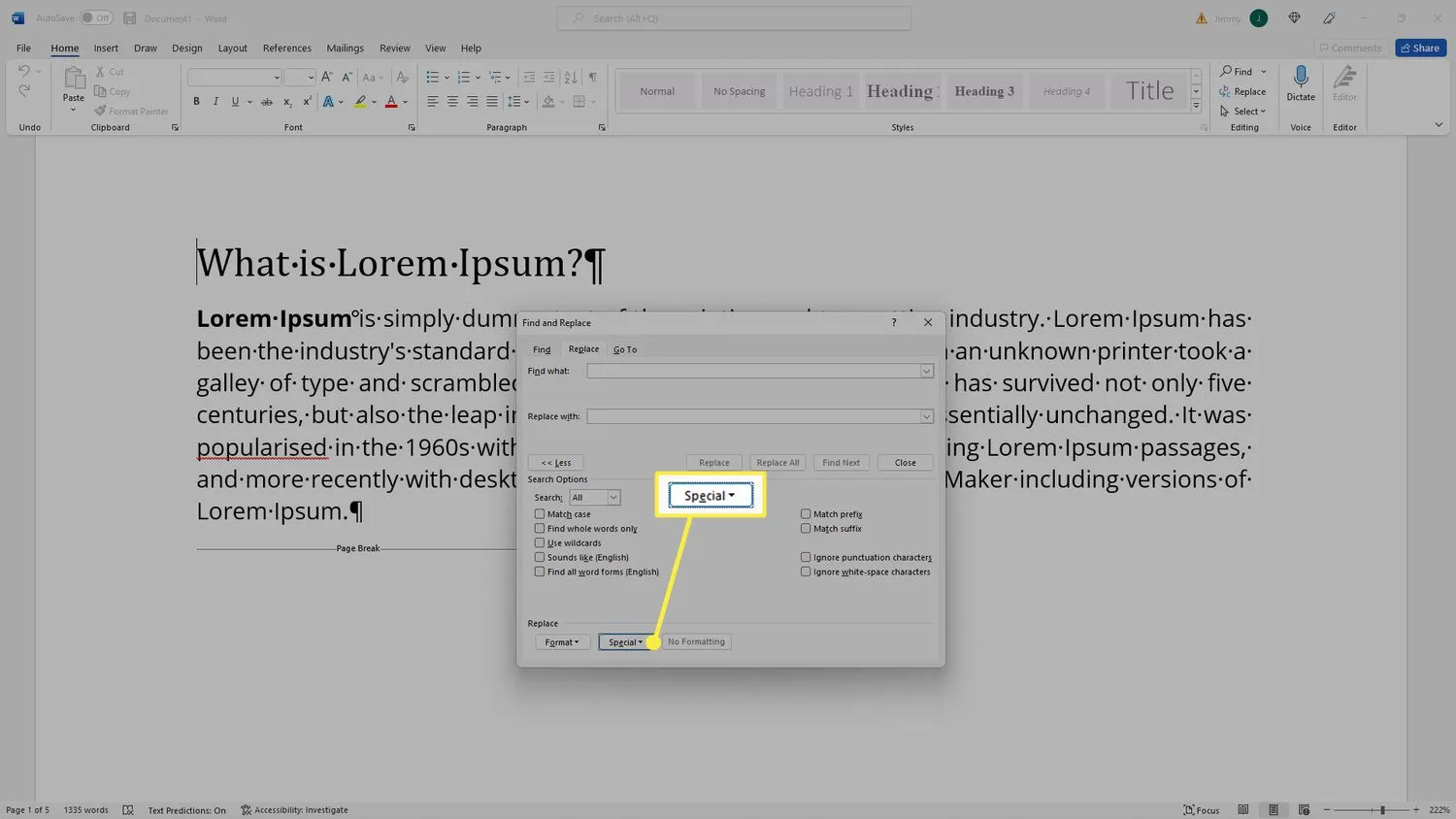
- Seleccione Saltos de página manuales.
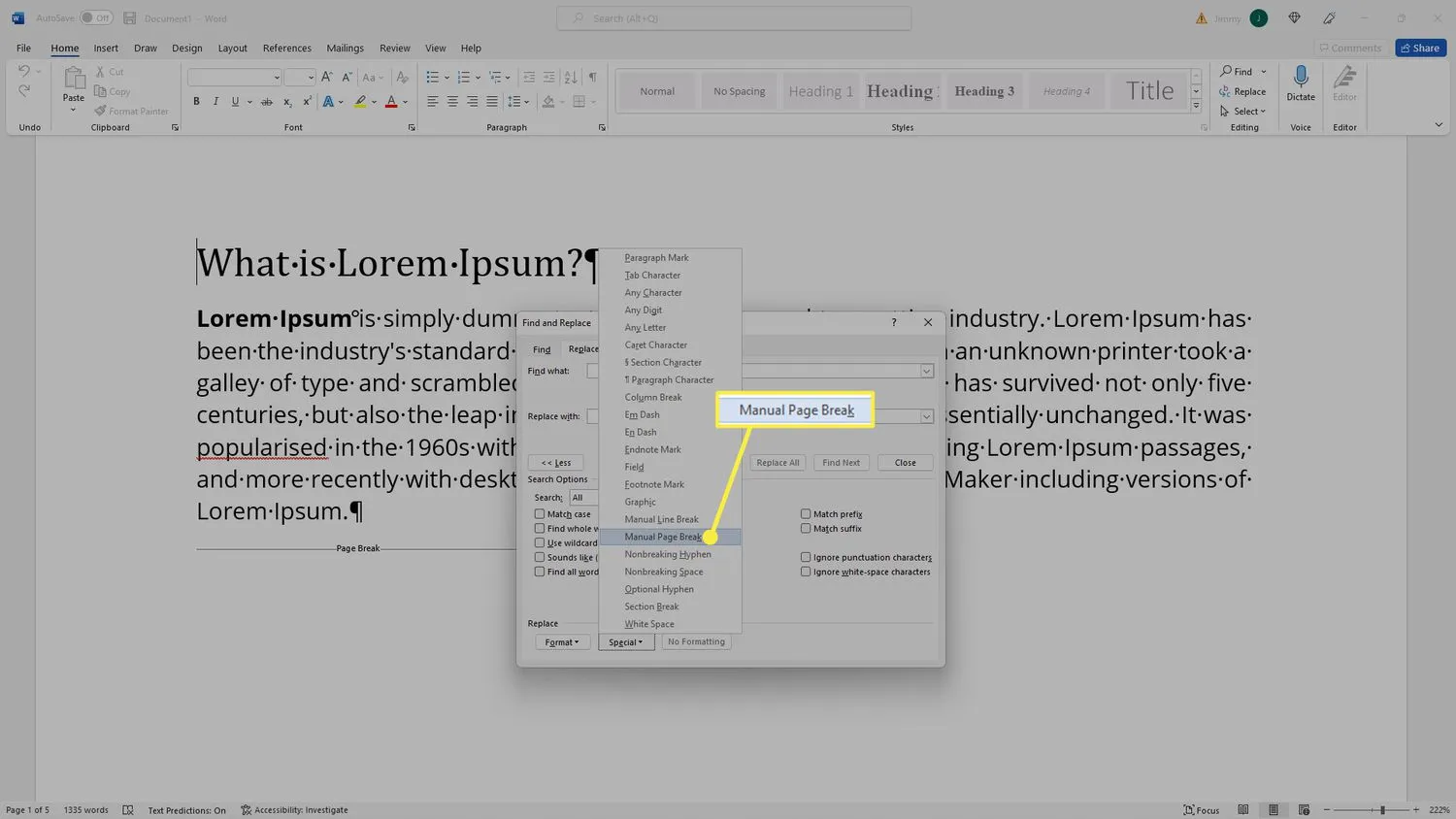
- En el campo Reemplazar, agregue un solo espacio con la barra espaciadora (también puede usar un número o símbolo para que sea más fácil encontrar cualquier lugar donde eliminó un salto de página).
- Seleccione Reemplazar todo y cada salto de página en su documento será reemplazado por lo que haya ingresado en el campo Reemplazar. Probablemente deba volver atrás y limpiar los resultados de buscar y reemplazar, pero ahora se eliminaron todos los saltos de página.
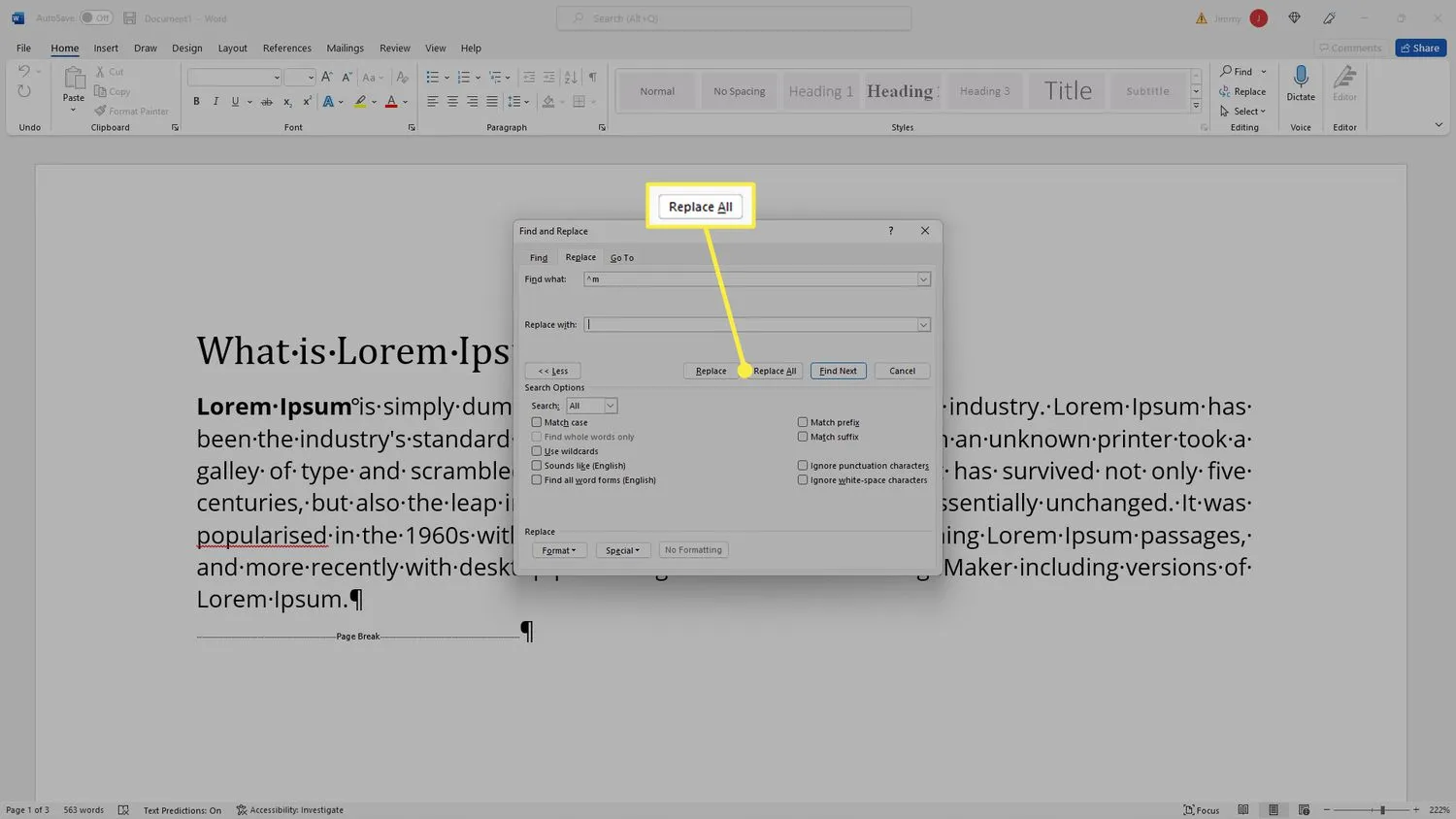
Eliminar saltos de página en Word usando Mostrar/Ocultar (Mac)
Los pasos son básicamente los mismos en Word para Mac, pero el diseño de la pantalla es un poco diferente.
- En la cinta, haga clic en Inicio.
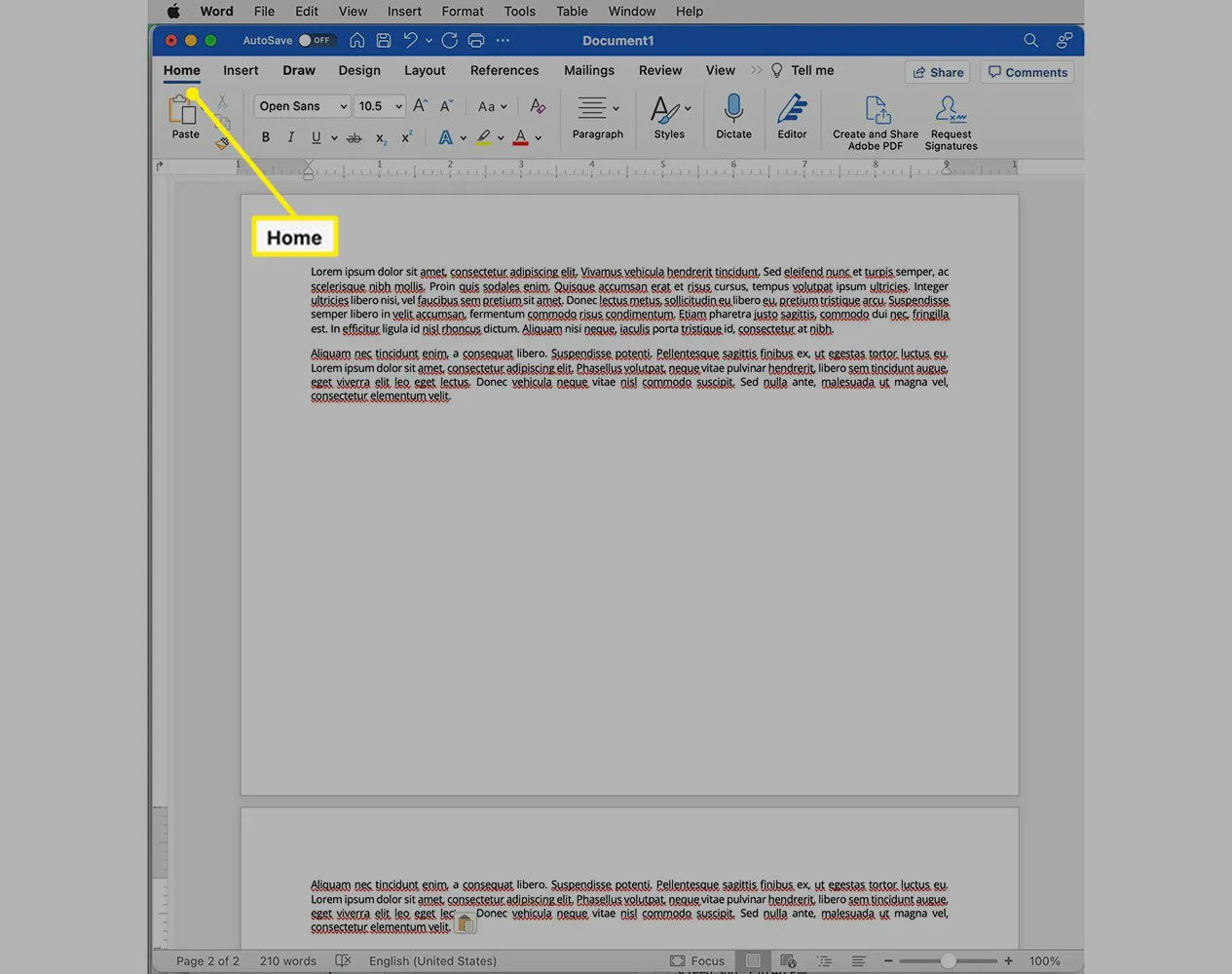
- Haga clic en el icono Mostrar/Ocultar (¶). Si su ventana de Word es estrecha, debe hacer clic en Párrafo para mostrar el icono Mostrar/Ocultar.
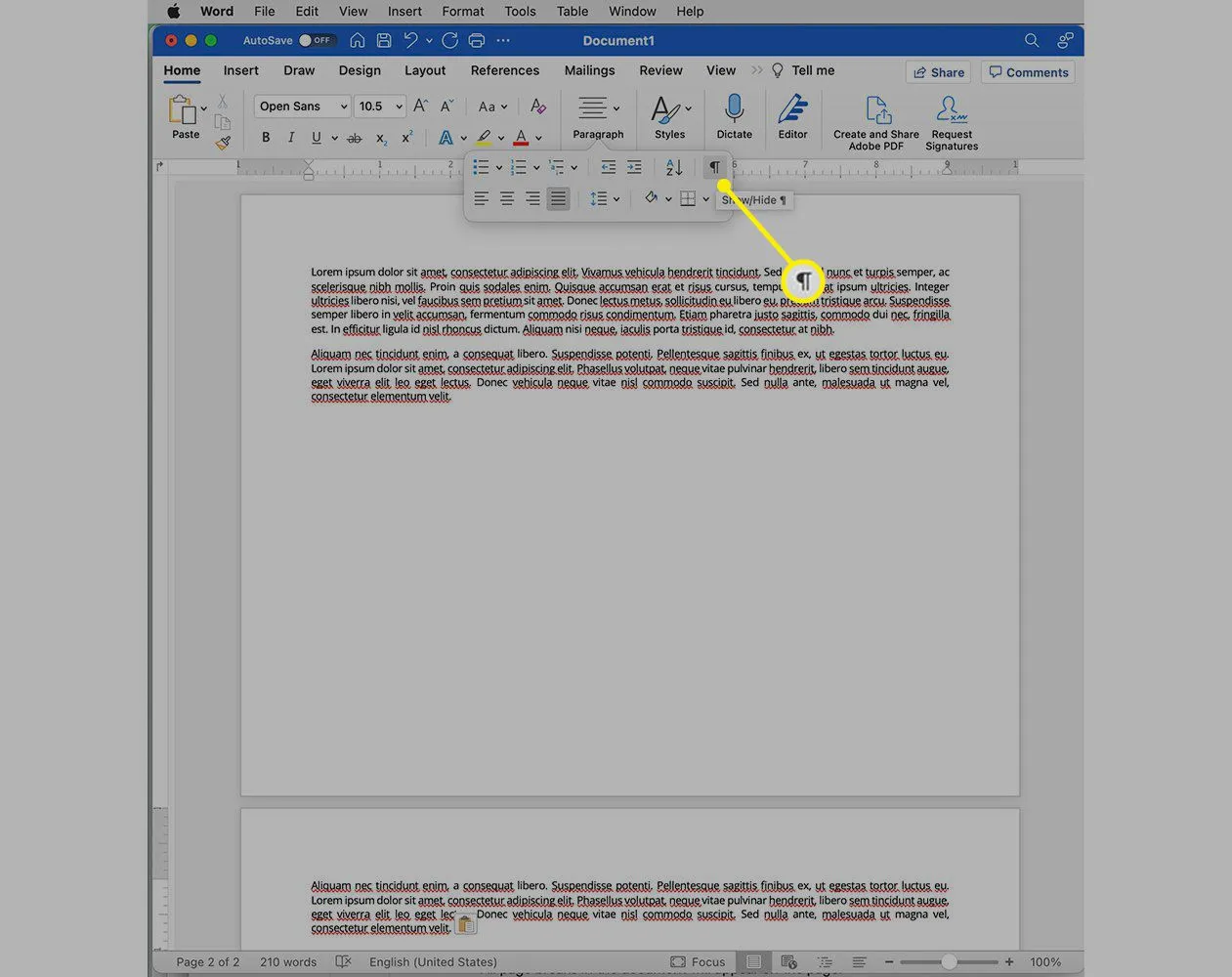
- Todos los saltos de página del documento aparecerán en la página.
- Resalte el salto de página que desea eliminar y haga clic en la tecla Eliminar.
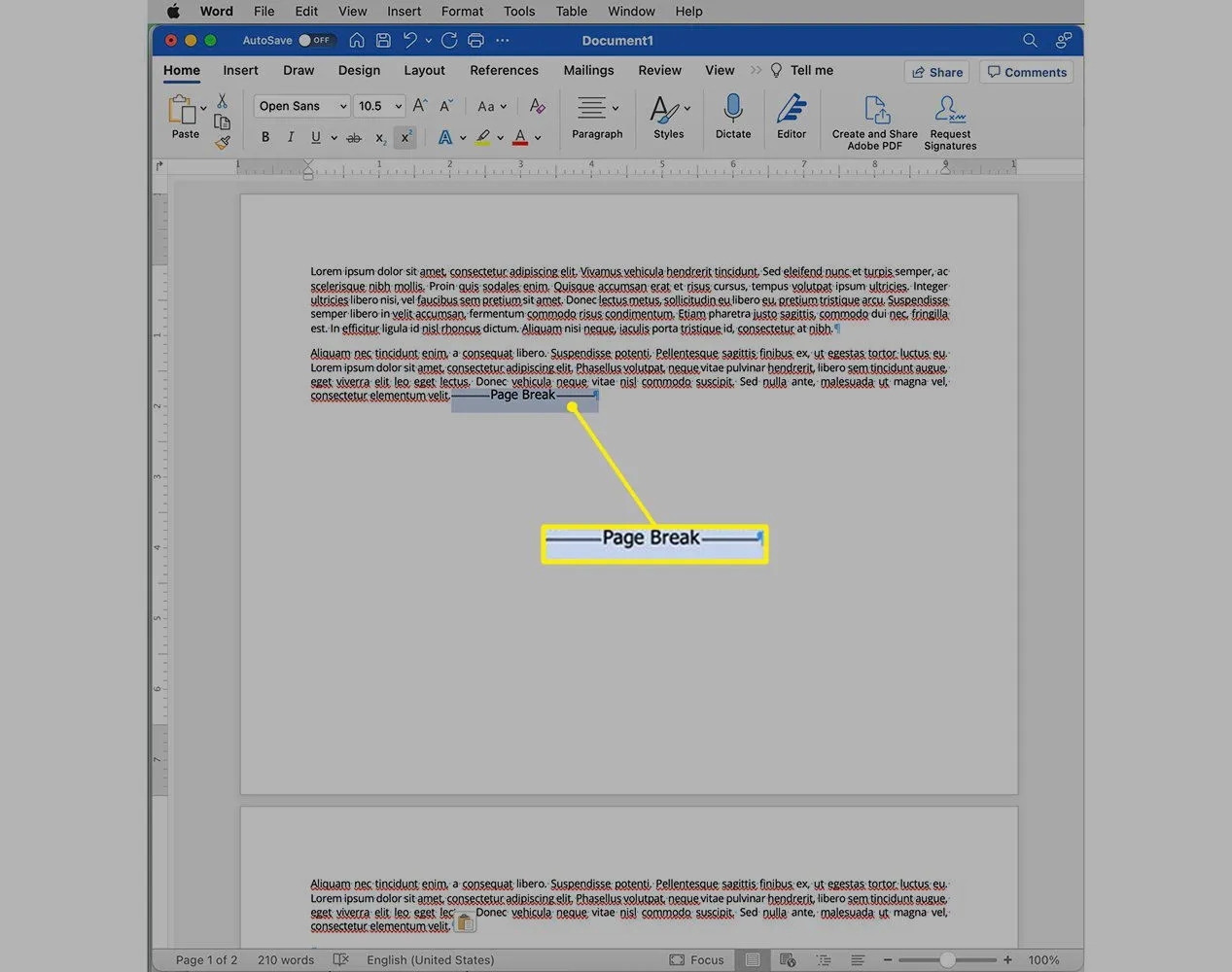
- Debido a que eliminó el salto de página, todo el texto de la página anterior ahora coincidirá con el texto que estaba encima. Deberá agregar algún tipo de espacio (por ejemplo, presione Entrar) para que vuelva a ser legible. Probablemente también desee anular la selección del icono Mostrar/Ocultar.
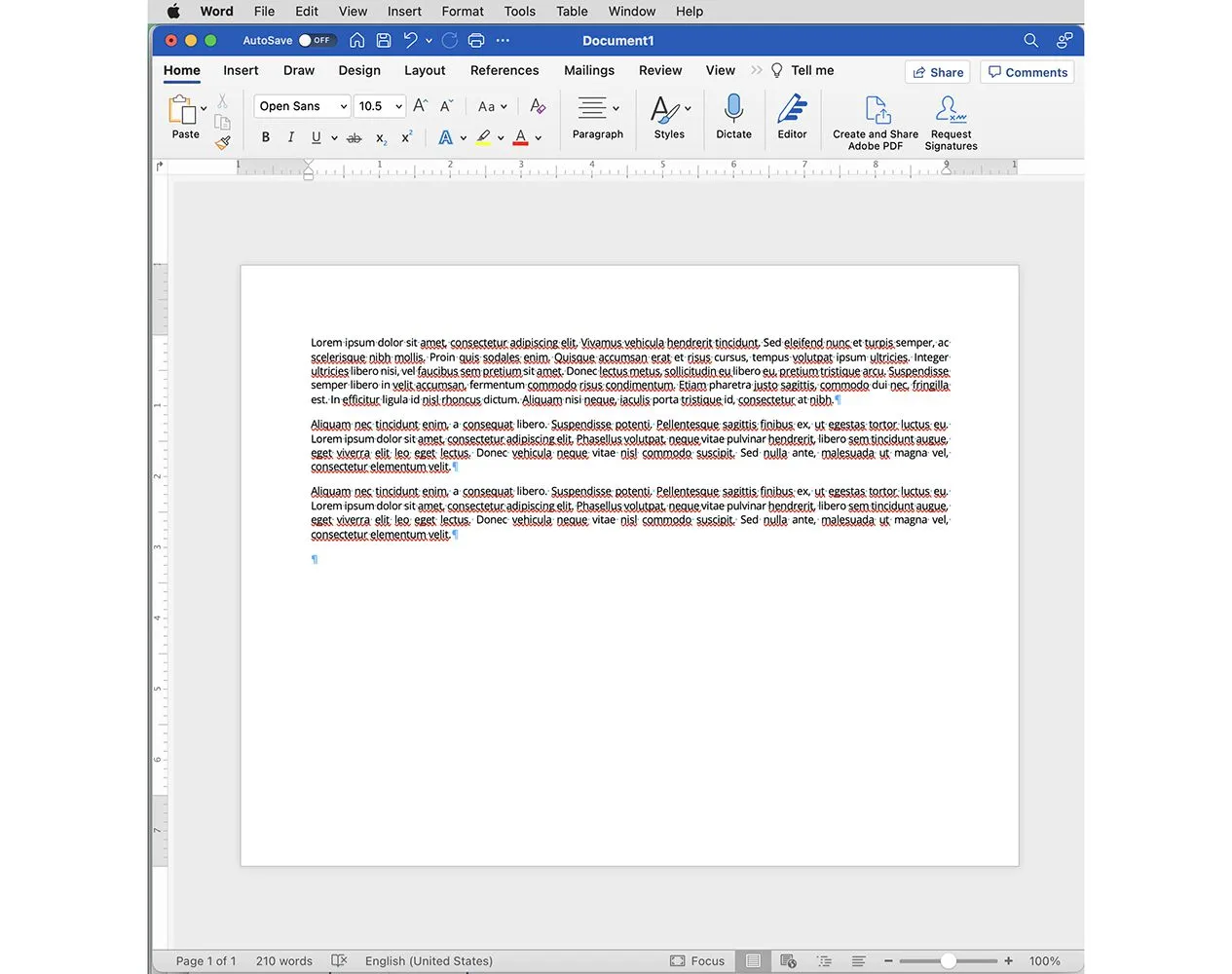
Uso de Buscar y reemplazar (Mac)
Una vez más, el proceso es el mismo para Mac, pero los diseños de los menús son ligeramente diferentes.
- Abra el panel Buscar y reemplazar (Edición > Buscar > Reemplazar o lupa > lupa > Reemplazar).
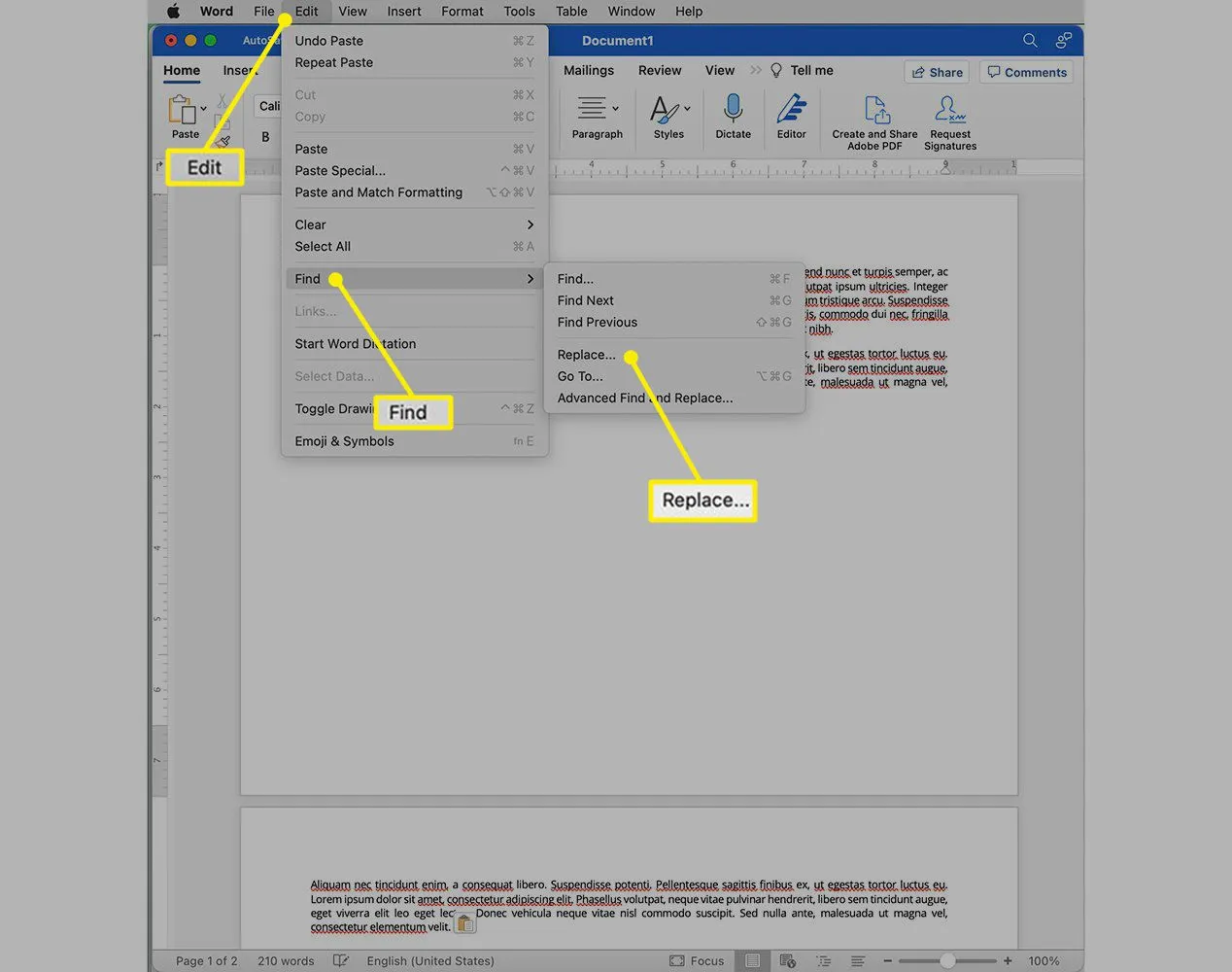
- En el campo Buscar, haga clic en la flecha hacia abajo.
- Haga clic en Salto de página manual.
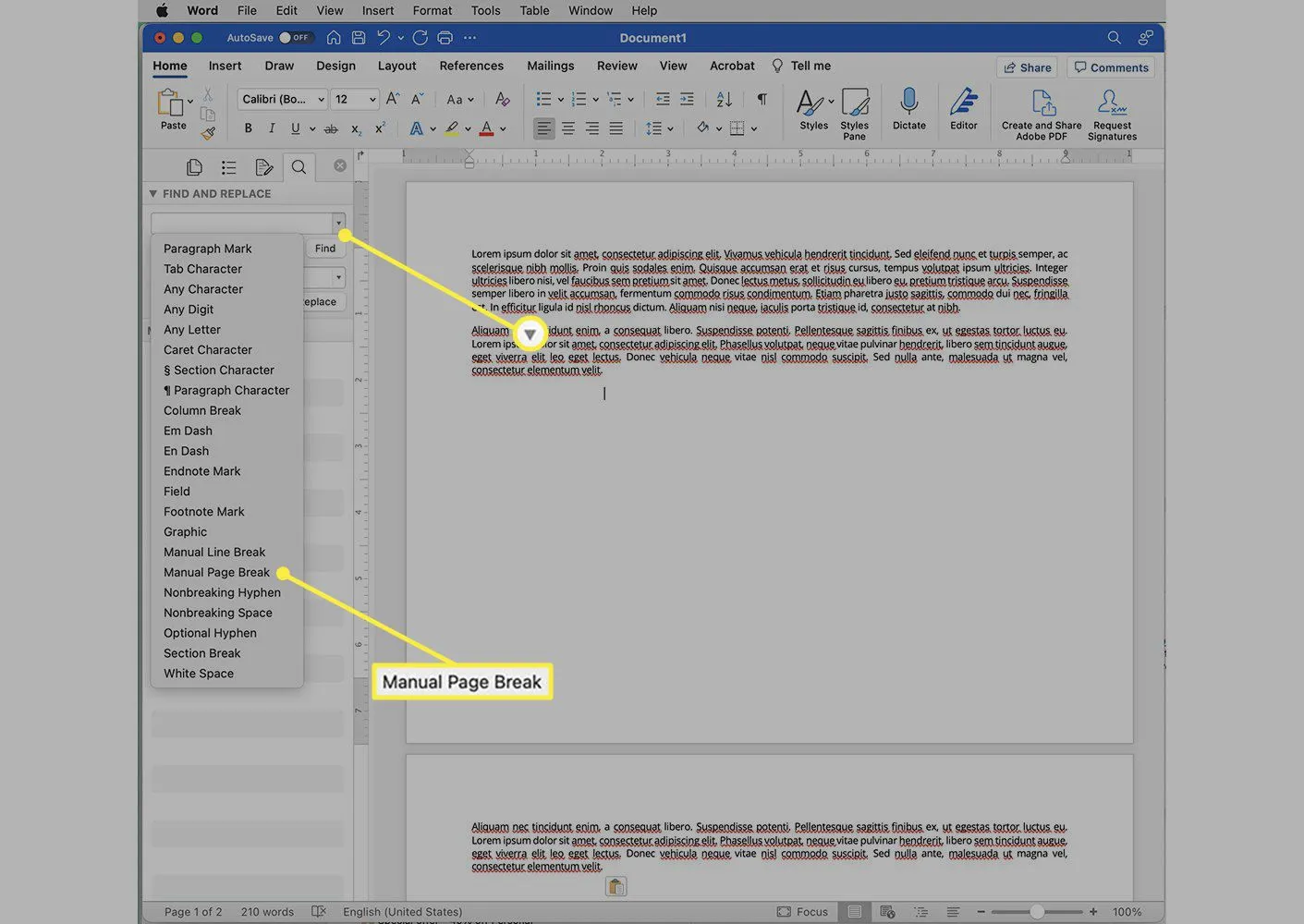
- En el campo Reemplazar, agregue un solo espacio con la barra espaciadora (también puede usar un número o símbolo para que sea más fácil encontrar cualquier lugar donde eliminó un salto de página). Todos los saltos de página del documento aparecen en la columna siguiente.
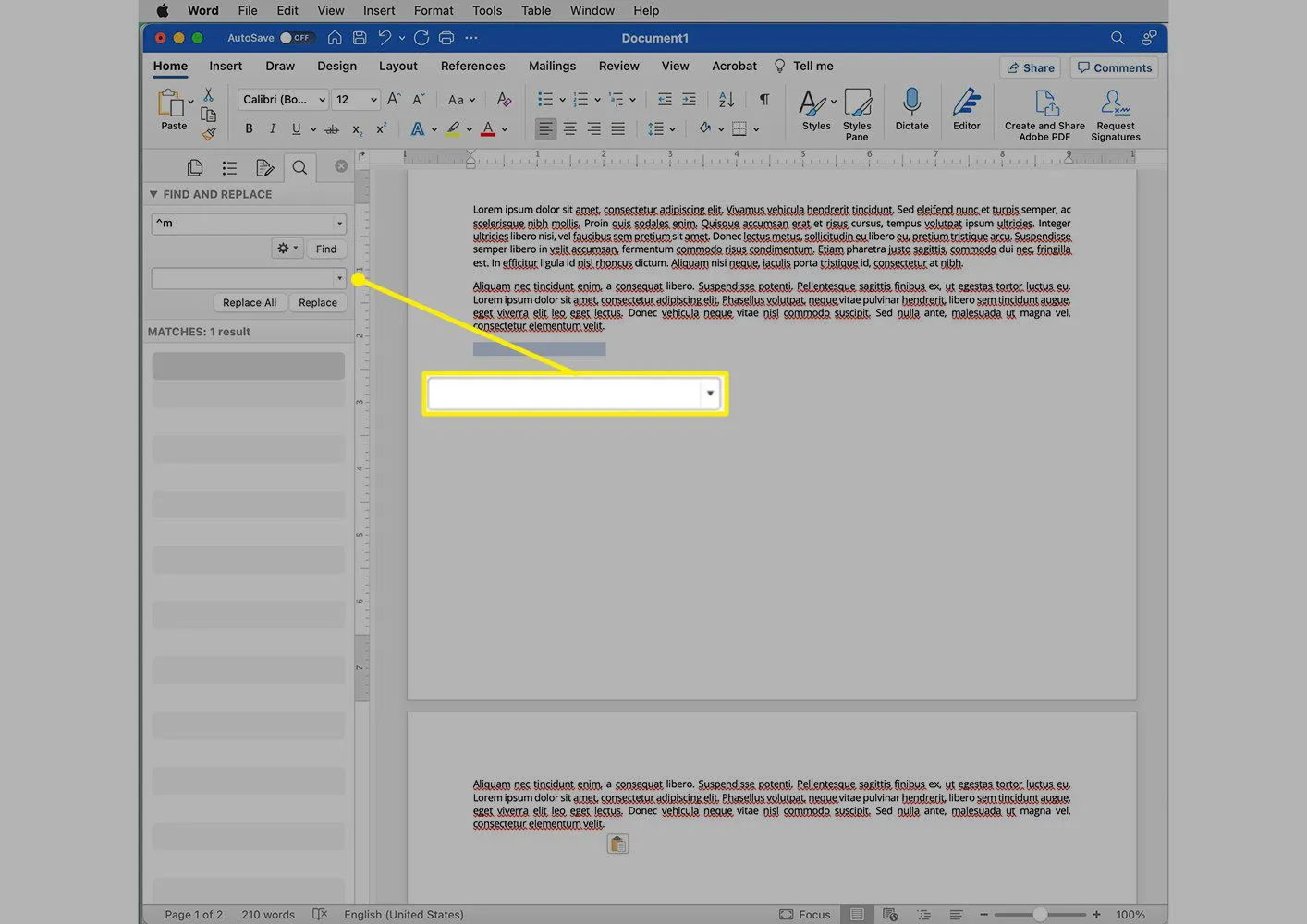
- Haga clic en Reemplazar todo y cada salto de página en su documento será reemplazado por lo que haya usado en el último paso. Probablemente deba volver atrás y limpiar los resultados de buscar y reemplazar, pero ahora se eliminaron todos los saltos de página.
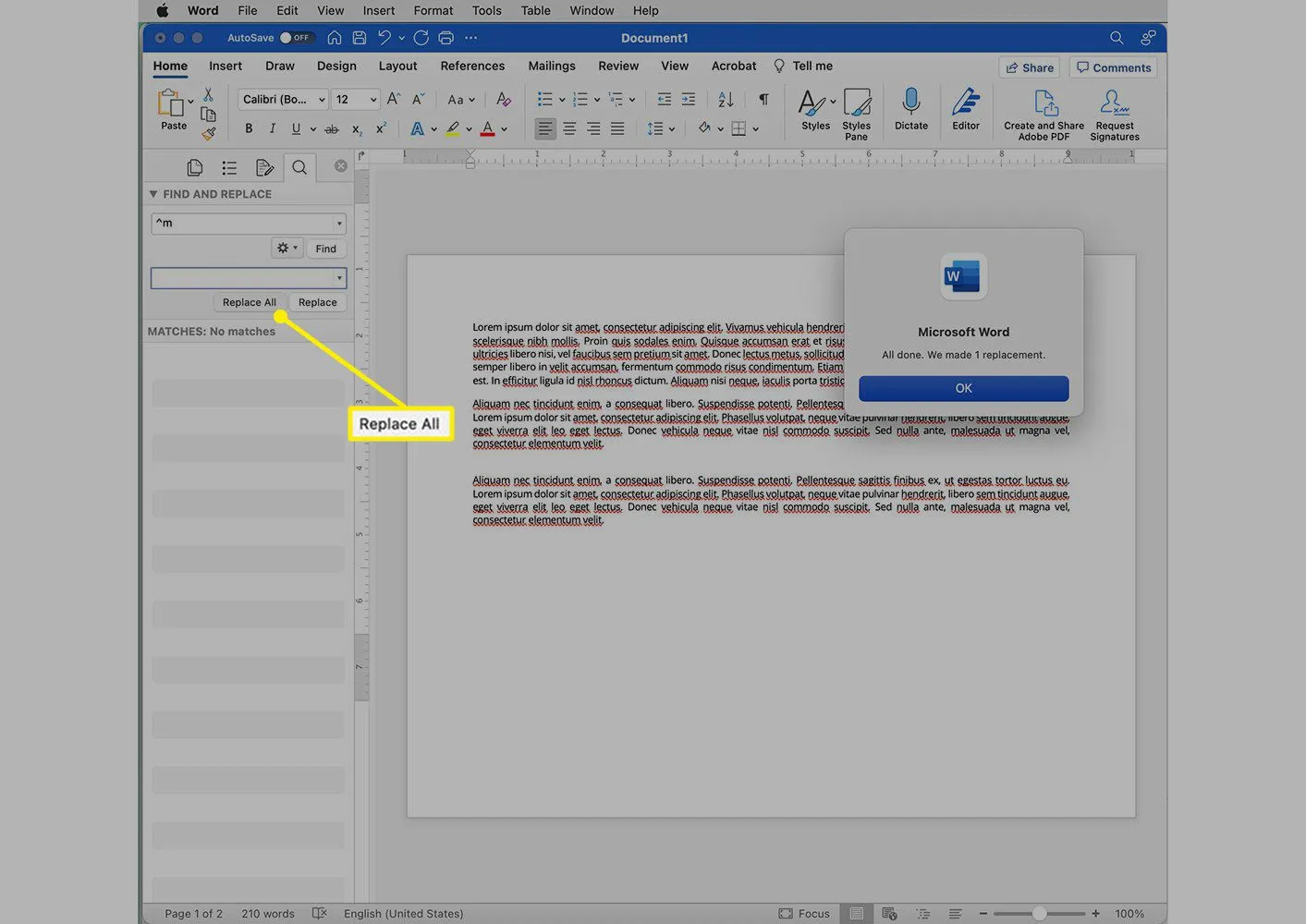
Controlar cuándo Word inserta saltos de página
Todos los consejos hasta ahora se aplican a los saltos de página que ha agregado manualmente, pero en algunos casos, Word también agrega saltos de página automáticos. Para controlar su configuración, vaya a Inicio > Párrafo > Saltos de línea y página. Las opciones aquí son:
- Control de viudas/huérfanos: esto evita que la última palabra de una oración quede varada en una nueva página y mantiene dos líneas de texto juntas en todo momento. Si está de acuerdo con una palabra varada y sin salto de página, desmarque esto.
- Mantener con el siguiente: mantiene al menos dos párrafos juntos en todo momento.
- Mantener líneas juntas: esto mantiene los párrafos como unidades intactas y evita que Word agregue un salto en medio de un párrafo.
- Salto de página antes: añade un salto de página antes de un párrafo determinado para mantener unido todo el bloque de texto.
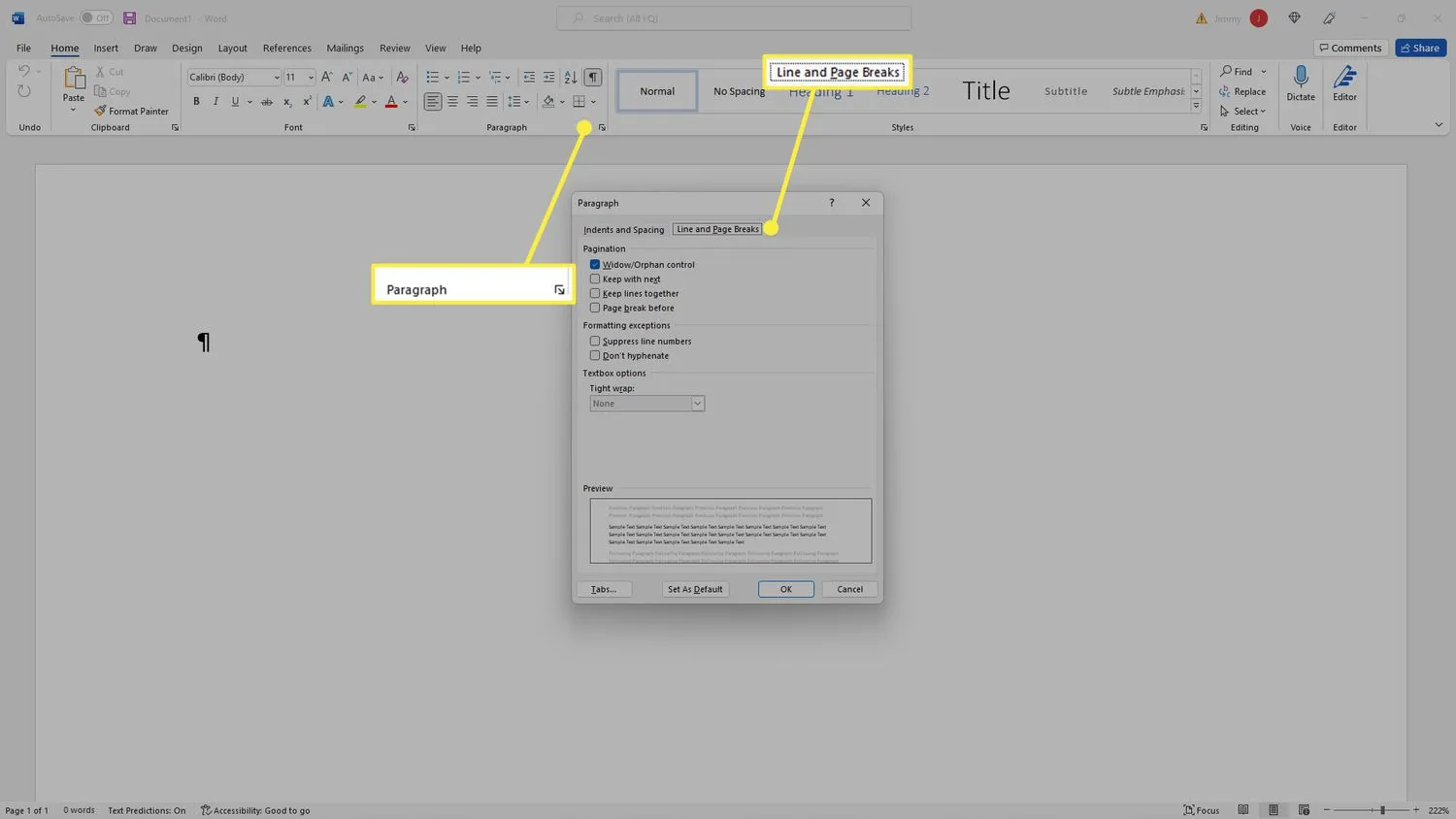
- ¿Cómo elimino un salto de sección en Word? Haga clic en el ícono Mostrar/Ocultar en la cinta para mostrar todas las marcas de formato y luego busque y elimine los saltos de sección.
- ¿Cómo inserto un salto de línea en Word? Coloque el cursor donde desea que termine una línea y luego presione la tecla Retorno o Intro.



Deja una respuesta