Cómo reparar el error DISM 0x800F082F en una PC con Windows
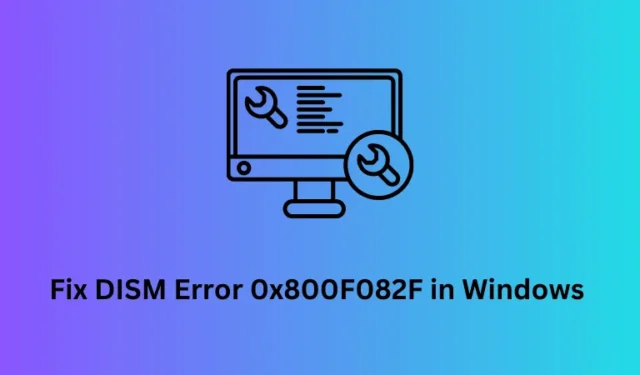
Los usuarios de Windows ejecutan DISM para encontrar y reparar cualquier corrupción dentro de su sistema. ¿Qué sucede si al iniciar DISM se obtiene un código de error 0x800f082f? Bueno, en esta publicación hemos cubierto las razones por las que ocurre este error y seis soluciones que deberían resolver este problema en Windows 11/10.
¿Qué es el error 0x800F082F?
0x800F082F es un error de DISM y aparece cuando ejecuta el comando de escaneo/reparación de DISM en el símbolo del sistema. Los usuarios intentan ejecutar estos códigos cuando tienen problemas con alguna actualización o errores de pantalla azul en sus PC.
La aparición repetitiva de este código de error simplemente significa que ya no puede usar el programa de utilidad DISM. Y necesita reparar su función principal. En esta guía, aprenderemos cómo reparar DISM de manera efectiva en PC con Windows 11/10.
Cómo usar DISM Restaurar y reparar la imagen de Windows
¿Qué causa el error DISM 0x800F082F en Windows?
Como se indicó anteriormente, este error ocurre cuando se usa la herramienta DISM en una PC con Windows 11/10. Las razones principales por las que aparece este código de error son las siguientes:
Ahora que sabe qué podría causar este código de error, aprendamos cómo resolverlo en una PC con Windows 11/10.
Corrección – Error DISM 0x800f081f – 1910, 1726, 1393, 112, 87, 50, 11, 3, 2
Arreglar Dism Eliminar paquete Error 0x800f082f en Windows
Aquí hay algunas soluciones para probar cuando se enfrenta a un error DISM en Windows. Asegúrese de intentar las correcciones en el mismo orden en que se colocaron.
1. Comprueba tu conexión a Internet
Antes de aplicar cualquier solución, es esencial verificar si está conectado a una red estable. No estar conectado a Internet de alta velocidad también puede causar que DISM falle en códigos de error arbitrarios.
Reinicie su enrutador o desenchufe/vuelva a enchufar el cable Ethernet en su computadora y verifique si está recibiendo las señales de red adecuadas. Si nada de esto ayuda, puede restablecer la configuración de su red poniéndose en contacto con su proveedor de servicios de Internet.
2. Actualizar todo
La segunda cosa importante a tener en cuenta es que su dispositivo debe permanecer actualizado para iniciar códigos DISM en él. En caso de que haya actualizaciones pendientes, es mejor que descargue y actualice a la última versión de OS Build.
Esto también incluye la actualización de todos los controladores de dispositivos y actualizaciones opcionales, incluidas las actualizaciones de firmware. Hágalo y verifique si el error 0x800f082f se resuelve después.
3. Ejecute el Comprobador de archivos del sistema
Otra herramienta importante para reparar DISM es ejecutar el Comprobador de archivos del sistema. Esta también es una herramienta integrada en Windows, sin embargo, funciona para resolver los archivos que faltan dentro de la carpeta System32.
- Abra el símbolo del sistema como administrador y copie/pegue el siguiente código en él.
sfc /scannow
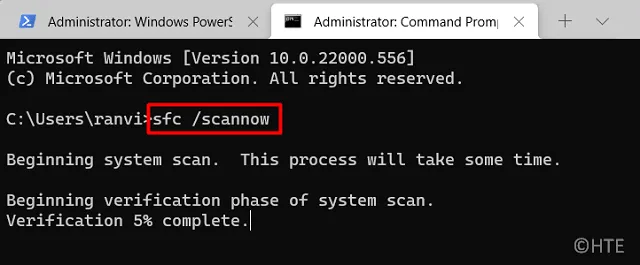
- Presione Entrar y espere los próximos 10 a 15 minutos mientras SFC se ejecuta en su PC.
Después de que este comando alcance el 100%, verifique si puede ejecutar el comando DISM como antes. De lo contrario, pruebe el siguiente conjunto de correcciones que se analizan a continuación.
4. Ejecute el símbolo del sistema como administrador
Es imperativo iniciar el símbolo del sistema como administrador antes de iniciar cualquier comando DISM en él. De lo contrario, DISM podría fallar en algunos códigos de error, incluido 0x800f082f.
Siga estas instrucciones sobre cómo iniciar el código DISM de manera efectiva en una PC con Windows:
- Presione Windows + R para iniciar el cuadro de diálogo Ejecutar.
- Escriba CMD y presione las teclas Ctrl + Shift + Enter por completo.
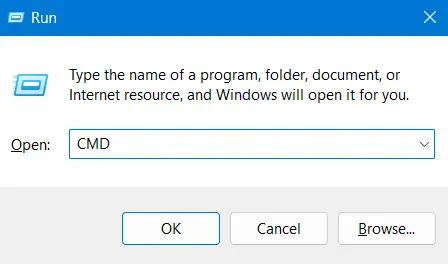
- Cuando la ventana de UAC lo solicite, presione Sí para autorizar la apertura del símbolo del sistema como administrador.
Ahora que ha abierto CMD como administrador, verifique si puede ejecutar el comando DISM con éxito en el mismo indicador.
5. Configure la entrada de registro SessionsPending
Hay una entrada dentro del Editor del Registro responsable del funcionamiento incorrecto de DISM en Windows. Si ninguna de las soluciones anteriores ayuda, puede configurar esta entrada llamada » Sesiones pendientes «. Aquí se explica cómo proceder:
- Presione el botón de Windows + R.
- En el cuadro de diálogo Ejecutar, escriba «regedit» sin comillas y presione Aceptar .
- Cuando aparezca el mensaje Control de cuentas de usuario, haga clic en Sí .
- A continuación, navegue hasta la siguiente ruta dentro del registro:
HKEY_LOCAL_MACHINE\SOFTWARE\Microsoft\Windows\CurrentVersion\Component Based Servicing\SessionsPending
- Dirígete a su lado derecho y localiza Exclusive . Cuando lo encuentre, haga doble clic en él.
- En su ventana de propiedades, cambie el campo Información del valor de 00000000 a 00000004.
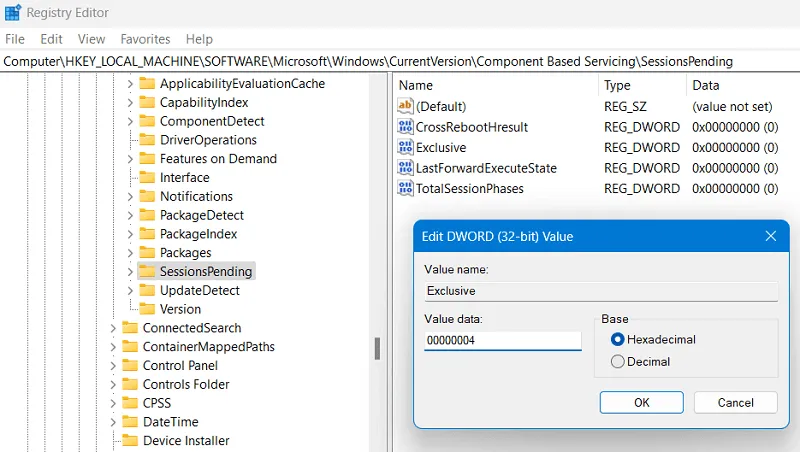
- Haga clic en Aceptar para confirmar los cambios anteriores.
- A continuación, haga doble clic en TotalSessionPhases para abrir su ventana de propiedades.
- Cambie su campo de datos Valor de 00000001 a 00000000. Haga clic en Aceptar nuevamente para confirmar este cambio.
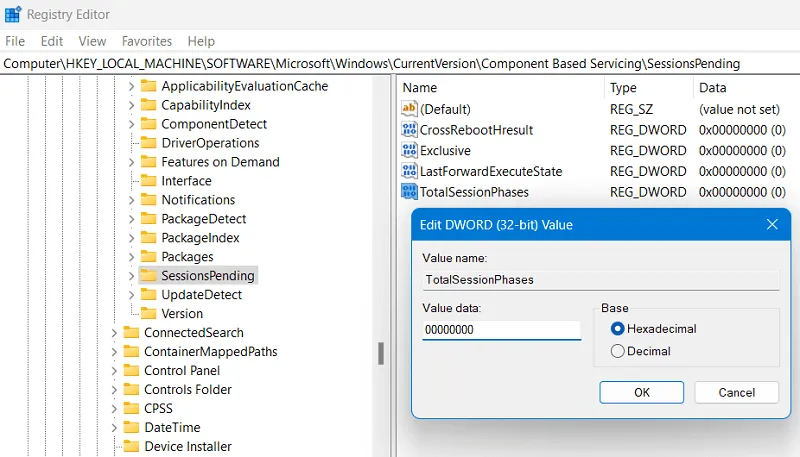
Cierre la ventana de registro y reinicie su PC. Con suerte, desde el próximo inicio de sesión, podrá ejecutar DISM sin más problemas.
6. Arranque en modo seguro y tienda de componentes de reparación
Si el método anterior también falla, este código de error 0x800F082F no se puede reparar en un arranque normal. Esto se debe a que algunas aplicaciones de terceros pueden estar impidiendo que DISM funcione bien. En tales casos, lo que puede hacer es iniciar en modo seguro con funciones de red y ejecutar el código DISM allí.
Suponiendo que haya iniciado en modo seguro, abra el símbolo del sistema y ejecute el siguiente código en él.
dism.exe /online /Cleanup-Image /StartComponentCleanup
Espere a que este código se ejecute correctamente. Y, después de que alcance el 100%, ejecute el siguiente comando SFC. El código que necesita ejecutar es el siguiente:
sfc /scannow
Después de ejecutar ambos códigos con éxito en la consola elevada, cierre CMD y reinicie su computadora. Ahora puede verificar si el código de error 0x800F082F se resuelve de esta manera.
¿Cómo reparar la imagen corrupta de Windows 11 usando DISM?
Después de reparar la herramienta DISM en Windows 11, puede usar esta herramienta para eliminar cualquier corrupción de archivos dentro de la imagen de su sistema. Así es cómo –
- Presione Windows + S y busque Símbolo del sistema.
- Haga clic derecho en el resultado superior y seleccione Ejecutar como administrador .
- En la consola elevada, ahora puede ejecutar los comandos DISM Scan o Restore health de la siguiente manera:
DISM /Online /Cleanup-Image /ScanHealth
DISM /Online /Cleanup-Image /RestoreHealth
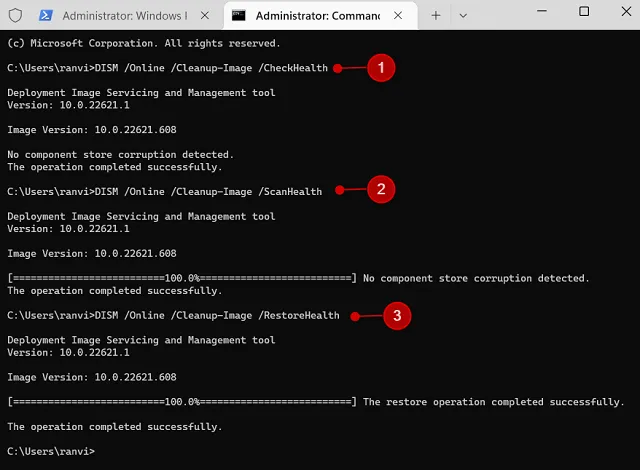
Cierre CMD y verifique si el comando DISM se ejecuta correctamente en su PC con Windows 11.



Deja una respuesta