Cómo usar el acceso de asistencia en iPhone o iPad con iOS 17 o iPadOS 17
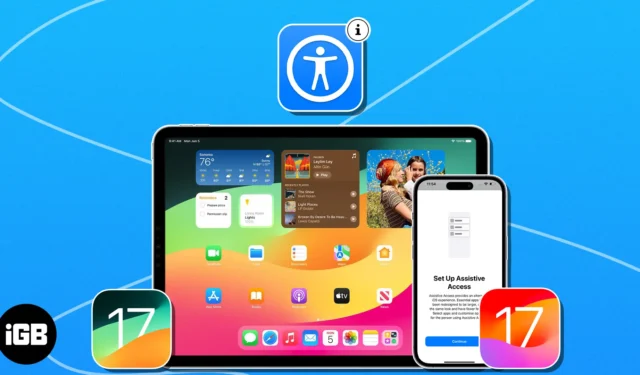
Con iOS 17, Apple ha empoderado a los usuarios discapacitados con Acceso de asistencia. Esta característica lo ayuda a operar sus dispositivos con gestos, comandos de voz u otros métodos de entrada. Interesante, ¿verdad? En esta guía, compartiré cómo configurar y usar el Acceso asistido en su iPhone o iPad.
- ¿Qué es el acceso asistido en iOS 17?
- Cómo activar y configurar el acceso de asistencia en iOS 17 o iPadOS 17
- Cómo utilizar el acceso de asistencia en tu iPhone o iPad
- Cómo salir del modo de acceso asistido en iPhone o iPad
¿Qué es el acceso asistido en iOS 17?
Acceso asistido es una característica única para personas con discapacidades cognitivas . Permite a los usuarios controlar sus dispositivos mediante gestos simples en lugar de presionar botones. Además, hay herramientas fáciles de usar como voz en off, ampliación y control de interruptores para facilitar la navegación.
Tenga en cuenta que cuando activa el Acceso asistido, modifica la apariencia y la interfaz de usuario de su dispositivo. Solo verá aplicaciones cruciales y elementos limitados del sistema. Bloquea las notificaciones del sistema, las actualizaciones y la información relacionada con la privacidad. Además, debe elegir qué funciones de la aplicación permitir en este modo.
Requisitos para usar el Acceso de Asistencia
Antes de encender y usar el Acceso asistido en su iPhone o iPad, cumpla con los requisitos a continuación.
- Agregue el Face ID de la persona que usará Acceso asistido.
- Instale las aplicaciones requeridas que la persona necesita usar durante el Acceso asistido.
- Guarde la información de contacto vital para que la persona pueda llamarla o enviarle un mensaje rápidamente.
- Configure Siri para que la persona pueda usar comandos de voz para controlar su dispositivo.
- Conecte el dispositivo a Wi-Fi o datos móviles para que la persona pueda acceder a Internet y usar aplicaciones que requieran una conexión a Internet.
- Establezca un código de acceso para el dispositivo para que esté protegido contra el acceso no autorizado.
Cómo activar y configurar el acceso de asistencia en iOS 17 o iPadOS 17
- Inicie Configuración → Diríjase a Accesibilidad → Seleccione Acceso asistido .

- Elija Configurar acceso asistido → Toque Continuar .
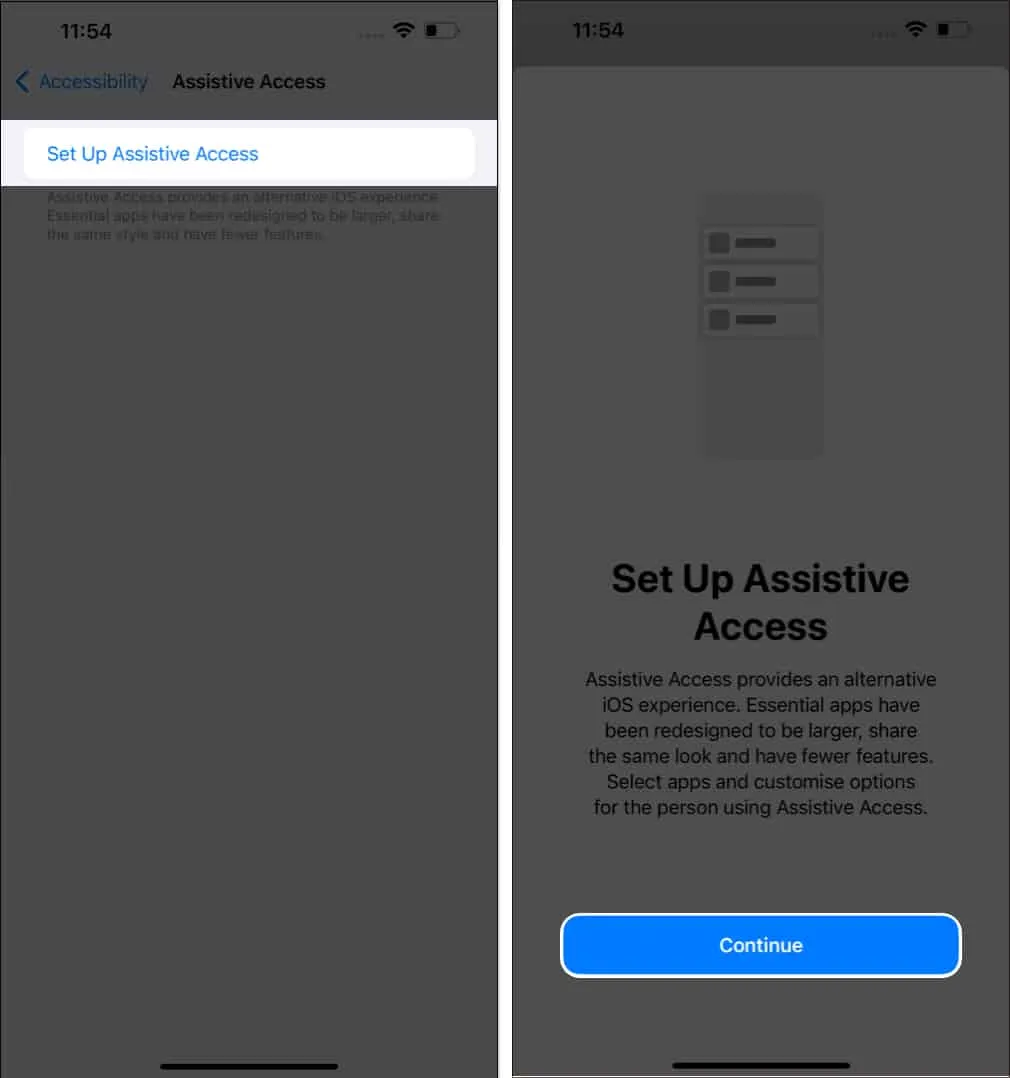
- Seleccione Continuar si desea activar el Acceso asistido para el ID de Apple conectado actualmente.
También puede cambiar el ID de Apple seleccionando Cambiar ID de Apple . - Elija Cuadrícula o Fila como apariencia de la pantalla de inicio → Presione Continuar .
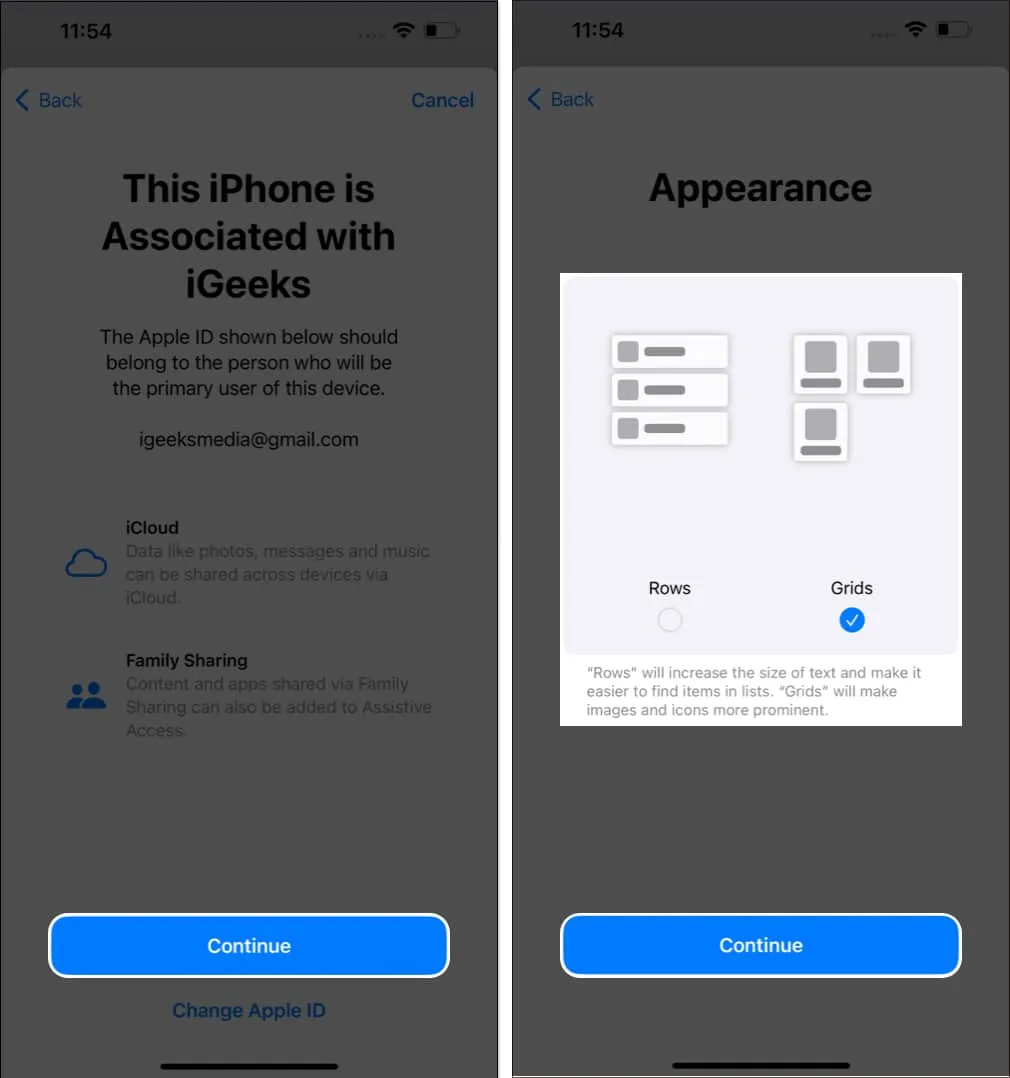
- Toque el ícono más al lado de las aplicaciones que desea agregar → Personalice la aplicación y seleccione Continuar .
Estoy usando la aplicación Mensajes aquí.
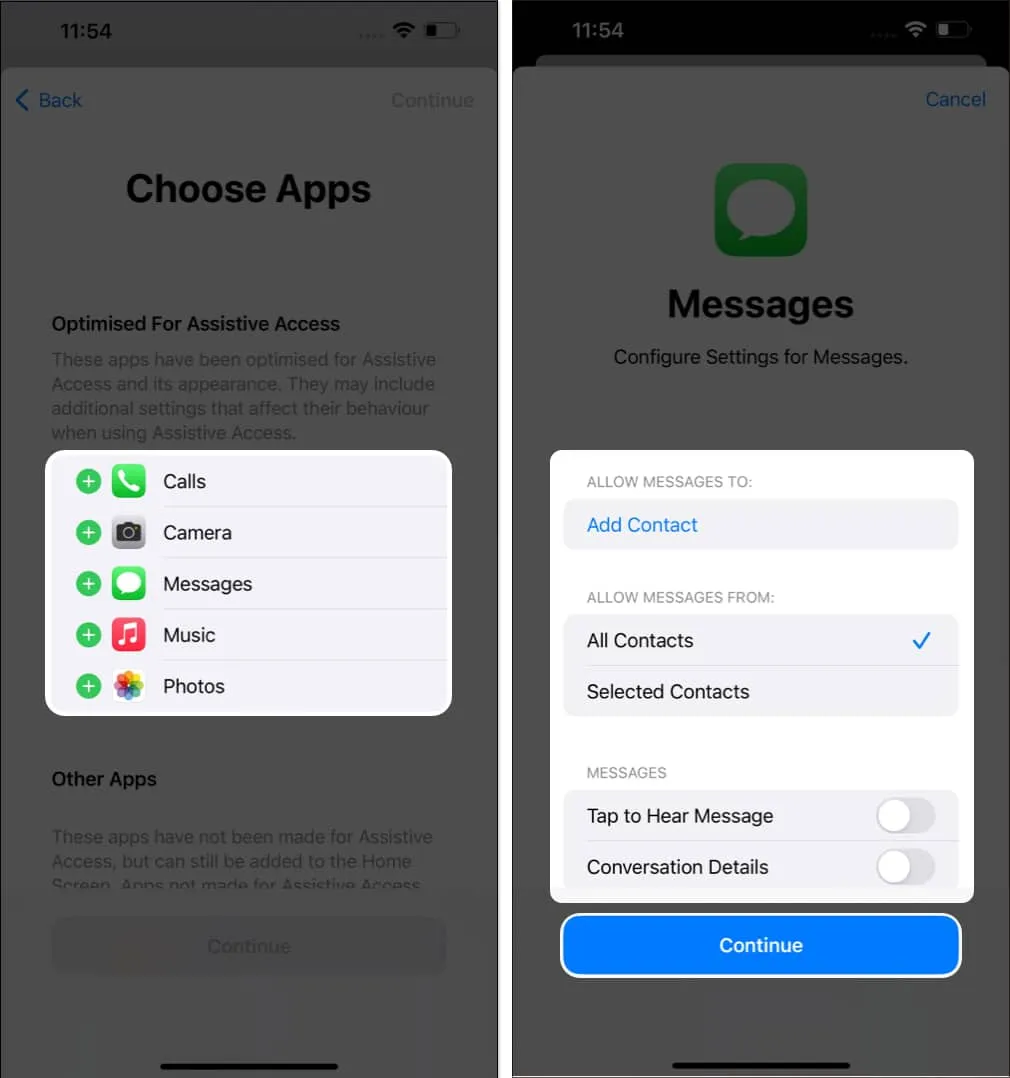
- Puede elegir entre Otras aplicaciones no optimizadas para Acceso asistido → Toque Continuar .
- Seleccione Continuar .
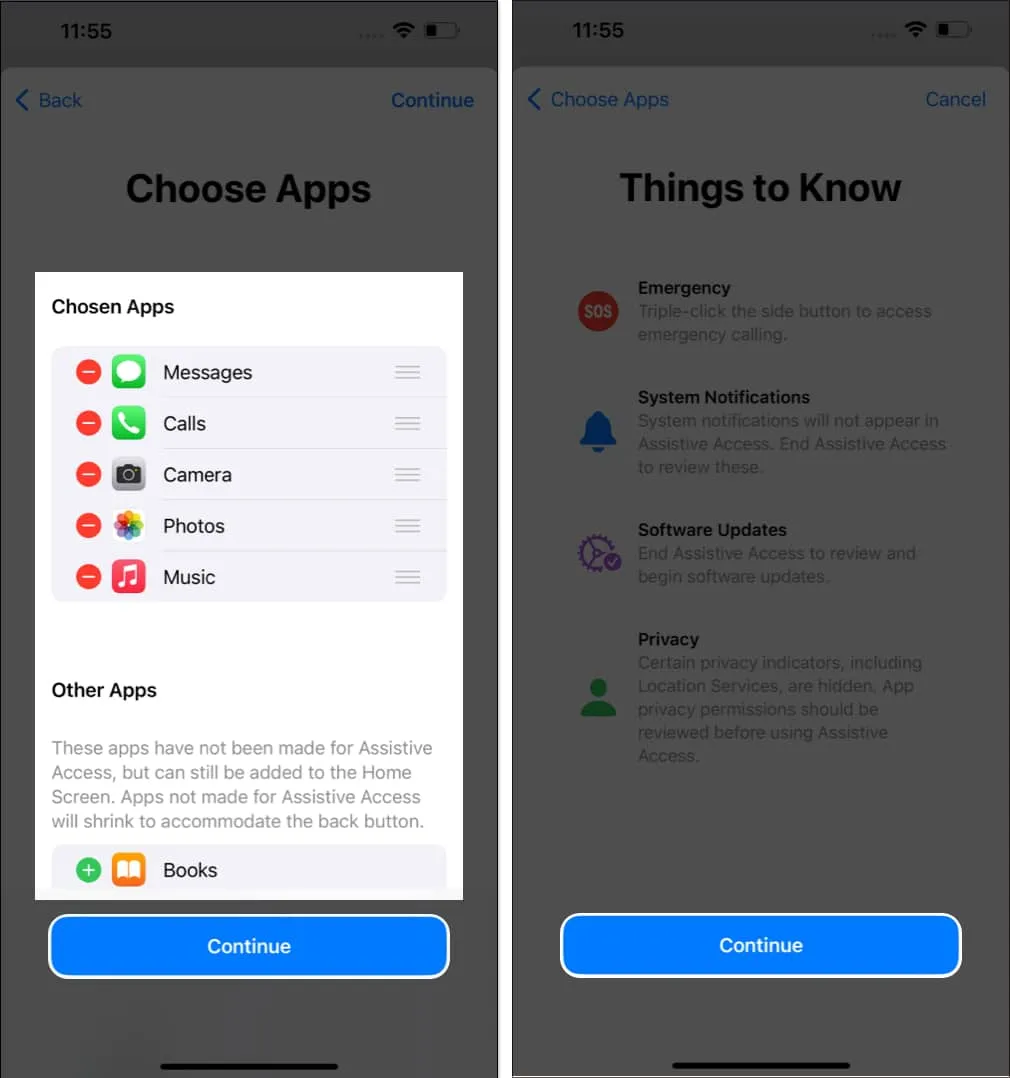
- Toque Continuar cuando esté seguro de que la persona que usará este dispositivo conoce el código de acceso del dispositivo y se agrega su Face ID.
- Ingrese una contraseña para Assistive Touch → Vuelva a ingresar la contraseña para confirmarla.
Nota: La contraseña puede ser diferente de la contraseña del iPhone.
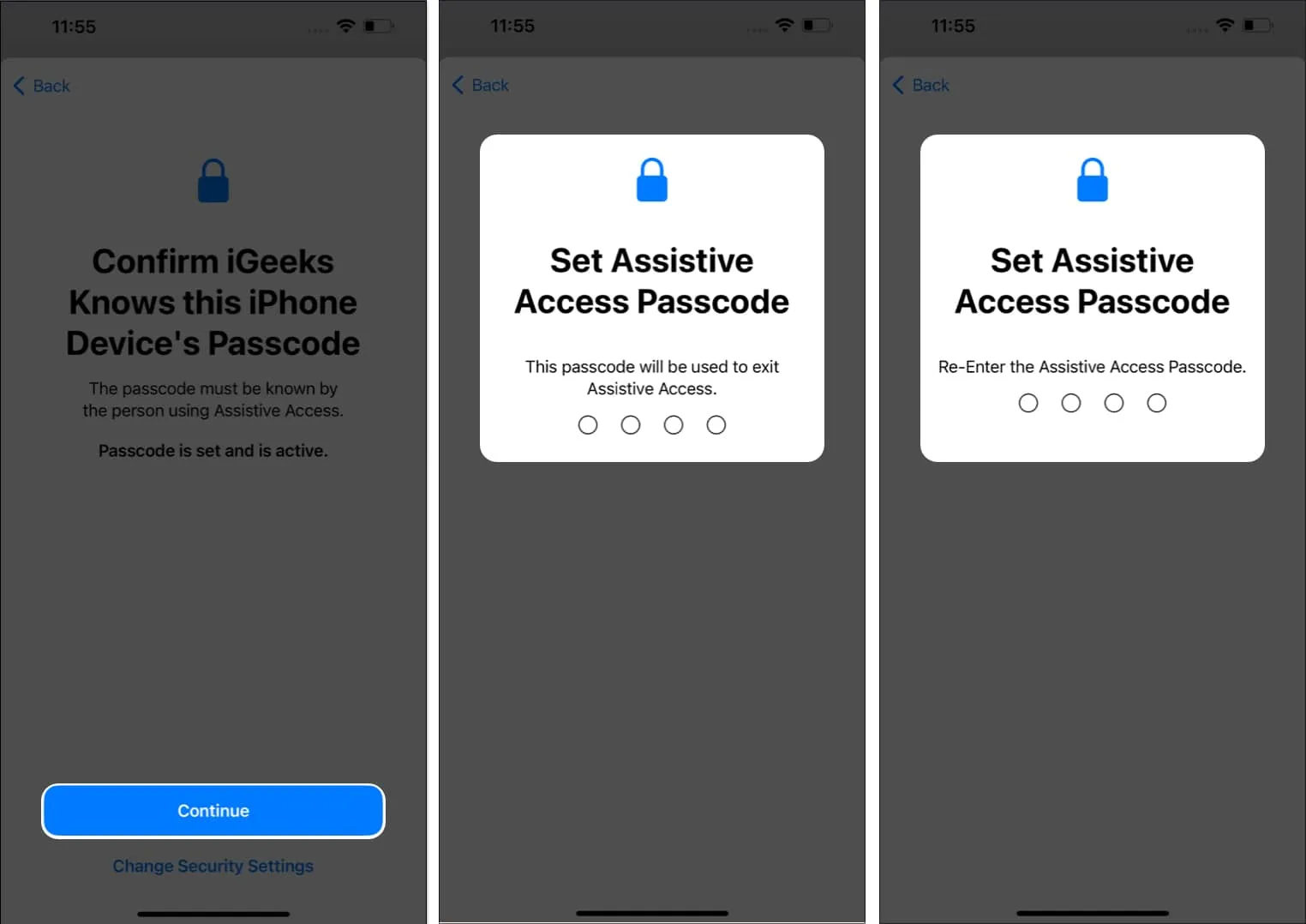
- Ingrese su ID de Apple y contraseña → Seleccione Continuar .
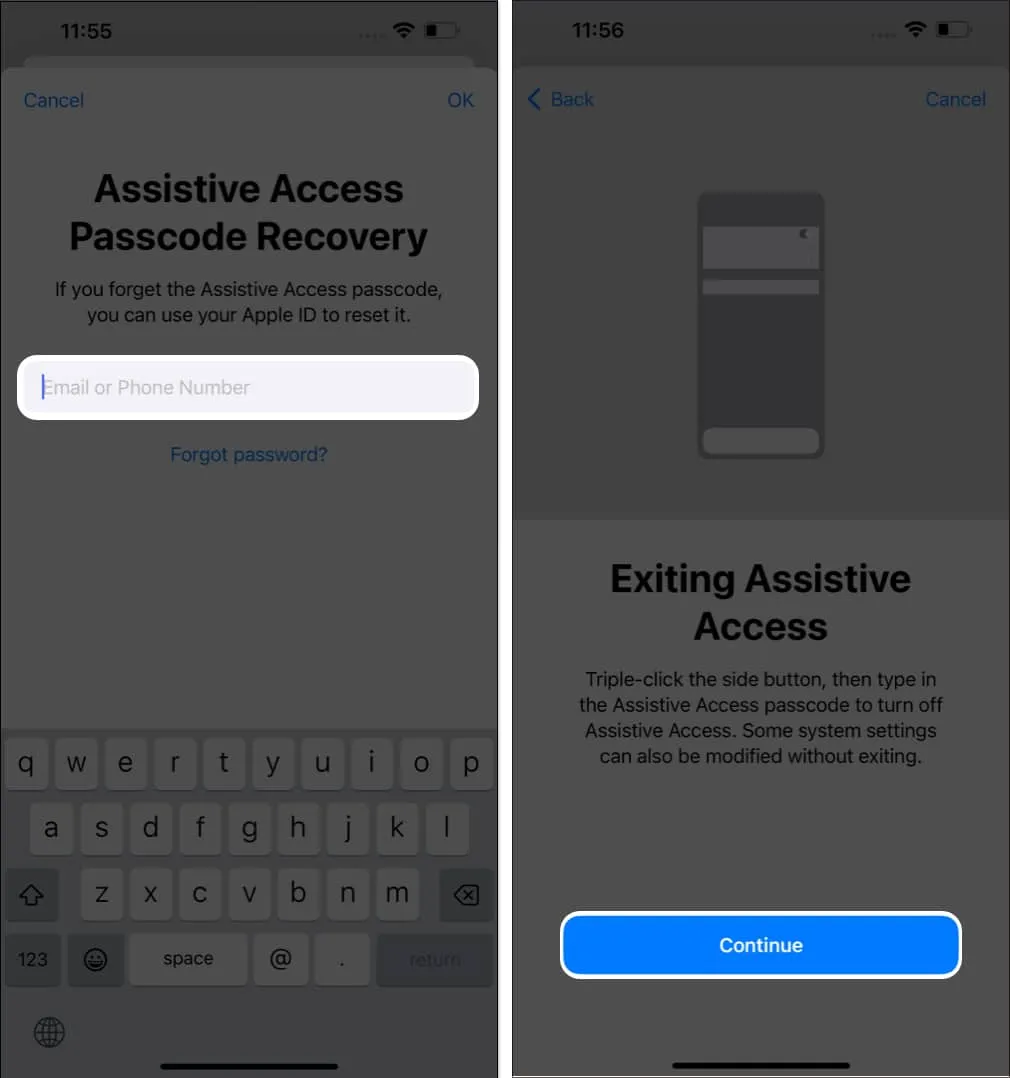
- Elija Ingresar acceso de asistencia ahora → Ingrese el código de acceso de asistencia .

Ahora, su dispositivo entrará en el modo Acceso asistido después de unos segundos.
Cómo utilizar el acceso de asistencia en tu iPhone o iPad
Cuando el Acceso asistido está habilitado, las aplicaciones que agregó mientras configuraba el Acceso asistido ahora tendrán íconos de tamaño considerable en la pantalla de inicio. Además, la interfaz de usuario se condensará en más sencilla. También habrá botones de acción simples y un gran botón Atrás.
1. Desbloquea tu iPhone o iPad
- Presione el botón lateral en su iPhone o el botón superior en su iPad para activar el dispositivo.
Alternativamente, puede tocar la pantalla de su iPhone o iPad para hacerlo. - Presiona Toca .

- Seleccione Toque .

- Presiona Abrir .
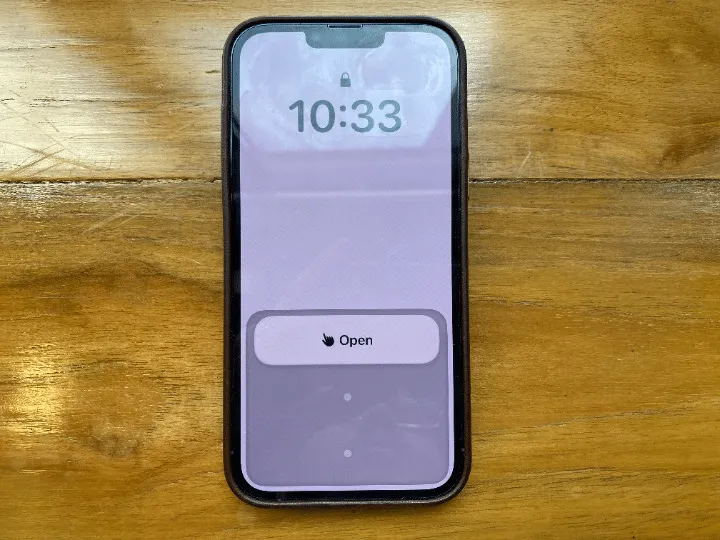
- Ingrese la contraseña de su dispositivo .
También puede usar Face ID o Touch ID para desbloquear su dispositivo.
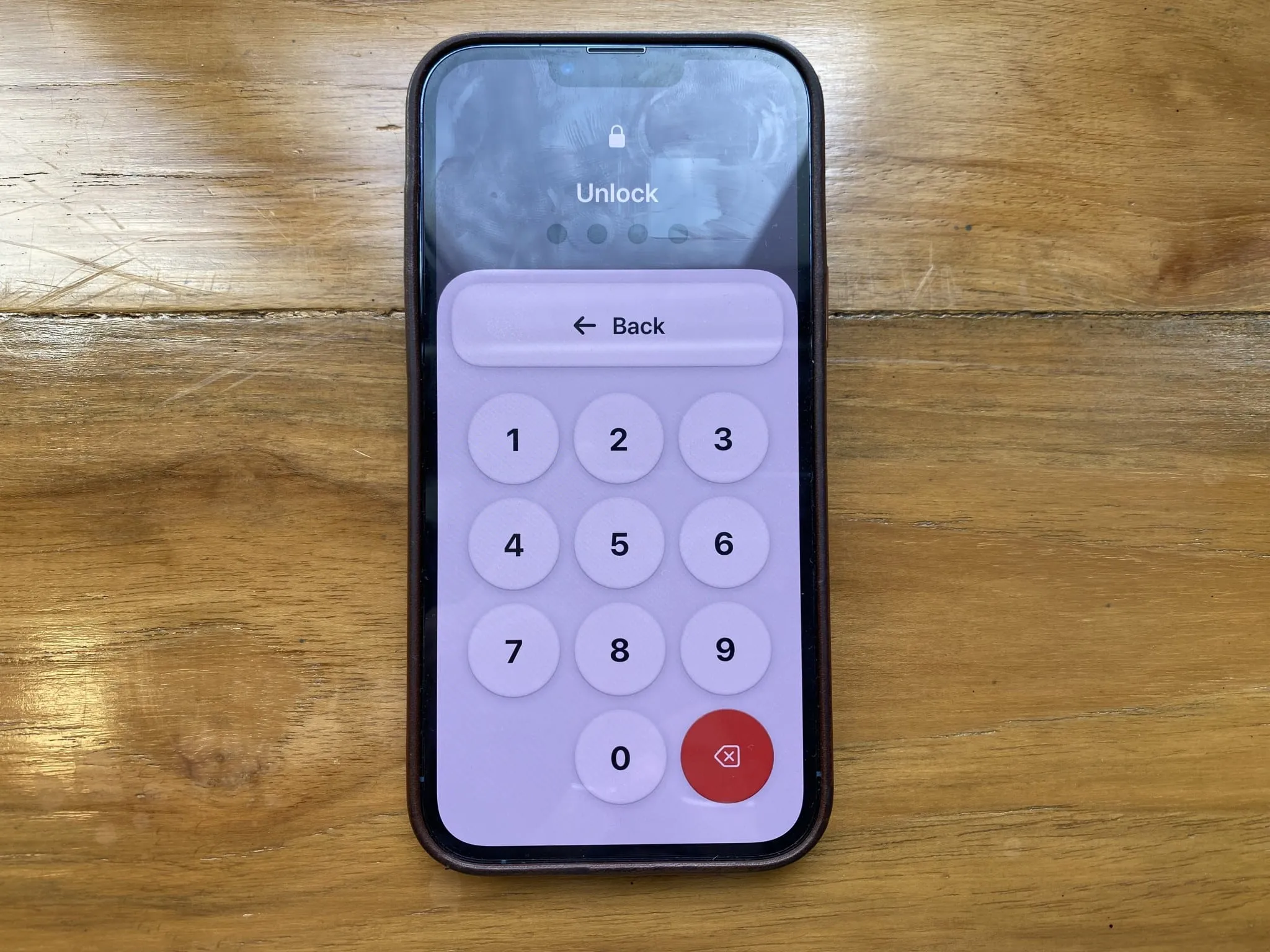
Para bloquear tu dispositivo, presiona el botón lateral o el botón superior .
2. Usar aplicaciones en Acceso asistido
Simplemente toque el icono de la aplicación para abrir la aplicación. Verá un botón Atrás persistente y una interfaz más extensa.
Por ejemplo, cuando abrí la aplicación Mensajes con Acceso de asistencia, la pantalla inicial presentaba dos columnas de tarjetas de contacto grandes. Cada columna presentaba la imagen y el nombre del contacto.
3. Leer nuevos mensajes de texto
Si recibe un nuevo mensaje de texto mientras está en Acceso asistido, la aplicación Mensajes mostrará un icono de campana con la alerta Nueva en la esquina superior izquierda. Además, si su dispositivo está bloqueado, verá el mismo icono en la esquina superior derecha del botón Abrir .
4. Cambiar la configuración básica de acceso asistido
- Presione tres veces el botón lateral o el botón superior en su iPhone o iPad.
- Toque Configuración en la esquina superior derecha de la pantalla.
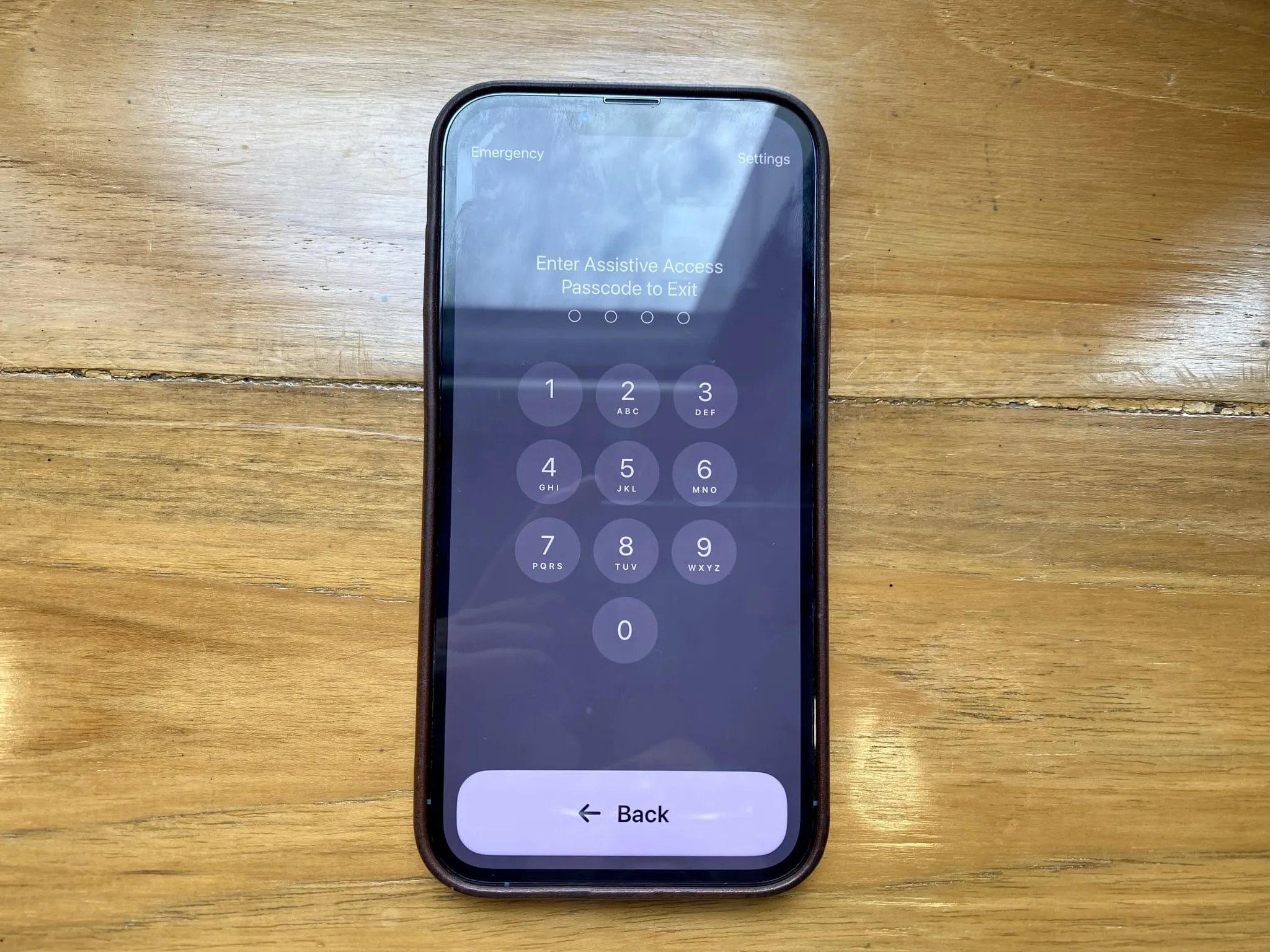
- Aquí tienes las siguientes opciones: Modo avión , Modo oscuro , Texto en negrita , Volumen , Brillo y Tamaño del texto .
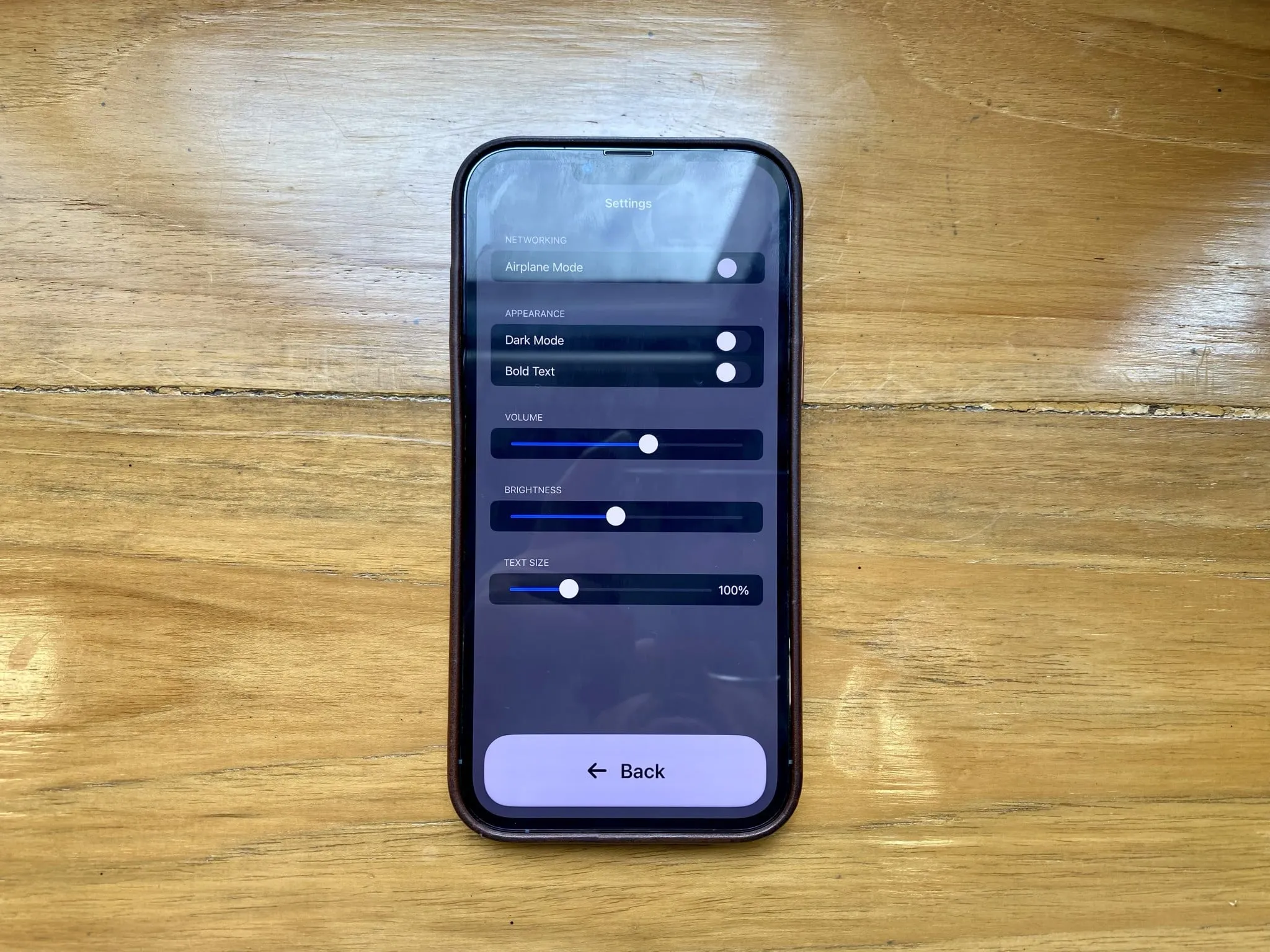
Una vez que haya realizado los ajustes deseados, toque el botón Atrás para volver a la pantalla de inicio de Acceso asistido.
5. Acceda a las opciones de emergencia durante el acceso asistido
- Presione tres veces el botón lateral o el botón superior en su iPhone o iPad.
- Seleccione Emergencia en la esquina superior izquierda de la pantalla.
- Use el teclado para llamar a un número de emergencia.

Además, también puede verificar la información de salud del usuario seleccionando *Identificación médica en la esquina superior izquierda de la pantalla.
Cómo salir del modo de acceso asistido en iPhone o iPad
Es posible que deba salir del Acceso de asistencia para agregar o eliminar aplicaciones, activar Siri o cambiar el tiempo de bloqueo automático.
- Presione tres veces el botón lateral o el botón superior en su dispositivo.
- Ingrese la contraseña de acceso asistido .

Ahora, espera unos minutos y volverás a la pantalla de inicio de tu iPhone o iPad.
1. Agregar o eliminar aplicaciones
- Abra Configuración → Diríjase a Accesibilidad → Elija Acceso asistido .
- Toca Administrar aplicaciones .
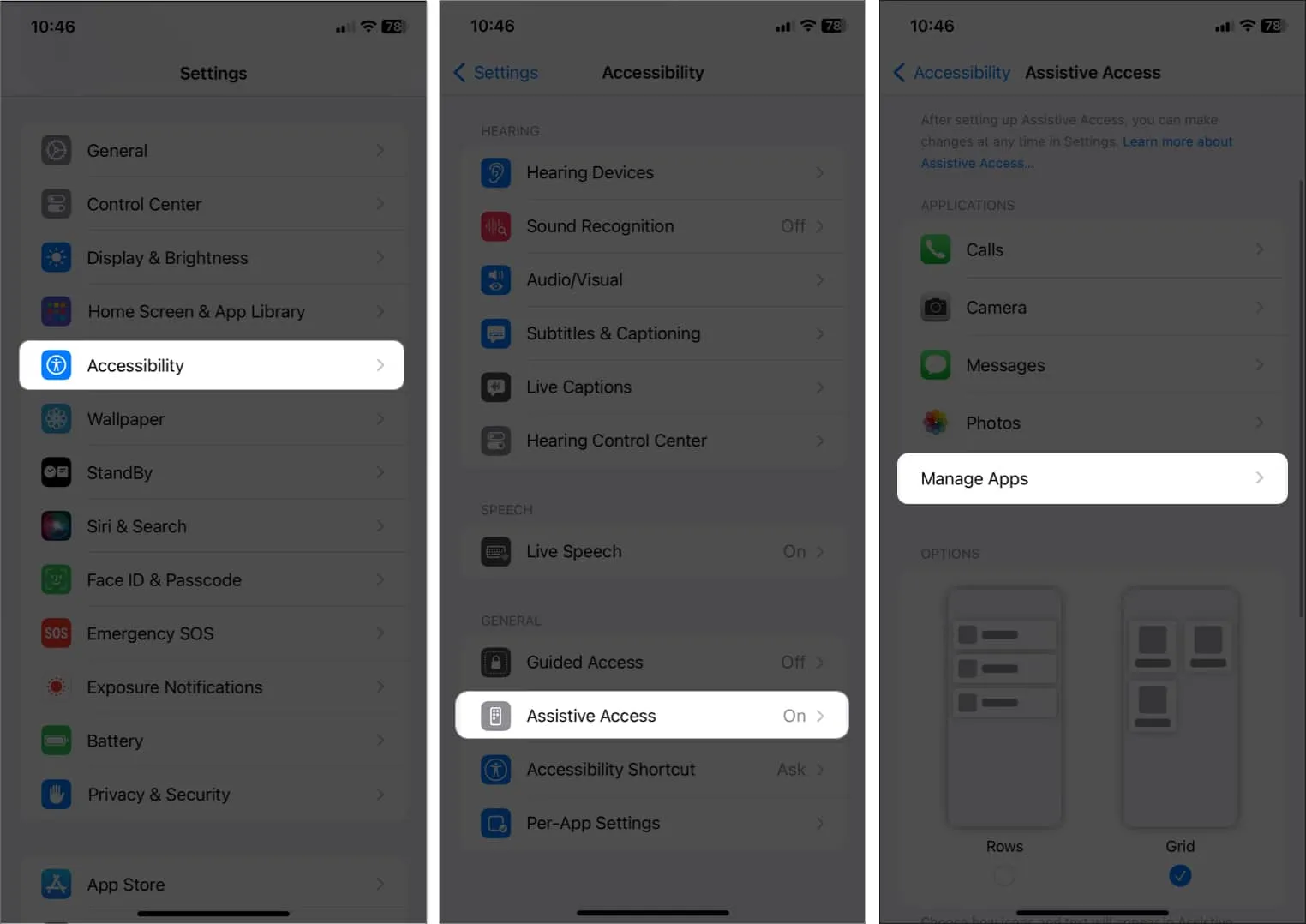
- Para agregar una aplicación: Seleccione el ícono más (+) al lado de la aplicación → Toque Continuar .
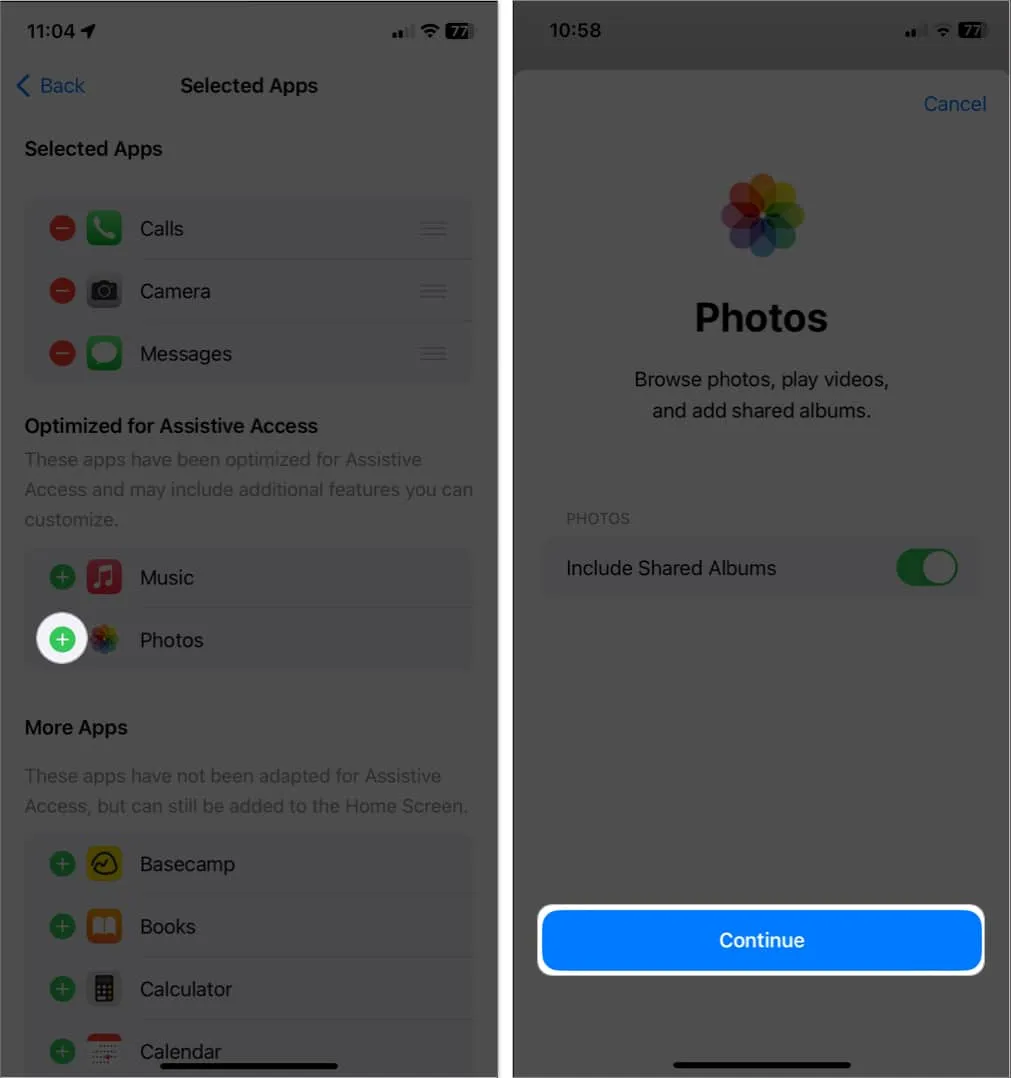
- Para eliminar una aplicación: toque el ícono menos (-) al lado de la aplicación → Seleccione Eliminar .
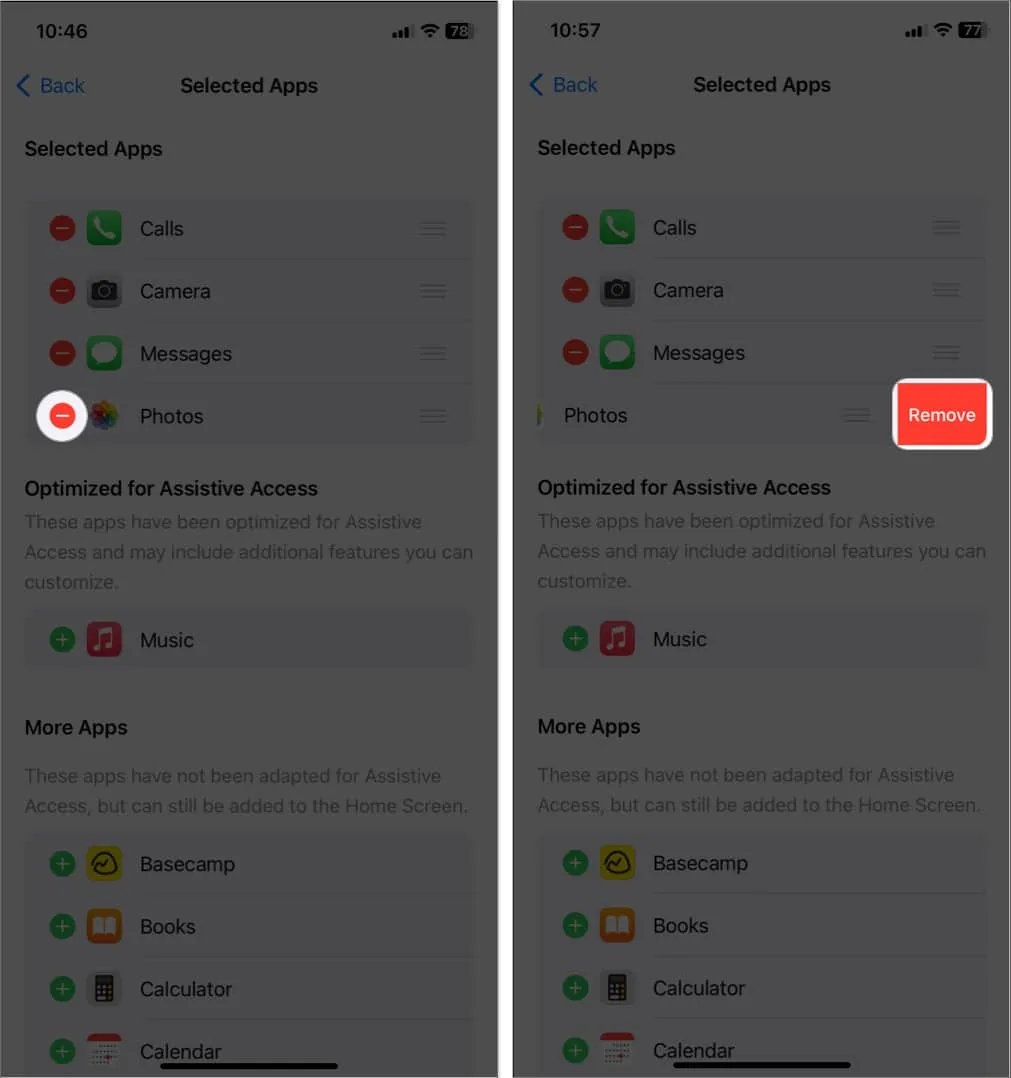
2. Habilite Siri durante el acceso asistido
- Abra Configuración → Vaya a Accesibilidad → Toque Acceso asistido .
- Alternar Permitir Siri .
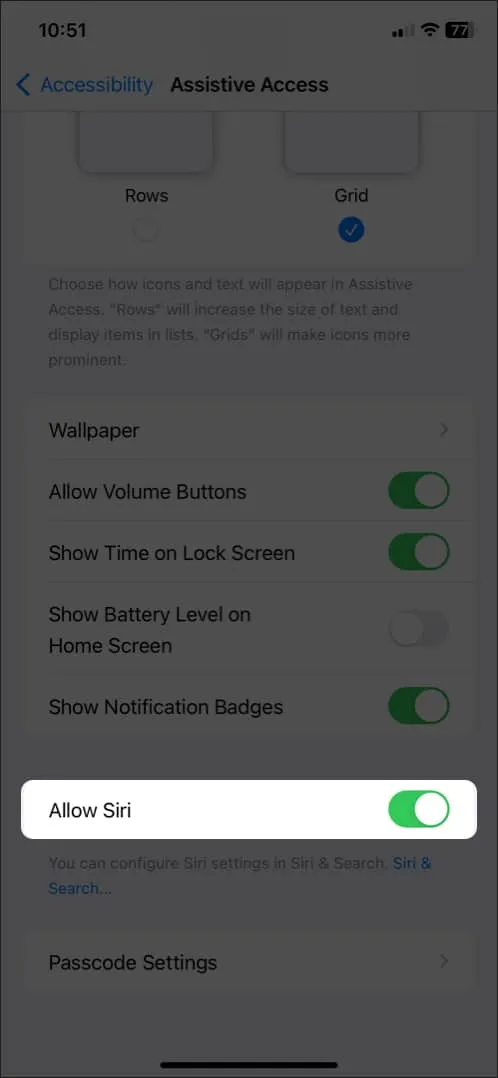
3. Cambie el tiempo de bloqueo automático de la pantalla Acceso asistido
- Inicie Configuración → Navegue hasta Pantalla y brillo .
- Presiona Bloqueo automático .
- Elija una marca de tiempo que desee de la lista.
También puede elegir Nunca para mantener siempre activa la pantalla.
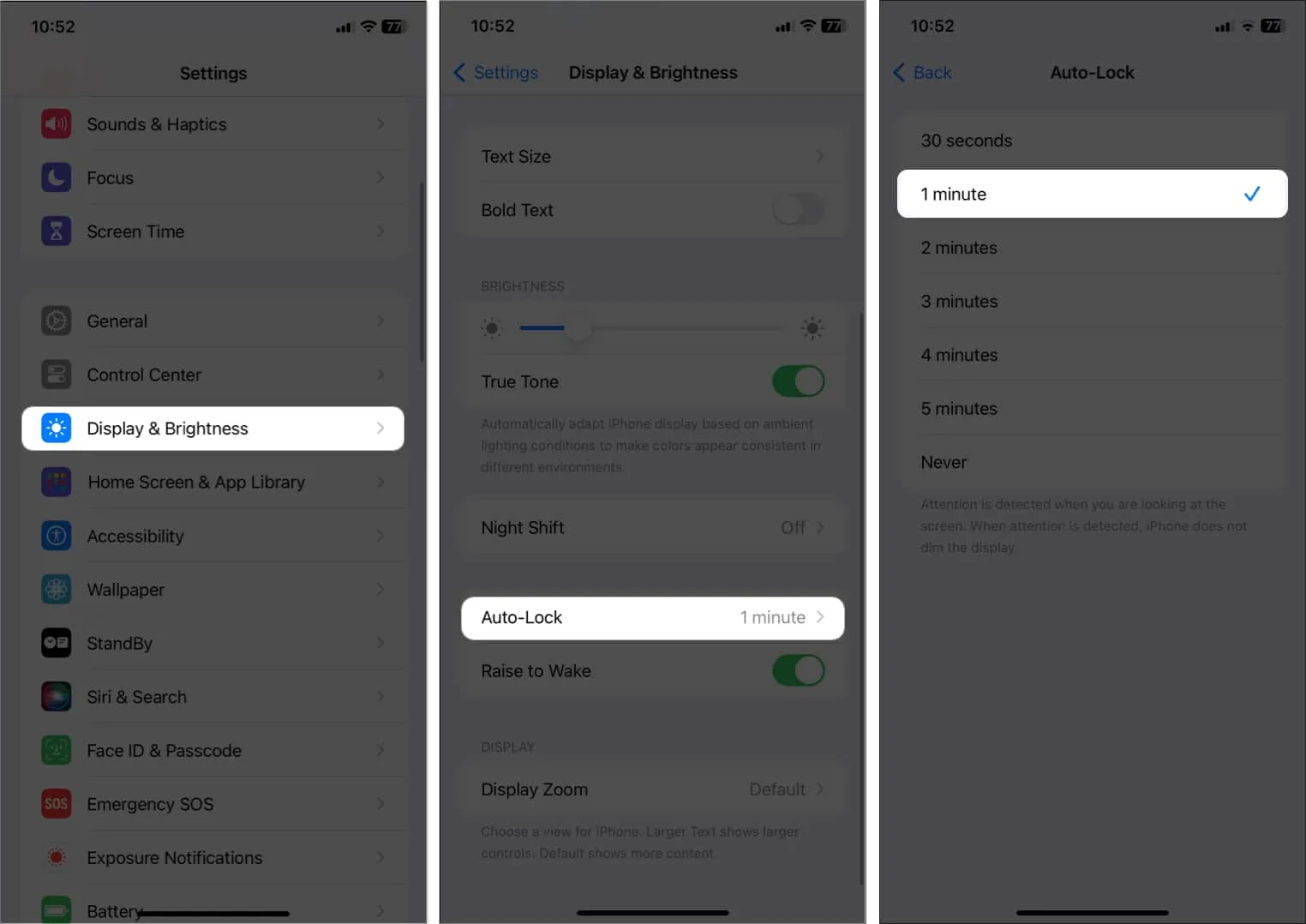
preguntas frecuentes
¿Qué hacer cuando Assistive Access muestra una pantalla en blanco después de actualizar la configuración?
Si cambiaste algunas configuraciones en Acceso asistido y ahora tu pantalla está en blanco, puedes solucionarlo reiniciando tu iPhone o iPad . Puede actualizar su iOS o iPadOS a la última versión si eso no funciona.
¿Podemos hacer que los íconos en la pantalla de Acceso asistido sean más grandes o más pequeños?
No, no puede cambiar los íconos en su pantalla de Acceso asistido.
¿Cuáles son los beneficios de usar Acceso de asistencia en iOS 17?
El acceso asistido puede aumentar la independencia de las personas con discapacidad al mejorar la accesibilidad. Facilita la navegación del dispositivo y permite a las personas acceder a funciones y aplicaciones cruciales.
Terminando…
Aunque Assistive Touch es una característica excelente que ayuda a los usuarios a controlar sus dispositivos, tiene algunas limitaciones para recordar. A pesar de esto, Assistive Touch sigue siendo una herramienta valiosa para las personas con discapacidad. ¿Cuáles son sus pensamientos sobre esto? Házmelo saber en los comentarios.



Deja una respuesta