Cómo usar la función HOY en Excel

La función HOY agrega la fecha actual a una hoja de trabajo y en los cálculos de fecha. La función es una de las funciones volátiles de Excel, lo que significa que se actualiza cada vez que se vuelve a calcular una hoja de cálculo que contiene la función.
La información de este artículo se aplica a Excel 2019, 2016, 2013, 2010, 2007; Excel para Microsoft 365, Excel Online, Excel para Mac, Excel para iPad, Excel para iPhone y Excel para Android.
Sintaxis y argumentos de la función TODAY
La sintaxis de una función se refiere al diseño de la función e incluye el nombre de la función, corchetes, separadores de coma y argumentos.
La sintaxis de la función HOY es:
=TODAY()
HOY usa la fecha de serie de la computadora, que almacena la fecha y la hora actual, como un número, como un argumento. Obtiene esta información sobre la fecha actual leyendo el reloj del ordenador.
Hay dos opciones para ingresar la función HOY en una hoja de cálculo de Excel:
- Escriba la función completa en una celda de la hoja de cálculo.
- Ingrese la función usando el cuadro de diálogo de la función HOY.
Dado que la función HOY no tiene ningún argumento que se pueda ingresar manualmente, es tan fácil escribir la función como usar el cuadro de diálogo.
Cada vez que se abre una hoja de trabajo, la fecha cambia a menos que se desactive el recálculo automático. Para evitar que la fecha cambie cada vez que se abre una hoja de trabajo que usa el recálculo automático, use un atajo de teclado para ingresar la fecha actual.
Use HOY en cálculos de Excel
La utilidad de la función HOY se hace evidente cuando se usa en cálculos de fechas, a menudo junto con otras funciones de fechas de Excel.
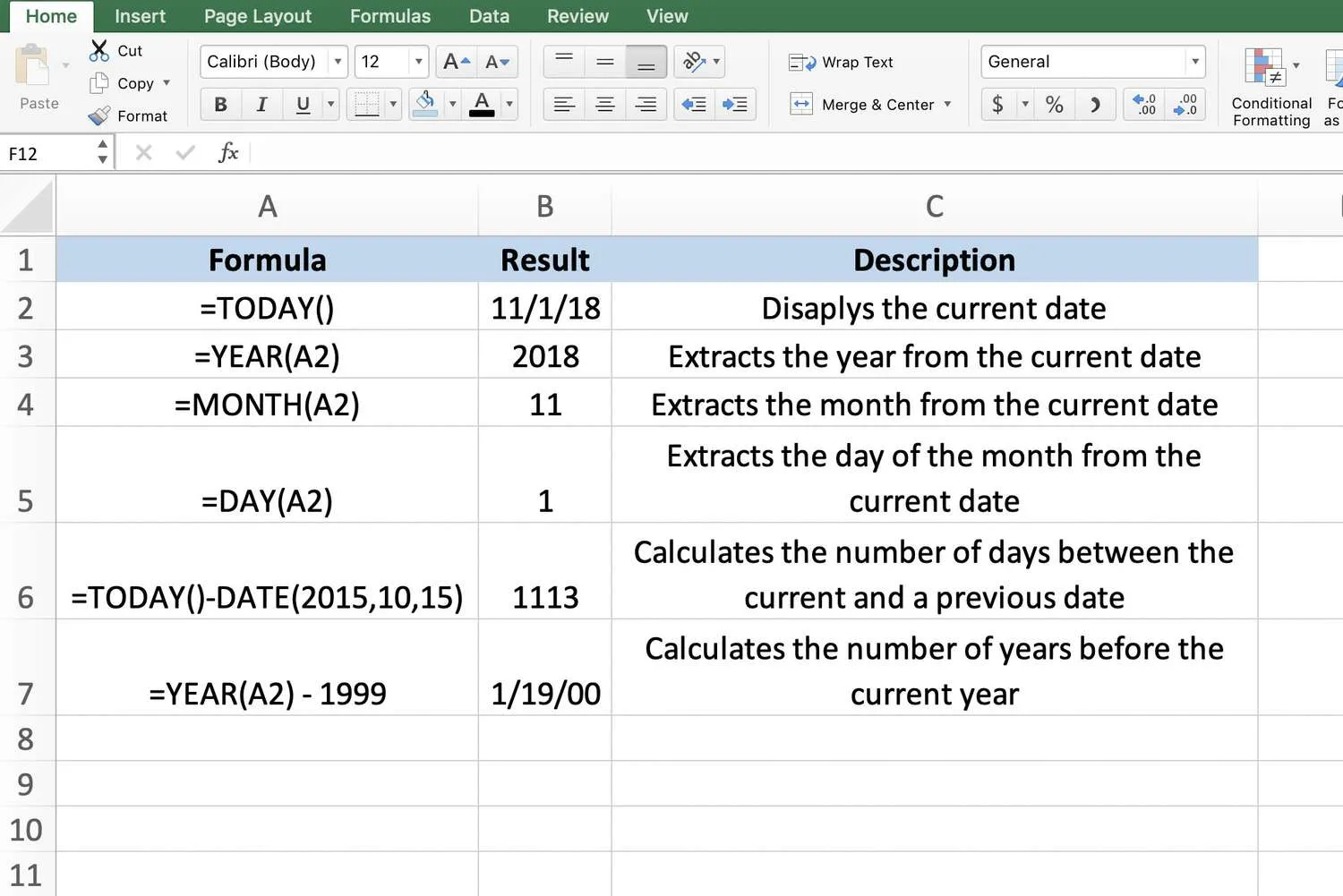
La función HOY también calcula el intervalo entre dos fechas, como el número de días o años. Vea las filas 6 y 7 de la imagen de arriba.
Fechas como Números
Las fechas en las fórmulas de las filas 6 y 7 se pueden restar entre sí porque Excel almacena las fechas como números. Estos números tienen el formato de fechas en la hoja de trabajo para que sean más fáciles de usar y comprender.
Por ejemplo, la fecha 1/11/2018 (1 de noviembre de 2018) en la celda A2 tiene un número de serie de 43405 (la cantidad de días desde el 1 de enero de 1900). 15 de octubre de 2015 tiene un número de serie de 42.292.
La fórmula de resta en la celda A6 usa estos números para encontrar el número de días entre las dos fechas, 43,405 – 42,292 = 1113.
La fórmula en la celda A6 usa la función FECHA de Excel para garantizar que la fecha 15/10/2015 se ingrese y almacene como un valor de fecha.
El ejemplo en la celda A7 usa la función AÑO para extraer el año actual de la función HOY en la celda A2 y luego resta de ese 1999 para encontrar la diferencia entre los dos años, 2018 – 1999 = 19.
La celda A7 se formateó como General antes de ingresar la fórmula y muestra un resultado incorrecto. Para solucionar este problema, consulte la sección Solucionar problemas de formato de fecha al final de este artículo.
Solucionar problemas de recálculo de fechas
Si la función HOY no se actualiza a la fecha actual cada vez que se abre la hoja de cálculo, se ha desactivado el recálculo automático del libro.
Para activar el recálculo automático:
- Seleccione Archivo > Opciones. En una Mac, seleccione Excel > Preferencias.
- Seleccione Fórmulas. En una Mac, seleccione Cálculo.
- En la sección Opciones de cálculo, seleccione Automático para activar el recálculo automático.
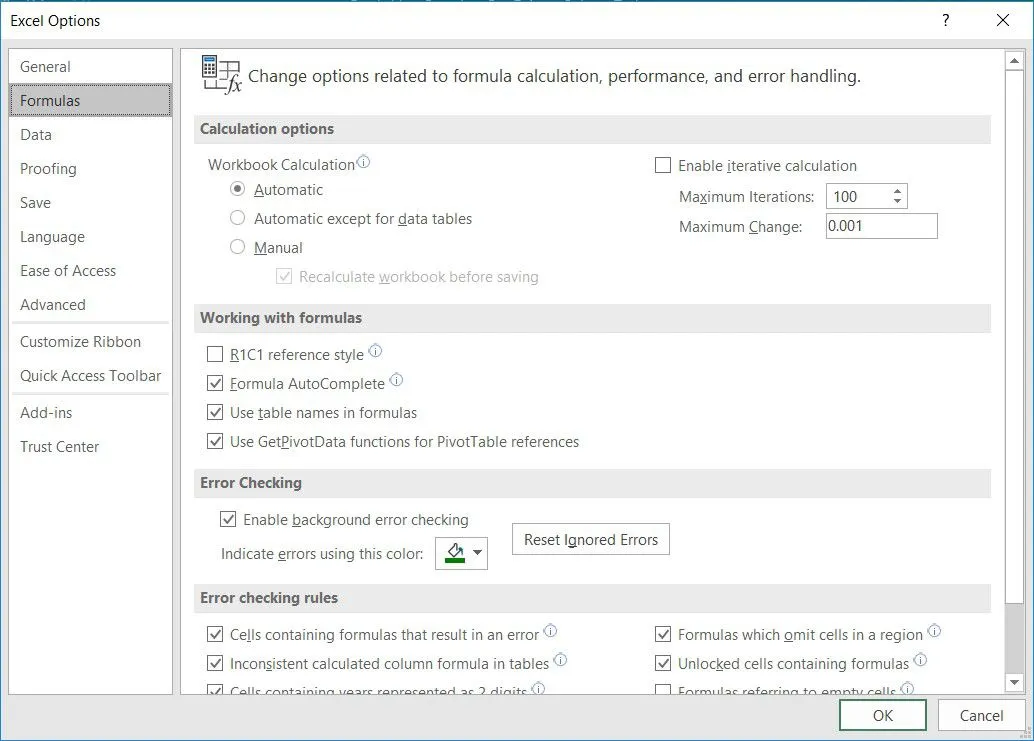
- Cierre el cuadro de diálogo y regrese a la hoja de trabajo.
Solucionar problemas de formato de fecha
Al restar dos fechas en Excel, el resultado suele mostrarse como otra fecha en lugar de un número. Esto sucede si la celda que contiene la fórmula se formateó como General antes de ingresar la fórmula.
Dado que la fórmula contiene fechas, Excel cambia el formato de celda a Fecha. La celda A7 en el ejemplo muestra una celda que ha sido formateada como una fecha. Contiene información incorrecta. Para ver el resultado de la fórmula como un número, el formato de la celda debe volver a establecerse en General o en Número:
- Resalte la celda o celdas con el formato incorrecto.
- Haga clic derecho en las celdas resaltadas para abrir el menú contextual.
- Seleccione Formato de celdas para abrir el cuadro de diálogo Formato de celdas.
- Seleccione la pestaña Número para mostrar las opciones de formato.
- En la sección Categoría, elija General.
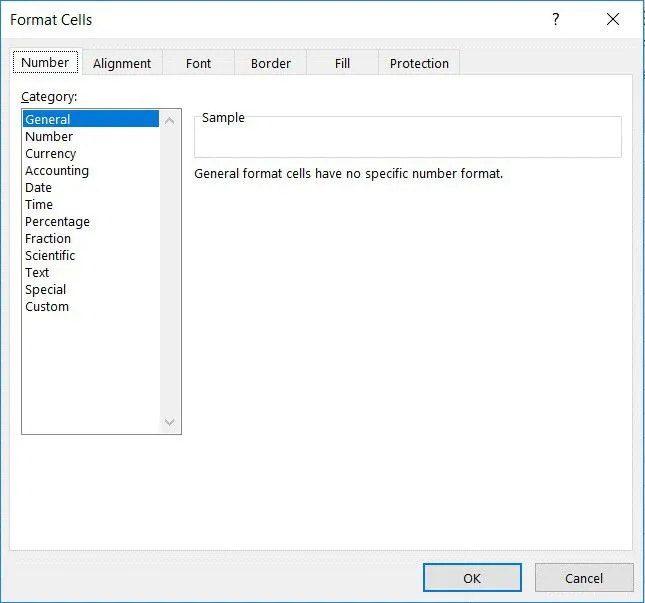
- Seleccione Aceptar para cerrar el cuadro de diálogo y volver a la hoja de cálculo.



Deja una respuesta