Cómo enfriar una temperatura alta de la CPU

La CPU (o procesador) es el cerebro de su computadora, por lo que es vital que funcione bien y sin problemas, con una temperatura de CPU normal. Bajo presión, la temperatura de la CPU puede comenzar a calentarse, momento en el que su PC puede comenzar a ralentizarse, fallar y, a largo plazo, la CPU puede morir. Aquí le mostramos cómo enfriar su CPU, desde el seguimiento de las temperaturas hasta calcular qué tan caliente debe estar y finalmente solucionar el problema.
Cómo monitorear la temperatura de su CPU
Verificar la temperatura de tu CPU es muy fácil. Si está utilizando Windows, Speccy es una excelente herramienta de diagnóstico que le informa todo sobre su PC, incluida la temperatura de la CPU. MSI Afterburner es otra gran herramienta para monitorear las temperaturas de su CPU y GPU.
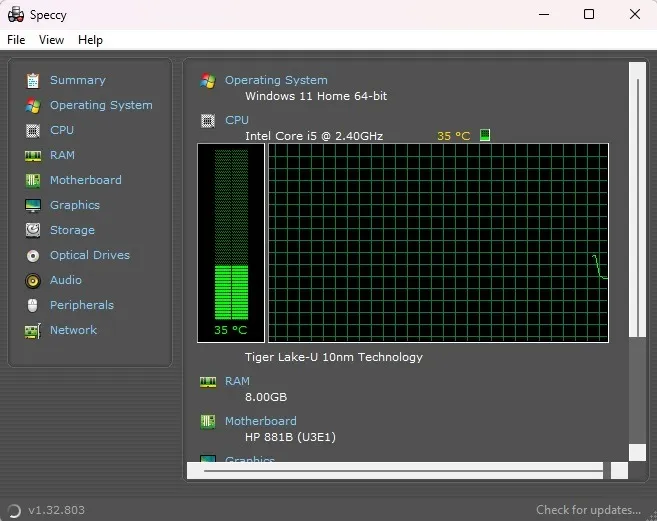
Los usuarios de Mac pueden tomar Fanny , que no entra en tantos detalles como Speccy, pero se encuentra como un widget en su centro de notificaciones para acceder fácilmente a su CPU y estadísticas de ventiladores. Los fanáticos de Linux pueden verificar la temperatura de su CPU usando la herramienta psensor .
¿Qué tan caliente debe estar mi CPU?
Aquí es donde las cosas se complican un poco. Las diferentes CPU se construyen de diferentes maneras. Como tal, cada uno tiene sus límites en cuanto a qué tan lejos puedes empujarlos. Por ejemplo, una temperatura de 80°C (176°F) puede ser ignorada por algunos procesadores en algunos escenarios y dañar seriamente a otros. Hay ciertos parámetros en los que debe permanecer mientras está inactivo y cuando está bajo un procesamiento pesado.
Cuando está inactivo
Independientemente del modelo de su procesador, las temperaturas de inactividad ideales no difieren mucho. «Inactivo» es cuando inicia la PC pero no abre nada, y el sistema operativo no está haciendo otras cosas intensivas (como el proceso Superfetch de Windows ). En este momento, una temperatura de inactividad promedio de alrededor de 30 a 40 °C (86 a 106 °F) debería estar bien. Si no está haciendo mucho, la temperatura promedio de la CPU suele estar cerca de este rango.
Cuando está bajo carga pesada
Si está utilizando una CPU Intel, busque las especificaciones de su procesador. Está buscando una estadística llamada «TJunction» o «TJ Max». Este número es el máximo absoluto que puede tomar antes de que surjan problemas. Luego, como regla general, mantenga la temperatura del procesador de 20 a 30 °C (68 a 86 °F) por debajo de ese máximo en todo momento para asegurarse de que no está siguiendo la línea de peligro.

Por ejemplo, el Intel Core i5-9500 tiene una TJunction de 100°C . Si usa este procesador, querrá asegurarse de que nunca supere el rango de 70 a 80 °C. AMD es un poco más fácil: encuentre la especificación «Max Temps» en la página de producto de su procesador. Por ejemplo, el Ryzen 5 3600X tiene una temperatura máxima de 95 °C , así que manténgalo por debajo de 65 a 75 °C para mantener su salud.
Identifique y reduzca el uso elevado de la CPU
Una vez que haya confirmado que efectivamente tiene una CPU sobrecalentada, entonces es hora de intentar identificar cuál podría ser la causa. Los posibles problemas pueden residir en el software o hardware de su PC, por lo que hay bastante por resolver.
Es más fácil comenzar con soluciones de software, por lo que una de las primeras cosas que puede hacer en Windows es presionar Ctrl++ para ver si tiene un uso de CPU anormalmente alto .ShiftEsc

Cuando se trata de máquinas más antiguas, no pueden manejar múltiples tareas como los modelos más nuevos. Considere esto y reduzca la cantidad de cosas que tiene a la vez. Si tiene un dispositivo más nuevo, preste mucha atención a lo que su CPU está diseñada para manejar. Todos tienen un máximo, y tratar de hacer demasiado, sin importar cuán nuevos sean, provocará una temperatura alta de la CPU.
Las CPU más débiles a menudo pueden verse sometidas a una gran presión por parte de ciertos procesos y servicios de Windows, y hemos anotado una lista de soluciones comunes para el uso elevado de la CPU en Windows . También tenemos guías similares para aprender cómo los usuarios de Linux pueden reducir el uso elevado de la CPU y formas de corregir el uso elevado de la CPU en su Mac .
1. Limpiar el polvo
Limpiar su computadora puede hacer maravillas con los indicadores de temperatura. Si la velocidad de su ventilador parece demasiado alta, es posible que deba abrir y limpiar su PC.

Demasiado polvo puede obstruir los ventiladores y las aletas del disipador de calor, pero, afortunadamente, es fácil limpiar el interior de la computadora. Conéctese a tierra tocando metal para evitar descargas eléctricas en las partes de la computadora. Usando aire comprimido desde una distancia de 6 pulgadas, elimine las acumulaciones de polvo de las aspas del ventilador, la fuente de alimentación, la placa base y todos los demás componentes. Para lugares de difícil acceso, use un hisopo humedecido en alcohol isopropílico >90 %. No vuelva a encender su PC si queda algo de humedad.
2. Vuelva a colocar su disipador de calor
Si aplica pasta térmica y la temperatura de su CPU no disminuye después de unos días del breve período de rodaje, es posible que su disipador de calor esté colocado incorrectamente. Cuando esto sucede, el disipador de calor no hace contacto completo con el procesador, lo que puede causar que se sobrecaliente.

Para solucionar esto, retire el disipador de calor y vuelva a colocarlo en el procesador. Asegúrese de que esté alineado con los puntos de montaje alrededor del perímetro del procesador y asegúrelo en su lugar con un destornillador o mediante lengüetas, según su disipador de calor.
También es útil: arregle una computadora portátil que se sobrecalienta mirando sus partes internas.
3. Invierta en un nuevo disipador de calor/enfriador de CPU
Un enfriador de CPU mantiene su chip fresco extrayendo calor de la CPU hacia la placa base/tubos de calor. El calor pasa de gas a líquido a través del condensador y se enfría a través de las aletas y el ventilador del disipador de calor. Este «líquido enfriado», o refrigerante, regresa a través del evaporador para ser utilizado nuevamente.

También es útil comprender la diferencia entre la refrigeración por aire y la refrigeración por líquido, que son las dos formas principales en que se refrigeran las CPU. Con la refrigeración por aire, el disipador de calor con un ventilador se conecta a la CPU con pasta térmica. A medida que el ventilador funciona, el calor se disipa. Esta es la configuración más común y la razón por la que escuchará que el ventilador funciona con más fuerza con un mayor uso de la CPU.
Los refrigeradores líquidos usan cubiertas pequeñas para conectarse a la CPU. Agregue refrigerante líquido a través de los tubos y radiadores para ayudar a enfriar la CPU. Se adjunta un ventilador al radiador, como un disipador de calor, para disipar el calor acumulado. Si bien puede crear su propio sistema de enfriamiento líquido de bucle personalizado, son difíciles de hacer, pero funcionan mucho mejor que cualquier otra solución.
En general, los refrigeradores líquidos ofrecen un mejor rendimiento y son más silenciosos. Sin embargo, la refrigeración por aire es más asequible y fácil de mantener.
4. Vuelva a aplicar pasta térmica
La pasta térmica llena los espacios entre un procesador de CPU y el disipador de calor y ayuda en la transferencia de calor eficiente. Hacer funcionar una CPU sin pasta térmica es como conducir un coche sin aceite. ¿Y qué sucede cuando ignora las señales de advertencia obvias, como una luz de advertencia del motor? Fallo instantáneo del motor.

Sigue estos pasos:
- Elija la pasta térmica adecuada para su CPU. La cerámica es la más fácil y universal para trabajar. Thermal Grizzly Kryonaut y GELID GC-Extreme son dos excelentes opciones asequibles. Opte por una pasta térmica líquida a base de metal si desea un rendimiento de la CPU aún mejor. Sin embargo, estos son más difíciles de aplicar e incluso un pequeño error puede dañar su PC. Thermal Grizzly Conductonaut es una buena opción.
- Apague su computadora y desconecte todos los cables.
- Retire con cuidado el disipador de calor del procesador.
- Limpie suavemente el disipador de calor para eliminar cualquier resto de pasta. Es posible que necesite usar un Q-tip. Para cualquier cosa que no se despegue con facilidad, puede usar alcohol isopropílico >90 % o un limpiador de pasta térmica, como ArctiClean .
- Exprima una cantidad de pasta térmica del tamaño de un guisante en el centro del procesador. No aplique más que esto. Solo se necesita una pequeña cantidad. También puedes aplicar unas líneas finas o incluso extenderlo uniformemente con un trozo de cartón o un dedo cubierto con un guante. Solo trate de evitar que se pegue cualquier otro componente.
- Vuelva a colocar suavemente el disipador de calor y atorníllelo nuevamente.
- Controle la temperatura durante unos días con Speccy.
Idealmente, debe volver a aplicar la pasta cada pocos años para un rendimiento óptimo. Es posible que desee volver a aplicar anualmente si tiende a llevar su CPU al límite con regularidad, como durante los juegos intensos.
5. Compruebe si hay una infección de malware
Una infección grave de malware hará que su CPU trabaje más y su computadora funcione a paso de tortuga. Algunas infecciones de malware comunes que causan un aumento en la temperatura de la CPU incluyen:
- Virus (infectadores de sistema, infectadores de archivos y macro)
- Troyanos (backdoor, rootkit, exploit, entre muchos otros)
- Gusanos (correo electrónico, Internet, red)
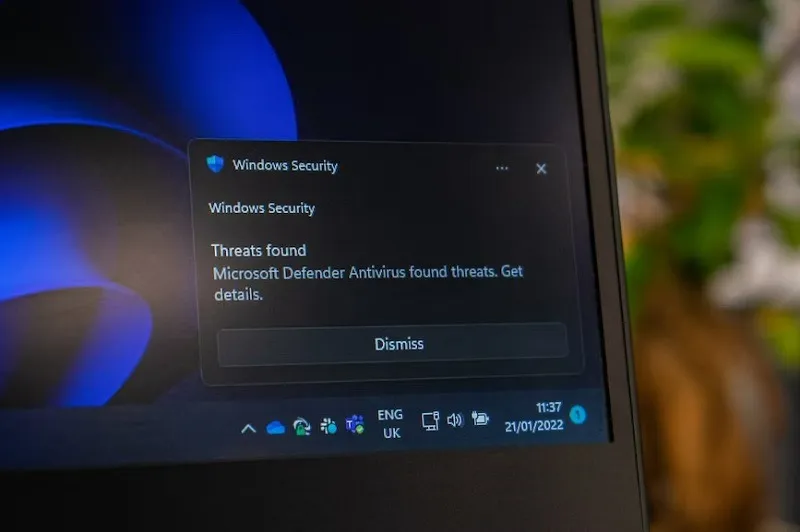
El malware que usa muchos recursos tiende a generar altas temperaturas en la CPU y ventiladores ruidosos; ejemplos notables son los virus Bitcoin Miner (Otorun, Kolab, BTMine). Si usa Windows, Windows Security (anteriormente llamado Windows Defender) funciona sorprendentemente bien. Aún así, si desea una herramienta liviana para agregar una capa adicional de seguridad además de eso, Malwarebytes es uno de los favoritos aquí en MTE.
También es útil: verifique si su PC está infectada con el malware Emotet .
6. Deja de hacer overclocking
El overclocking es cuando usted aumenta la velocidad/velocidad del reloj de la CPU a través de la configuración del BIOS, lo que aumenta el rendimiento general de su computadora, pero a un costo pequeño: overclocking = más generación de calor de la CPU = temperatura más alta. Sin embargo, este no es siempre el caso. Si invierte en una buena configuración de disipador de calor/refrigerador de CPU, entonces su CPU debería mantenerse fresca continuamente.
Pero si realiza un overclocking excesivo con un sistema de refrigeración de baja calidad, la CPU se sobrecalentará, acelerará y puede causar una falla del sistema. Anteriormente mencionamos MSI Afterburner, que también es un software de overclocking. Aquí está nuestra guía de overclocking para la herramienta , que también muestra cómo detener el overclocking.
7. Dale algo de espacio a tu computadora

No es inusual esconder la torre de su computadora o evitar que se dañe. Sin embargo, las computadoras necesitan espacio para ventilarse. Si apenas cabe en un espacio, considere moverlo. Debe tener al menos unas pocas pulgadas de espacio en todos los lados.
Y, si se deja funcionando en un gabinete de computadora cerrado, es probable que se enfrente a problemas de temperatura de CPU mucho más altos. Todavía puede tenerlo en un gabinete, pero considere instalar un ventilador para ventilar el calor o dejar la puerta abierta cuando su computadora esté funcionando.
8. Reemplace o agregue ventiladores
Si su computadora no fue construida específicamente para un alto uso de CPU y overclocking, es posible que el ventilador no esté equipado para enfriar todo lo que necesita. La mayoría de los ventiladores de las computadoras estándar están hechos para un uso promedio. Cualquier cosa por encima de eso, y obtendrá temperaturas de CPU más altas.

Considere reemplazar el ventilador de su CPU con un modelo de mayor rendimiento. Se enfriará mejor, ayudando con el rendimiento y la salud general de la CPU.
Otra opción, especialmente si el ventilador de su CPU ya es el mejor que puede obtener, es instalar un ventilador de caja. Como su nombre lo indica, este ventilador adicional extrae el calor. O bien, puede optar por un enfoque dual con un ventilador de entrada y salida. Uno aspira aire frío, mientras que el otro extrae aire caliente. Solo asegúrese de hacer coincidir los ventiladores para evitar problemas de presión en su computadora. Algunas excelentes opciones incluyen el ventilador de enfriamiento de alto rendimiento Noctura NF-P12 , el ventilador de enfriamiento de bajo ruido Corsair AF140 LED y el ventilador silencioso de 80 mm con cojinete de manguito Cooler Master .
Un ventilador final para verificar es el ventilador de la fuente de alimentación. Si no funciona correctamente y no tiene un ventilador de caja, no hay un ventilador para extraer el calor de su computadora. Si no funciona bien después de limpiarlo, considere reemplazarlo para ayudar a disipar el calor de toda la carcasa.
También es útil: estas herramientas de control de ventiladores de PC le darán más control sobre los ventiladores internos de su computadora.
9. Limpieza de cables
Agregar componentes en su gabinete es excelente, pero no si deja una maraña de cables. Independientemente del sistema de refrigeración que tenga instalado, el aire no se disipará bien si los cables bloquean los ventiladores. Arregle sus cables para que no estorben a su(s) ventilador(es) y CPU. Esto puede implicar el uso de bridas para cables, ganchos adhesivos para sacar los cables del camino e incluso el uso de cables más cortos cuando sea posible.
10. Use un enfriador de computadora portátil
Para los usuarios de computadoras portátiles, no puede usar algunas de las opciones anteriores, como agregar más ventiladores. Sin embargo, puede usar un enfriador de computadora portátil. Estos cuentan con ventiladores que ayudan a disipar el calor de su computadora portátil. También funcionan como soportes para portátiles. Pueden funcionar bien si mantiene su computadora portátil en su regazo mientras juega o mientras realiza otras tareas que requieren un uso intensivo de la CPU. Sin embargo, necesitará un puerto USB libre para alimentarlo.

Algunas de las opciones más populares incluyen la almohadilla de enfriamiento para computadora portátil havit HVF2056 , la almohadilla de enfriamiento para computadora portátil ICE COOREL RGB y la almohadilla de enfriamiento para computadora portátil LiANGSTAR .
11. Ajuste la configuración de su CPU en Windows
Si bien no siempre es una solución ideal, puede ajustar la configuración de su CPU en Windows para reducir los problemas de sobrecalentamiento. Reducir la configuración máxima ayuda a evitar que su CPU alcance el 100 por ciento de uso. Esto también reduce las temperaturas más altas. La idea es encontrar un medio cómodo entre el rendimiento y la temperatura.
- Vaya a «Inicio», escriba «Panel de control» y luego abra «Panel de control».
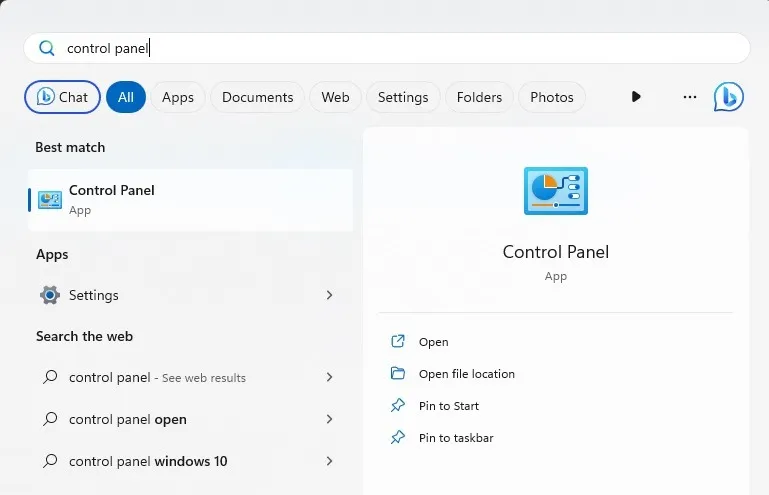
- Seleccione «Hardware y sonido». Si tiene su vista configurada en «Iconos», omita este paso.
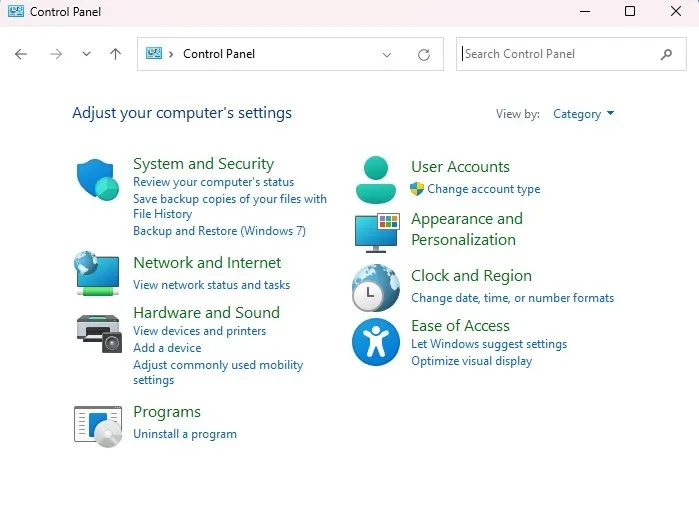
- Seleccione «Opciones de energía».
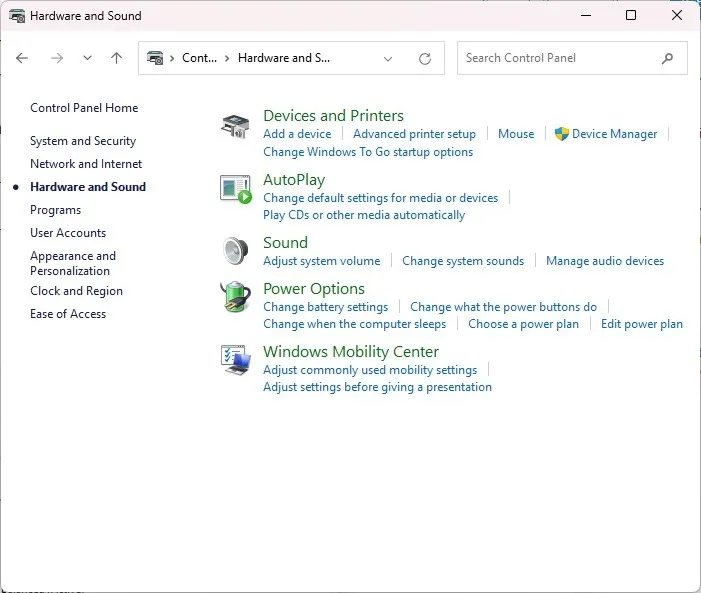
- Haga clic en «Cambiar la configuración del plan».

- Haga clic en «Cambiar la configuración avanzada de energía».
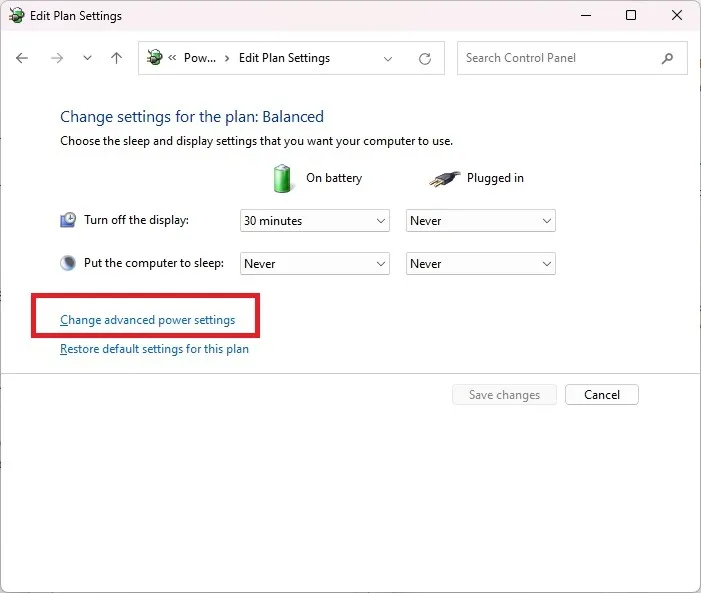
- Expanda «Administración de energía del procesador». Haga clic en «Estado máximo del procesador» y seleccione un porcentaje más bajo. Comience con 80 a 90 por ciento para ver si eso ayuda. Trate de mantenerse lo más cerca posible de 100. Si baja demasiado, verá una disminución notable en el rendimiento.
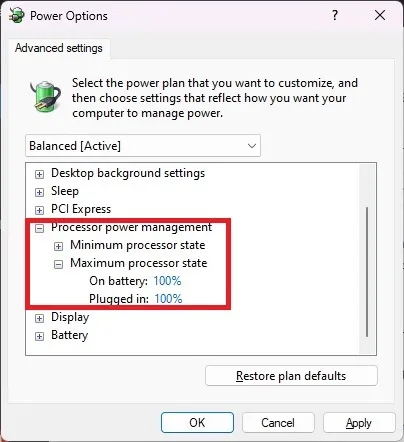
Preguntas frecuentes
¿Simplemente mantener mi caso abierto ayudará?
No. Por extraño que parezca, un caso cerrado en realidad funciona mejor. De lo contrario, sus ventiladores extraerán demasiado polvo y desechos, lo que puede resultar en temperaturas más altas de la CPU. Además, es mejor que todos los componentes de su computadora se mantengan más limpios.
¿Podría estar fallando mi CPU?
El calor excesivo puede hacer que su CPU falle. Sin embargo, las altas temperaturas de la CPU generalmente no son una señal de que su CPU esté a punto de morir. En su lugar, verá problemas de inicio y bloqueos aleatorios.
Pero cuando una CPU se calienta demasiado, su computadora también puede fallar. Si esto sucede, es probable que su CPU aún esté bien. Solo necesita concentrarse en lo anterior para reducir las temperaturas de su CPU en el futuro.
¿Debo dejar que mi CPU se enfríe antes de volver a encender mi computadora?
Si su computadora se apaga y se siente caliente, déjela enfriar antes de volver a encenderla. De lo contrario, su CPU se sobrecalentará nuevamente. Tome nota de lo que estaba haciendo para ver si tal vez le estaba pidiendo demasiado a su computadora. O investiga para ver si hay otros problemas, como ventiladores sucios, ventiladores que no funcionan, falta de pasta térmica, etc.
¿Debo reemplazar mi estuche?
Si tiene una carcasa más antigua que no proporciona mucha ventilación, es posible que desee considerar actualizarla a una nueva carcasa de computadora. Algunos ya tienen ventiladores incorporados, además de que también pueden tener lados ventilados además de solo la parte posterior. Necesitarás usar un poco de aire comprimido para limpiarlos con más frecuencia, pero se enfrían mucho mejor.
Crédito de la imagen: Unsplash . Capturas de pantalla de Crystal Crowder.



Deja una respuesta