Cómo descargar e instalar Classic Paint para Windows

La aplicación Paint ha recibido un montón de actualizaciones en las iteraciones recientes de Windows, y su interfaz de usuario ha cambiado drásticamente por completo. Mientras que algunos lo encuentran más amigable, dadas las capacidades 3D, algunos usuarios quieren descargar Classic Paint para Windows.
La aplicación Classic Paint ha sido parte de Windows desde que tenemos memoria. Era fácil de usar y, con el transcurso del tiempo, nos enganchamos a él para las necesidades básicas de edición. Entonces, si planea instalar Classic Paint en Windows 10, ¡siga leyendo para conocer los pasos exactos!
¿Es buena la nueva aplicación Paint?
La aplicación MS Paint ha sido la solución preferida durante mucho tiempo, ya sea para editar, recortar o cambiar el tamaño de las imágenes. Además, la aplicación Paint clásica se cargó más rápido y funcionó mucho mejor con el teclado y el mouse. Además, ¿quién no lo ha usado para crear pinturas?
Y aunque la nueva aplicación Paint en Windows es igual de buena, lo que molesta a los usuarios es la interfaz. Todas las características están ahí, pero es su posicionamiento lo que parece preocupar más. Tal vez, no estábamos preparados para los cambios.
¡Es mejor que Microsoft deje algunas aplicaciones clásicas intactas o al menos no las elimine del sistema operativo por completo!
¿Cómo obtengo MS Paint clásico?
1. Modificar el Editor del Registro
- Presione Windows + R para abrir Ejecutar, escriba regedit en el campo de texto y presione Enter.
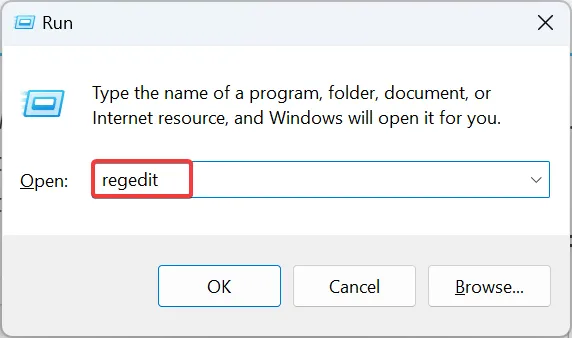
- Haga clic en Sí en el indicador de UAC.
- Pegue la siguiente ruta en la barra de direcciones y presione Enter:
HKLM\Software\Microsoft\Windows\CurrentVersion\Applets\Paint - Haga clic con el botón derecho en la tecla Paint en el panel de navegación, seleccione Nuevo , elija Clave y asígnele el nombre Configuración .
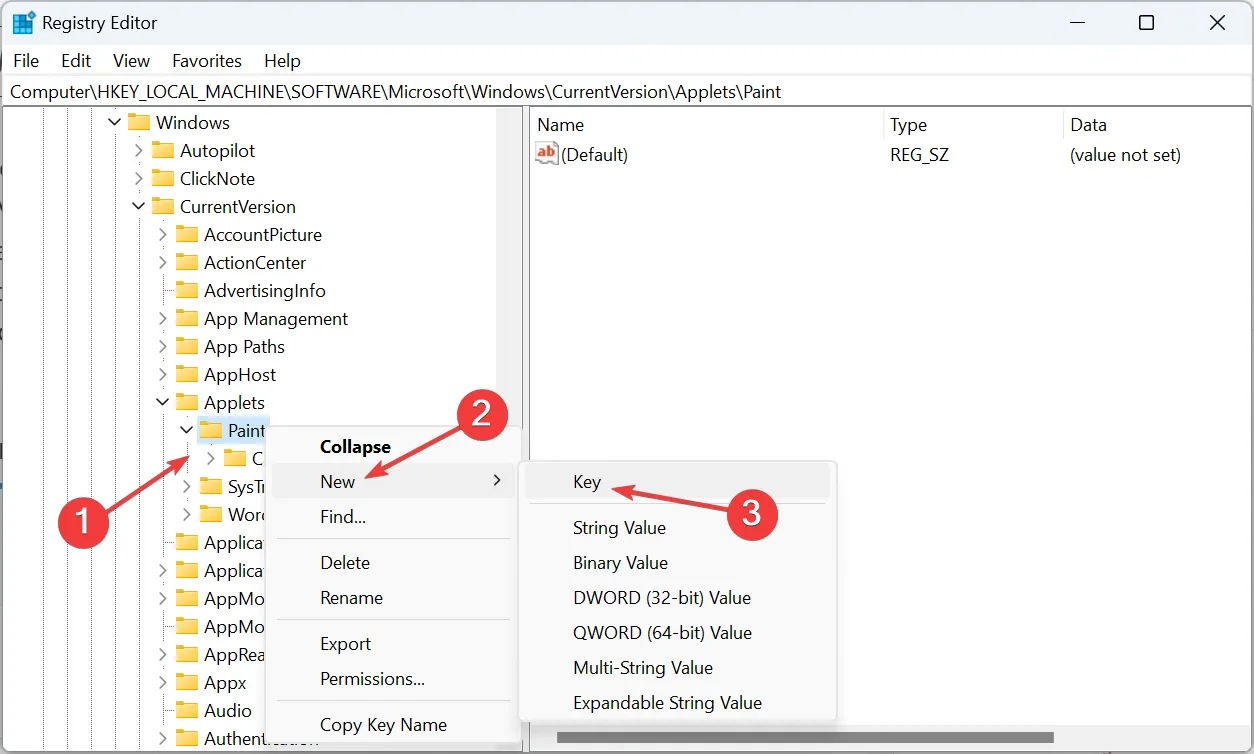
- Ahora, seleccione Configuración, haga clic con el botón derecho en la parte vacía, desplace el cursor sobre Nuevo , seleccione Valor DWORD (32 bits) y luego asígnele el nombre DisableModernPaintBootstrap .
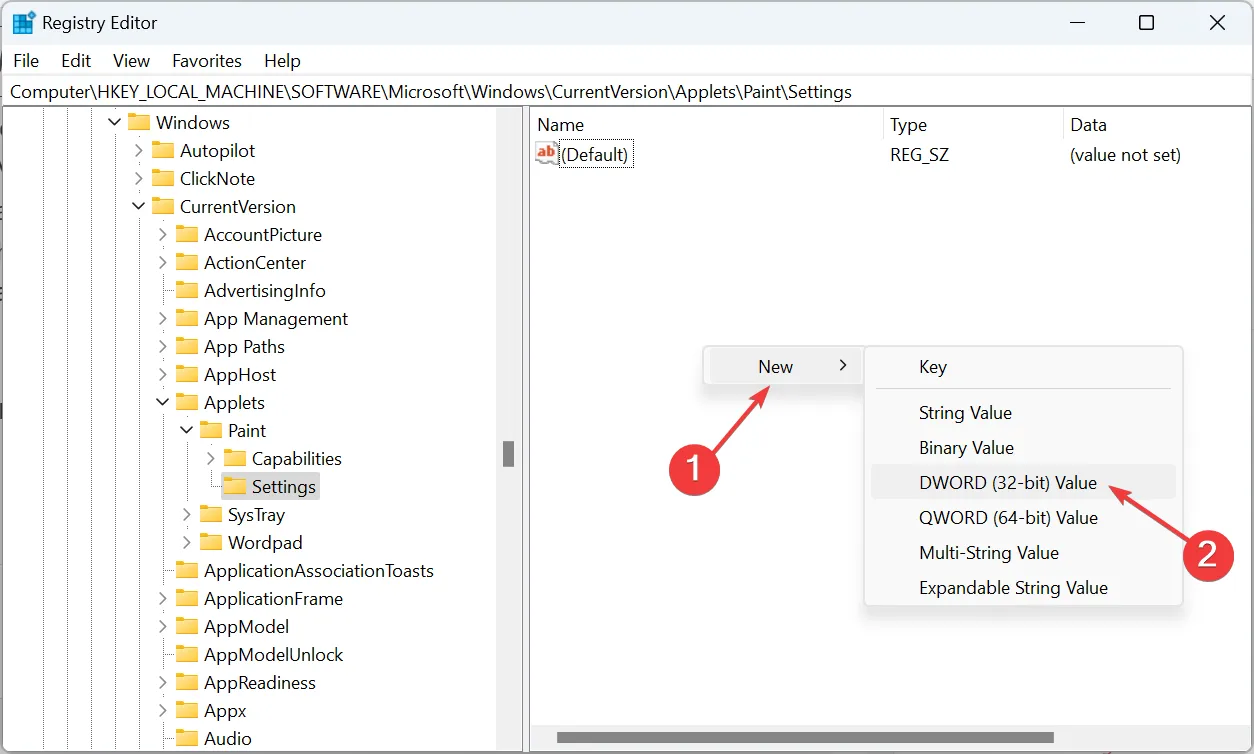
- Haga doble clic en el DWORD que acaba de crear.
- Ingrese 0 en Información del valor y haga clic en Aceptar para guardar los cambios.
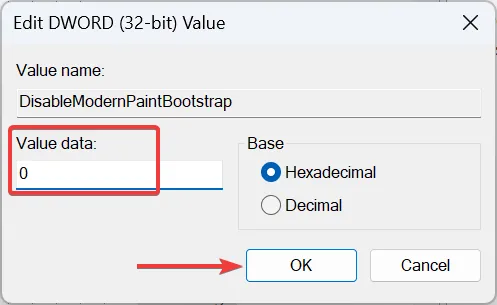
- Finalmente, reinicie la computadora para que los cambios surtan efecto.
Si bien Microsoft eliminó Classic Paint en Windows, algunos cambios rápidos en el registro pondrán en funcionamiento la utilidad integrada.
2. Descargue MS Paint desde un sitio web de terceros
- Vaya al sitio web oficial de Win7Games , desplácese hacia abajo hasta la sección Pintura clásica (mspaint) y haga clic en el botón Descargar pintura aquí.
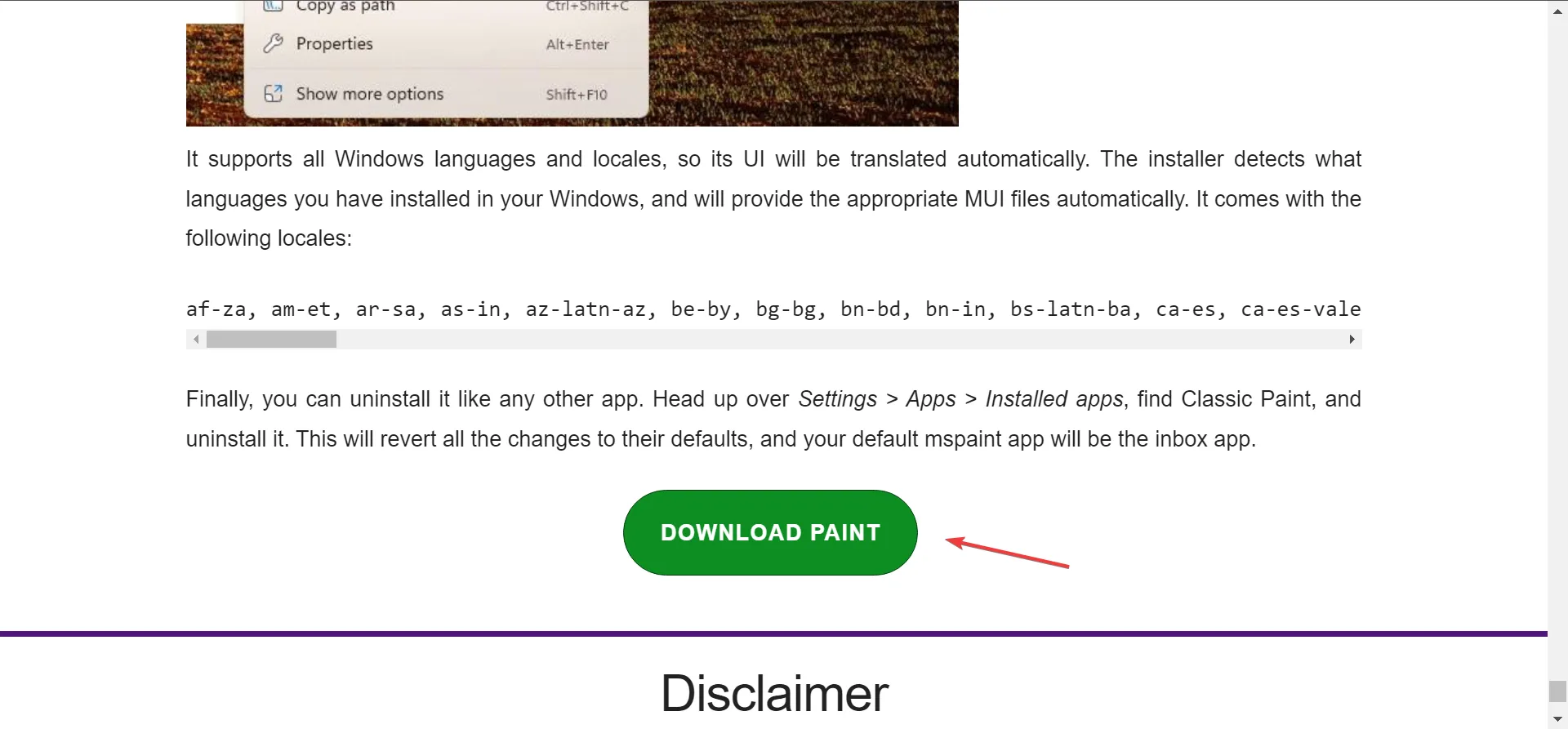
- Una vez hecho esto, diríjase a la ubicación donde se almacena el archivo descargado, haga clic derecho sobre él y seleccione Extraer todo .
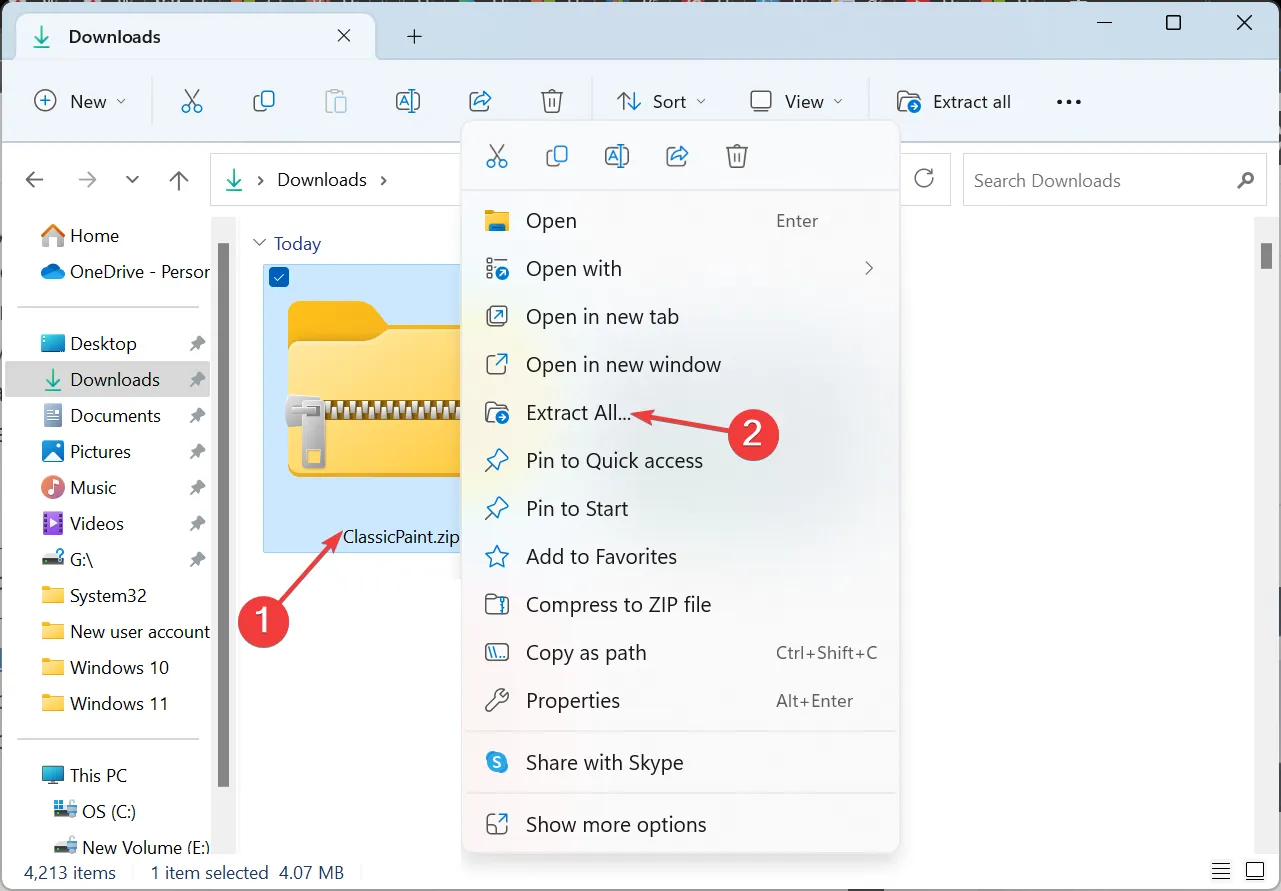
- Asegúrese de que la ruta de extracción sea la que elija y haga clic en el botón Extraer .
- Cuando se abran los archivos extraídos, ejecute la configuración de ClassicPaint .
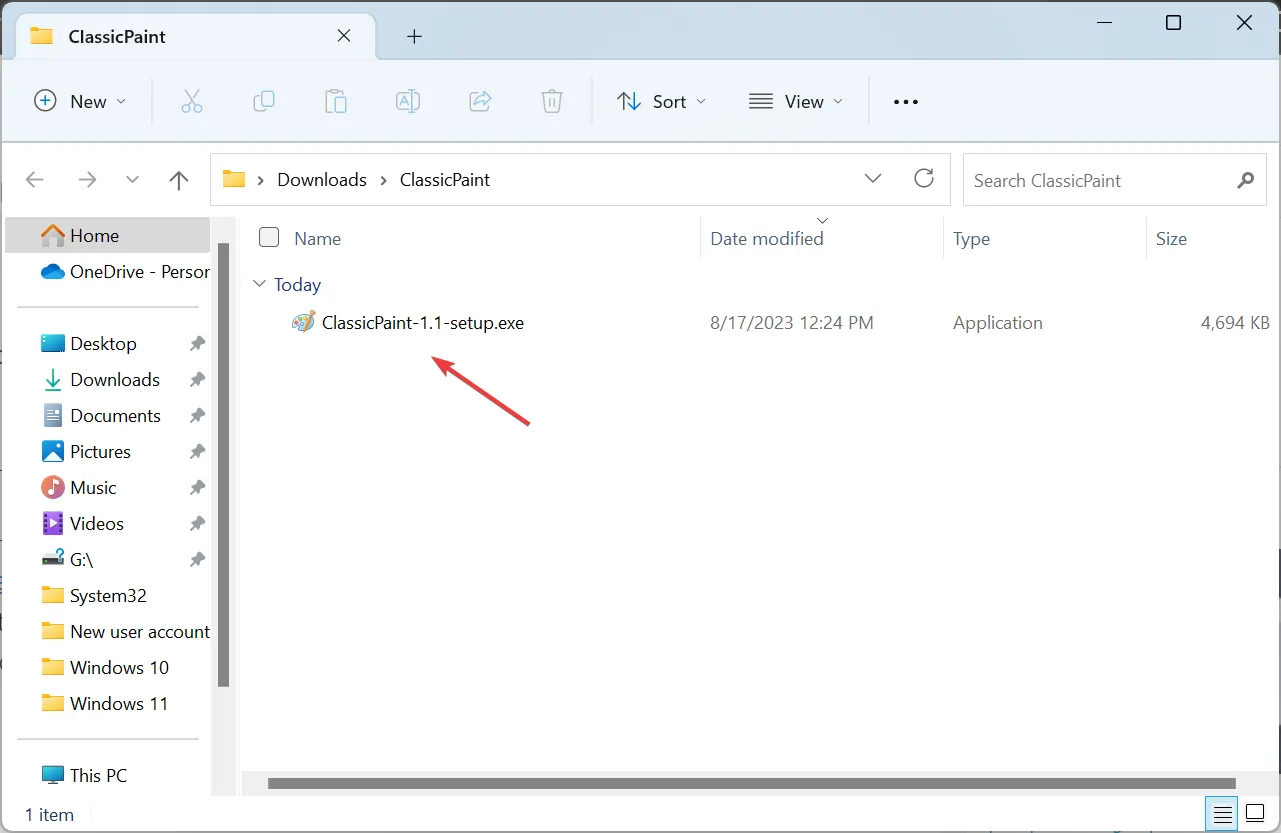
- Haga clic en Sí en el mensaje que aparece y luego en Siguiente en las ventanas siguientes.
- Haga clic en el botón Abrir configuración .
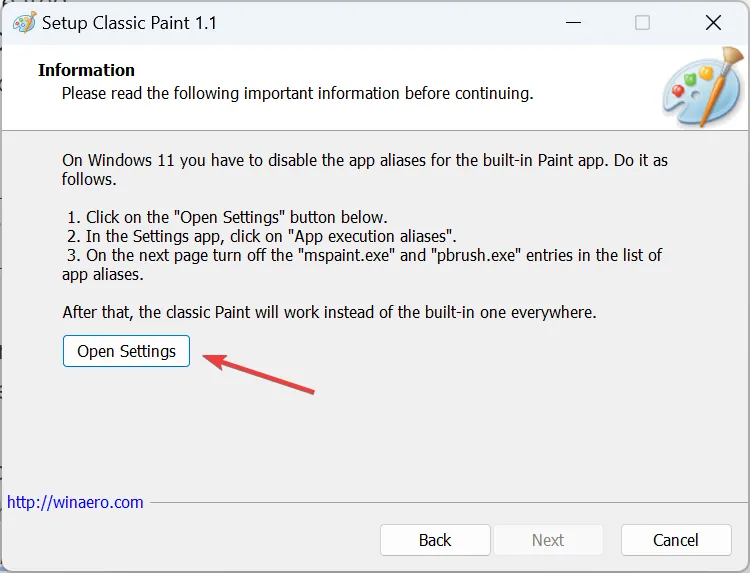
- Ahora, haz clic en Alias de ejecución de la aplicación .
- Deshabilite la alternancia para mspaint.exe y pbrush.exe.

- Una vez hecho esto, siga las instrucciones en pantalla para completar el proceso de instalación.
- Finalmente, para abrir la aplicación Paint, búsquela y haga clic en Paint (clásico) en los resultados.
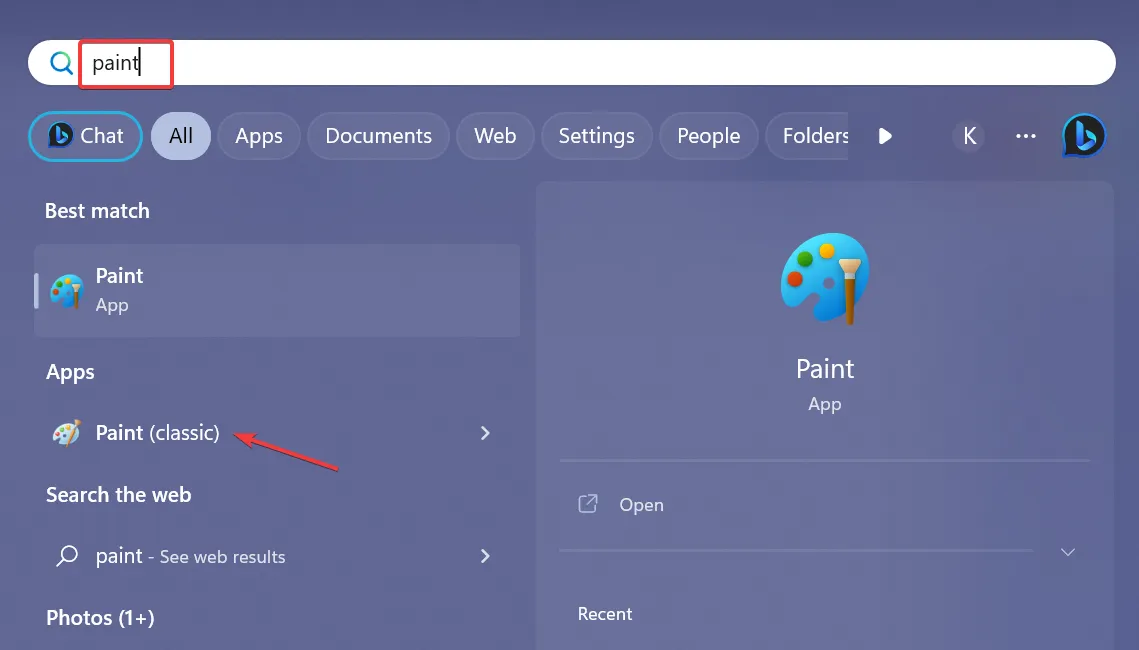
Si bien la solución requiere que descargue Classic Paint para Windows desde un sitio web de terceros, es seguro, como lo confirman muchos. Esto funciona mejor si desea obtener la aplicación Classic Paint para una PC con Windows 11.
Además, la aplicación descargada no tiene la opción Editar con Paint 3D, y la mayoría de los usuarios están contentos con ella. Además, no afectará a la instalación actual de Paint ni a ninguno de los archivos del sistema. Classic Paint se instalará como una aplicación independiente.
Para cualquier consulta o para compartir su revisión de la nueva aplicación Paint, deje un comentario a continuación.



Deja una respuesta