Arreglar 0xC1900101 – 0x20004, error de instalación fallida
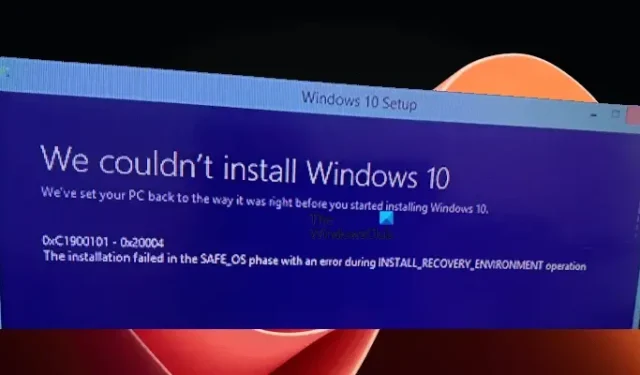
Al instalar el sistema operativo Windows o actualizar desde una versión inferior del sistema operativo Windows a una versión superior del sistema operativo Windows, digamos de Windows 10 a Windows 11, algunos usuarios encontraron el error de instalación fallida con el código 0xC1900101 – 0x20004 . En este artículo, veremos cómo solucionar el error 0xC1900101 – 0x20004, error de instalación.
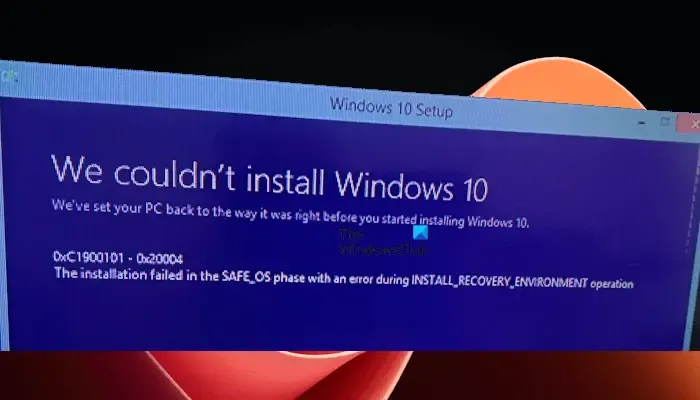
El mensaje de error completo que muestra Windows es:
0xc1900101 – 0x20004
La instalación falló en la fase safe_OS con un error durante la operación INSTALL_RECOVERY_ENVIRONMENT.
Arreglar 0xC1900101 – 0x20004, error de instalación fallida
Por lo general, este error ocurre debido a controladores de dispositivos dañados u obsoletos. Además de esto, los periféricos conectados también pueden causar este error a veces. Cualquiera que sea la causa de este error, veamos las soluciones para corregir la instalación fallida en la fase safe_OS con un error durante la operación INSTALL_RECOVERY_ENVIRONMENT, Error 0xC1900101 – 0x20004 en computadoras con Windows.
- Desconecte todos los periféricos y vuelva a intentarlo
- Escanea tu disco duro en busca de errores
- Desconecte los cables SATA de su(s) disco(s) duro(s) (si corresponde)
- Actualice sus controladores
- Verifique la actualización del BIOS
- Instalar Windows Update sin conexión
- Restablezca la configuración de su BIOS a los valores predeterminados
Veamos todas estas correcciones en detalle.
1] Desconecte todos los periféricos y vuelva a intentarlo
A veces, se producen errores de actualización de Windows debido a los periféricos conectados. Por lo tanto, sugerimos desconectar todos los periféricos mientras instala la actualización de Windows. Esta es la solución más fácil. Si esto funciona, no necesita realizar otras correcciones.
2] Escanee su disco duro en busca de errores
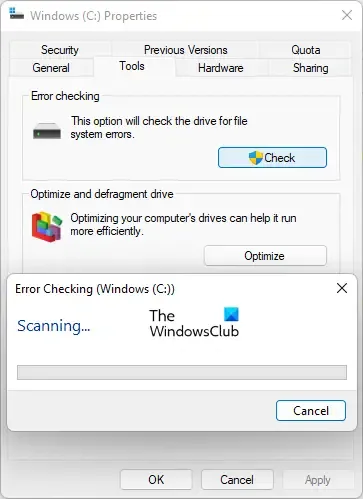
ejecutar un escaneo chkdsk
3] Desconecte los cables SATA de su(s) disco(s) duro(s) (si corresponde)
Esta solución es para usuarios que tienen más de una unidad de disco en sus sistemas. Por ejemplo, si instaló Windows en un SSD y guardó sus datos en su HDD. Abra la carcasa de su PC de escritorio o portátil y desconecte el cable SATA del disco duro que no sea en el que está instalado Windows. Ahora, ejecute la actualización de Windows. Esto debería ayudar.
Debe obtener ayuda profesional para quitar o desconectar el cable SATA de su disco duro si no conoce el hardware de la computadora. Si los cables SATA están conectados a otros periféricos, desconéctelos también.
4] Actualice sus controladores
Como hemos explicado anteriormente en este artículo, una posible causa de este error son los controladores dañados o desactualizados. Por lo tanto, busque actualizaciones de controladores e instale las actualizaciones necesarias (si están disponibles).
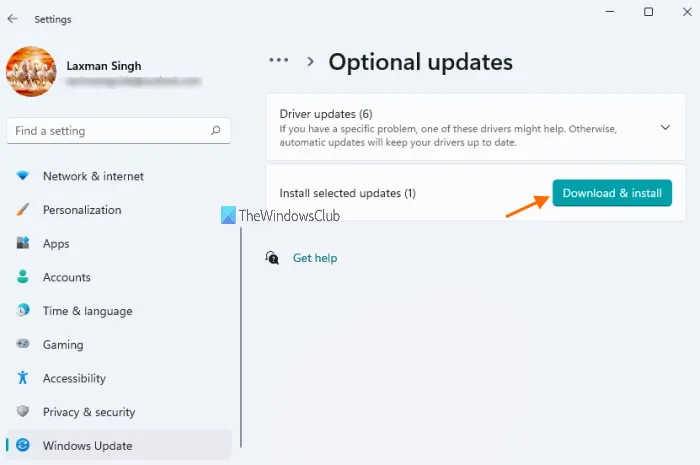
Puede verificar el controlador y otras actualizaciones adicionales en la página de actualizaciones opcionales de Windows . Cuando el fabricante publica las actualizaciones de controladores, están disponibles en la página Actualizaciones opcionales. Desde aquí, puede instalarlos fácilmente. Si la página Actualizaciones opcionales está en blanco, puede usar otro método para buscar controladores y otras actualizaciones adicionales.
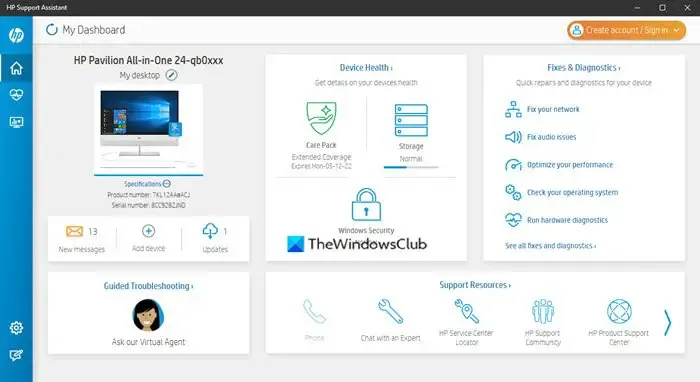
Use la herramienta dedicada desarrollada por el fabricante de su computadora para mantener su sistema actualizado. La mayoría de las marcas de computadoras tienen una herramienta o software dedicado, como:
- Asistente de soporte HP
- Dell SupportAssist
- Actualización del sistema Lenovo
Después de actualizar todos sus controladores, ejecute la actualización de Windows. No debería mostrar el mensaje de error esta vez.
5] Verificar la actualización del BIOS
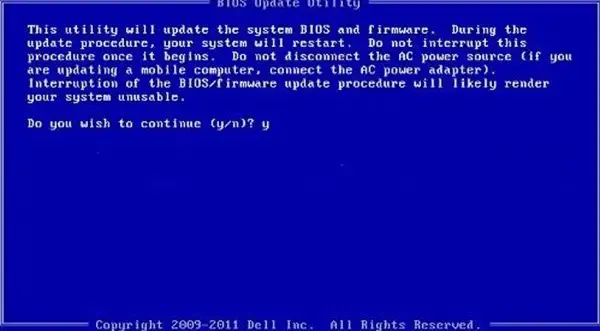
El BIOS desactualizado también puede causar problemas al actualizar o actualizar Windows. También le sugerimos que actualice el BIOS de su sistema y luego realice una instalación de Windows Update.
6] Instalar Windows Update sin conexión
Según los comentarios, algunos usuarios desconectaron sus sistemas de Internet mientras los actualizaban a la última versión del sistema operativo Windows. También puedes probar esto. Primero, descargue el archivo ISO más reciente utilizando la Herramienta de creación de medios . Cuando el archivo ISO se descarga a su sistema, puede usarlo para actualizar o actualizar su sistema.
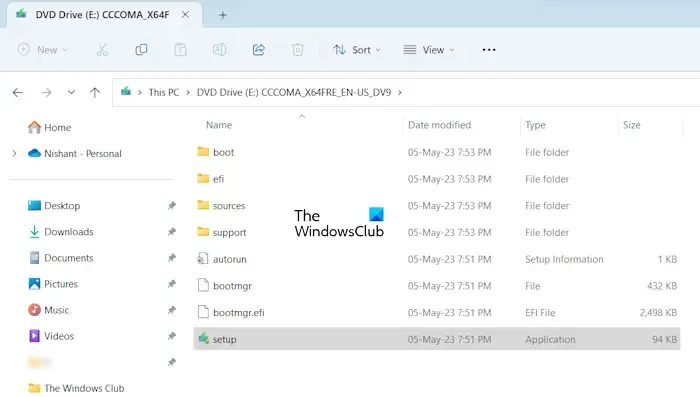
Monte el archivo ISO en su sistema. Después de hacer eso, el archivo ISO aparecerá como una unidad de disco en el Explorador de archivos. Al abrirlo, verá un archivo de instalación allí. Desconecte su sistema de Internet. La forma más fácil de hacerlo es apagar el enrutador. Ahora, ejecute ese archivo de instalación y siga las instrucciones en pantalla para instalar la última versión del sistema operativo Windows.
7] Restablezca la configuración de su BIOS a los valores predeterminados
Si el problema persiste, restablecer la configuración del BIOS a los valores predeterminados puede ayudar. Para hacerlo, debe ingresar al BIOS de su sistema. Las computadoras de diferentes marcas tienen diferentes claves para ingresar al BIOS. Debe visitar el sitio web oficial del fabricante de su PC para conocer la clave correcta para ingresar al BIOS de su sistema.

Hay una forma más de restablecer el BIOS. Borrar CMOS también restablece la configuración del BIOS. Para hacer esto, debe quitar la batería CMOS, esperar de 5 a 10 minutos y luego volver a colocar la batería. Para esto, debe abrir la carcasa de su computadora portátil o de escritorio. Si no sabes cómo hacerlo, es mejor buscar ayuda profesional.
¿Cómo soluciono el error 0xC1900101 al instalar Windows 11?
Para corregir el error 0xC1900101 al instalar Windows , asegúrese de que su sistema tenga suficiente espacio en disco. Algunas soluciones que puede probar incluyen deshabilitar su antivirus, ejecutar el Solucionador de problemas de Windows Update, verificar si hay errores en su disco duro, etc.
¿Por qué falla Windows Update 0xC1900101?
Puede haber muchas razones por las que Windows muestra el error 0xC1900101 durante la instalación de Windows Update. Algunas causas posibles incluyen errores de disco, BIOS desactualizados o dañados, controladores desactualizados o dañados, etc.



Deja una respuesta