Cómo crear un acceso directo de escritorio en Windows
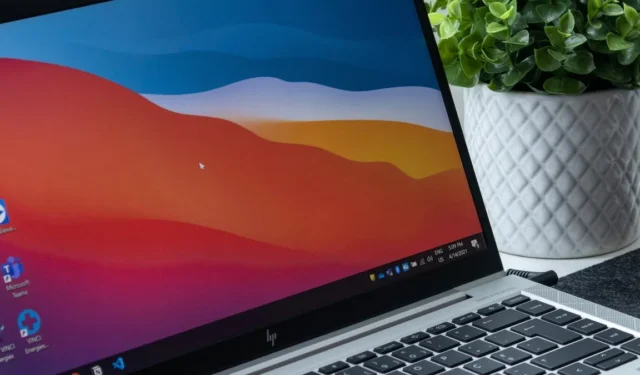
Los accesos directos son una parte esencial de la experiencia de Windows y puede usarlos para acceder rápidamente a sus aplicaciones, carpetas, unidades y más. Puede colocar sus accesos directos en el escritorio, el menú Inicio o en cualquier otro lugar. Sigue este tutorial para aprender a crearlos.
Crear un acceso directo de escritorio para una aplicación
La mayoría de las veces, puede optar por crear un acceso directo en el escritorio para una aplicación mientras la instala. También puede crear un acceso directo para cualquier aplicación en un momento posterior, como veremos a continuación.
- Busque la carpeta de la aplicación, que normalmente contiene el. Archivo EXE y otros componentes de software. La mayoría de las carpetas de las aplicaciones instaladas se encuentran en las carpetas «Archivos de programa» o «Archivos de programa (x86)» en la unidad «C:\».

- Abra la carpeta de la aplicación y haga clic con el botón derecho en su archivo ejecutable . Seleccione «Enviar a -> Escritorio (crear acceso directo)». (En Windows 11, primero deberá hacer clic en «Mostrar más opciones»).
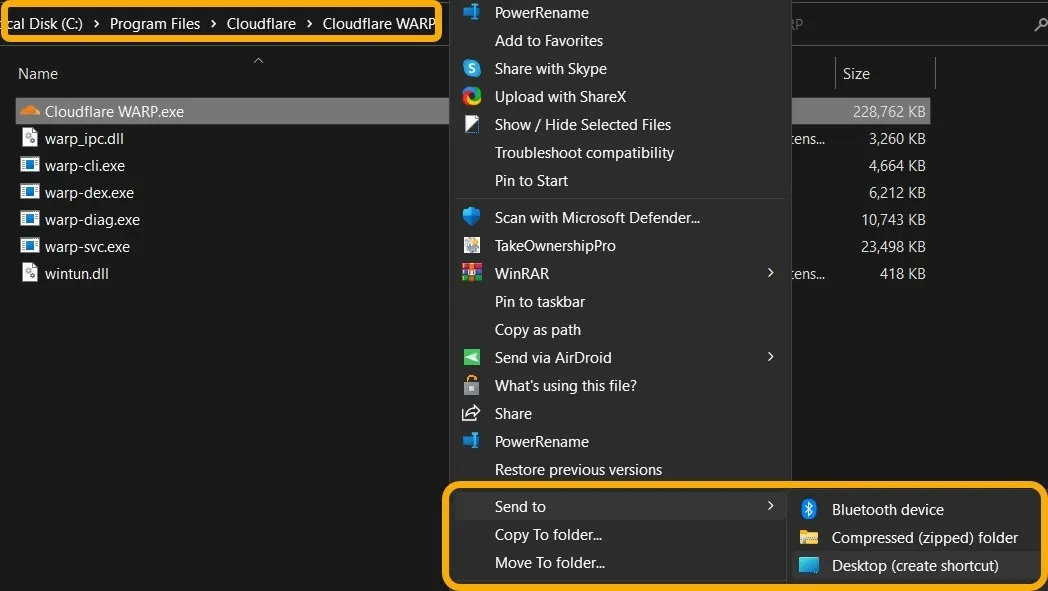
- En este punto, tendrá el acceso directo en su escritorio y podrá mantenerlo allí, cambiarle el nombre, moverlo a cualquier otra carpeta o hacer clic con el botón derecho para anclarlo al menú de inicio.
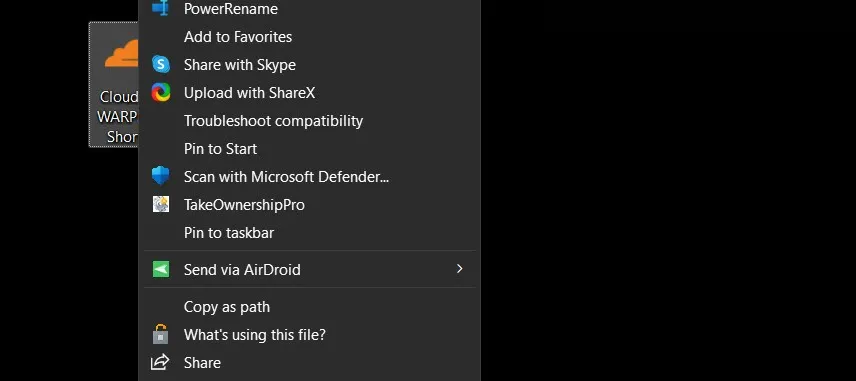
- Junto a los accesos directos del escritorio, cree inmediatamente un acceso directo del menú Inicio para una aplicación haciendo clic con el botón derecho en su ejecutable y seleccionando «Anclar a Inicio».
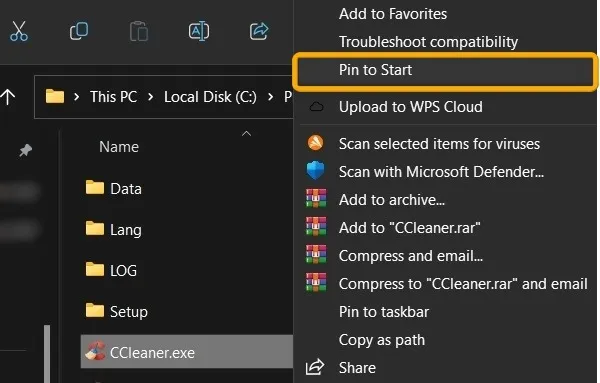
Cómo crear un acceso directo de escritorio para una aplicación para UWP
Tratar con las aplicaciones descargadas de Microsoft Store, que se denominan aplicaciones UWP, a veces puede ser un poco complicado. Aún así, crear un acceso directo de escritorio para ellos es bastante sencillo.
- Abra el cuadro de diálogo Ejecutar presionando Win+ R, luego escriba
shell:AppsFoldery presione Enter.
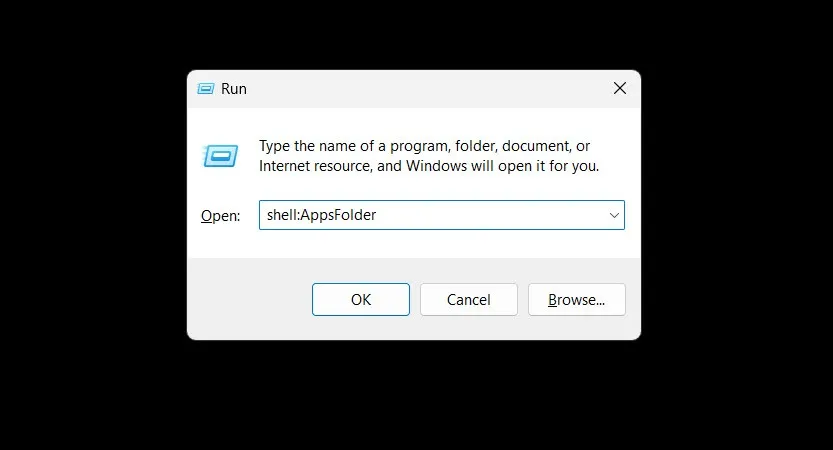
- Windows abrirá la carpeta del sistema «Aplicaciones» que contiene la mayoría de los accesos directos para las aplicaciones instaladas, incluidas las aplicaciones UWP. Haga clic derecho en su aplicación de destino y seleccione «Crear acceso directo».
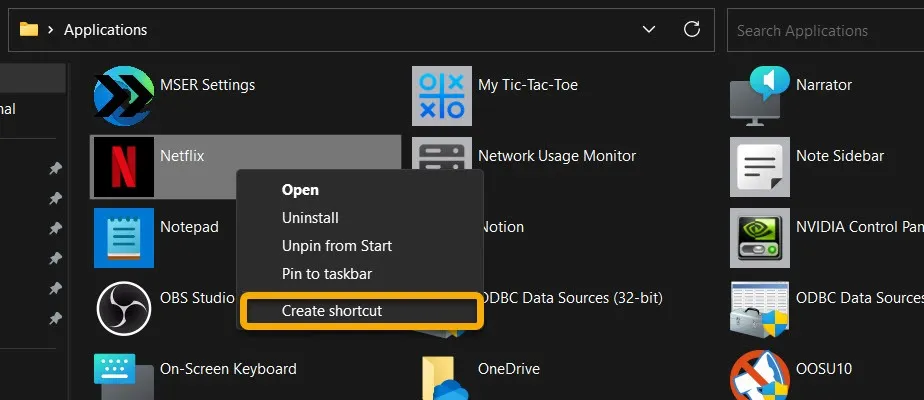
- Después de elegir esta opción, Windows le dirá que es imposible crear el acceso directo allí y le pedirá que lo envíe al escritorio. Acepte eso haciendo clic en el botón «Sí».
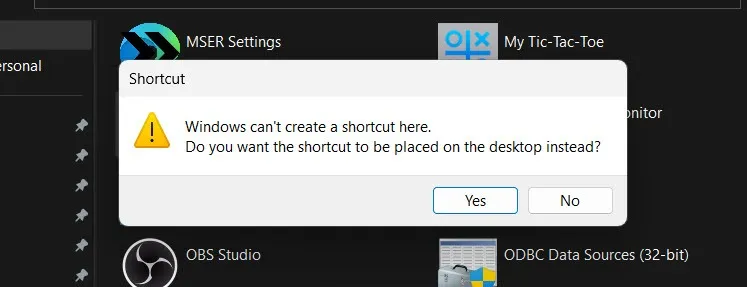
Cómo crear un acceso directo de escritorio para un archivo, carpeta o unidad
También puede crear un acceso directo para cualquier archivo, carpeta o unidad para tener un acceso más fácil a ellos.
- Haga clic derecho en el archivo, carpeta o unidad deseada.
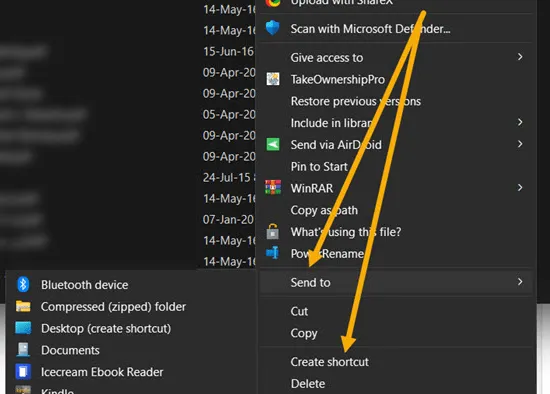
- Encontrará las mismas opciones «Enviar a → Escritorio (crear acceso directo)» y «Crear acceso directo».
- La opción «Pin to Start» también está disponible, incluso para unidades.
Cómo crear accesos directos de escritorio con arrastrar y soltar
Puede crear inmediatamente un acceso directo en el escritorio arrastrando y soltando el archivo, la carpeta o la aplicación original en el escritorio.
- Ubique el archivo, la carpeta o la aplicación deseada a través del Explorador de archivos.
- Minimice la ventana del Explorador de archivos para que también pueda ver el escritorio. Haga clic en el archivo, carpeta o aplicación para seleccionarlo, mantenga presionado el Altbotón y arrástrelo y suéltelo en el escritorio.
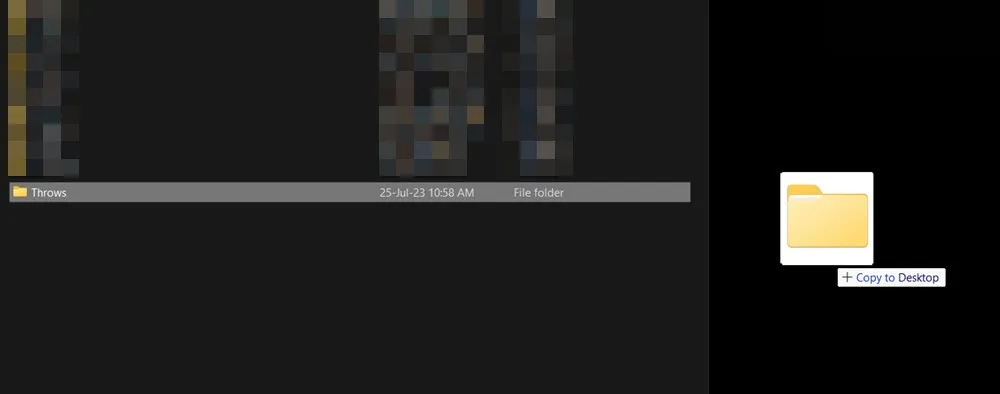
- Puede hacer lo mismo para las aplicaciones en el menú Inicio , excepto que no necesita presionar Alt. Simplemente mantenga presionada la aplicación, arrástrela y suéltela en el escritorio. Para ver la lista completa de aplicaciones, haga clic en el botón «Todas las aplicaciones».
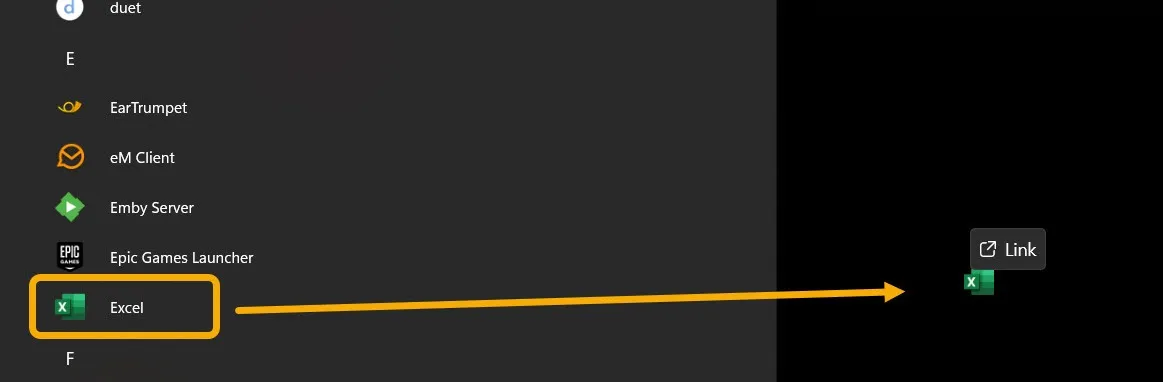
Cómo crear un acceso directo de escritorio para un sitio web
Si se encuentra accediendo regularmente a un sitio web, puede crear un acceso directo para él. Hay varias formas de hacerlo:
- Haga clic con el botón derecho en cualquier espacio donde desee crear el acceso directo, desplace el cursor sobre «Nuevo» y seleccione «Acceso directo».
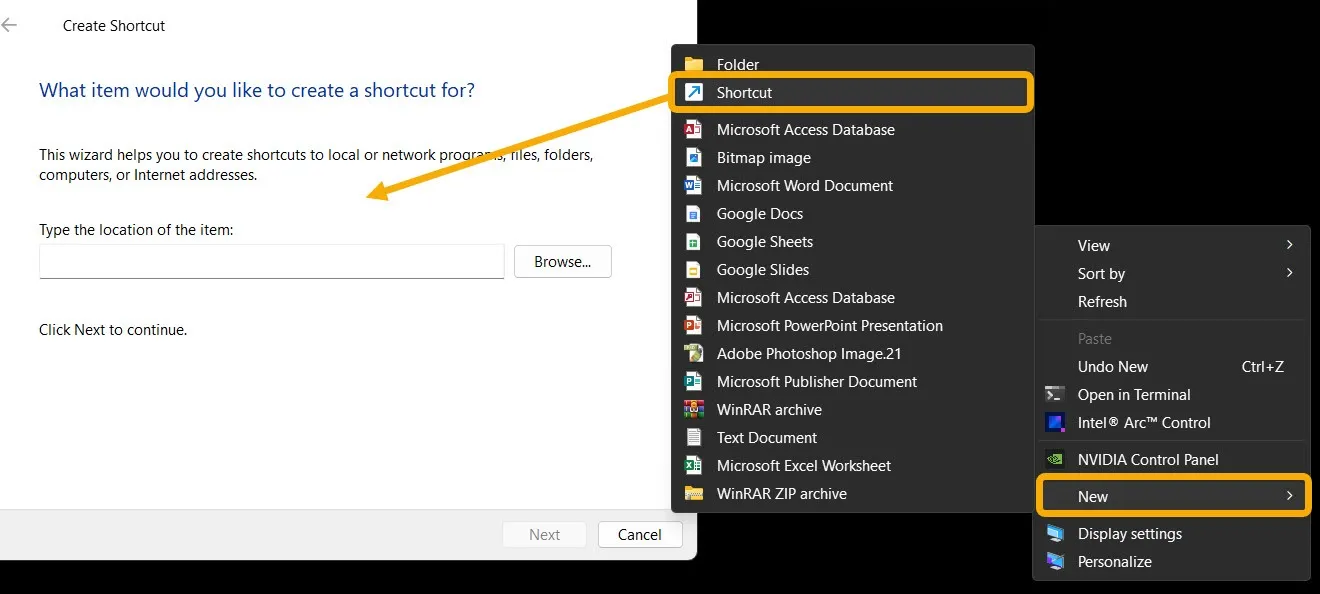
- El asistente «Crear acceso directo» le permite localizar el elemento para el que desea crear un acceso directo. Solo necesitamos ingresar la URL del sitio web y hacer clic en “Siguiente”.
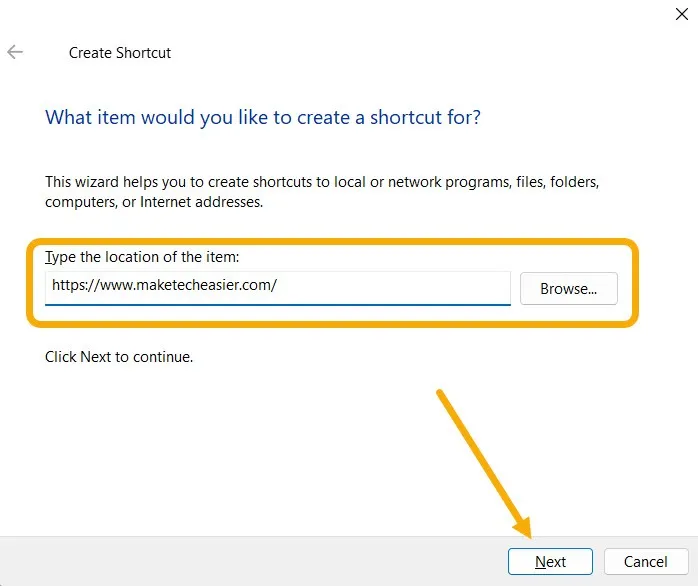
- Establezca un nombre para el atajo, luego haga clic en «Finalizar». Al hacer doble clic en el acceso directo recién creado, se abrirá directamente el sitio web con su navegador web predeterminado.
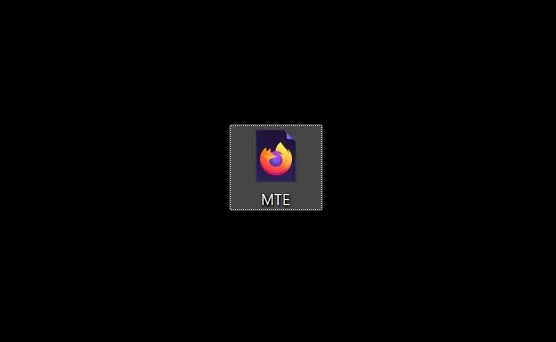
- También puede crear un acceso directo para un sitio web a través de su navegador , así como a través de una aplicación de terceros.
Cómo crear accesos directos de escritorio personalizados
Hablamos sobre la creación de accesos directos para archivos, carpetas, unidades, aplicaciones y sitios web. Pero puede crear accesos directos para cualquier cosa que desee, incluidos los comandos o la configuración de Windows.
- Haga clic derecho en cualquier espacio vacío en el escritorio o en una carpeta y seleccione «Acceso directo -> Nuevo».
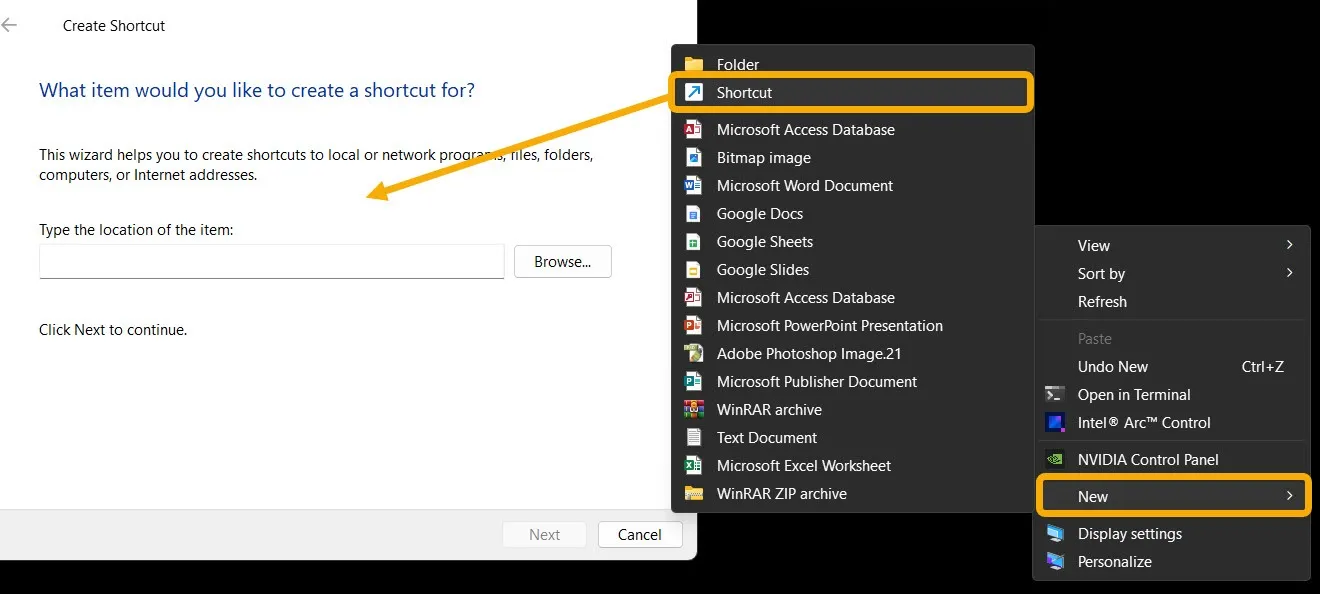
- En el asistente Crear acceso directo, puede, por ejemplo, ingresar la siguiente ruta para crear un acceso directo que le muestre la versión actual de Windows al hacer clic.
"C:\Windows\System32\winver.exe"
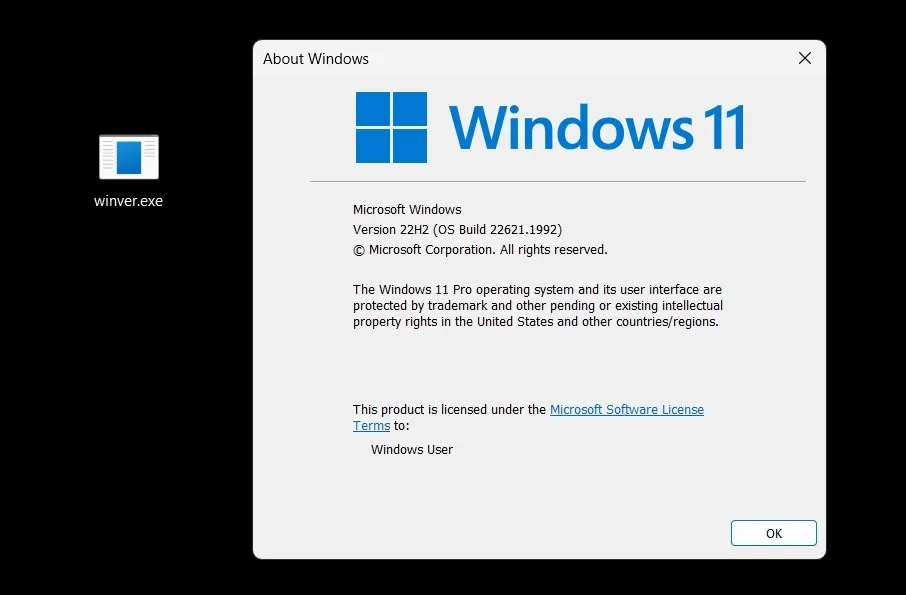
- También puede crear un acceso directo que inicie una página de configuración específica, lo cual es útil si abre regularmente una configuración en particular. Solo necesita iniciar el asistente de acceso directo e ingresar la URL relacionada con la configuración en cuestión. Consulte esta página de Microsoft para obtener una lista completa de códigos.
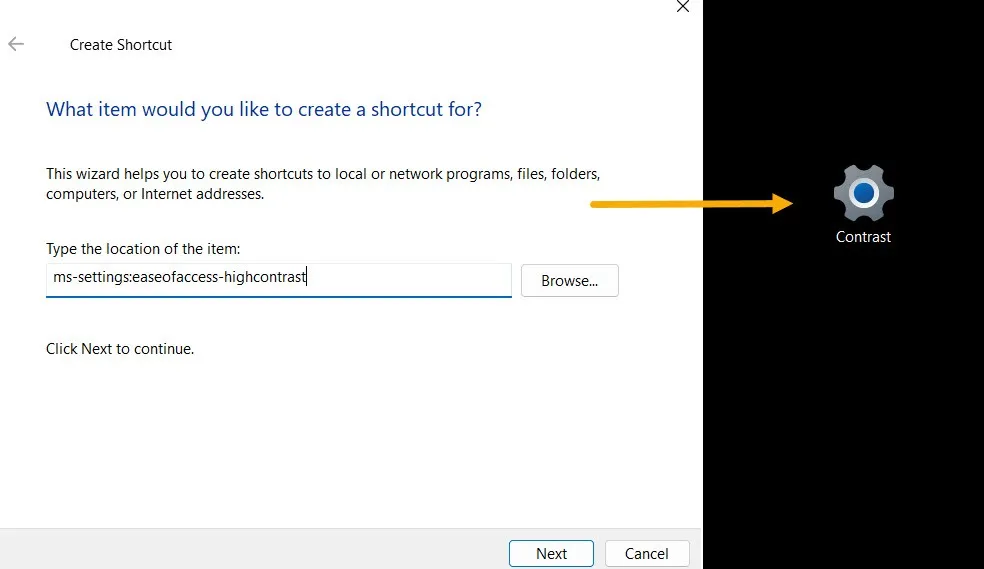
- Puede crear un acceso directo que le permita acceder a todas las configuraciones de Windows desde una lista de fácil acceso. Para continuar, cree una nueva carpeta y asígnele el nombre «GodMode.{ED7BA470-8E54-465E-825C-99712043E01C}».
- Acceda a la carpeta para ver la lista de configuraciones.
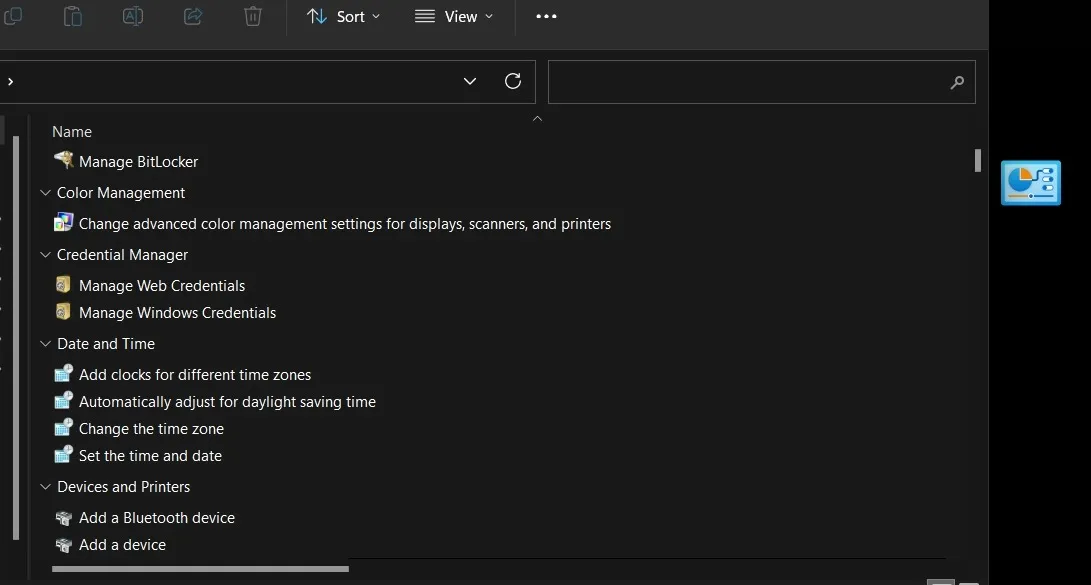
- Cree fácilmente un acceso directo para cualquier configuración haciendo clic con el botón derecho y seleccionando «Crear acceso directo».
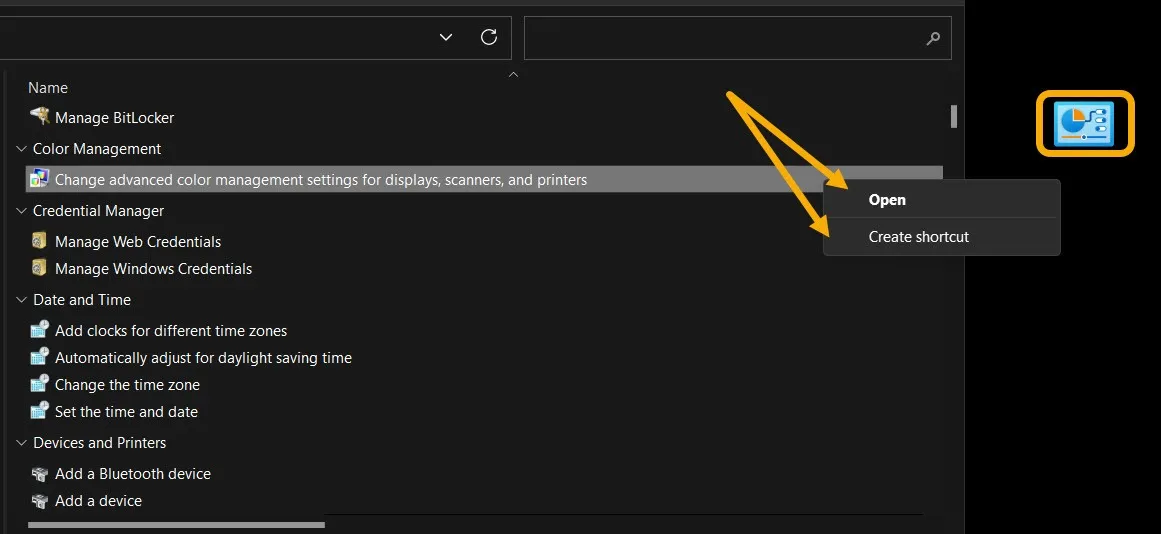
Cómo crear un lanzador de accesos directos en Windows
Si está buscando tener un lugar con todos sus accesos directos, y el escritorio o el menú Inicio no pueden almacenarlos todos, opte por un lanzador de accesos directos en su lugar. Estamos usando la aplicación Luncher , una opción gratuita y versátil para cualquier PC con Windows.
- Descarga la aplicación e instálala.
- Una vez que inicie la aplicación, verá una pequeña barra blanca en la parte superior de la pantalla, independientemente de la aplicación que esté utilizando. Al hacer clic en esa barra, se abrirá inmediatamente Luncher.
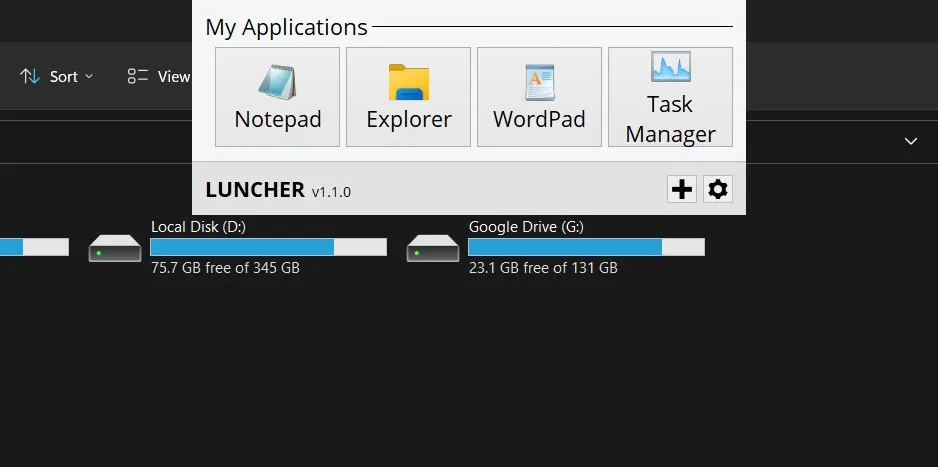
- Haga clic en el botón «+» para agregar un nuevo acceso directo. La aplicación también te lo facilitará al enumerar todas tus aplicaciones.
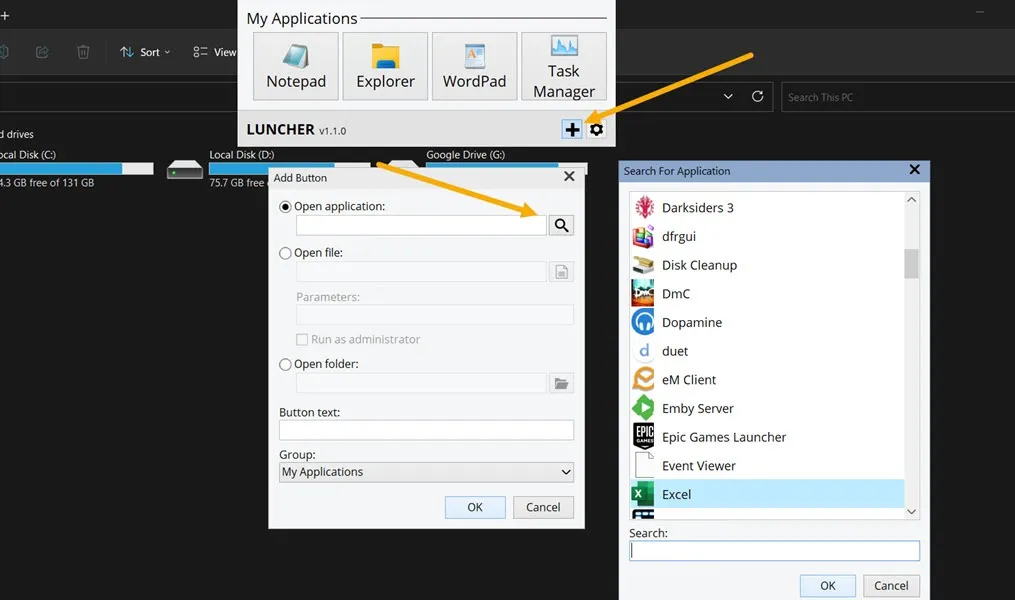
- El acceso directo se agregará a la barra de inicio en la parte superior para facilitar el acceso.
Preguntas frecuentes
¿Cómo cambio el nombre de un acceso directo?
Cambiar el nombre de un acceso directo es lo mismo que cambiar el nombre de cualquier otro archivo en Windows. Presione F2o Fn+ F2en las computadoras portátiles e ingrese el nuevo nombre. Tenga en cuenta que los accesos directos no vienen con una extensión. Por ejemplo, el ejecutable de una aplicación se parece a «Chrome.exe», pero un acceso directo solo se muestra como «Chrome».
¿Cómo puedo cambiar el icono de un acceso directo en el escritorio?
Para cambiar un icono en Windows por un acceso directo de escritorio , haga clic con el botón derecho en él, seleccione «Propiedades» y haga clic en «Cambiar icono». Luego, elija un nuevo ícono de las opciones enumeradas o descargue uno nuevo de un sitio web como Flaticon .
¿Cómo puedo hacer que los accesos directos parezcan archivos normales?
El aspecto que diferencia los accesos directos de otros archivos es la flecha azul que aparece en su icono. Afortunadamente, puede eliminar la flecha de acceso directo azul usando una modificación del registro.
Crédito de la imagen: Unsplash . Todas las capturas de pantalla por Mustafa Ashour.



Deja una respuesta