Cómo borrar el caché, el historial y las cookies de Safari en Mac
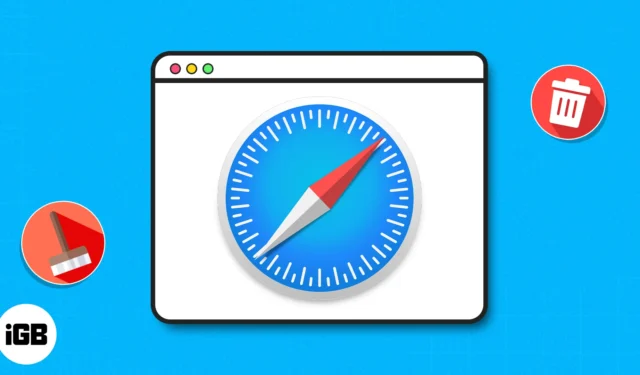
Si está buscando formas de eliminar su historial de navegación, datos almacenados y caché de Safari para mantener sus actividades en línea privadas, este artículo es perfecto para usted. Además de la privacidad, borrar los datos del sitio web también puede ayudar si su navegador Safari funciona lentamente en Mac. ¡Empecemos!
- Cómo borrar las cookies y el caché de Safari para sitios web en Mac
- Cómo borrar la caché de Safari en Mac
- Cómo bloquear todas las cookies para Safari en Mac
- Inicie el navegador Safari .
- En la barra de menú, haga clic en Safari → Seleccionar configuración .
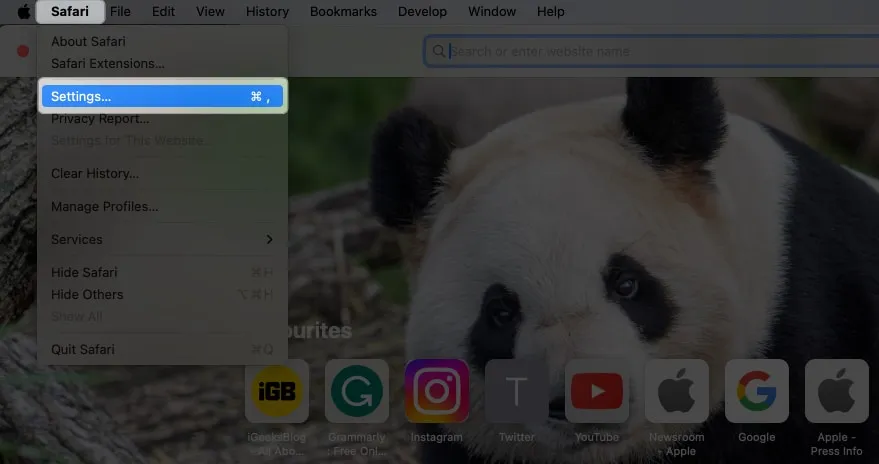
- Abra la pestaña Privacidad → Seleccione Administrar datos del sitio web .
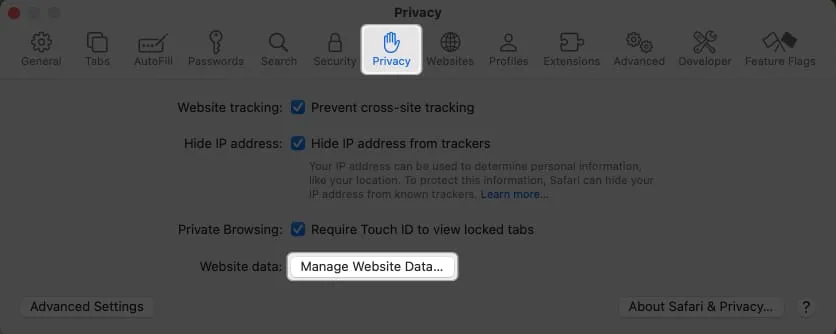
- Seleccione Quitar todo .
Puede seleccionar sitios web individualmente → Elija Eliminar .
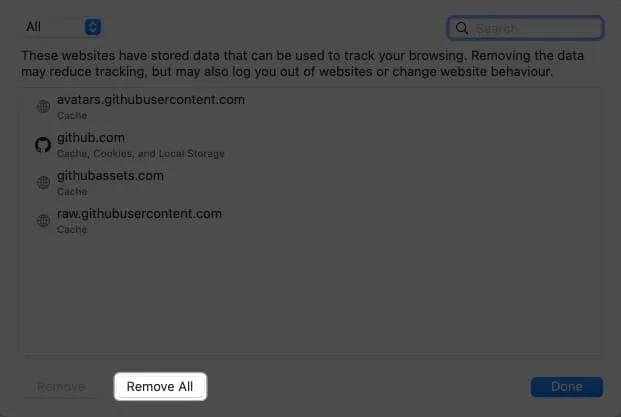
- Valide haciendo clic en el botón Quitar ahora .
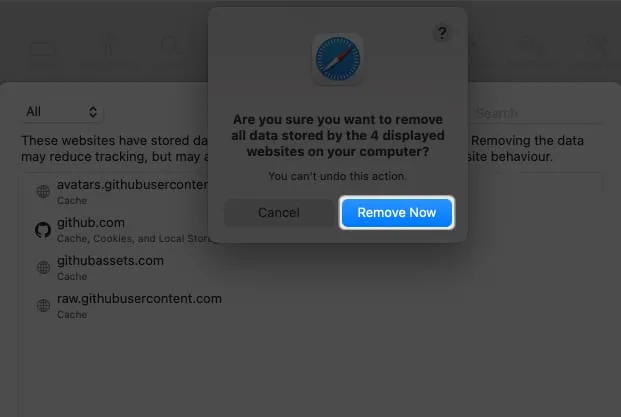
- Por último, haga clic en Listo para completar sus opciones.
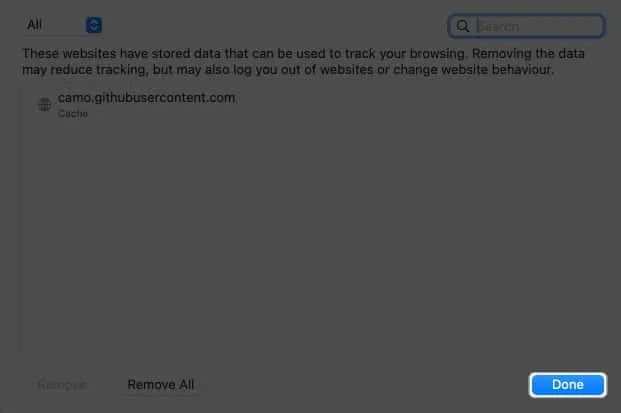
Si eres como yo y te gusta usar varios perfiles en Safari para mantener una separación entre tus actividades personales y profesionales, me gustaría informarte sobre algo. El método mencionado anteriormente solo eliminará los datos del sitio web para un perfil particular en Safari.
Sin embargo, si desea borrar las cookies y el caché de todos sus perfiles de Safari, debe emplear el siguiente método.
Cómo borrar la caché de Safari en Mac
- Inicie Safari → Haga clic en Safari en la barra de menú → Seleccione Configuración .
- Vaya a la pestaña Avanzado → Marque la casilla de verificación junto a Mostrar funciones para desarrolladores web .
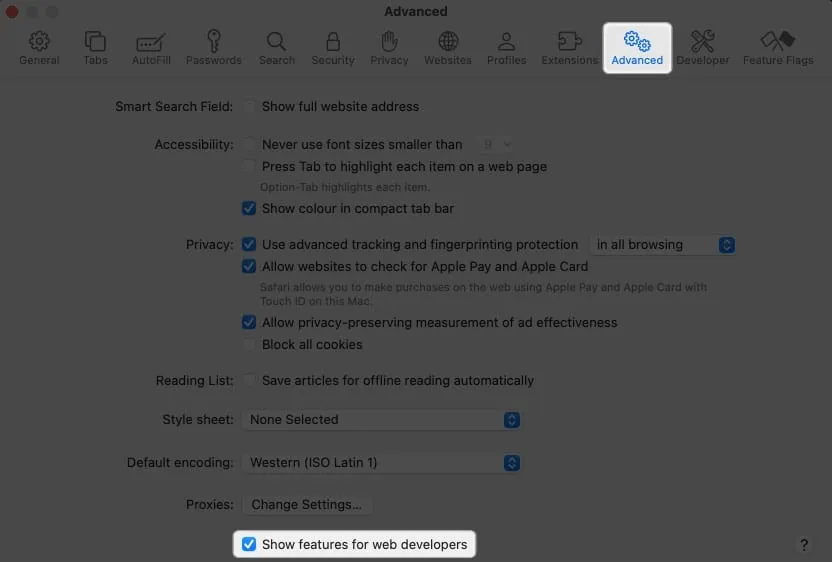
- Abra la pestaña Desarrollar recién introducida en la barra de menú → Seleccione Cachés vacíos para todos los perfiles de las opciones.
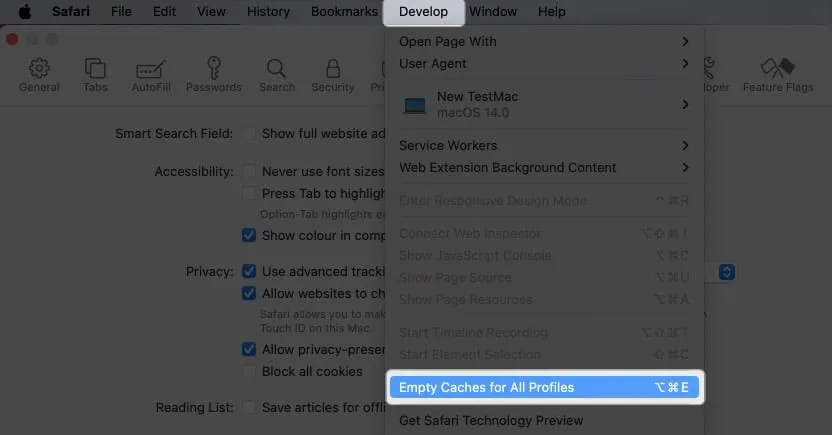
- Inicie el navegador Safari → Haga clic en Safari en la barra de menú → Seleccione Configuración .
- Vaya a la pestaña Avanzado → Habilite la casilla de verificación junto a Bloquear todas las cookies .
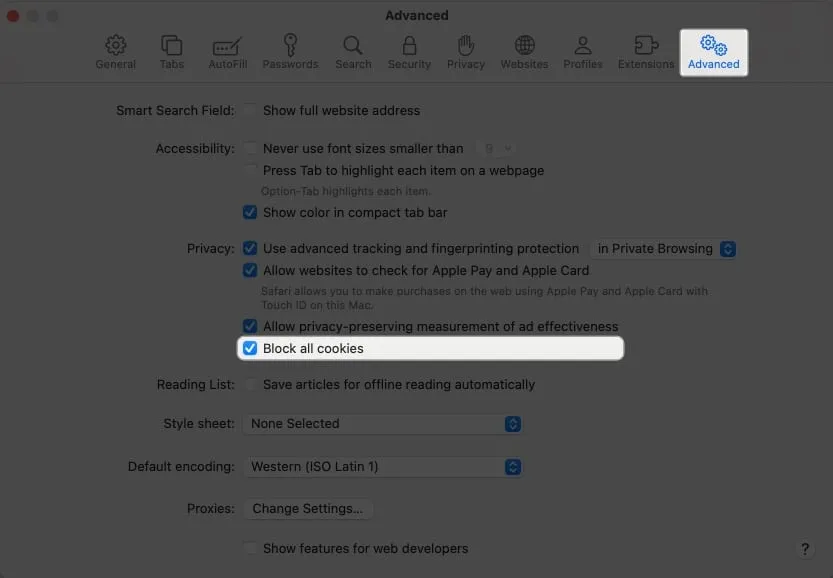
- Confirme haciendo clic en Bloquear todo .
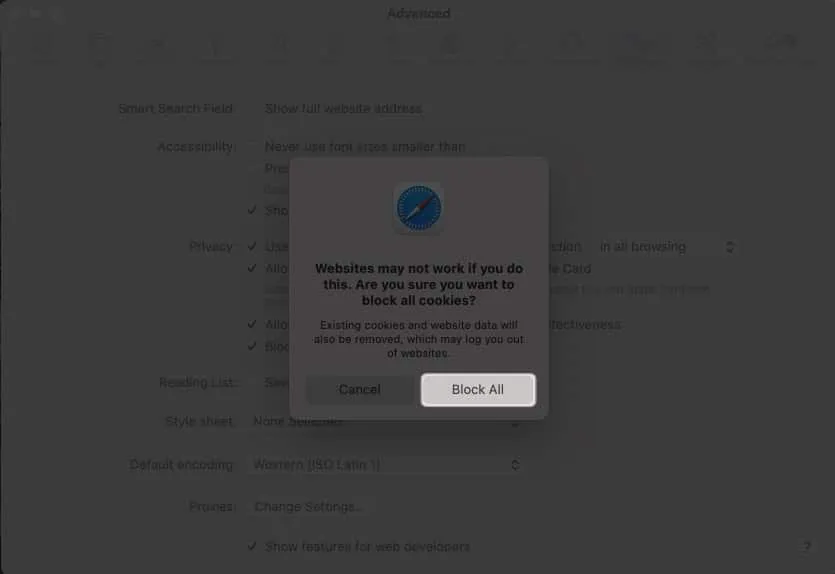
Consecuencias de borrar el historial de Safari y los datos del sitio web
- Borrar los datos del sitio web eliminará el historial de todos los sitios que visitó.
- Esto puede limitar el seguimiento del sitio web (lo cual es bueno).
- Es posible que deba iniciar sesión nuevamente en todas sus cuentas.
- Restablezca los permisos para todas las aplicaciones.
- Los sitios web volverán a pedir permiso.
- La lista de archivos descargados se borrará, pero los archivos permanecerán intactos.
preguntas frecuentes
¿Por qué debería considerar borrar mi caché, historial y cookies de Safari? ¿Se eliminarán mis marcadores y contraseñas guardadas si borro mi historial de Safari?
No, borrar su historial de Safari no dará lugar a la eliminación de sus marcadores o contraseñas guardadas.
¿Eliminar las cookies resultará en el cierre automático de sesión de los sitios web y servicios que estoy usando actualmente?
Sí, borrar las cookies hará que se desconecte de los sitios web y servicios en los que había iniciado sesión anteriormente. Este proceso elimina las credenciales de inicio de sesión almacenadas.
¿La limpieza de caché, historial y cookies podría afectar mi experiencia de navegación?
Sí, borrar el caché, el historial y las cookies puede tener un impacto temporal en su experiencia de navegación. Los sitios web podrían cargarse más lentamente inicialmente a medida que los datos almacenados en caché se recuperan nuevamente.
¡Estar a salvo! 🔒
Si desea eliminar el caché, el historial y las cookies de Safari en su Mac, simplemente siga las instrucciones anteriores. Además, recomiendo encarecidamente nuestras guías completas si está pensando en cambiar su motor de búsqueda predeterminado para ventanas normales y privadas en Safari.
¿Encontraste útil esta guía? ¡Házmelo saber en los comentarios!



Deja una respuesta