Atajos de teclado de Evince PDF Reader
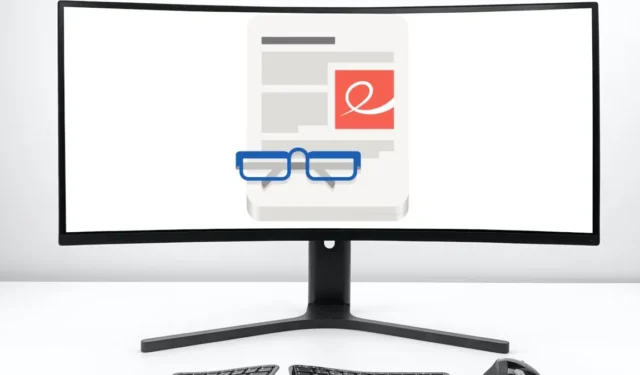
Evince es un lector de documentos simple pero poderoso para el entorno de escritorio GNOME . Puede representar una variedad de formatos de documentos digitales e incluir las herramientas para el trabajo básico de anotación. Esto convierte a Evince en un lector de documentos confiable y versátil que puede usar tanto para hojear rápidamente como para leer maratones.
Una de las características más útiles de Evince es su capacidad para delegar sus herramientas a un montón de atajos de teclado. Este enfoque hace que usar Evince sea una experiencia sin esfuerzo para usuarios ocasionales y avanzados. Por ejemplo, el programa lector puede desplazarse por los documentos y anotarlos solo mediante accesos directos.
Esta hoja de trucos le muestra los atajos de teclado básicos para Evince PDF Reader. Además, destacará algunas de sus funciones más avanzadas, como Marcadores y Modo de presentación, que puede usar mientras navega por sus documentos.
| Atajo | Función |
|---|---|
| Manipulación de Documentos | |
| Control + O | Abra un documento digital en el búfer Evince actual. |
| Control + R | Vuelva a cargar el documento actualmente abierto en el búfer. |
| Ctrl + N | Abra una nueva ventana que contenga un duplicado exacto del búfer actual. |
| Control + W | Cierra el búfer Evince actualmente abierto. |
| Control + S | Guarde el búfer Evince actualmente abierto en un archivo diferente. |
| Visualización de documentos | |
| Ctrl + Más (+) | Acercar el documento en el búfer actual. |
| Ctrl + Menos (-) | Alejar el documento en el búfer actual. |
| Control + 0 | Devuelve el nivel de zoom del documento a su valor «automático». |
| A | Regrese el nivel de zoom del documento a su valor «automático». |
| F | Obliga al búfer a mostrar la página completa. |
| W | Obligue al búfer a hacer zoom en la página a su ancho máximo. |
| C | Alterne el modo de vista de página «Continuo» de Evince. |
| D | Obligue al búfer a mostrar dos páginas a la vez. |
| Ctrl + flecha derecha | Gire todo el documento 90 grados a la derecha. |
| Ctrl + flecha izquierda | Gire todo el documento 90 grados a la izquierda. |
| Ctrl + yo | Invierte los colores del documento en el búfer actual. |
| Movimiento de búfer | |
| norte | Ir a la página siguiente del documento actual. |
| PAG | Volver a la página anterior del documento actual. |
| Fin | Ir al final de la página del documento actual. |
| Hogar | Ir al principio de la página del documento actual. |
| Ctrl + Fin | Ir al final del documento actual. |
| Ctrl + Inicio | Ir al principio del documento actual. |
| Flecha izquierda | Mover una columna a la izquierda en el búfer actual. |
| Flecha correcta | Mover una columna a la derecha en el búfer actual. |
| Flecha arriba | Mover una línea hacia arriba en el búfer actual. |
| Flecha hacia abajo | Mover una línea hacia abajo en el búfer actual. |
| Página arriba | Mover media pantalla hacia arriba en el búfer actual. |
| Página abajo | Mover media pantalla hacia abajo en el búfer actual. |
| Movimiento de intercalación y selección | |
| F7 | Alterne el modo de navegación Caret de Evince. |
| Flecha izquierda | Mueva el cursor de intercalación un carácter a la izquierda. |
| Flecha correcta | Mueva el cursor de intercalación un carácter a la derecha. |
| Flecha arriba | Mueva el cursor de intercalación una línea hacia arriba. |
| Flecha hacia abajo | Mueva el cursor de intercalación una línea hacia abajo. |
| Mayús + flecha izquierda | Seleccione el carácter a la izquierda del cursor de intercalación. |
| Mayús + flecha derecha | Seleccione el carácter a la derecha del cursor de intercalación. |
| Mayús + flecha arriba | Seleccione la línea sobre el cursor de intercalación. |
| Mayús + flecha abajo | Seleccione la línea debajo del cursor de intercalación. |
| Ctrl + flecha izquierda | Seleccione la palabra a la izquierda del cursor de intercalación. |
| Resaltado de texto | |
| Haga doble clic | Seleccione la palabra debajo del cursor. |
| Control + A | Seleccione todo el texto OCR en el documento actual. |
| Control + C | Copie el texto seleccionado actualmente en el búfer del sistema. |
| Control + V | Pegue el contenido del búfer del sistema debajo del cursor actual. |
| Búsqueda de documentos | |
| Control + F | Abra el indicador de la barra de herramientas de búsqueda de Evince. |
| Control + G | Saltar a la siguiente aparición de la consulta actual. |
| Ctrl + Mayús + G | Vuelva a la aparición anterior de la consulta actual. |
| Anotación de documento | |
| F9 | Muestra todos los marcadores disponibles en el documento actual. |
| Ctrl+D | Marca la página actual en el búfer. |
| Ctrl + Mayús + D | Elimina cualquier marcador en la página actual. |
| S | Crear una nota en la página actual. |
| Ctrl + H | Resalte el texto actualmente seleccionado en el búfer. |
| Manipulación de ventanas | |
| Ctrl + P | Abra el cuadro de diálogo Imprimir de Evince para el búfer actual. |
| F11 | Cambia el modo de pantalla completa para el búfer actual. |
| F5 | Cambia el modo de presentación de Evince para el búfer actual. |
| W | Deje en blanco toda la pantalla de presentación con una imagen en blanco. |
| B | Ponga en blanco toda la pantalla de presentación con una imagen negra simple. |
Crédito de la imagen: Mediamodifier a través de Unsplash (fondo) y Wikimedia Commons (logotipo). Todas las alteraciones de Ramces Red.



Deja una respuesta