Desinstalar aplicaciones en Windows 10 (guía definitiva)
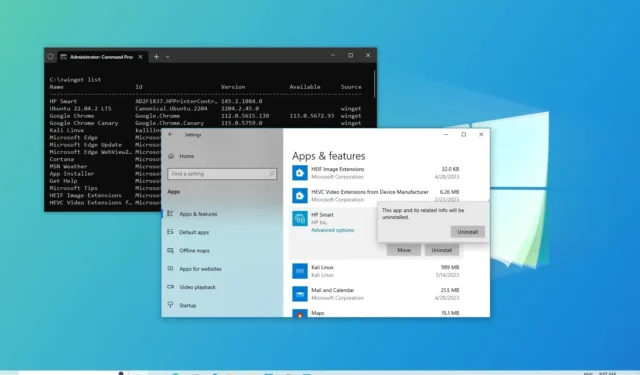
ACTUALIZADO EL 15/08/2023: En Windows 10, la capacidad de desinstalar aplicaciones es una característica esencial que le permite eliminar aplicaciones que ya no son necesarias de su computadora. También puede ayudarlo a deshacerse del bloatware, liberar espacio y solucionar problemas.
Si no va a usar una aplicación específica o tiene que reinstalar una de ellas, Windows 10 incluye varias formas de desinstalar aplicaciones completamente usando la aplicación Configuración, el Panel de control, el Administrador de paquetes de Windows , PowerShell e incluso el símbolo del sistema. En el caso de que no sea posible eliminar una aplicación, se trate de una aplicación del sistema o haya problemas para desinstalar la aplicación, puede utilizar desinstaladores de terceros, como Wintoys y Bulk Crap Uninstaller.
En esta guía , aprenderá los pasos para desinstalar aplicaciones en Windows 10.
Advertencia: aunque usar aplicaciones de terceros a veces es la única forma de desinstalar una aplicación específica, no son opciones compatibles. Como tal, use las aplicaciones y las instrucciones bajo su propio riesgo.
Desinstalar aplicaciones desde Configuración
Para desinstalar una aplicación en Windows 10, siga estos pasos:
-
Abra Configuración en Windows 10.
-
Haz clic en Aplicaciones .
-
Haz clic en Aplicaciones y características .
-
En la sección «Aplicaciones y características», seleccione la aplicación que desee eliminar.
Consejo rápido: si tiene muchas aplicaciones, puede usar el cuadro de búsqueda, las opciones «Ordenar por» y «Filtrar por» para encontrar la aplicación más rápido.
-
Haga clic en el botón Desinstalar .
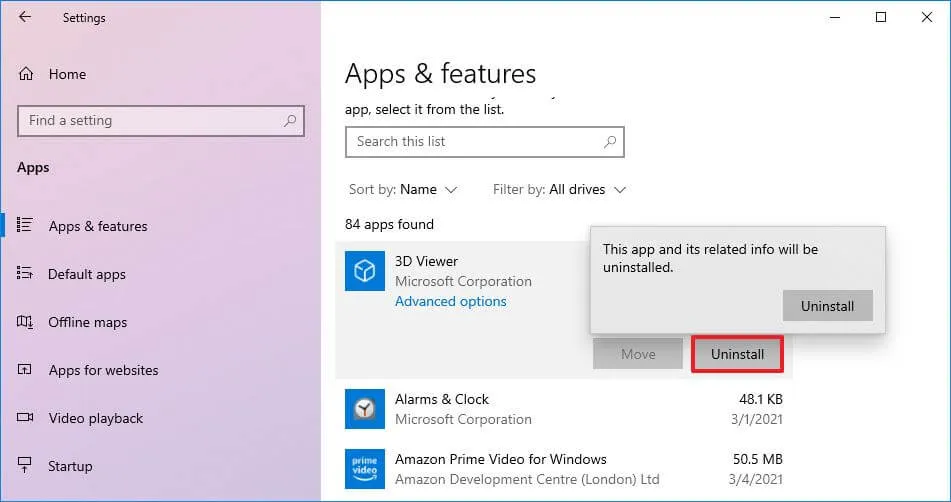
-
Haga clic en el botón Desinstalar nuevamente.
Nota rápida: si está eliminando un programa de escritorio clásico, continúe con las instrucciones en pantalla para completar el proceso.
Una vez que complete los pasos, la aplicación se eliminará de su computadora.
Si la aplicación tiene el botón «Desinstalar» atenuado, es posible que te hayas topado con una aplicación del sistema que no se puede eliminar de la Configuración. Todavía puede eliminar esta aplicación, pero deberá pasar por un proceso más complejo usando PowerShell siguiendo los pasos a continuación.
Desinstalar aplicaciones desde el menú Inicio
Para eliminar aplicaciones en Windows 10 desde el menú Inicio, siga estos pasos:
-
Abre Inicio .
-
Haga clic derecho en la aplicación y seleccione el botón Desinstalar .
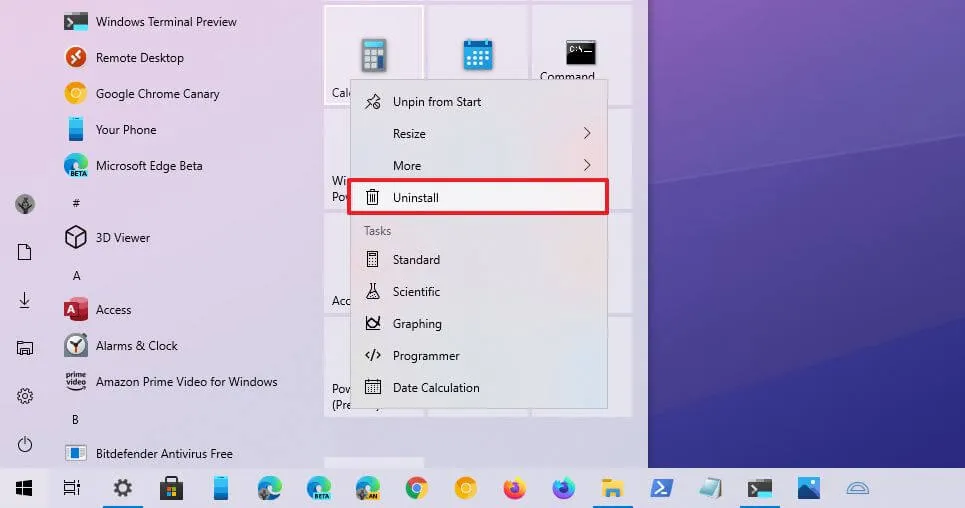
- Haga clic en el botón Desinstalar nuevamente.
Después de completar los pasos, la aplicación Microsoft Store se eliminará de la computadora.
Desinstalar aplicaciones de Funciones opcionales
A través de la aplicación Configuración, también puede eliminar las aplicaciones del sistema conocidas como «características a pedido», incluidas aplicaciones como el Bloc de notas, Paint, WordPad, Windows Media Player y muchas otras.
Para eliminar funciones opcionales en Windows 10, siga estos pasos:
-
Abre Configuración .
-
Haz clic en Aplicaciones .
-
Haz clic en Aplicaciones y características .
-
En la sección «Aplicaciones y funciones», haga clic en la opción Funciones opcionales .
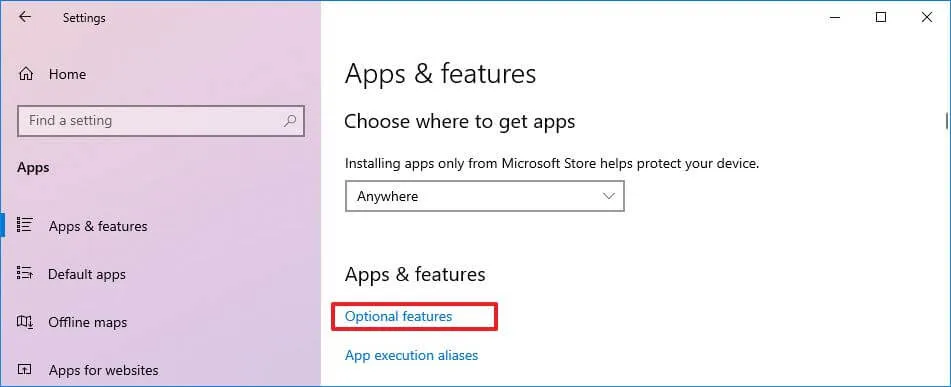
-
Haga clic en el botón Desinstalar .
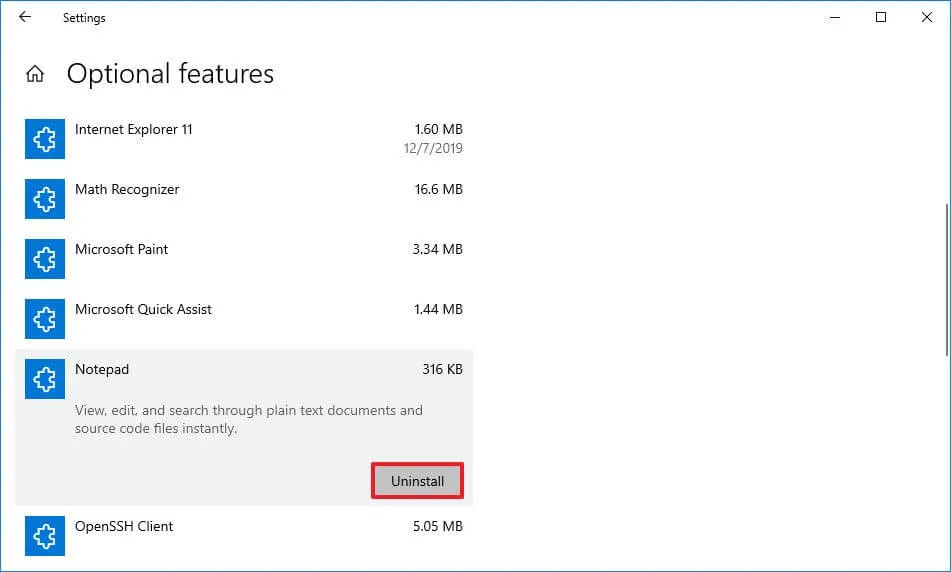
Después de completar los pasos, la aplicación del sistema ya no estará disponible en el dispositivo.
Desinstalar aplicaciones del Administrador de paquetes de Windows
El Administrador de paquetes de Windows (winget) es una herramienta de línea de comandos disponible en Windows 10 y se ha diseñado para ahorrarle tiempo y frustraciones al automatizar el proceso de búsqueda, descarga, instalación, desinstalación, actualización y configuración de software.
Para eliminar una aplicación con el comando winget en Windows 10, siga estos pasos:
-
Abre Inicio .
-
Busque Símbolo del sistema , haga clic con el botón derecho en el resultado superior y seleccione la opción Ejecutar como administrador .
-
Escriba el siguiente comando para ver una lista de las aplicaciones que puede desinstalar con el Administrador de paquetes de Windows y presione Entrar :
winget list -
Escriba el siguiente comando para desinstalar una aplicación con winget y presione Entrar :
winget uninstall "APP-NAME"En el comando, cambie «NOMBRE DE LA APLICACIÓN» por el nombre real de la aplicación. Solo se requieren citas si la aplicación tiene espacios en el nombre. Por ejemplo, este comando desinstala la aplicación Microsoft Teams en Windows 10:
winget uninstall "microsoft teams"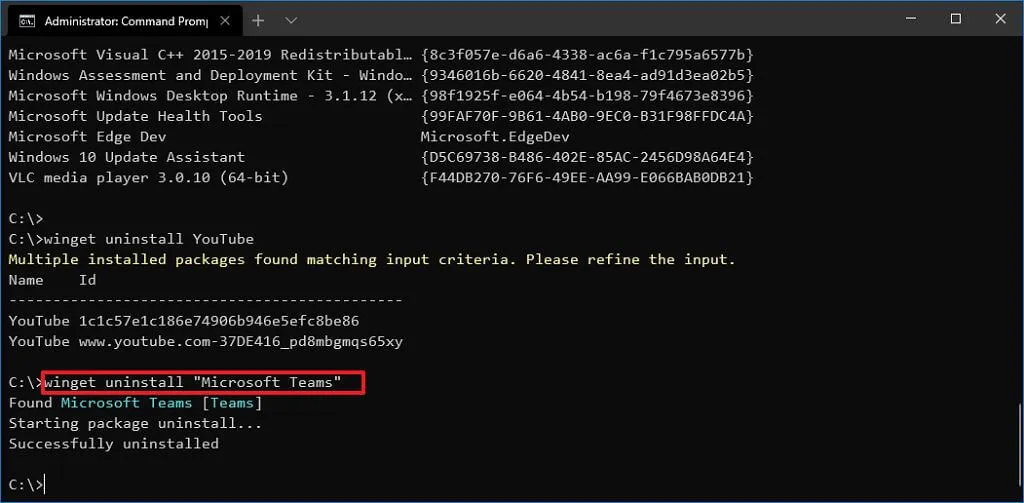
Una vez que complete los pasos, la aplicación se eliminará de la computadora. Si está eliminando una aplicación de escritorio tradicional, la interfaz de desinstalación de la aplicación puede aparecer con pasos adicionales para completar la desinstalación.
Desinstalar aplicaciones desde el Panel de control
En Windows 10, aún puede usar el Panel de control para eliminar programas, pero solo las aplicaciones clásicas, no las que instala desde Microsoft Store.
Para desinstalar aplicaciones de escritorio clásicas (win32) en Windows 10, siga estos pasos:
-
Abra el Panel de control .
-
En la categoría «Programas», haga clic en la opción Desinstalar un programa .
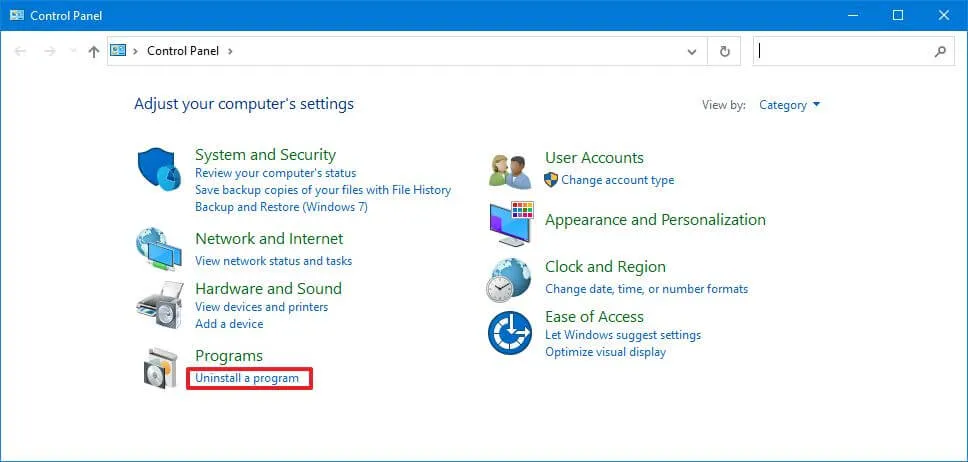
-
Seleccione el programa para eliminar de Windows 10.
-
Haga clic en el botón Desinstalar .
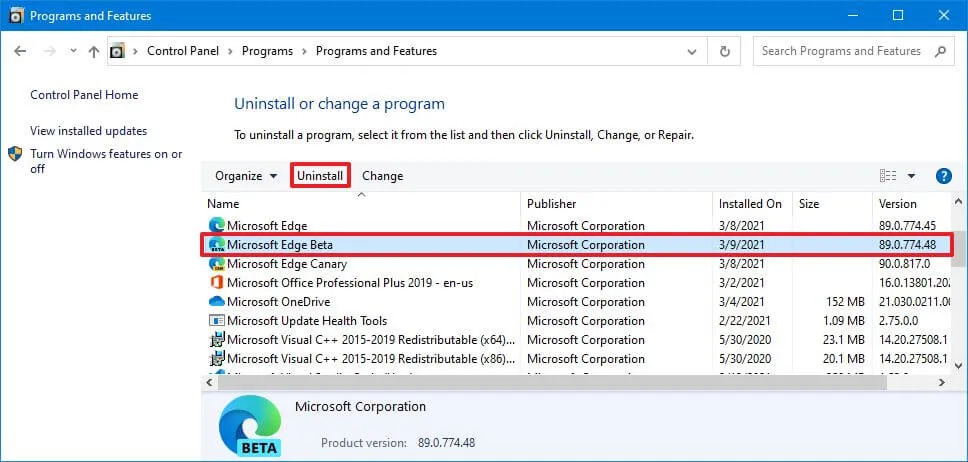
-
Continúe con las instrucciones en pantalla (si corresponde).
Después de completar los pasos, la aplicación win32 se eliminará de Windows 10. Siempre puede repetir las instrucciones para desinstalar otras aplicaciones.
Desinstalar aplicaciones de PowerShell
Aunque es posible usar la aplicación Configuración para eliminar aplicaciones clásicas y modernas, aún no puede desinstalar muchas aplicaciones integradas como Cámara, Alarmas y reloj, Cortana y muchas otras, y aquí es cuando PowerShell resulta útil. Además de usar la Configuración y el Panel de control, también puede usar PowerShell para desinstalar aplicaciones y herramientas clásicas, modernas e integradas.
Para desinstalar aplicaciones en Windows 10 PowerShell en Windows 10, siga estos pasos:
-
Abre Inicio .
-
Busque PowerShell , haga clic con el botón derecho en el resultado superior y haga clic en la opción Ejecutar como administrador .
-
Escriba el siguiente comando para ver todas las aplicaciones instaladas en su dispositivo y presione Entrar :
Get-AppxPackage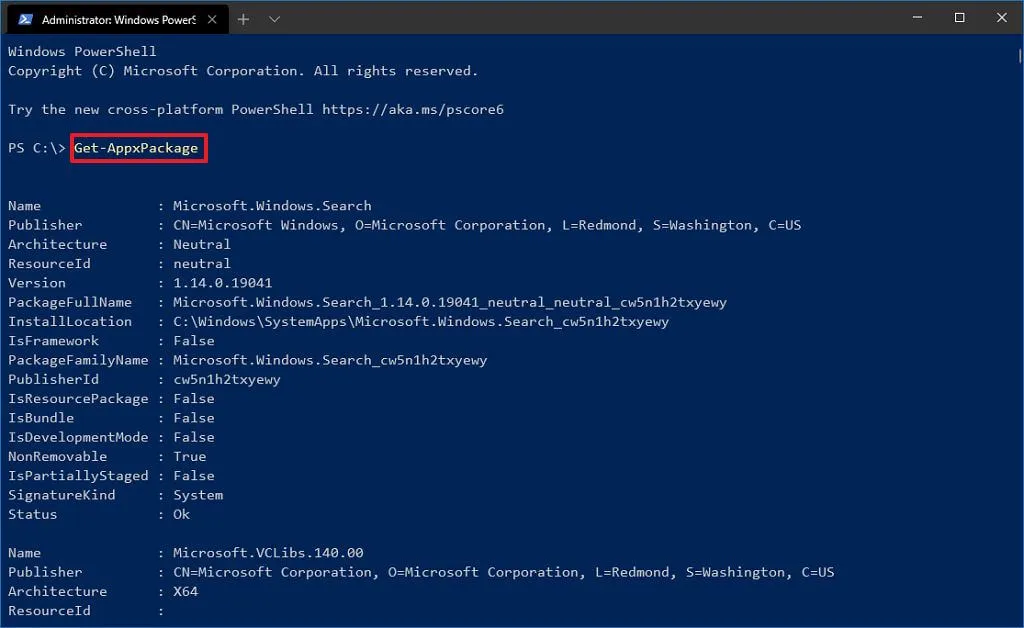
Si desea ver todas las aplicaciones de Windows instaladas en la computadora, escriba el siguiente comando y presione Entrar :
Get-AppxPackage -AllUsersEn el resultado, verá una larga lista de aplicaciones, que puede ser abrumadora, pero debe hacer esto para saber el nombre de las aplicaciones que desea desinstalar. Por ejemplo, si desea desinstalar la aplicación Cámara , notará que el nombre del sistema es «Microsoft.WindowsCamera» en la lista.
-
Escriba el siguiente comando para desinstalar una aplicación y presione Entrar :
Get-AppxPackage PROGRAM-NAME | Remove-AppxPackageEn el comando, asegúrese de reemplazar PROGRAM-NAME con el nombre real de la aplicación, como se indica en el paso anterior. Por ejemplo, este comando desinstala Cortana en Windows 10:
Get-AppxPackage Microsoft.549981C3F5F10 | Remove-AppxPackage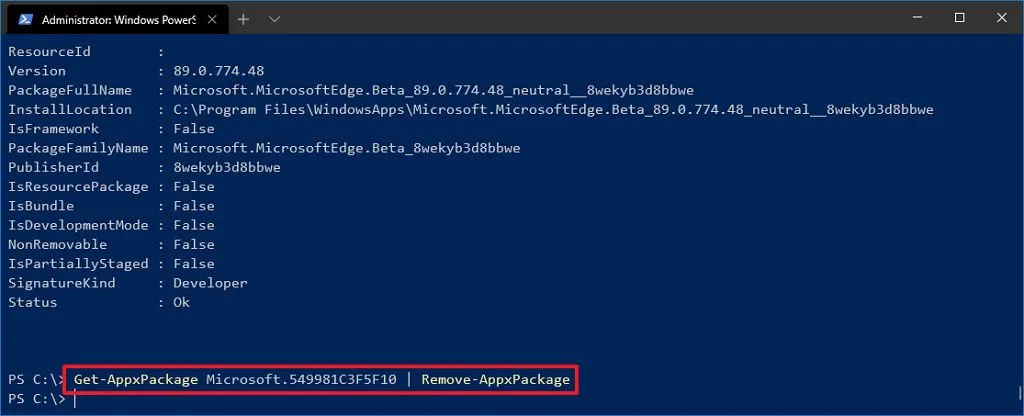
Una vez que complete los pasos, la aplicación ya no estará disponible en su dispositivo, pero siempre puede volver a instalarla usando Microsoft Store.
Desinstalar aplicaciones desde el símbolo del sistema
Alternativamente, también puede usar el símbolo del sistema para desinstalar aplicaciones usando la herramienta de línea de comandos del Instrumental de administración de Windows (WMIC), pero solo los programas de escritorio clásicos, no las aplicaciones de Microsoft Store.
Para eliminar aplicaciones con la herramienta de línea de comandos WMIC en Windows 10, siga estos pasos:
-
Abre Inicio .
-
Busque Símbolo del sistema , haga clic con el botón derecho en el resultado superior y seleccione la opción Ejecutar como administrador .
-
Escriba el siguiente comando para iniciar la herramienta WMIC y presione Entrar :
wmic -
Escriba el siguiente comando para enumerar todas las aplicaciones instaladas y presione Entrar :
product get name
-
Escriba el siguiente comando para desinstalar un programa y presione Entrar :
product where name="PROGRAM-NAME"call uninstallEn el comando, asegúrese de reemplazar PROGRAM-NAME con el nombre real de la aplicación, como se indica en el paso anterior. Por ejemplo, este comando elimina la aplicación Microsoft Edge Dev:
product where name="Microsoft Edge Dev"call uninstall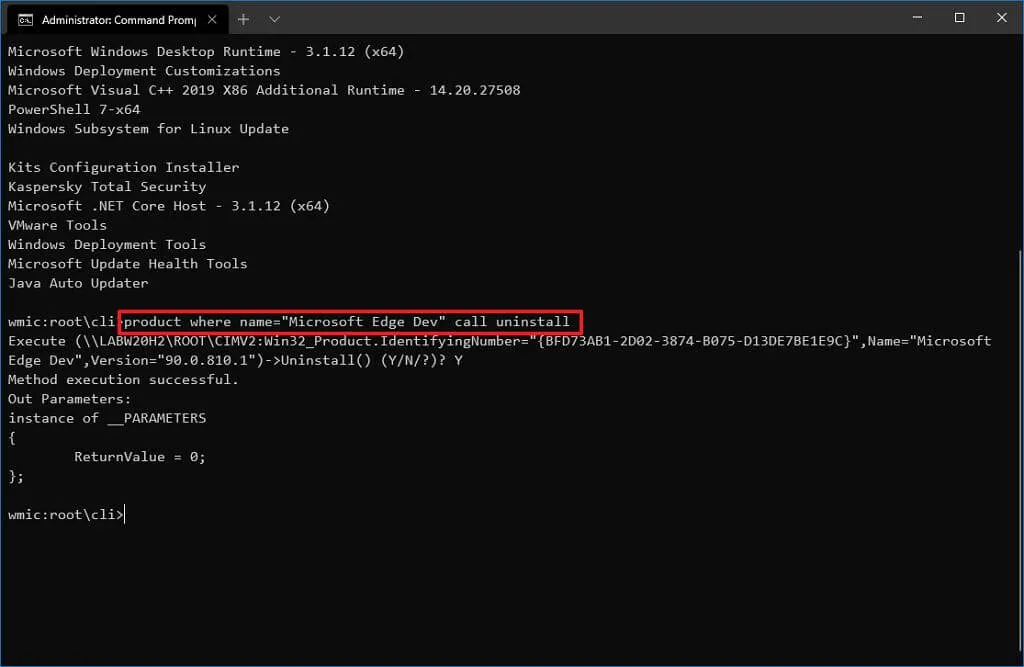
-
Escriba «Y» para confirmar el proceso de desinstalación.
Una vez que complete los pasos, el programa que especificó en el comando se desinstalará de la instalación de Windows 10.
Desinstalar aplicaciones con Wintoys
Wintoys es un software que no es de Microsoft que facilita la eliminación de aplicaciones propias y de terceros, así como aquellas aplicaciones que Microsoft considera esenciales para el sistema y bloquea a los usuarios para que no las desinstalen. Además, la aplicación proporciona otras formas de optimizar el sistema operativo, como ajustar la configuración y acceder a herramientas para reparar rápidamente el sistema.
Puede instalar Wintoys desde Microsoft Store o a través del Administrador de paquetes de Windows con el winget install --id 9P8LTPGCBZXDcomando.
Para eliminar aplicaciones a través de Wintoys en Windows 10, siga estos pasos:
-
Abre Wintoys .
-
Haz clic en Aplicaciones .
-
Haga clic en el botón de menú (tres puntos) y seleccione la opción Desinstalar .
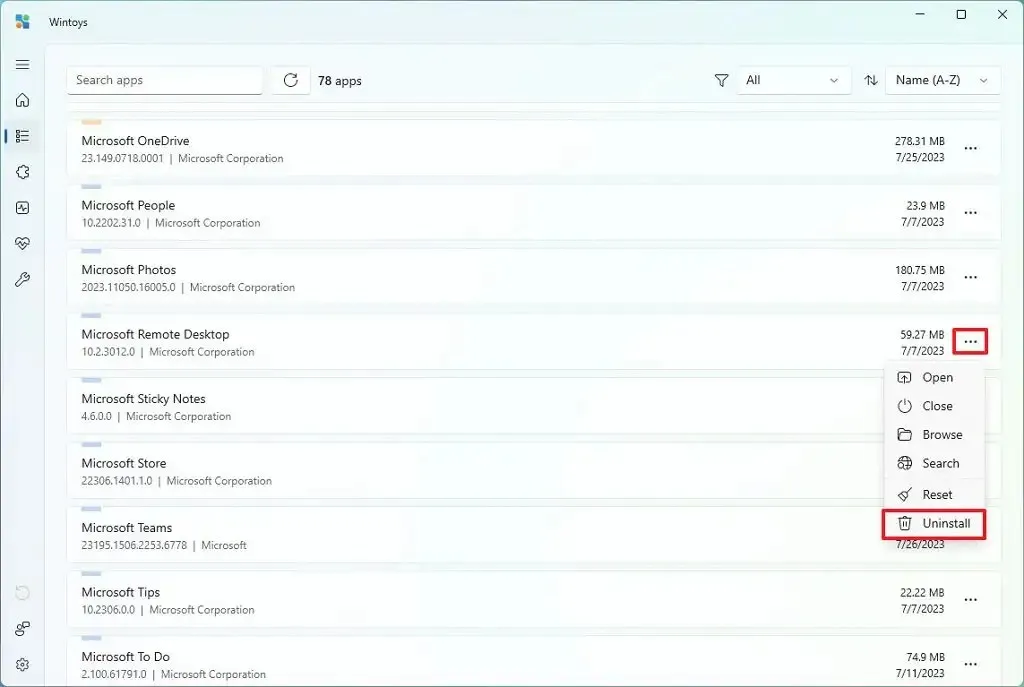
-
Continúe con las instrucciones en pantalla (si corresponde).
Después de completar los pasos, la aplicación se desinstalará inmediatamente sin la confirmación de Windows 10. El menú también incluye opciones para cerrar la aplicación, abrir la ubicación de la carpeta, restablecer y más.
Desinstalar aplicaciones con BC Uninstaller
Bulk Crap Uninstaller (BCU o BC Uninstaller) es una aplicación avanzada de código abierto de terceros que le permite desinstalar una o varias aplicaciones de forma masiva sin una interacción mínima de su parte. La aplicación también puede limpiar archivos y entradas sobrantes, detectar aplicaciones huérfanas y más. Este software de desinstalación de terceros existe desde hace mucho tiempo y funciona en Windows 7, 8, 8.1, 10 y 11.
BC Uninstaller está disponible en GitHub , y puede descargar el instalador o el portátil (recomendado) desde diferentes fuentes de descarga, como OSDN . Una vez que descargue la aplicación, elija el archivo «.zip» en el Explorador de archivos, haga clic en el botón «Extraer todo» y continúe con las instrucciones en pantalla para completar la extracción.
Para desinstalar aplicaciones a través de Bulk Crap Uninstaller en Windows 10, siga estos pasos:
-
Abra el Explorador de archivos .
-
Abra la carpeta que contiene los archivos Bulk Crap Uninstaller.
-
Haga doble clic en BCUninstaller.exe para iniciar la aplicación.
Sugerencia rápida: si es la primera vez que ejecuta la aplicación, deberá completar el asistente inicial con la configuración predeterminada.
-
(Opcional) En la sección «Filtros», elija las opciones para filtrar y busque las aplicaciones para eliminar de Windows 10.
-
Seleccione la aplicación de la lista.
-
Haga clic en el botón Desinstalar .
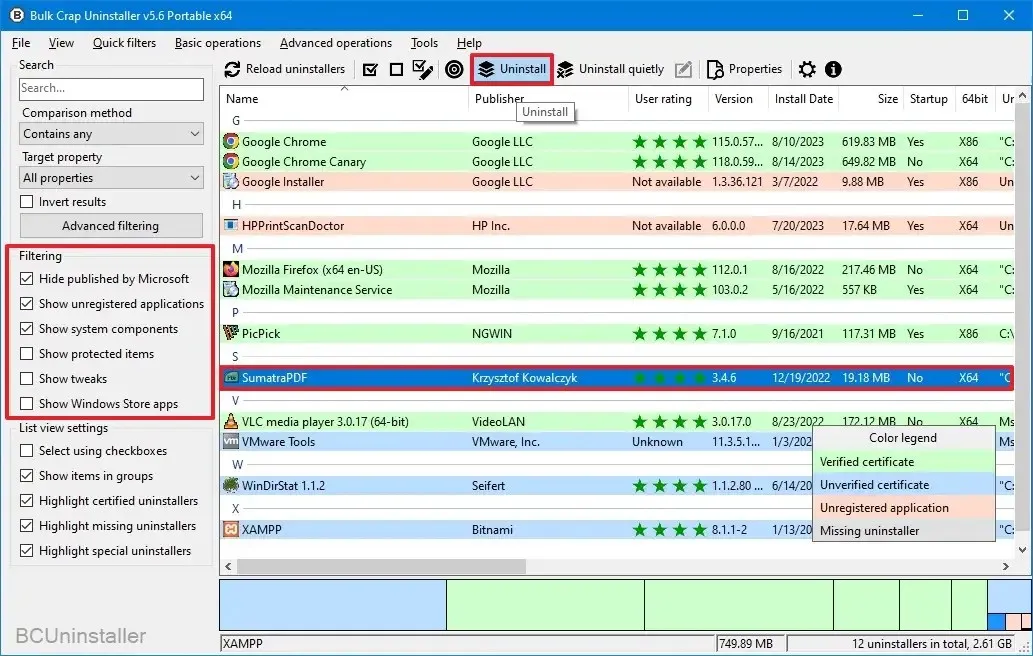
-
Haga clic en el botón Continuar .
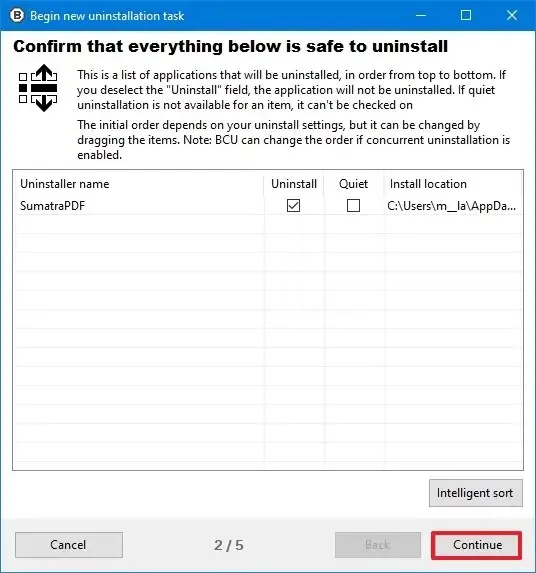
-
Haga clic en el botón «Eliminar todo» para cerrar otras aplicaciones y servicios (si corresponde).
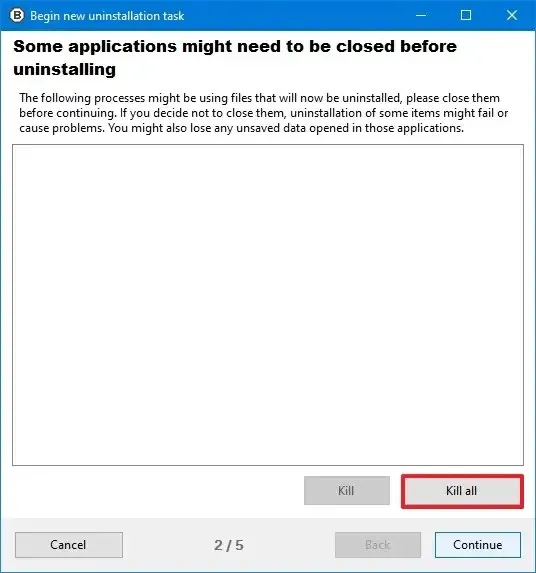
-
(Opcional) Seleccione la configuración de desinstalación.
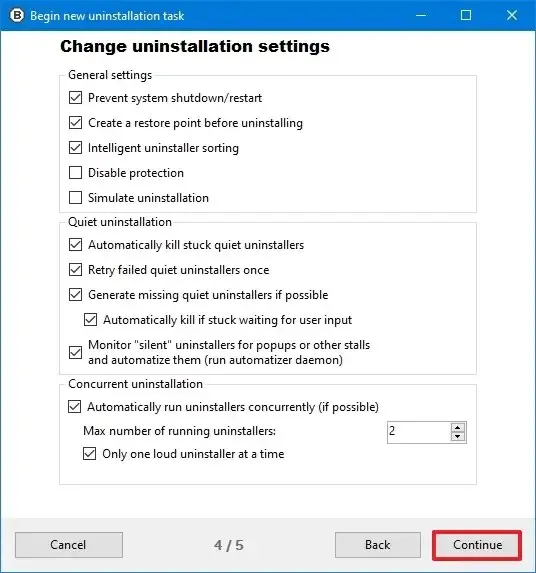
Nota rápida: la configuración predeterminada debería ser suficiente para la mayoría de las situaciones.
-
Haga clic en el botón Continuar .
-
Haga clic en el botón Comenzar desinstalación .
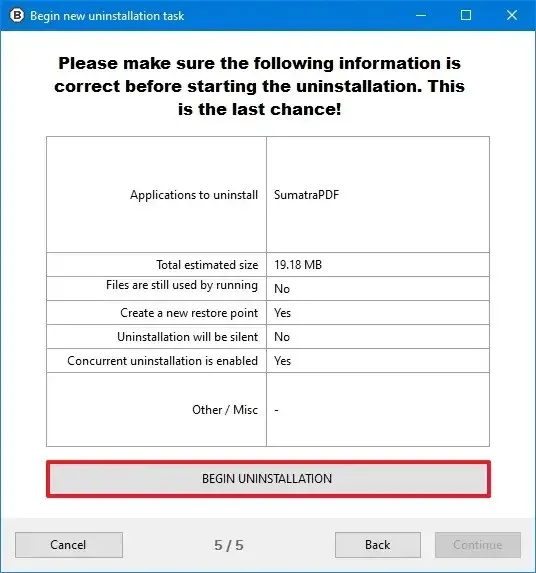
-
Continúe con las instrucciones en pantalla (si corresponde).
Una vez que complete los pasos, según la configuración, Bulk Crap Uninstaller continuará eliminando la aplicación de Windows 10. También es posible que se le solicite buscar archivos sobrantes después de eliminar la aplicación. Si este es el caso, se recomienda proceder para asegurarse de que la aplicación y otros archivos se hayan eliminado completamente del sistema.



Deja una respuesta