Esta conexión de red no existe error en Windows 11/10
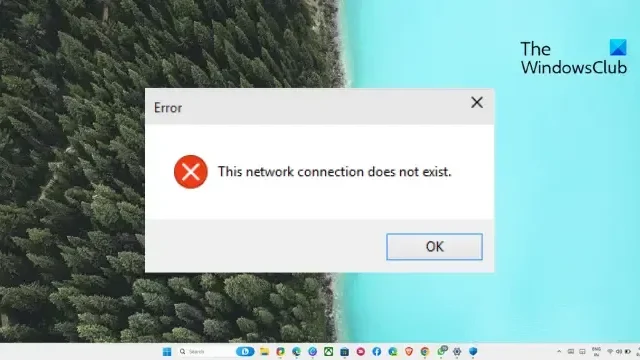
Si el error Esta conexión de red no existe en Windows sigue molestándote, esta publicación puede ayudarte. Este mensaje de error suele aparecer cuando otro dispositivo local está utilizando la unidad de red que intenta desconectar. Afortunadamente, puede seguir algunas sugerencias simples para corregir el error.
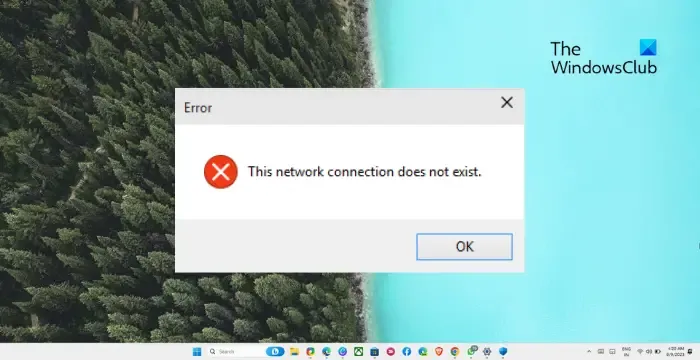
¿Qué causa el error de conexión de red no existe?
El mensaje de error «Esta conexión de red no existe» se debe a un error con la unidad de red o asignada o si la unidad o el recurso no están disponibles. Sin embargo, hay varias otras razones por las que puede ocurrir. Algunos de ellos son:
- Error al establecer la conexión con la unidad de red
- Errores de asignación de unidades de red
- Errores dentro del Editor del Registro
- Errores del adaptador de red
- Actualizaciones recientes de Windows
- Interferencia de software de seguridad
Esta conexión de red no existe error en Windows
Para corregir el error Esta conexión de red no existe en Windows 11/10, reinicie su PC y enrutador y vea. Si eso no ayuda, siga estas sugerencias:
- Compruebe si la letra del controlador no está siendo utilizada por otra unidad local
- Hacer modificaciones en el Editor del Registro
- Deshabilitar credenciales almacenadas en caché
- Compruebe el cortafuegos y el software de seguridad
- Forzar la desconexión de la unidad de red
Ahora veamos estos en detalle.
1] Verifique si la letra del controlador no está siendo utilizada por otra unidad local

En primer lugar, compruebe si la unidad local está utilizando la letra del controlador. También se sabe que esto hace que la conexión de red no exista error. Así es cómo:
- Presione la tecla de Windows + R para abrir el cuadro de diálogo Ejecutar .
- Escribe diskmgmt.msc y presiona Enter .
- Una vez que se abra la pestaña Administración de discos, verifique las letras de unidad asignadas a sus discos locales. Asegúrese de que ninguna unidad tenga la misma letra de unidad que la unidad de red asignada.
- Si la letra de la unidad no es la misma, está bien. Sin embargo, si es así, haga clic con el botón derecho en la letra de la unidad local, seleccione Cambiar letra de unidad y rutas > Cambiar .
- Elija una letra de unidad diferente del menú desplegable, haga clic en Aceptar y luego en Sí .
- Reinicie su dispositivo y vea si el error está solucionado.
2] Hacer modificaciones en el Editor del Registro
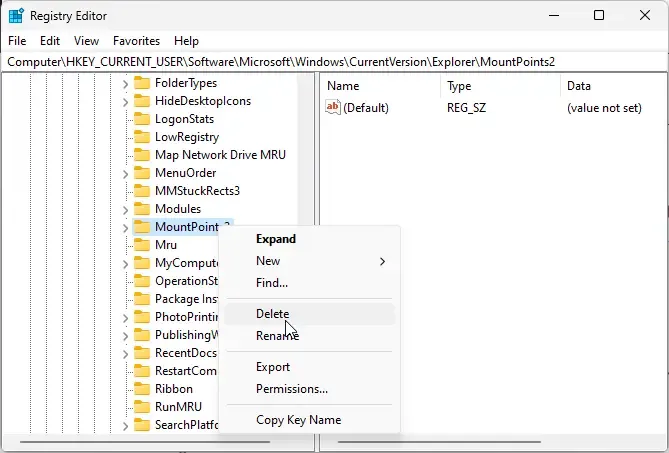
A continuación, elimine MountPoints2 y la clave de la unidad de red asignada en el Editor del registro. Si lo hace, ayudará a corregir el error de conexión de red no existe. Así es cómo:
- Haga clic en Inicio , busque regedit y presione Enter .
- Una vez que se abra el Editor del Registro, navegue a la siguiente ruta:
HKEY_CURRENT_USER\SOFTWARE\Microsoft\Windows\CurrentVersion\Explorer\MountPoints2 - Haga clic derecho en MountPoints2 y seleccione Eliminar .
- Ahora, navegue a esta ruta:
HKEY_CURRENT_USER\Network - Haga clic en la clave de red y elimine cualquier otra clave nombrada con la letra de una unidad de red asignada.
- Reinicie y vea si el error está solucionado.
3] Deshabilitar credenciales en caché
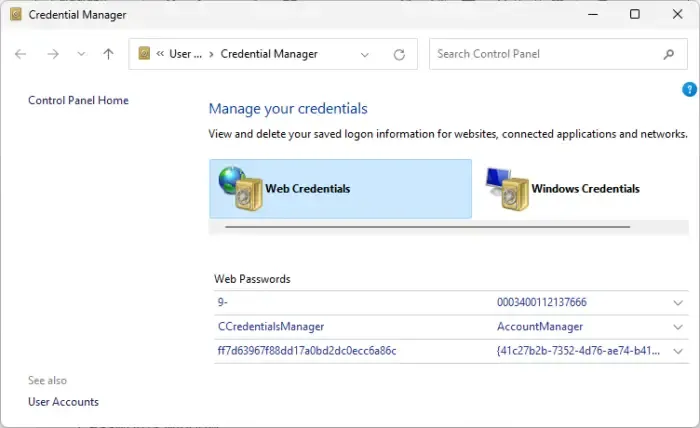
Las credenciales almacenadas en caché pueden causar problemas con la unidad de red. Deshabilitarlos puede ayudar a corregir el error de conexión de red no existe. Así es cómo:
- Presione la tecla de Windows + R para abrir el cuadro de diálogo Ejecutar .
- Escriba control keymgr.dll y presione Entrar .
- Elimine cualquier entrada relacionada con la unidad de red en la ventana Nombres de usuario y contraseñas almacenados.
4] Desactivar cortafuegos y software de seguridad
Las interrupciones debidas al software de Firewall y Security también pueden ser la razón por la cual la conexión de red no existe. Deshabilite temporalmente el Firewall de Windows Defender y el software de seguridad de terceros y vea si se solucionó el error.
5] Forzar la desconexión de la unidad de red
Por último, si ninguna de estas sugerencias ayuda. Considere desconectar la unidad de red y luego volver a conectarla. Así es cómo:
- Abra el símbolo del sistema como administrador.
- Escriba el siguiente comando y presione Entrar . Esto mostrará una lista de todas las conexiones de red activas.
net use - Identifique la unidad de red para desconectar y ejecute el siguiente comando. Reemplace X con la letra de la unidad.
net use X: /delete /force - Reinicie su PC y asegúrese de que los cambios surtan efecto.
Esperamos que alguna de estas sugerencias te ayude.
¿Por qué mi unidad de red asignada no se desconecta?
El error de no desconexión de la unidad de red asignada puede ocurrir si el Explorador de archivos no está actualizando su contenido. Para solucionar esto, presione la tecla F5 para actualizar la página, eso actualizará el directorio y eliminará la unidad.
¿Cómo elimino una unidad asignada que no existe?
Para eliminar una unidad de red asignada que no existe, abra el símbolo del sistema como administrador. Luego ejecute estos comandos uno por uno para eliminar la unidad asignada inexistente de su sistema: net usey luego net use X: /delete /force.
Espero que esto ayude.



Deja una respuesta