8 correcciones para el error «Algunas configuraciones son administradas por su organización» en Windows

Incluso si es el único propietario de su computadora portátil o PC, es posible que encuentre una restricción del sistema que diga: «Algunas configuraciones son administradas por su organización» o «Algunas de estas configuraciones son administradas por su organización». Diferentes configuraciones en su PC pueden causar esta restricción, independientemente de si está afiliado a una escuela oa una organización laboral. Esta guía incluye correcciones que funcionan para todas las versiones de Windows, incluidos los usuarios domésticos.
1. Habilitar los servicios de ubicación
Una causa común del mensaje «Su organización administra algunas configuraciones» es intentar usar un servicio basado en la ubicación, como Buscar mi dispositivo, que dice «La configuración de la ubicación está desactivada».
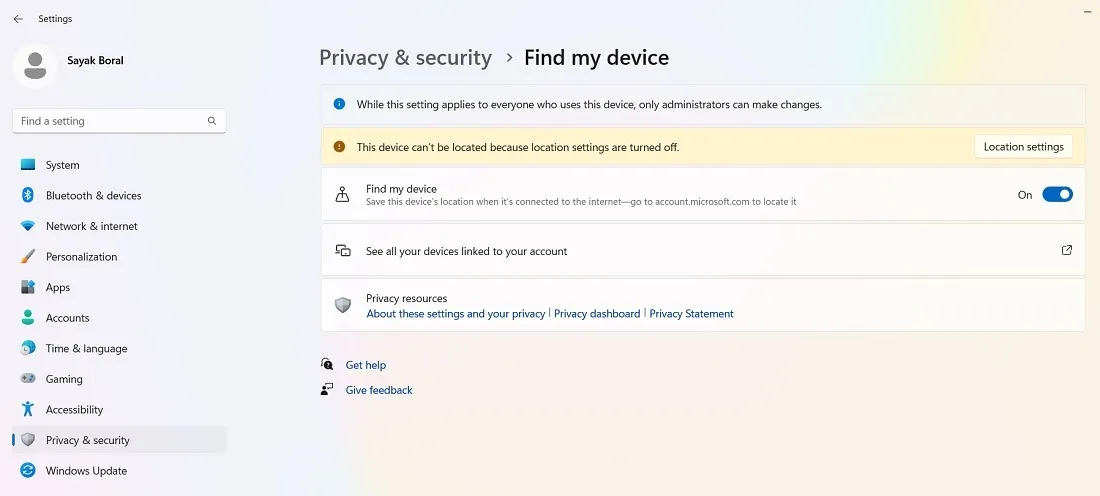
Luego de una inspección más profunda, puede ver que no tiene privilegios organizacionales para ejecutar aplicaciones que requieren consentimiento basado en la ubicación, como Maps, Camera, Weather, Skype, Windows Shell Experience Host y más. Estamos solucionando este problema con el Editor del Registro, como se muestra a continuación.
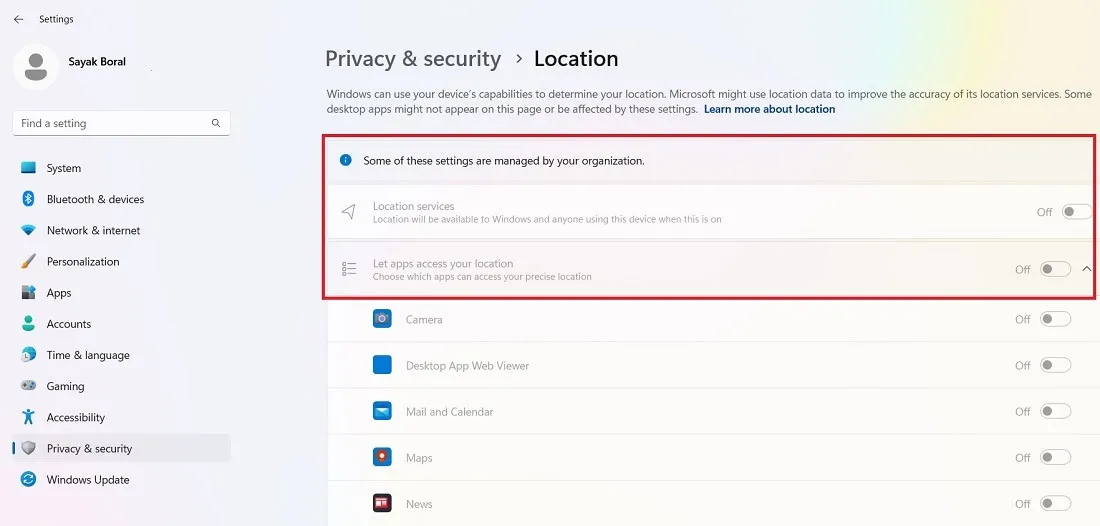
- Abra el cuadro de búsqueda de Windows e inicie el Editor del registro en modo administrador.
Advertencia : antes de realizar cambios en el registro, recuerde siempre crear una copia de seguridad para que pueda restaurarlo si algo sale mal.
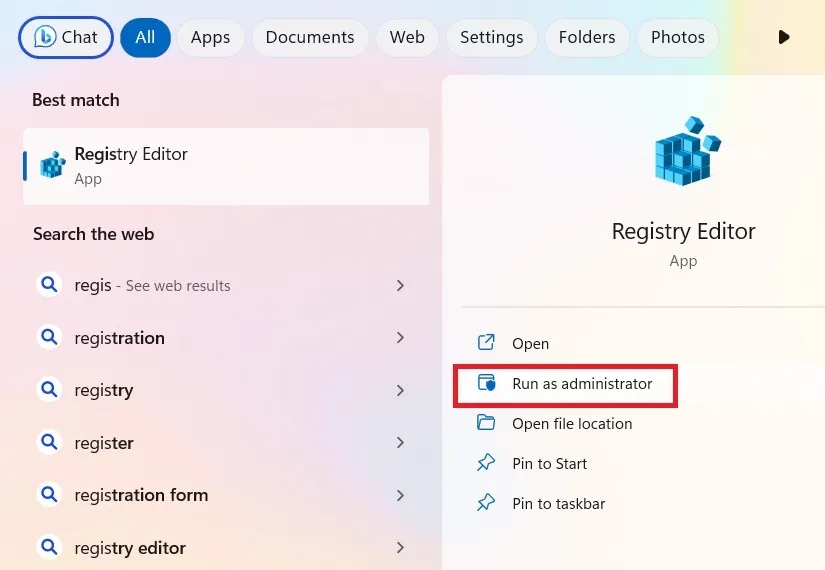
- Una vez que el Editor del Registro esté abierto, navegue a la siguiente ruta:
Computer\HKEY_LOCAL_MACHINE\SOFTWARE\Policies\Microsoft\Windows\LocationAndSensors
- Haga doble clic en el DWORD «DisableLocation», ubicado en el lado derecho de la tecla «LocationAndSensors», para modificar sus datos de valor, que pueden haberse establecido en «1». Cámbielo a «0» para habilitar el acceso a la ubicación.
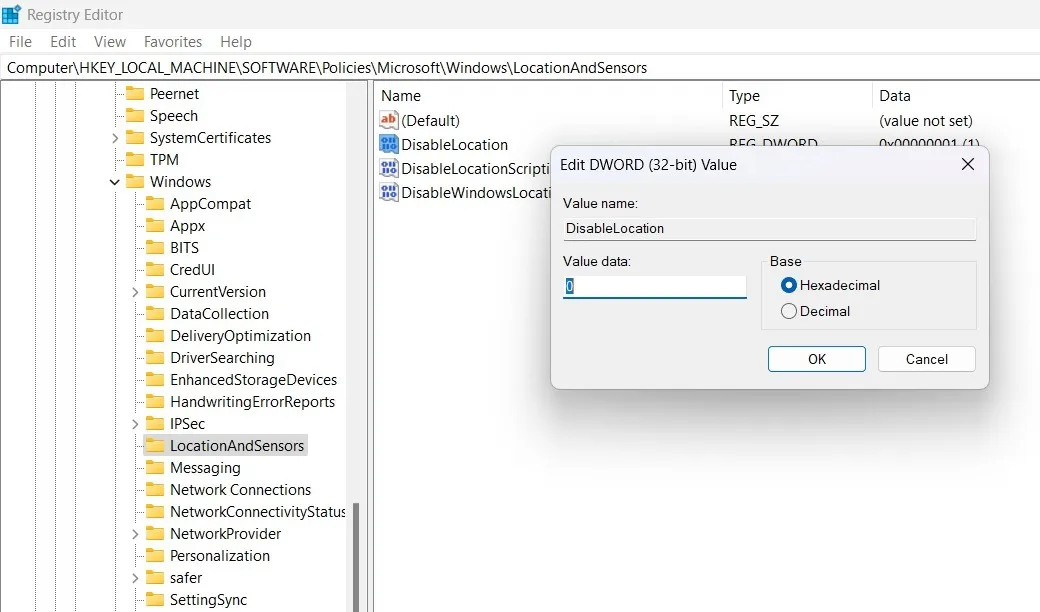
- El acceso a la ubicación ya no estará deshabilitado ni atenuado, y el error de organización desaparecerá.
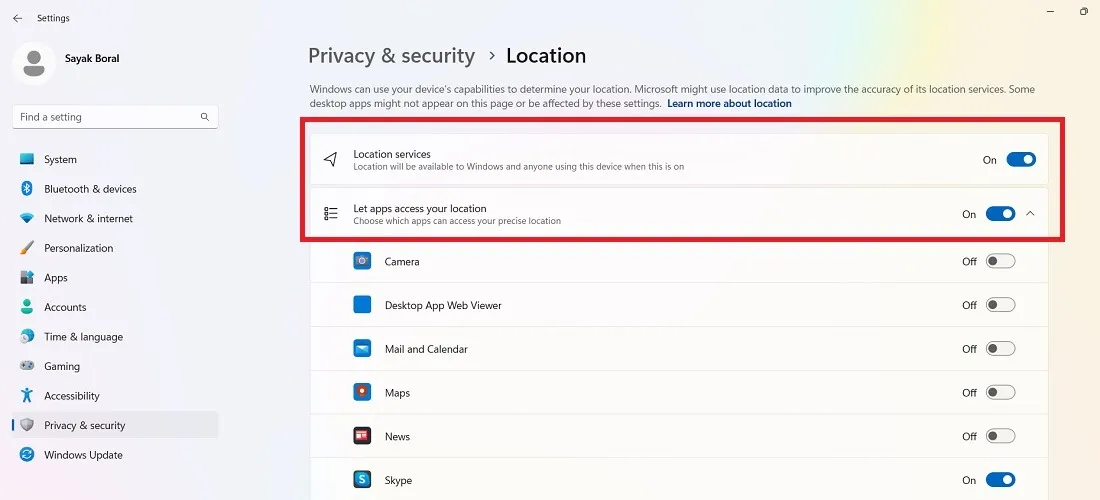
- También debería poder trabajar con otras configuraciones basadas en la ubicación, como Buscar mi dispositivo.
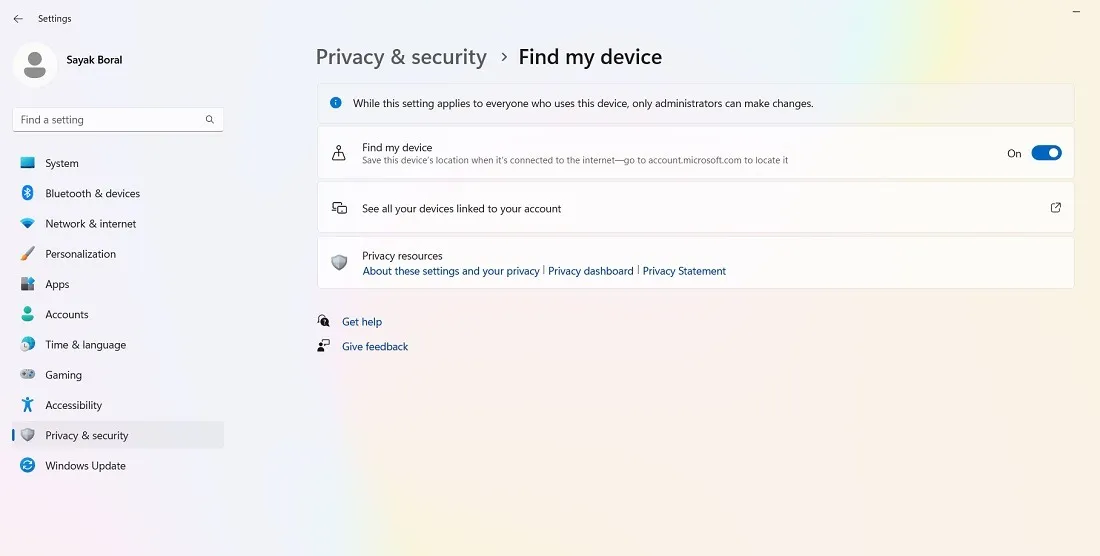
- Si todavía encuentra errores de acceso a la ubicación, navegue a la siguiente ruta:
HKEY_LOCAL_MACHINE\SYSTEM\CurrentControlSet\Services\lfsvc\TriggerInfo
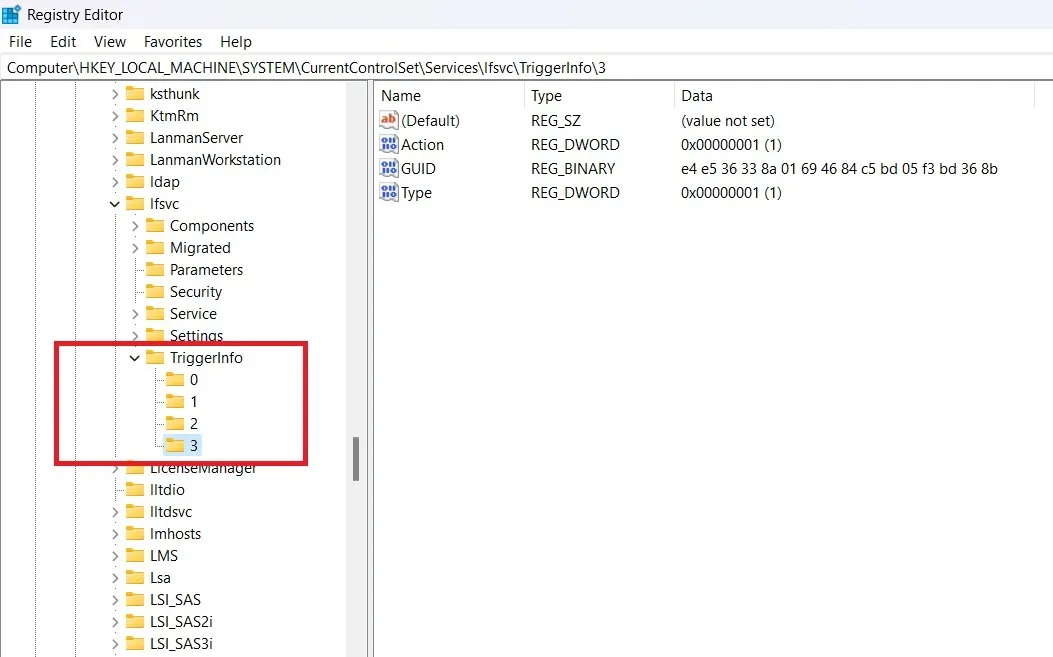
- Seleccione y elimine la clave llamada «3», que debería corregir el error de ubicación.

2. Habilite los servicios de diagnóstico y telemetría
Microsoft ejecuta diagnósticos y comentarios frecuentes para mantener su sistema en buen estado. Si deja de funcionar, tiene una «organización» a la que culpar, ya que su configuración de usuario ya no es adecuada para el consentimiento de recopilación de datos. Las opciones de “Datos de diagnóstico” y “Enviar datos de diagnóstico opcionales” pueden estar deshabilitadas en este caso.

- Abra el Editor del Registro en modo administrador.
- Navegue a la siguiente ruta:
Computer\HKEY_LOCAL_MACHINE\SOFTWARE\Policies\Microsoft\Windows\DataCollection
- Haga doble clic en el valor DWORD para «AllowTelemetry», que está configurado en «0» de forma predeterminada, si la opción de diagnóstico está deshabilitada.

- Como edición inicial, cambie los datos del valor «AllowTelemetry» a «1» y haga clic en «Aceptar».
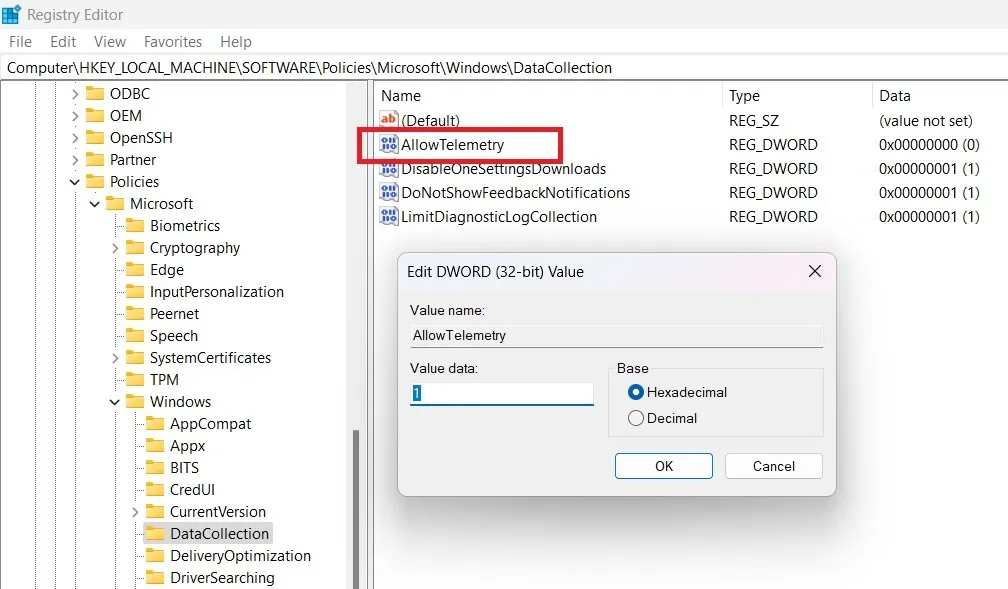
- Vuelva a la pantalla «Diagnóstico y comentarios» en «Configuración -> Privacidad y seguridad».
- Los datos de diagnóstico necesarios se envían sin problemas. Sin embargo, los datos opcionales aún están deshabilitados, y es posible que desee conservarlos para una mayor privacidad.
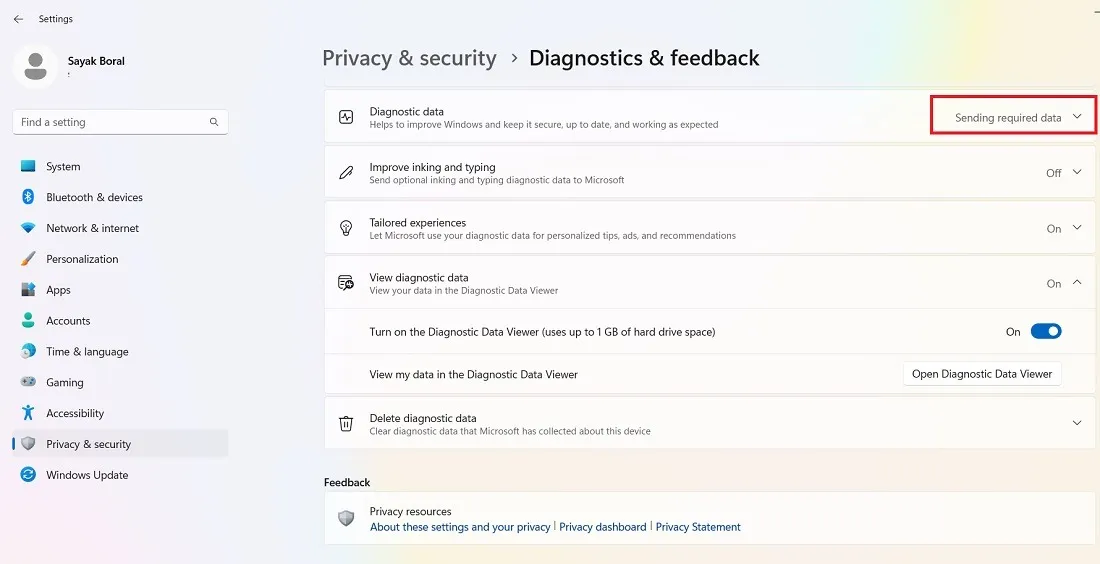
- Para enviar datos opcionales también a los servidores de Microsoft, cambie los datos del valor «AllowTelemetry» a «3».
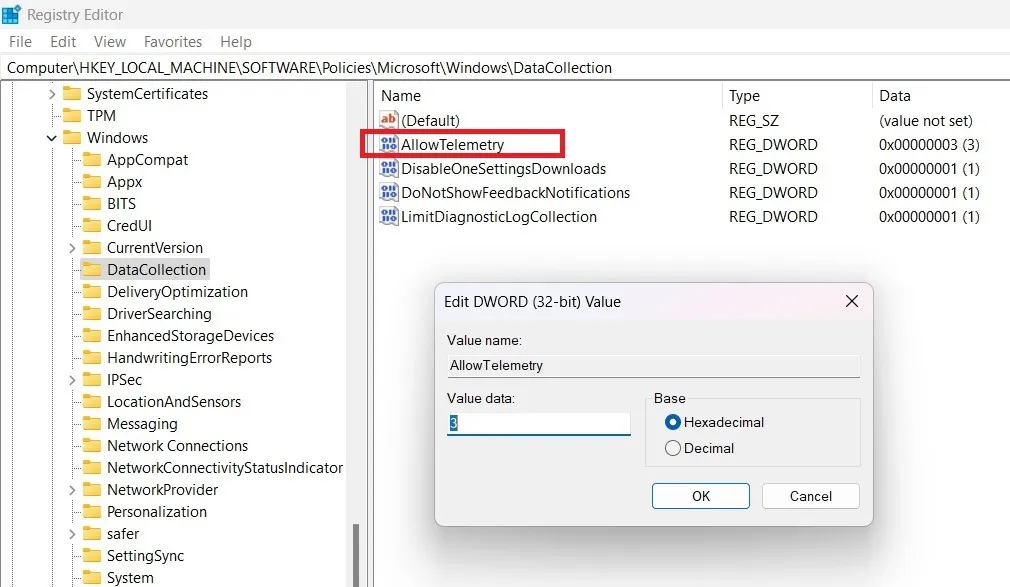
- Windows envía datos obligatorios y opcionales a los servidores de Microsoft.
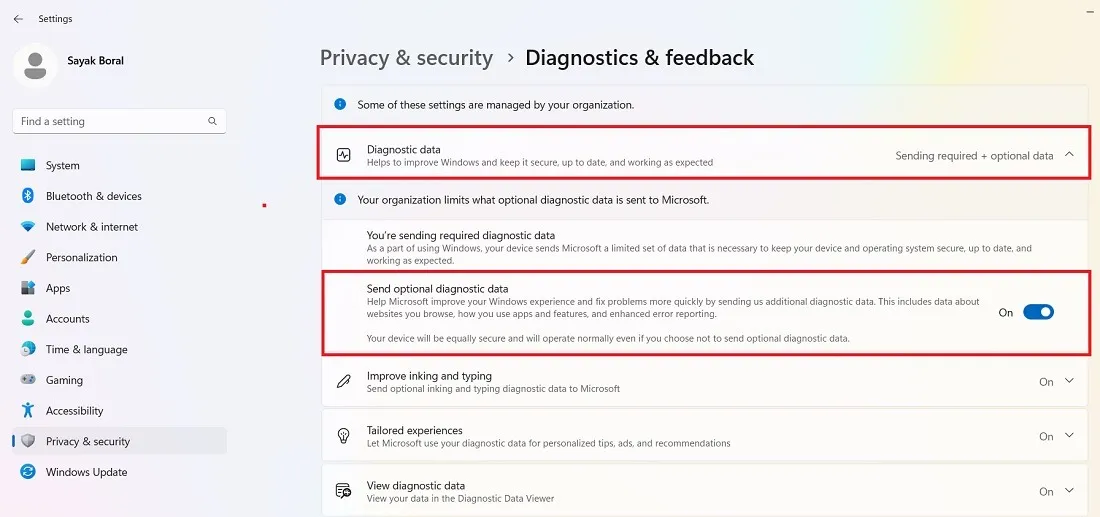
3. Habilite las actualizaciones automáticas de Windows
Si sus actualizaciones de Windows están deshabilitadas debido a un problema de acceso organizacional, es posible que no pueda descargar o instalar ninguna actualización nueva. Aunque tal pantalla de error es extremadamente rara, a veces puede ocurrir y debe corregirse de inmediato mediante la siguiente edición del registro.
- Abra el Editor del Registro en modo administrador.
- Ir a la ruta:
Computer\HKEY_LOCAL_MACHINE\SOFTWARE\Policies\Microsoft\Windows\WindowsUpdate\AU=
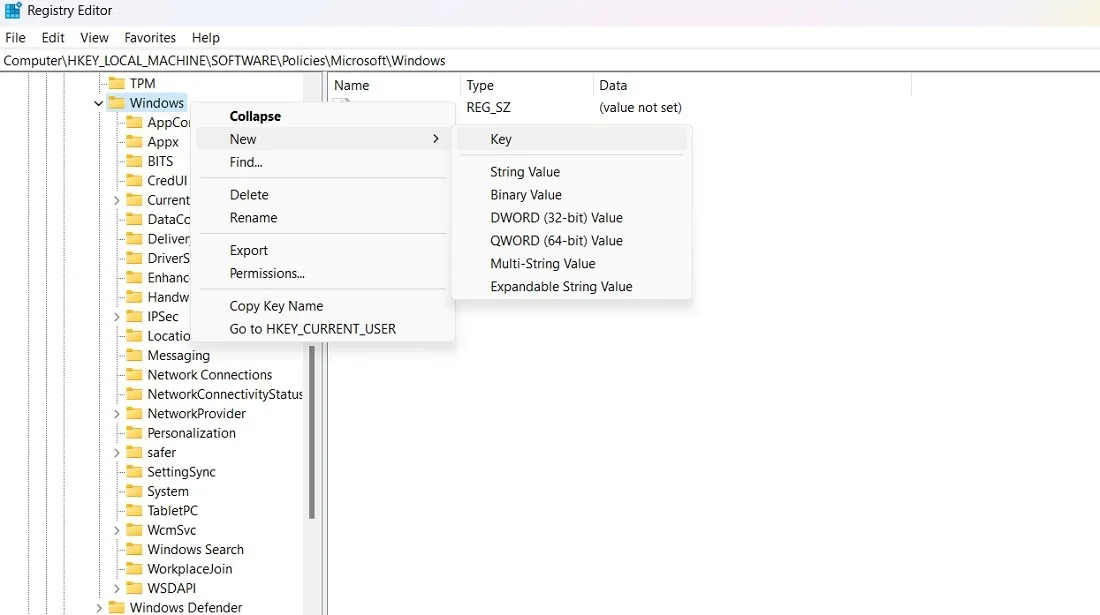
- Si no tiene una clave «WindowsUpdate» en la ruta anterior, cree una haciendo clic con el botón derecho.
- Cree otra clave en «WindowsUpdate» llamada «AU».
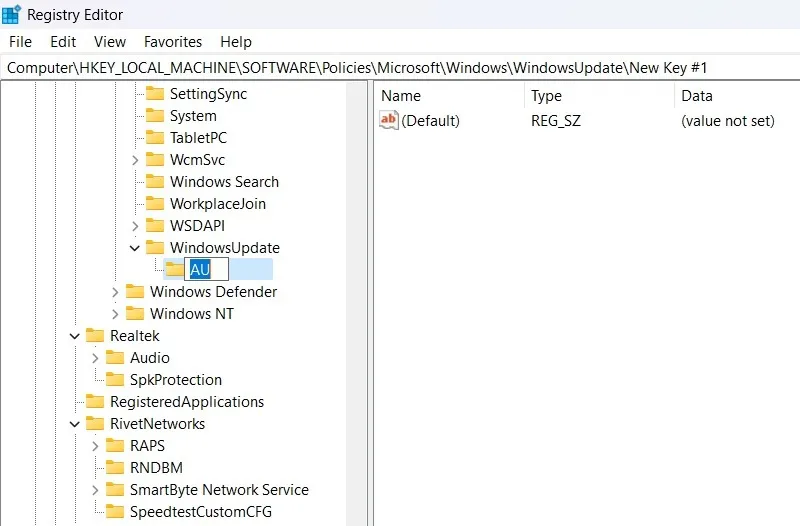
- Haga clic derecho en cualquier lugar a la derecha de la tecla «AU» para crear dos nuevas entradas DWORD (32 bits).
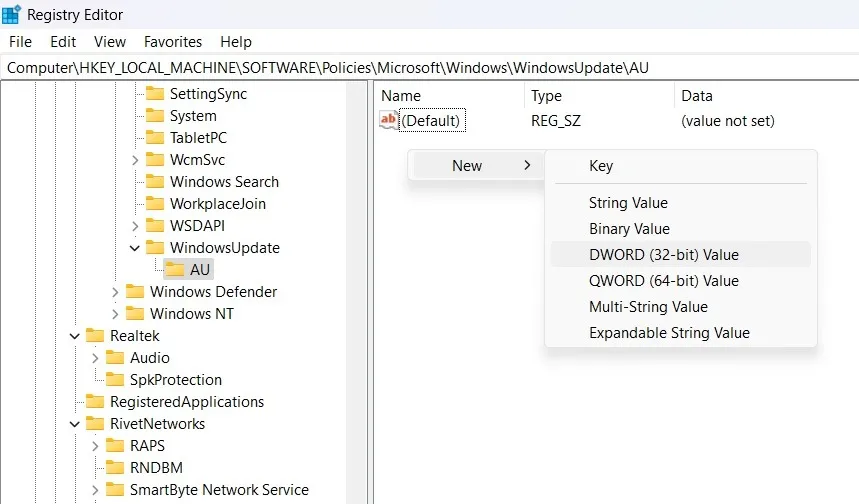
- Una de las primeras entradas DWORD que debe crear es «NoAutoUpdate». No le asigne ningún valor, ya que tiene que permanecer en «0» por defecto.
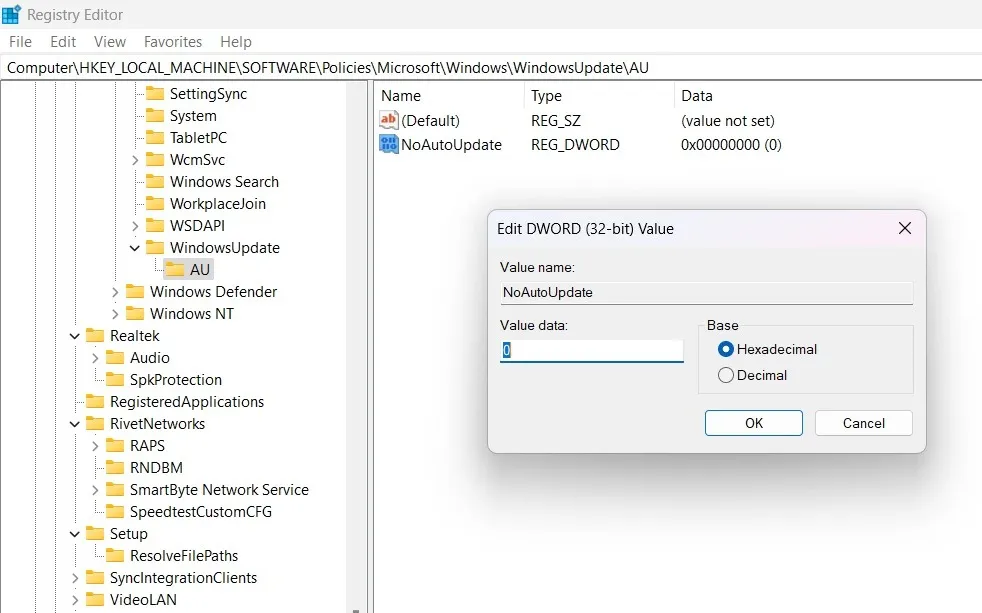
- Cree otra entrada DWORD (32 bits) llamada «AUOptions». Haga doble clic en él para editar y establecer uno de los valores, como: «2», que significa «Notificar para descarga e instalación automática».
- También puede usar las otras opciones, como:
- «3»: lo que significa «Descarga automática y notificación para la instalación»
- “4”: lo que significa “Descarga automática y programación de la instalación”
- «5»: lo que significa «Permitir que el administrador local elija la configuración»
En cada uno de estos casos, su opción de actualización automática funcionará.
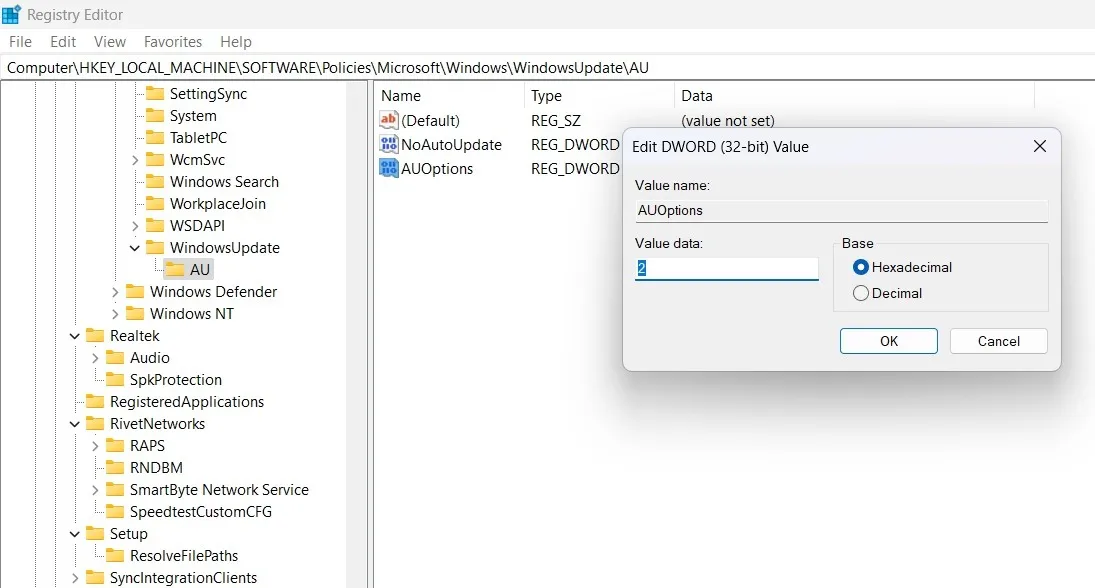
4. Habilitar el modo de pantalla de bloqueo
Uno de los ejemplos más frustrantes de «Su organización administra algunas de estas configuraciones» es cuando no puede modificar la imagen de la pantalla de bloqueo. Toda la opción en «Personalización» está atenuada e inaccesible.
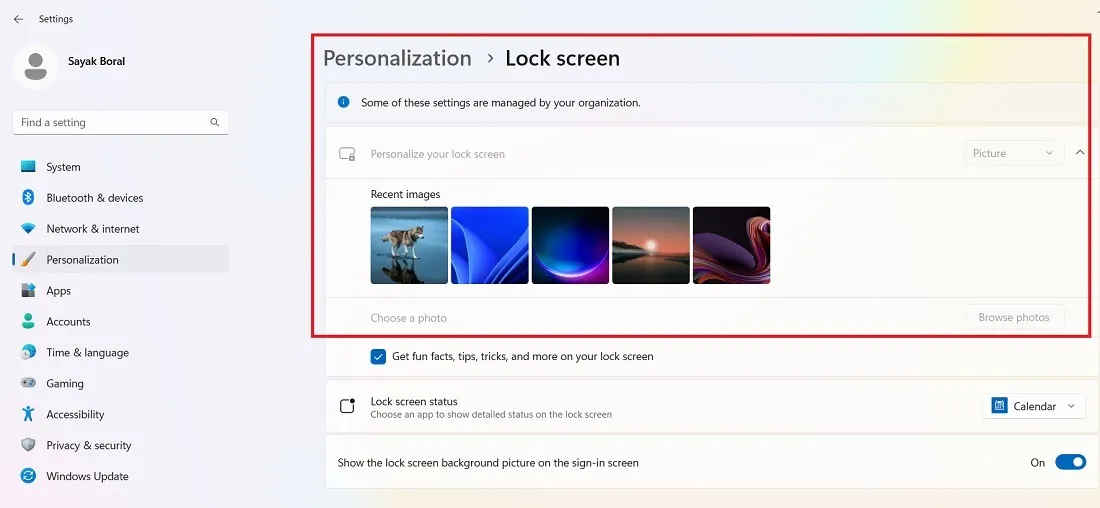
- Abra el Editor del Registro en modo administrador.
- Ir a la ruta:
Computer\HKEY_LOCAL_MACHINE\SOFTWARE\Policies\Microsoft\Windows\Personalization
- Haga clic derecho en el DWORD «NoLockScreen» en el lado derecho para modificarlo.
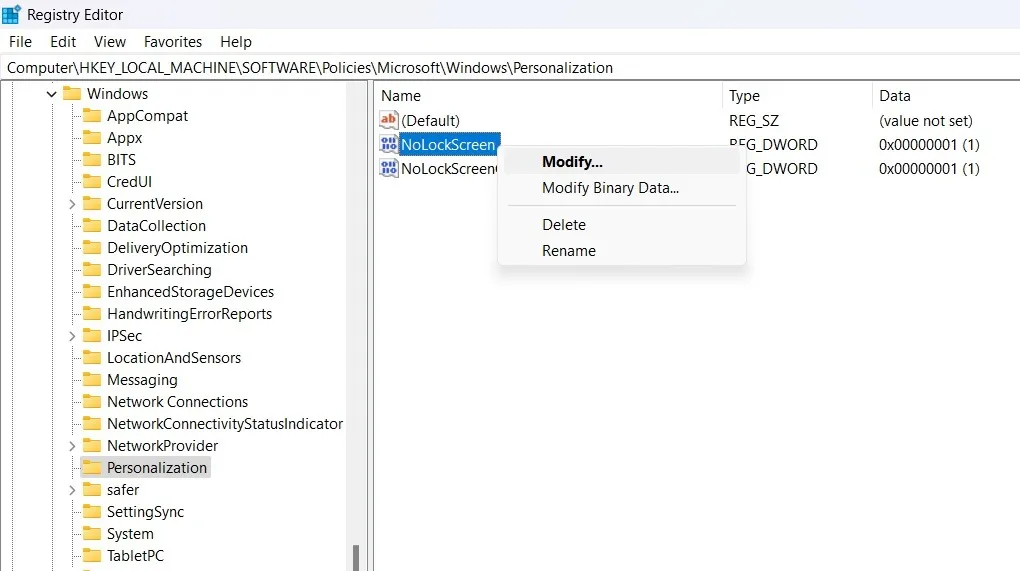
- Establezca los datos de valor para «NoLockScreen» en «0», lo que significa que habrá una pantalla de bloqueo, por supuesto.
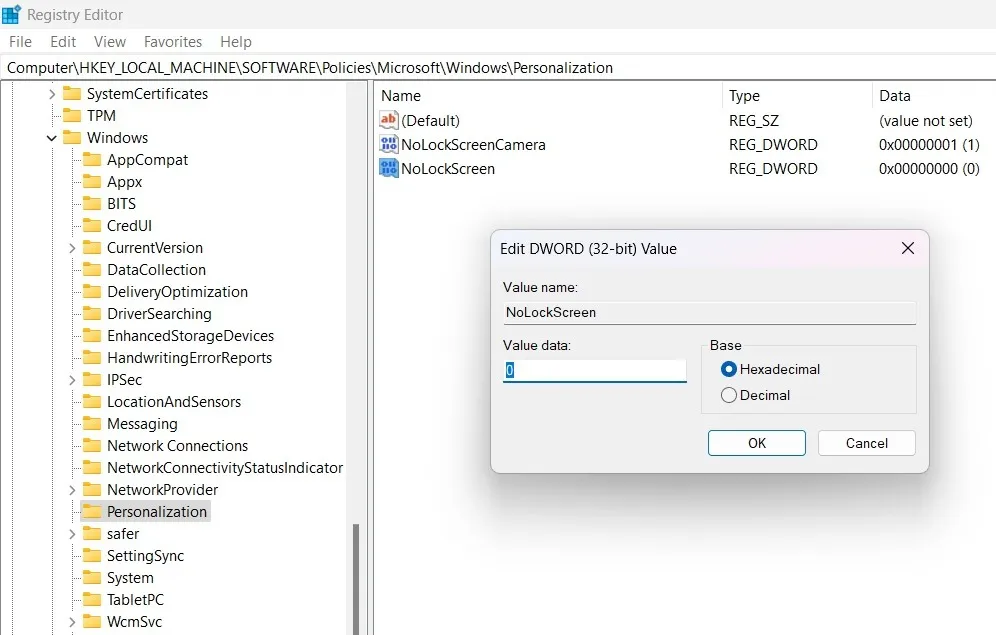
- Si es necesario, elimine la tecla «NoLockScreen» para que el problema no surja en el futuro.

- Una vez que modifique el valor del registro como se muestra arriba, el acceso a la pantalla de bloqueo debería funcionar como antes.

5. Ejecute BITS y Telemetría
Windows ejecuta varios diagnósticos y servicios de actualización utilizando dos componentes críticos: llamados BITS y telemetría. Ambos se pueden habilitar desde Servicios para solucionar cualquier problema.
- Abra el Administrador de servicios de Windows desde el cuadro de búsqueda en modo administrador.
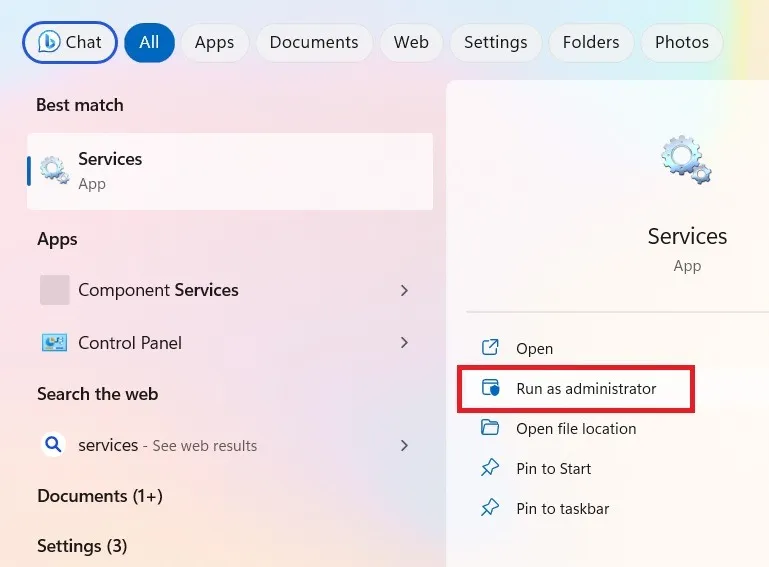
- Haga doble clic en el servicio «Servicio de transferencia inteligente en segundo plano» (o BITS), sin el cual Windows no puede descargar ningún programa.
- Si el tipo de inicio está configurado como «Deshabilitado» o «Manual», cámbielo del menú desplegable a «Automático».
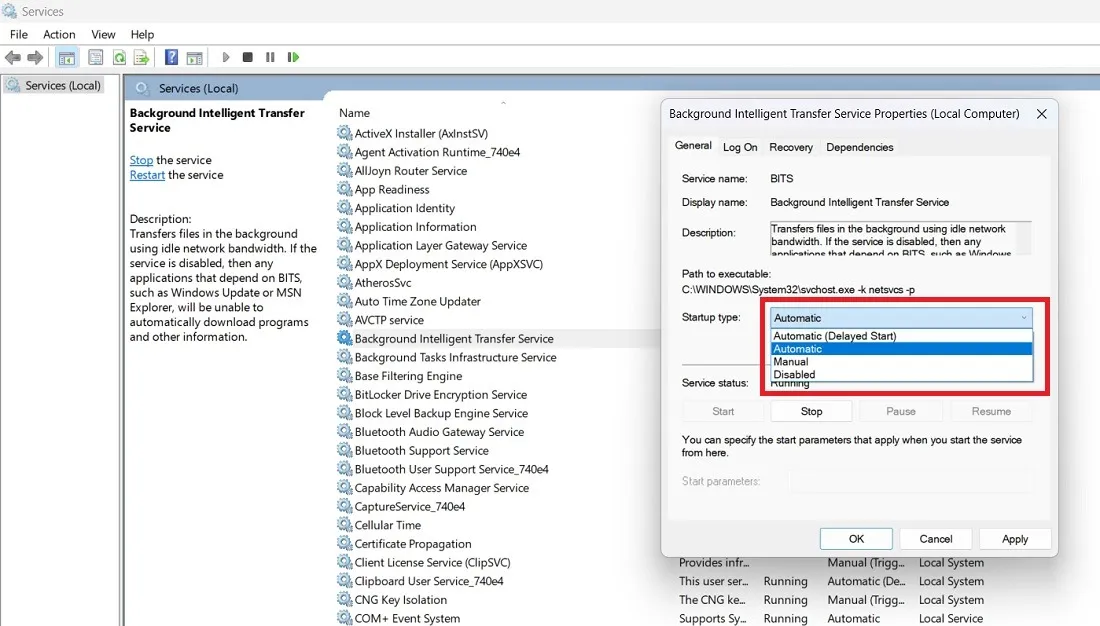
- Una vez que cambie la configuración con el botón «Aplicar», haga clic en el botón «Iniciar» para iniciar BITS en su PC.
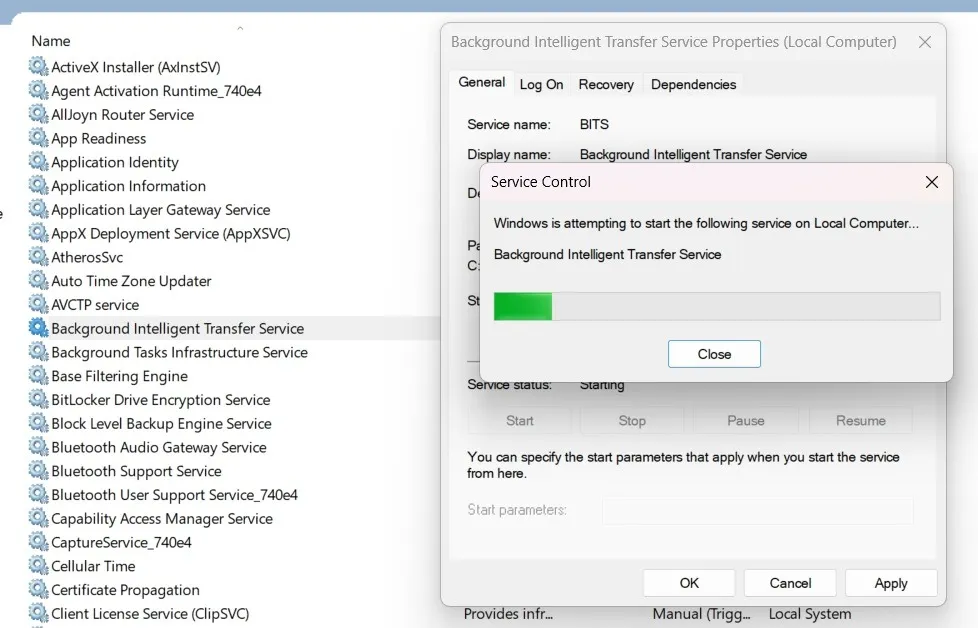
- Asimismo, verifique el tipo de inicio para el servicio «Experiencia de usuario conectado y telemetría». Si ha sido deshabilitado, cámbielo.
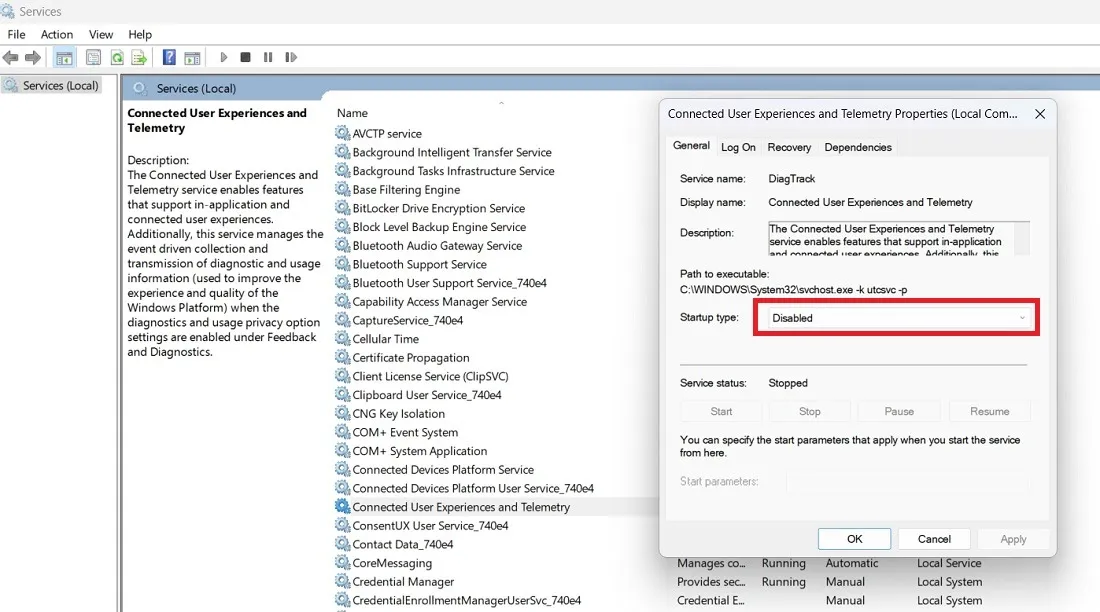
- Cambiamos el tipo de inicio a «Automático», lo que significa que el programa se está ejecutando. Haga clic en el botón «Inicio» para probarlo.
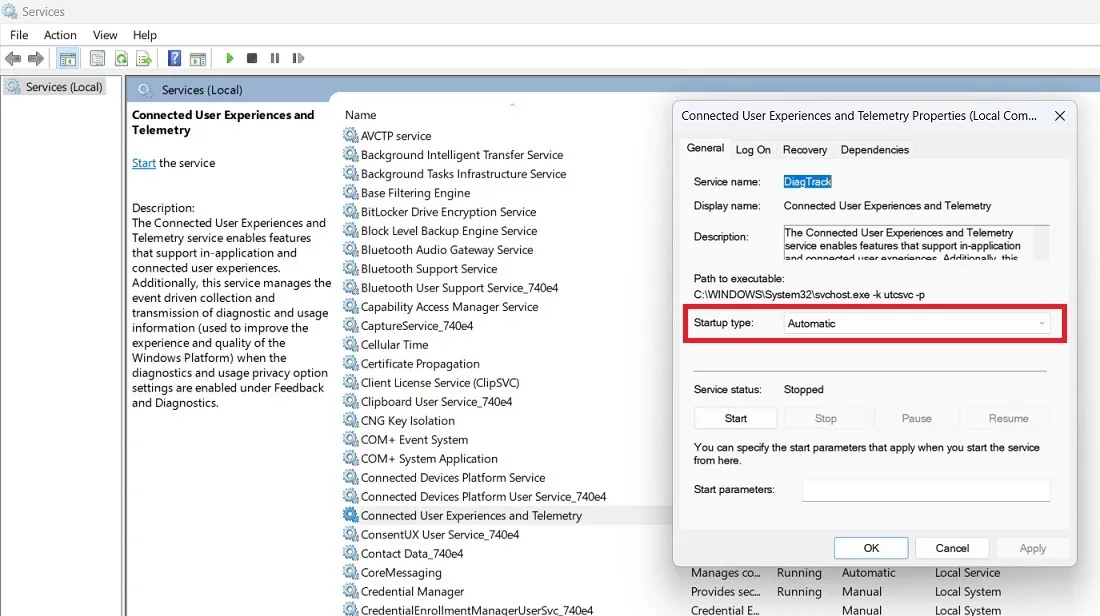
- Una vez que el programa de telemetría se esté ejecutando, cierre la aplicación Servicios y verifique si la restricción organizacional está solucionada.
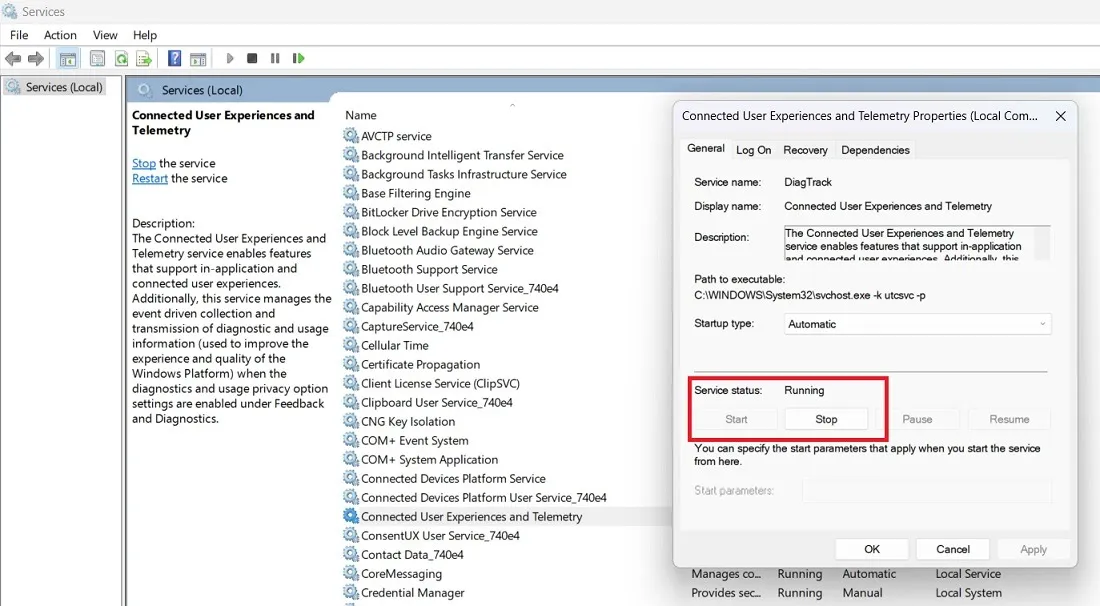
6. Utilice el símbolo del sistema
También puede ejecutar una serie de comandos en el símbolo del sistema para corregir cualquier restricción de usuario que sea el resultado de organizaciones inexistentes.
- Abra el símbolo del sistema en modo administrador desde el cuadro de búsqueda de Windows.
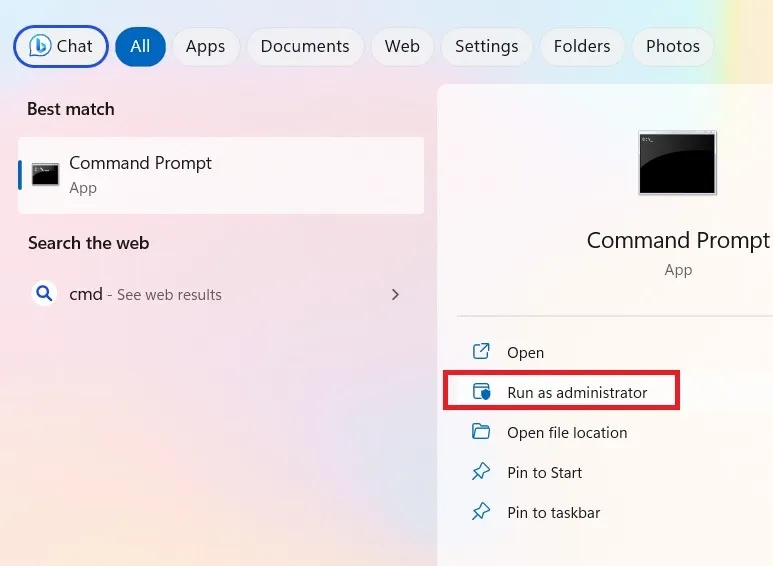
- Escriba los siguientes comandos en rápida sucesión. Si encuentra un error, continúe y escriba el siguiente. Debería ver un estado de éxito, como «La operación se completó con éxito».
reg delete "HKCU\Software\Microsoft\Windows\CurrentVersion\Policies"/f
reg delete "HKCU\Software\Microsoft\WindowsSelfHost"/f
reg delete "HKCU\Software\Policies"/f
reg delete "HKLM\Software\Microsoft\Policies"/f
reg delete "HKLM\Software\Microsoft\Windows\CurrentVersion\Policies"/f
reg delete "HKLM\Software\Microsoft\Windows\CurrentVersion\WindowsStore\WindowsUpdate"/f
reg delete "HKLM\Software\Microsoft\WindowsSelfHost"/f
reg delete "HKLM\Software\Policies"/f
reg delete "HKLM\Software\WOW6432Node\Microsoft\Policies"/f
reg delete "HKLM\Software\WOW6432Node\Microsoft\Windows\CurrentVersion\Policies"/f
reg delete "HKLM\Software\WOW6432Node\Microsoft\Windows\CurrentVersion\WindowsStore\WindowsUpdate"/f

- Reinicie su PC para verificar si el error desapareció.
7. Usar el editor de políticas de grupo local
También puede usar el Editor de directivas de grupo local para realizar uno o más cambios. Sin embargo, si el problema no se resuelve, deberá usar uno de los ajustes del Registro en los pasos anteriores.
- Abra el Editor de directivas de grupo local desde un cuadro de diálogo Ejecutar escribiendo
gpedit.msc.
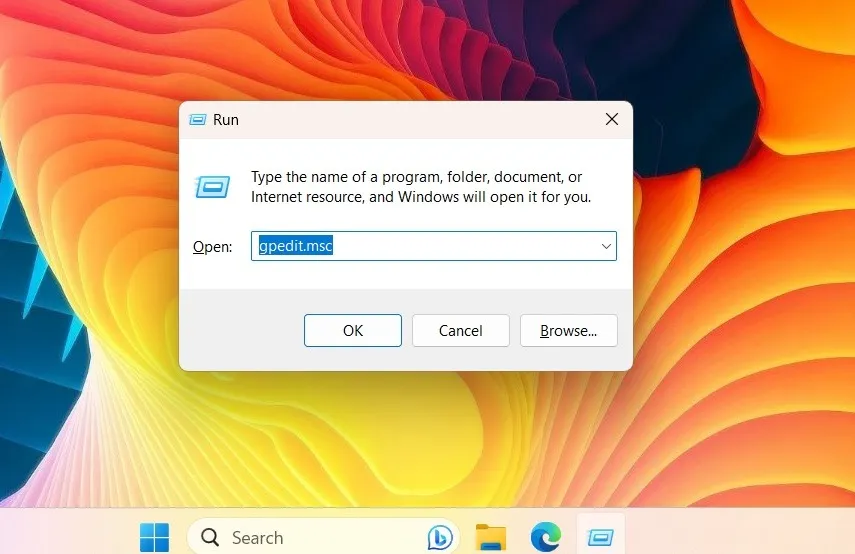
- Dirígete a «Configuración de la computadora -> Plantillas administrativas -> Componentes de Windows» para modificar varias configuraciones de Windows una por una.
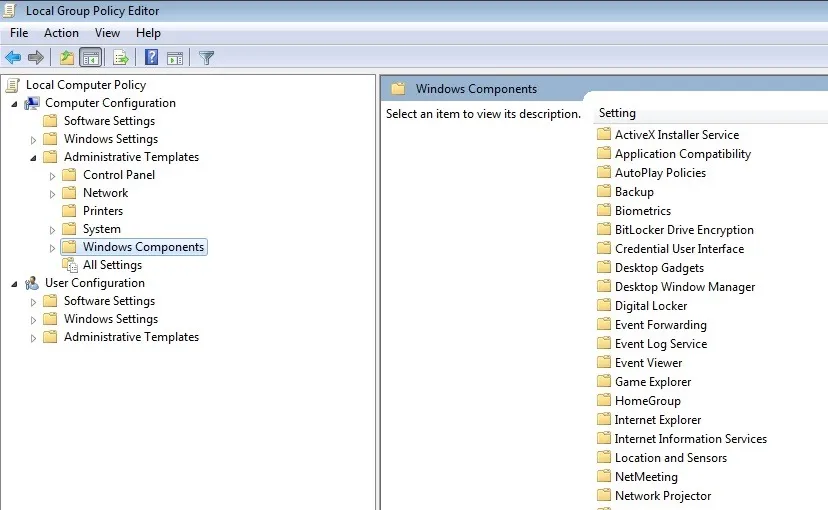
- En el siguiente ejemplo, nos desplazamos hacia abajo hasta el componente de Windows «LocationAndSensors». Tiene una configuración llamada «Apagar ubicación». Una vez que esté habilitado, sus servicios de ubicación se detendrán.
- Haga clic en el enlace «Editar configuración de política», lo que lleva a una ventana emergente.
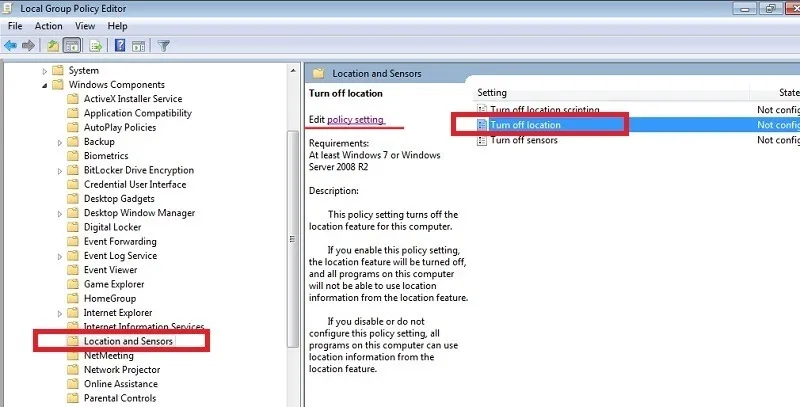
- Establezca el valor de «Apagar ubicación» como «No configurado». Haga clic en «Aplicar -> Aceptar» para finalizar la edición.
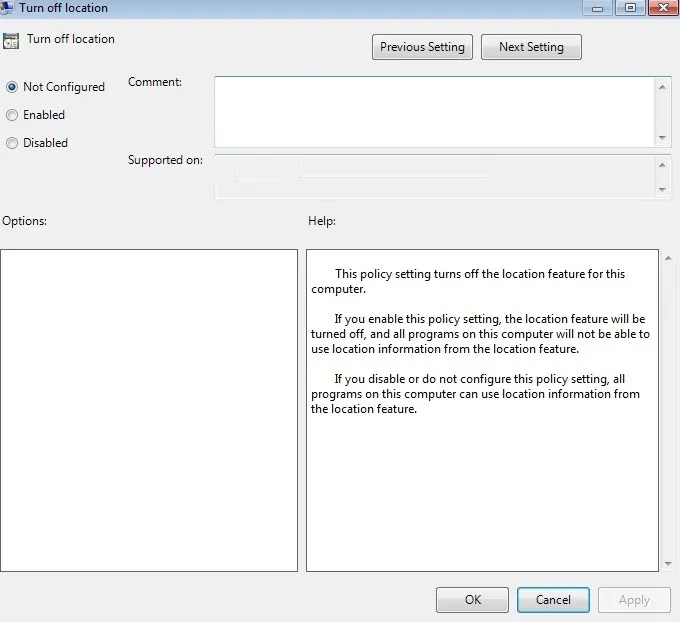
8. Modificar la configuración usando el Programador de tareas
El Programador de tareas es una de las herramientas más útiles para automatizar tareas en Windows y se puede usar para modificar cualquier configuración que haya sido impedida por restricciones organizacionales.
- Abra el Programador de tareas en el cuadro de búsqueda de Windows e inícielo en modo administrador.
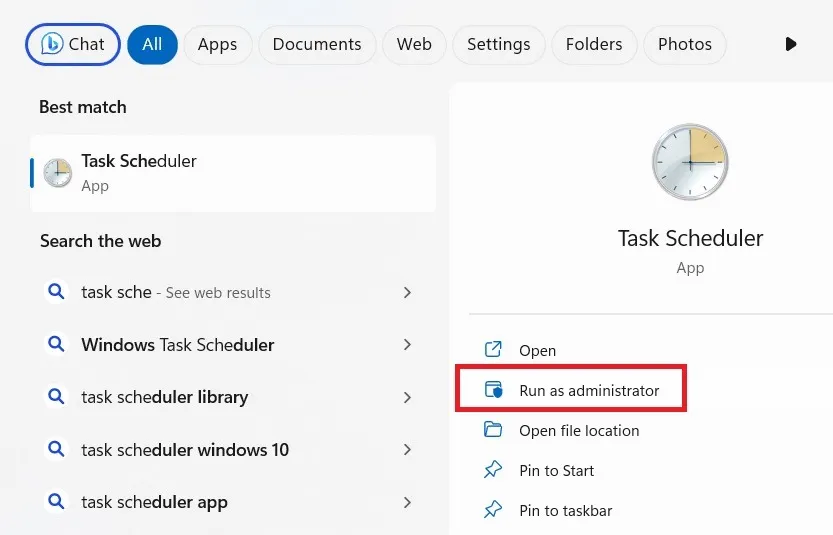
- Vaya a la «Biblioteca del programador de tareas -> Microsoft -> Windows -> Programa de mejora de la experiencia del cliente».
- Haga clic derecho en la tarea «Consolidador». Habilítelo, si es necesario. Mostrará el estado de «Listo».
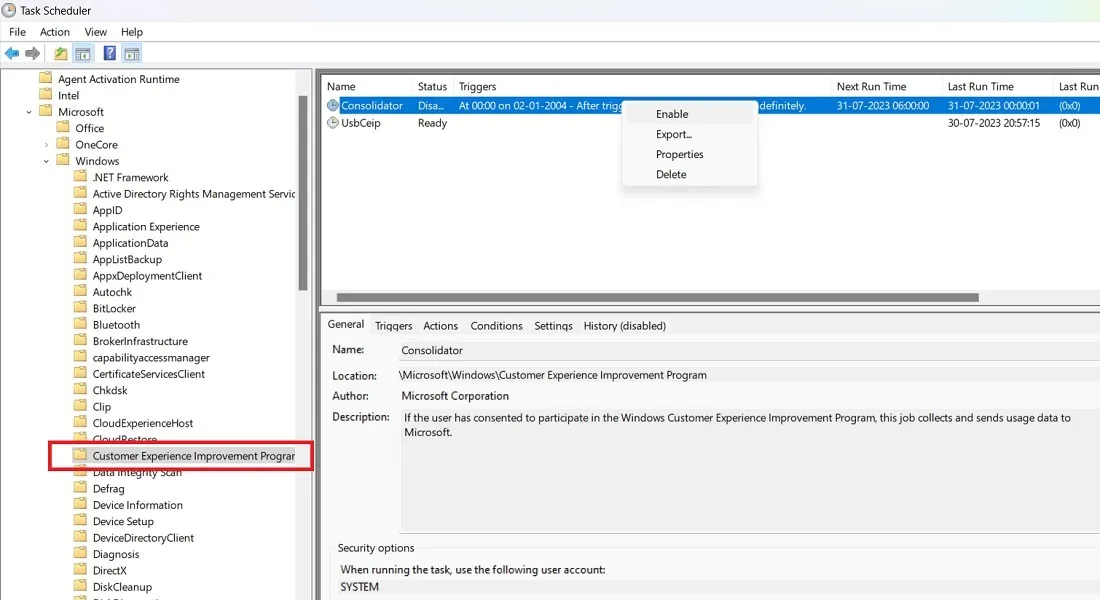
- Del mismo modo, habilite cualquier tarea de actualización de Windows deshabilitada.
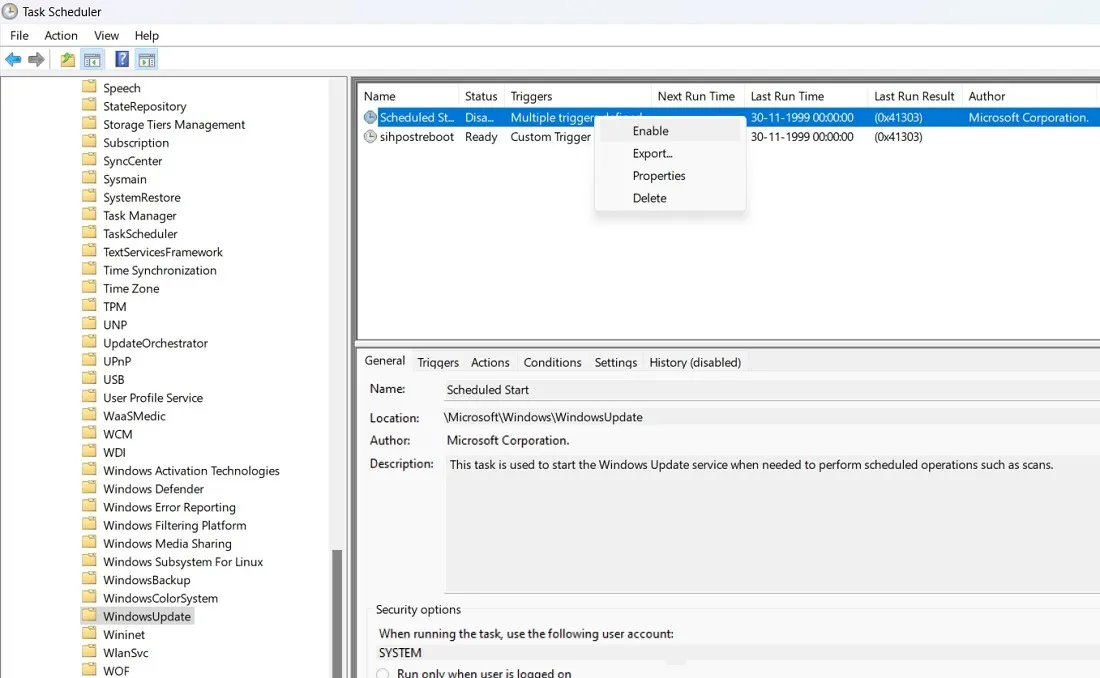
Preguntas frecuentes
¿Qué causa el error «Algunas de estas configuraciones son administradas por su organización»?
«Algunas de estas configuraciones son administradas por su organización» no es realmente un error, sino más bien una restricción del sistema causada por varias configuraciones que puede haber alterado sin saberlo, especialmente después de una actualización importante. Le impide cambiar muchas configuraciones vitales, incluido el acceso a la ubicación, los diagnósticos, las actualizaciones de Windows y la pantalla de bloqueo, todo debido a una organización inexistente.
Aunque no es su culpa, el problema básico es que el usuario actual no pudo establecer las políticas deseadas en el dispositivo. Cada instancia del problema afecta una configuración diferente en su dispositivo. Como el software de Windows no puede anular el consentimiento del usuario durante una actualización (o incluso una actividad de reinicio ), la restricción del sistema simplemente se aplica a la próxima actualización.
¿Hay algún error similar a «Algunas configuraciones son administradas por su organización»?
Todas las imágenes y capturas de pantalla son de Sayak Boral.



Deja una respuesta