Cómo saber qué aplicación está usando el micrófono en tu Mac

Qué saber
- Si ve un punto amarillo junto al ícono del Centro de control en su barra de menú, una aplicación está usando su micrófono.
- Haga clic en Centro de control en la barra de menú para ver el nombre de la aplicación junto al icono de micrófono amarillo.
- Para ajustar el acceso al micrófono, Preferencias del sistema > Seguridad y privacidad > Privacidad > Micrófono.
Este artículo explica cómo saber cuándo una aplicación está usando el micrófono en su Mac, incluido cómo saber qué aplicaciones tienen acceso al micrófono.
¿Cómo sé si el micrófono de mi Mac está en uso?
En macOS, puede saber si su micrófono está actualmente en uso mirando la barra de menú. La barra de menú tiene un ícono de Centro de control, y verá un punto amarillo justo al lado de ese ícono si su micrófono está actualmente en uso. Esta es una característica de seguridad útil, porque las aplicaciones no pueden tomar el control activo de su micrófono sin que aparezca este punto.
¿Cómo sé qué aplicación está accediendo al micrófono de mi Mac?
Si ve un punto amarillo en la barra de menú, eso significa que una aplicación está accediendo al audio de su micrófono. Para saber exactamente qué aplicación está accediendo al micrófono de su Mac, debe abrir el Centro de control.
Aquí le mostramos cómo ver qué aplicación está accediendo al micrófono en su Mac:
- Haga clic en el icono del Centro de control en su barra de menú.
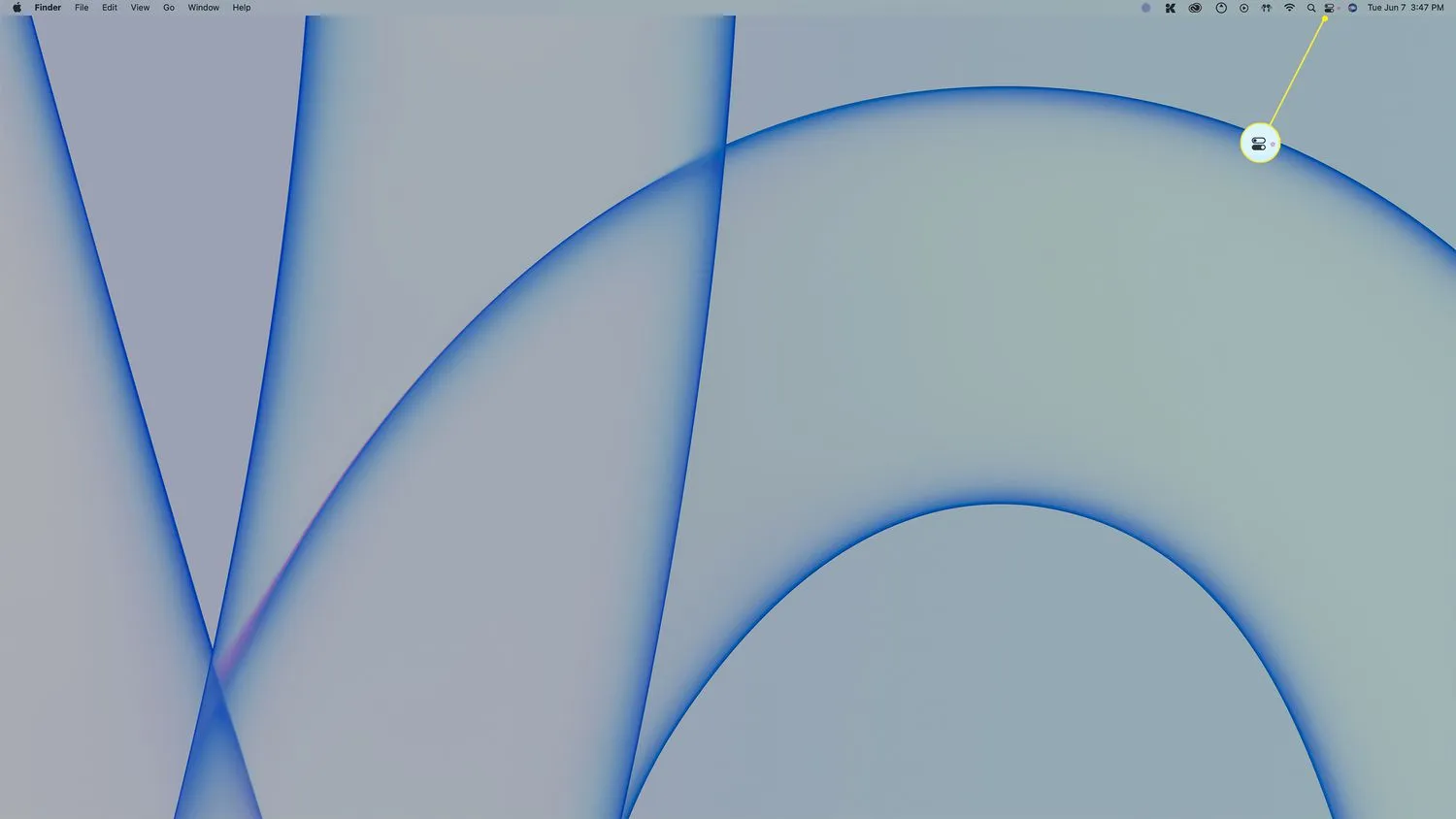
- Busque un icono de micrófono amarillo en el Centro de control.

- El nombre de la aplicación que está accediendo a tu micrófono debe aparecer justo al lado del ícono amarillo del micrófono.
¿Cómo controlo el acceso al micrófono en mi Mac?
Las opciones de Seguridad y Privacidad en macOS le permiten controlar qué aplicaciones pueden acceder a su micrófono, y también puede ver una lista de aplicaciones que han solicitado permiso en el pasado.
Aquí se explica cómo controlar el acceso al micrófono en una Mac:
- Abre el menú Apple > Preferencias del sistema.
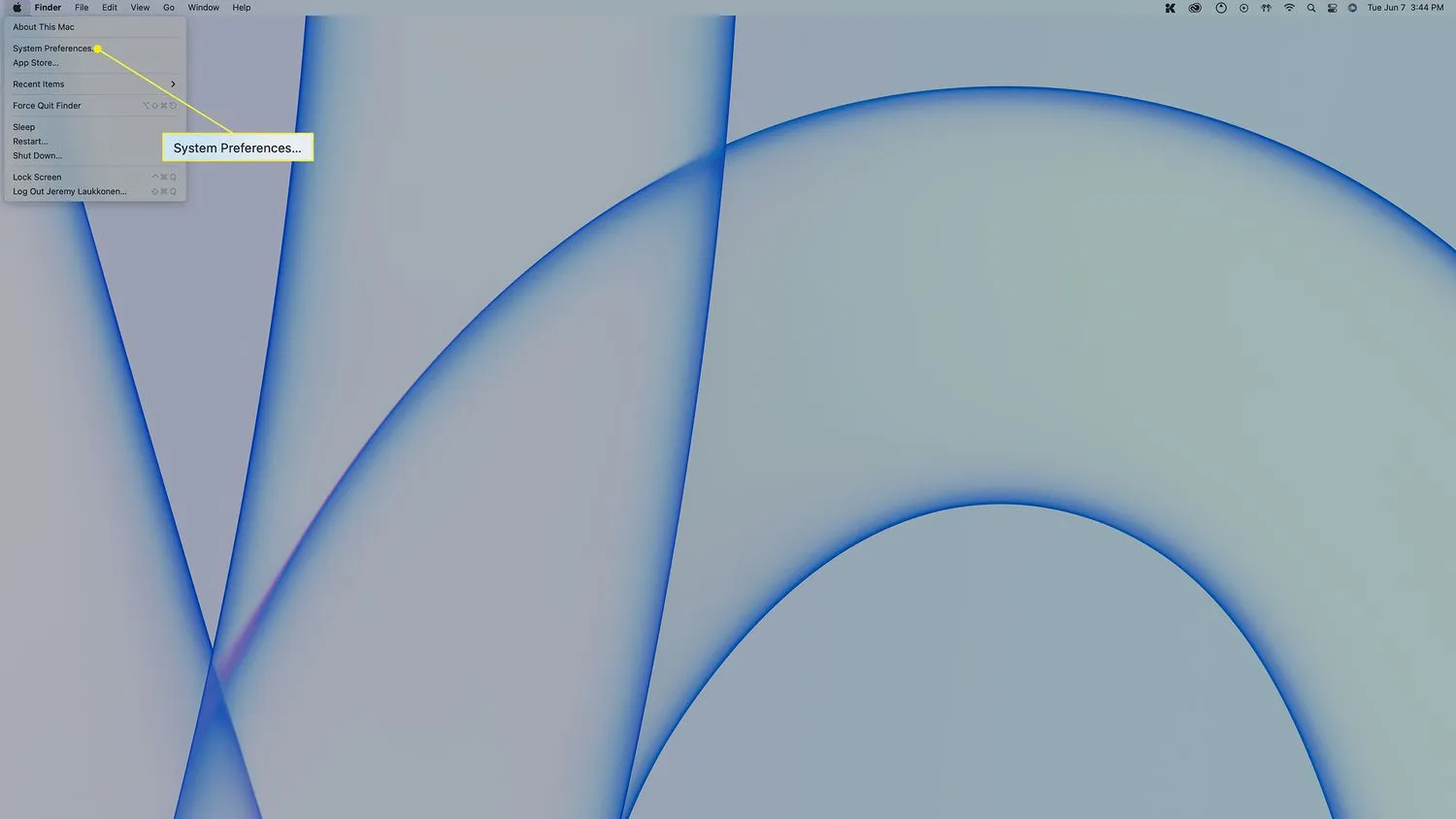
- Haz clic en Seguridad y privacidad.
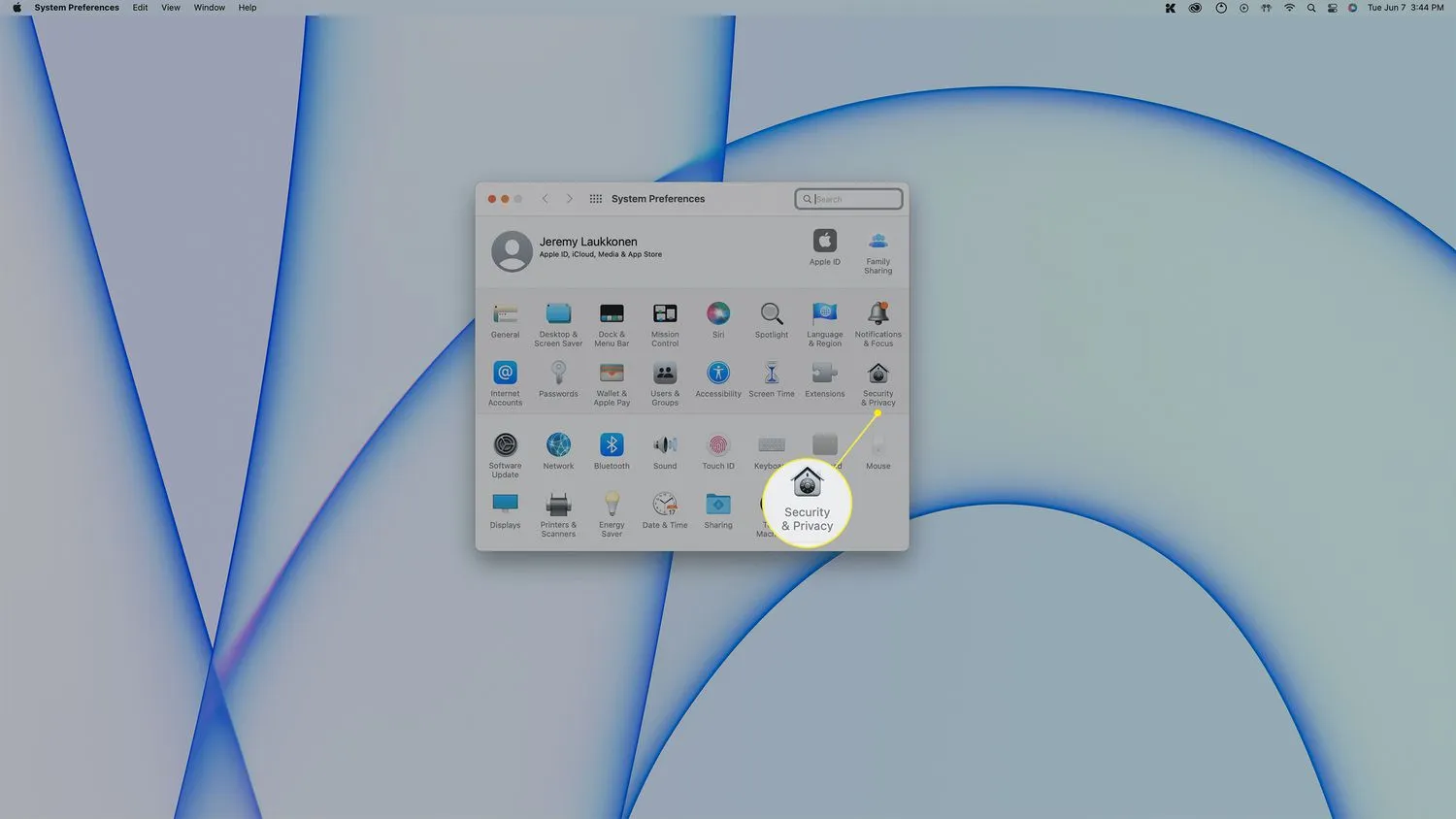
- Haz clic en Privacidad.
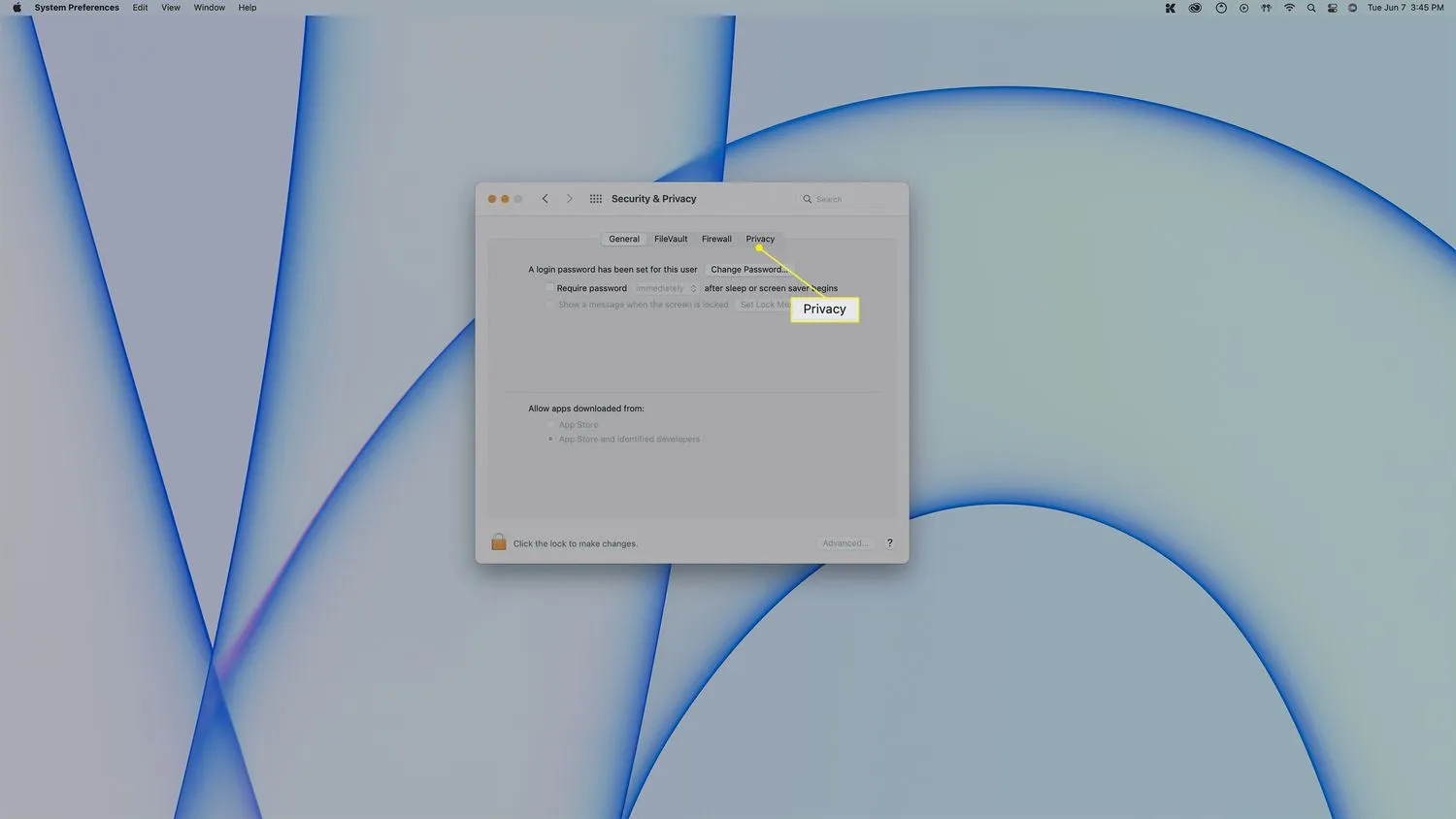
- Haga clic en Micrófono.
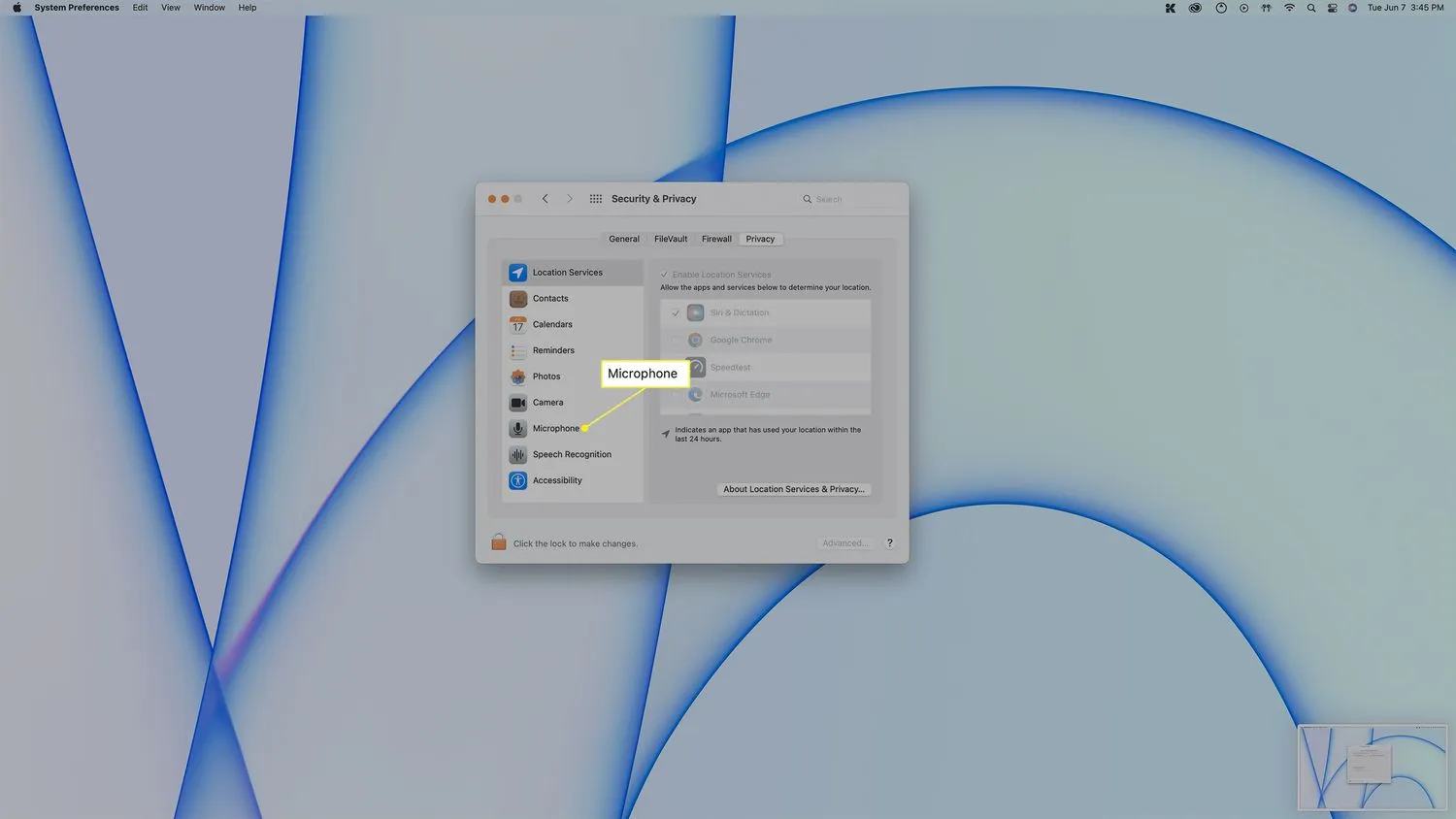
- Esta lista muestra las aplicaciones que tienen acceso a su micrófono.
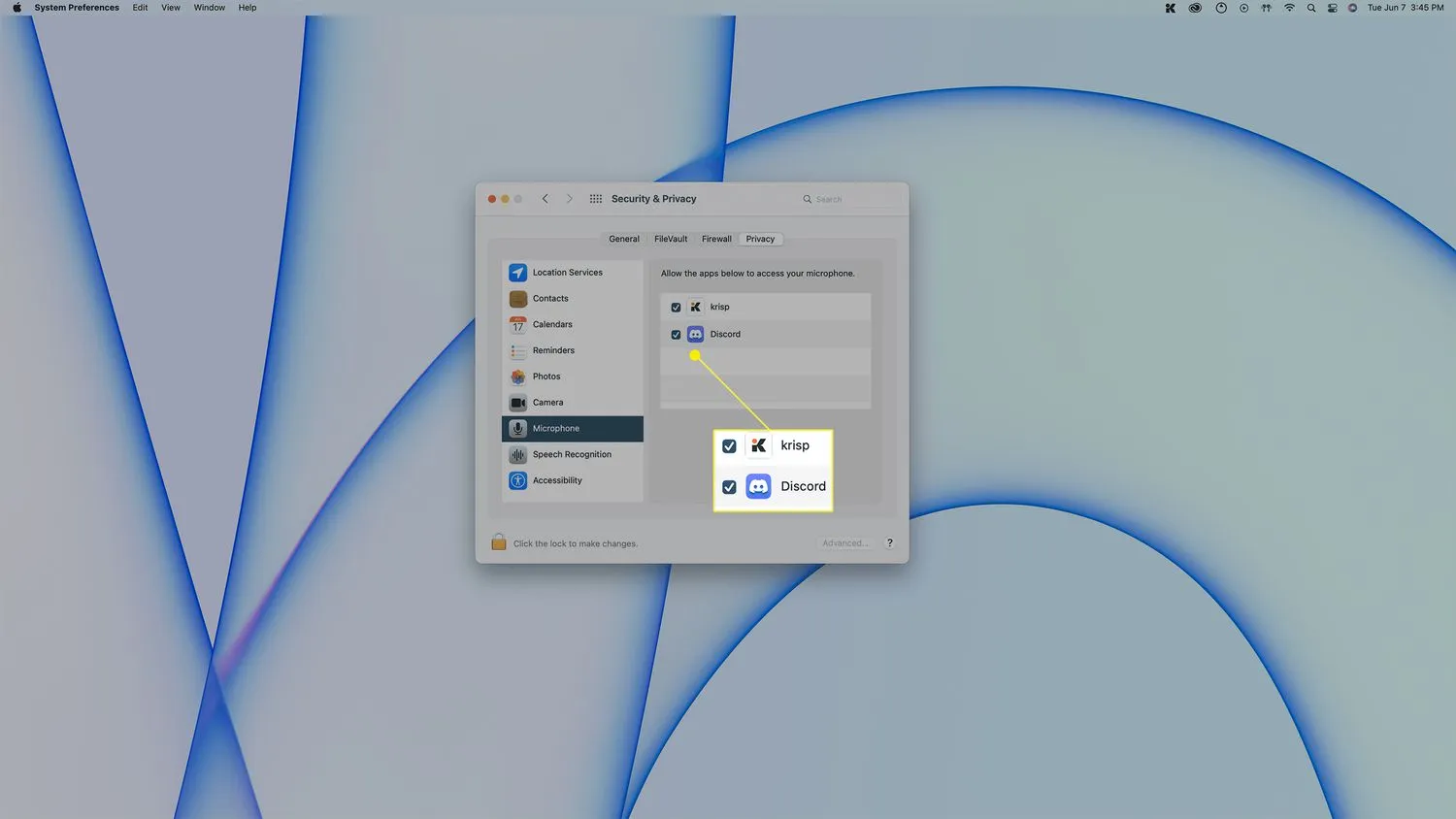 Para eliminar el acceso al micrófono de una aplicación, haga clic en la marca de verificación junto a esa aplicación. Para otorgar acceso, haga clic en el cuadro vacío junto a una aplicación.
Para eliminar el acceso al micrófono de una aplicación, haga clic en la marca de verificación junto a esa aplicación. Para otorgar acceso, haga clic en el cuadro vacío junto a una aplicación.
- ¿Cómo habilito el micrófono en mi Mac? Vaya al menú Apple > Preferencias del sistema > Privacidad > Micrófono y asegúrese de que el interruptor de palanca esté activado. Seleccione la casilla de verificación junto a cada aplicación a la que desea permitir el acceso al micrófono.
- ¿Cómo uso un micrófono externo con mi Mac? Para conectar un micrófono a su computadora, conéctelo a un puerto USB en su Mac o use Bluetooth para configurar un micrófono inalámbrico. Asegúrese de que el micrófono externo esté seleccionado cuando lo use con aplicaciones.
- ¿Cómo me deshago del ícono del micrófono en mi Mac? Desactive Control por voz de Mac. Vaya a Preferencias del sistema > Accesibilidad > Control de voz y desactive el interruptor de control de voz.



Deja una respuesta