¿El control deslizante de brillo no funciona en Windows? ¡Prueba estas correcciones!

Correcciones preliminares
Antes de profundizar en las soluciones específicas para el error, probemos algunos métodos preliminares de solución de problemas para ver si pueden ayudar.
Compruebe si el control deslizante de brillo funciona como se supone que debe hacerlo. Si el problema persiste, pase al siguiente método a continuación.
1. Habilite el controlador de monitor PnP genérico
El controlador de monitor Generic PnP es el controlador predeterminado que permite que el sistema configure el monitor conectado y garantiza el correcto funcionamiento de los controles de brillo. También proporciona una interfaz estandarizada para controlar varios aspectos del monitor, incluida la configuración de brillo.
- Escriba «administrador de dispositivos» en la Búsqueda de Windows y haga clic en «Abrir».
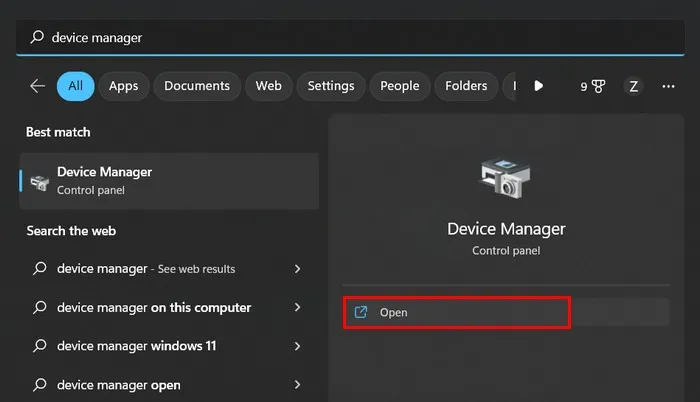
- Expanda la categoría «Monitores» y haga clic con el botón derecho en la entrada asociada con su computadora (en este caso, «Monitor PnP genérico»).
- Elija «Propiedades» en el menú contextual.
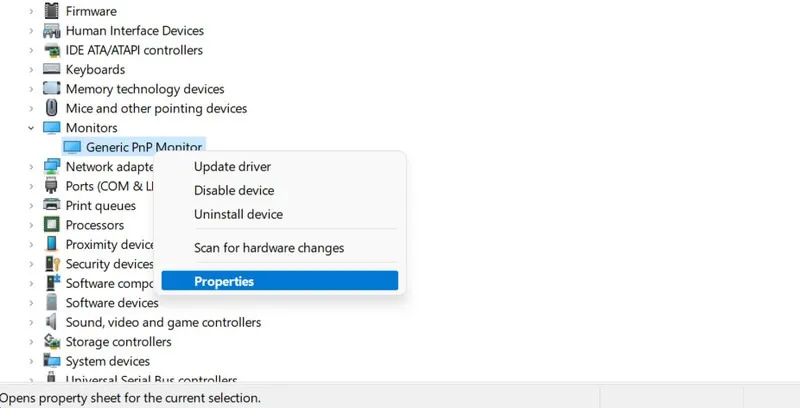
- Dirígete a la pestaña «Controlador» y elige «Habilitar dispositivo». Si el dispositivo ya está habilitado, haga clic en «Deshabilitar dispositivo» y luego vuelva a habilitarlo.

- Haga clic en la pestaña «Acción» en el panel superior y seleccione «Buscar cambios de hardware» en el menú contextual.
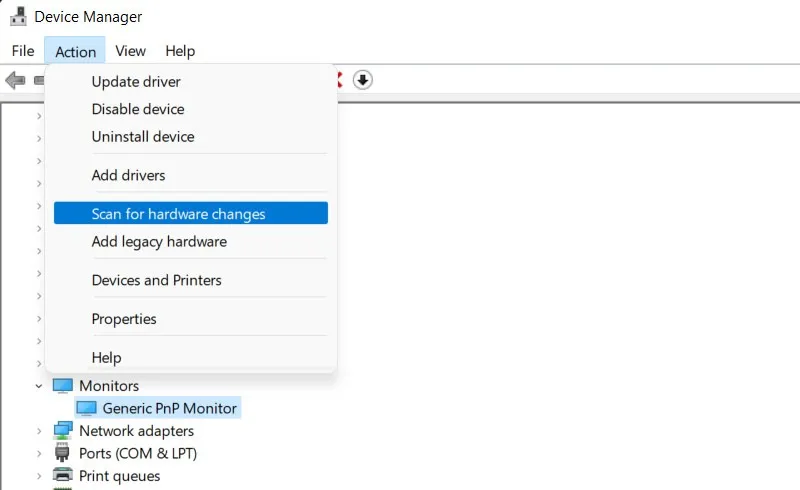
- Cierre el Administrador de dispositivos y compruebe si el problema se ha resuelto. Si enfrentó el problema después de instalar una actualización del controlador, también puede intentar hacer retroceder el controlador a su estado anterior , donde el problema no estaba presente.
2. Ejecute el Solucionador de problemas de hardware y dispositivos
- Presione Win+ Rpara abrir Ejecutar.
- Escriba
cmden el campo de texto y presione ++ Ctrlpara abrir el símbolo del sistema como administrador.ShiftEnter
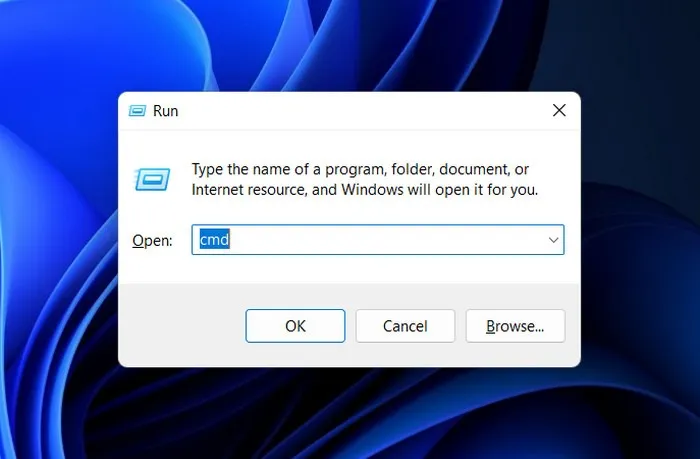
- Haga clic en «Sí» en el indicador de Control de cuentas de usuario.
- Dentro de la ventana del símbolo del sistema, escriba el siguiente comando y presione Enterpara ejecutarlo:
msdt.exe -id DeviceDiagnostic
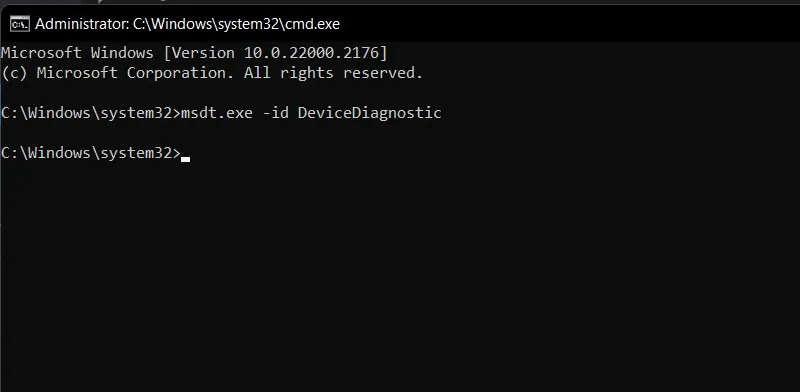
- Haga clic en «Siguiente» en el indicador del solucionador de problemas de hardware y dispositivos.
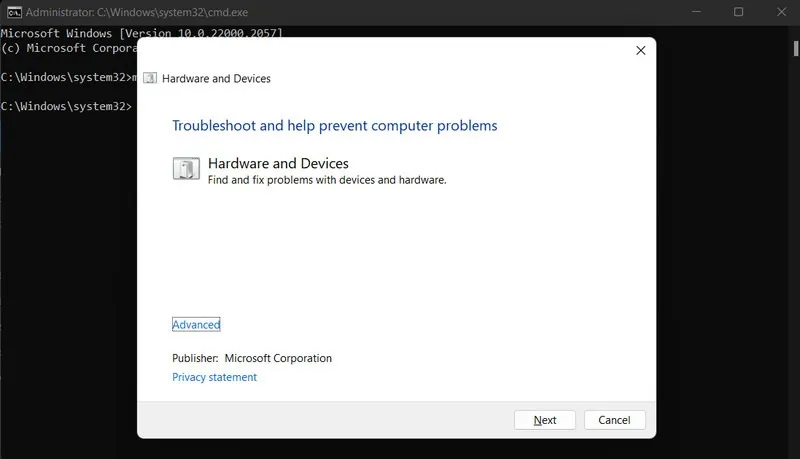
- Siga las instrucciones en pantalla para continuar con el escaneo. Una vez que se complete, revise los resultados. Si el solucionador de problemas identificó un problema y sugirió una solución, haga clic en la opción «Aplicar esta solución». En algunos casos, es posible que el solucionador de problemas no tenga suficientes recursos para implementar las correcciones, pero puede seguir las instrucciones y hacerlo usted mismo.
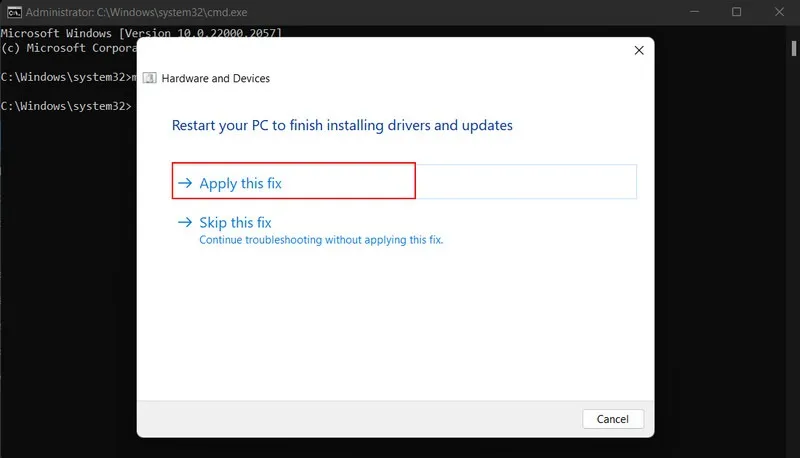
- De lo contrario, elija «Cerrar el solucionador de problemas» y pase a la siguiente solución a continuación.
3. Aplicar una corrección de registro
Otra solución que puede ayudar a solucionar el problema de brillo en Windows es modificar la clave «FeatureTestControl» en el Editor del Registro. Sin embargo, antes de continuar con esta solución, es esencial crear una copia de seguridad del Registro , solo para estar seguro.
- Abra un cuadro de diálogo Ejecutar y escriba
regedit, luego presione Enter.
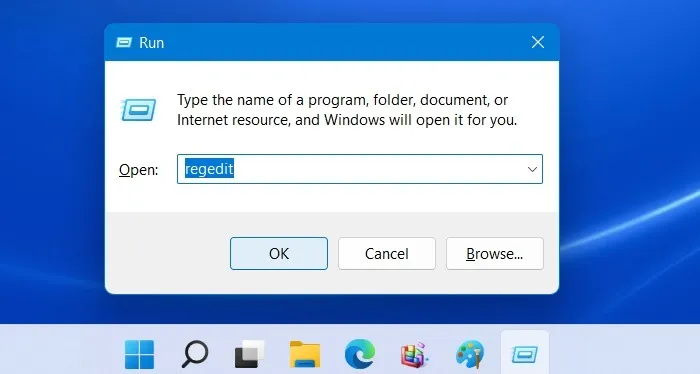
- Haga clic en «Sí» en el indicador de Control de cuentas de usuario.
- Navegue a la ubicación a continuación en el Editor del Registro:
Computer\HKEY_LOCAL_MACHINE\SYSTEM\ControlSet001\Control\Class\{4d36e968-e325-11ce-bfc1-08002be10318}\0001
- Muévase hacia el lado derecho y haga doble clic en el valor «FeatureTestControl».
- Cambie los «Datos del valor» a «f008» y haga clic en «Aceptar» para guardar los cambios.
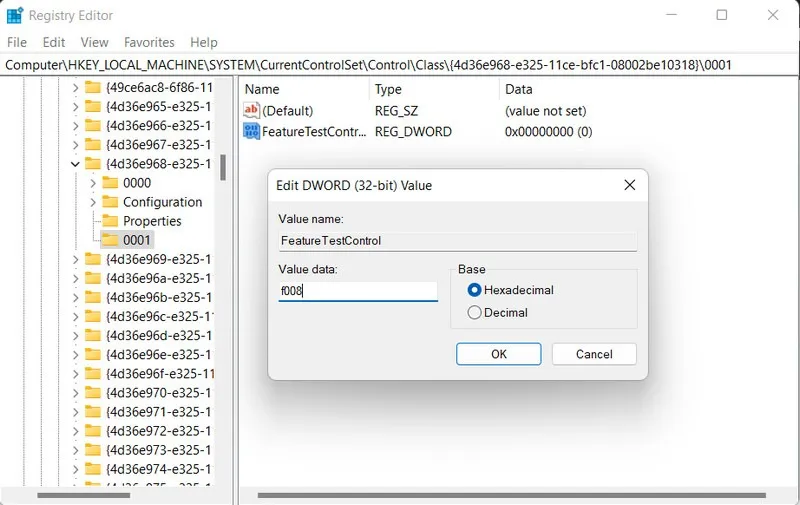
- Cierre el Editor del Registro y reinicie su computadora.
- Con suerte, el problema del brillo se solucionará. Siempre puede deshacer estos cambios en el Registro siguiendo los mismos pasos de iniciar el valor «FeatureTestControl» y cambiar los «Datos del valor» al número que tenía antes de reemplazarlo con «f008».
4. Habilite el brillo adaptable
Habilitar el brillo adaptable puede servir como una solución para ajustar automáticamente el brillo de la pantalla en función de las condiciones de iluminación del entorno. Esta función brinda comodidad si no ha actualizado su sistema operativo a una versión más reciente.
- Presiona Win+ Ipara abrir la aplicación Configuración.
- Vaya a «Sistema -> Pantalla».
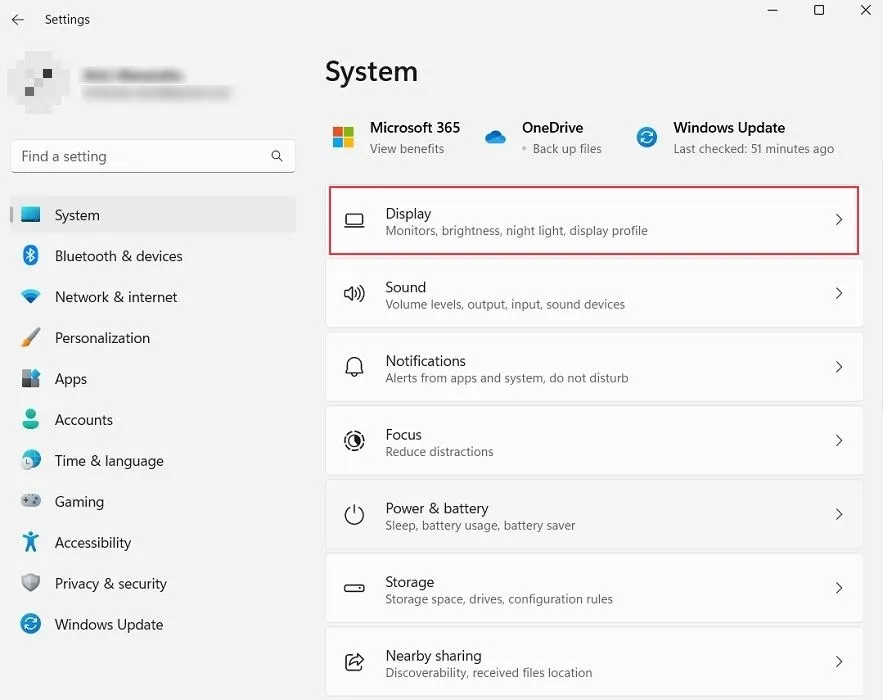
- Haga clic en la flecha hacia abajo junto al control deslizante Brillo.
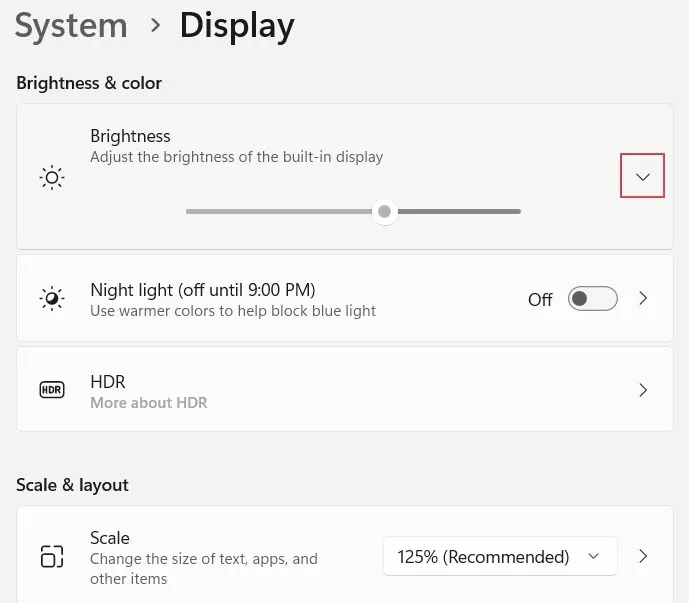
- Haga clic en la opción «Cambiar el brillo según el contenido» y elija «Siempre».
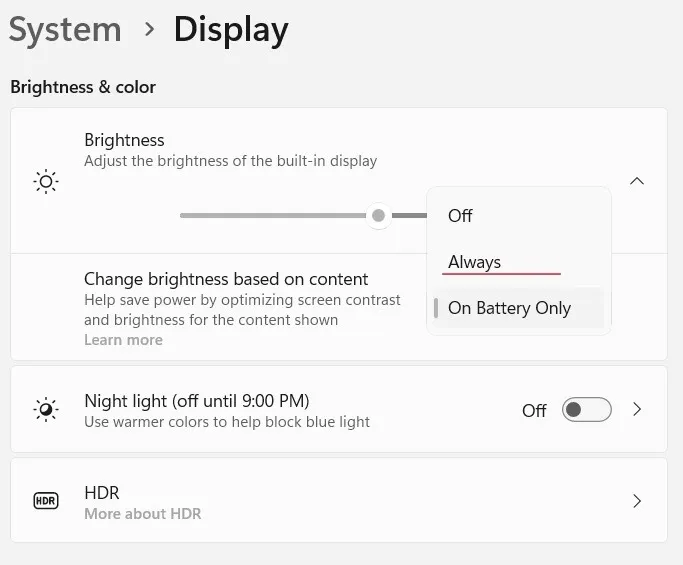
- Si está ejecutando Windows 10 en su PC, deberá pasar por el Panel de control para habilitar el brillo adaptable. Establezca la categoría «Ver por» en «Iconos grandes», seleccione «Opciones de energía», luego navegue hasta «Cambiar la configuración del plan -> Cambiar la configuración avanzada de energía». Haga clic en «Pantalla» y cambie la configuración de «Brillo de pantalla», «Brillo de pantalla atenuado» y «Habilitar brillo adaptable».
5. Pruebe formas alternativas de cambiar el brillo
Si continúa experimentando problemas con el control deslizante de brillo, existen métodos alternativos que puede probar para ajustar el brillo en Windows. Estos incluyen el uso de un método abreviado de teclado, el ajuste de la configuración en el Centro de movilidad de Windows e incluso el uso de un comando de Powershell.
Esperamos que una de las correcciones sugeridas en este artículo le haya ayudado a restaurar la funcionalidad del control deslizante de brillo en Windows. Sin embargo, si nada le ha funcionado hasta ahora, considere recurrir a una aplicación de control de brillo de terceros . Para evitar que este problema aparezca en el futuro, recomendamos no instalar software innecesario o conflictivo y mantener un sistema limpio y libre de malware mediante el uso de un programa antivirus confiable .
Créditos de imagen: Pixabay . Todas las capturas de pantalla por Zainab Falak.



Deja una respuesta