Cómo mostrar las etiquetas de la barra de tareas en Windows 11
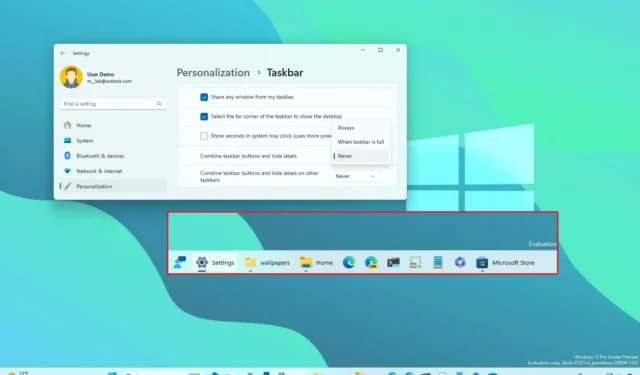
En Windows 11 23H2 , puede habilitar una nueva opción para mostrar etiquetas en la barra de tareas y en esta guía aprenderá cómo hacerlo. Microsoft está trabajando para recuperar la configuración «Combinar botones de la barra de tareas y ocultar etiquetas» para permitir a los usuarios mostrar etiquetas de dos maneras, que incluyen «nunca combinar» o «combinar solo cuando la barra de tareas está llena».
Aunque la capacidad de mostrar etiquetas sin agruparlas estaba disponible como parte de la experiencia de la barra de tareas en una versión anterior del sistema operativo, el desarrollo de Windows 11 introdujo una nueva barra de tareas que no incluía muchas de las características heredadas, incluida la capacidad de nunca para combinar botones o mostrar etiquetas. Sin embargo, el gigante del software ha estado trabajando para recuperar algunas de las funciones heredadas, como segundos para el reloj en la bandeja del sistema, una interfaz optimizada para el tacto y acceso rápido al Administrador de tareas desde el menú contextual de la barra de tareas . Y ahora, la empresa está realizando cambios para permitir que los usuarios vuelvan a mostrar las etiquetas de las aplicaciones.
Esta guía le enseñará los pasos para activar esta nueva función en Windows 11.
Mostrar etiquetas de la barra de tareas y desagrupar aplicaciones en Windows 11 (versión preliminar)
Para mostrar las etiquetas de la barra de tareas para aplicaciones en Windows 11, siga estos pasos:
-
Abra Configuración en Windows 11.
-
Haga clic en Personalización .
-
Haz clic en la pestaña de la barra de tareas .
-
Haga clic en la configuración de comportamientos de la barra de tareas .
-
Elija la opción «Nunca» para mostrar etiquetas y desagrupar aplicaciones en la configuración «Combinar botones de la barra de tareas y ocultar etiquetas».
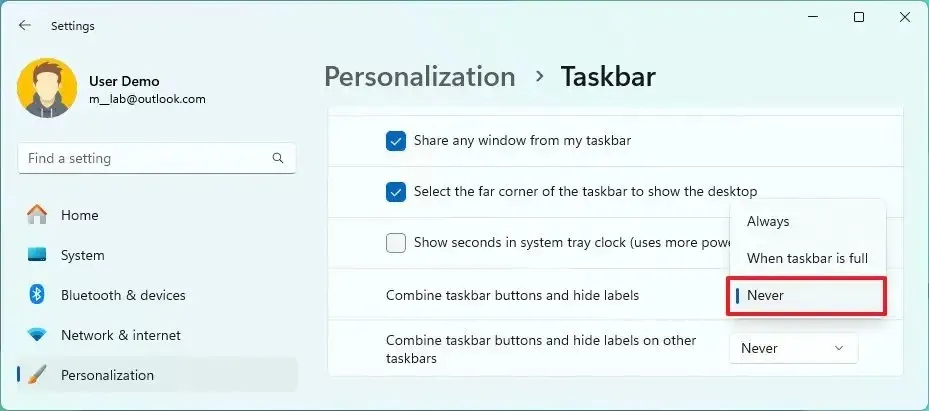
Nota rápida: la opción «Siempre» mantendrá el comportamiento original agrupando aplicaciones y ahora mostrando etiquetas, y la opción «Cuando la barra de tareas esté llena» mostrará etiquetas y desagrupará aplicaciones, pero cuando la barra de tareas esté llena, el sistema agrupará aplicaciones y mostrará etiquetas. -
Elija la opción «Nunca» para mostrar etiquetas y desagrupar aplicaciones en configuraciones de varios monitores en la configuración «Combinar botones de la barra de tareas y ocultar etiquetas en otras barras de tareas» para configurar la función en monitores externos
Una vez que complete los pasos, la barra de tareas ahora mostrará etiquetas para aplicaciones en Windows 11, de acuerdo con su selección de configuración. La nueva característica también incluye la configuración para controlar las etiquetas en la barra de tareas para configuraciones de múltiples monitores.
Habilite la configuración de los botones de combinación de la barra de tareas en Windows 11
Si la configuración no está disponible después de instalar Windows 11 compilación 23466 (o una versión superior), puede habilitar la función «Combinar botones de la barra de tareas y ocultar etiquetas» con estos pasos:
-
Descargue el archivo ViveTool-vx.xxzip para habilitar el nuevo diseño de encabezado del Explorador de archivos.
-
Haga doble clic en la carpeta zip para abrirla con el Explorador de archivos.
-
Haga clic en el botón Extraer todo .
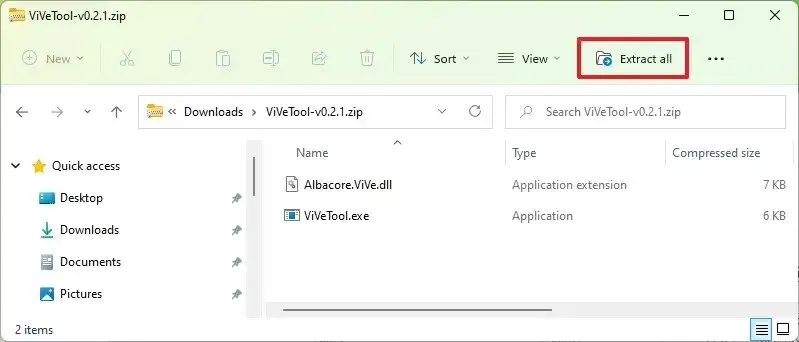
-
Haga clic en el botón Extraer .
-
Copie la ruta a la carpeta.
-
Abre Inicio .
-
Busque Símbolo del sistema , haga clic con el botón derecho en el resultado superior y seleccione la opción Ejecutar como administrador .
-
Escriba el siguiente comando para navegar a la carpeta ViveTool y presione Entrar :
cd c:\folder\path\ViveTool-v0.x.xEn el comando, recuerde cambiar la ruta a la carpeta con su ruta.
-
Escriba el siguiente comando para habilitar el nuevo diseño de encabezado del Explorador de archivos en Windows 11 y presione Entrar :
vivetool /enable /id:29785186 -
Reinicia la computadora.
Una vez que complete los pasos, la página de configuración de la barra de tareas ahora debería incluir la configuración del botón de combinación.
Si cambia de opinión, puede revertir los cambios con las mismas instrucciones, pero en el paso 10 , asegúrese de ejecutar el vivetool /disable /id:29785186comando y luego reinicie el dispositivo.



Ya seguí los pasos indicados, sin embargo, en el ícono del Outlook no se muestra la cantidad de correos sin leer, solamente muestra un ícono de un sobre indicando que hay correos pendientes. Es posible activar el que muestre la cantidad?
Gracias