Cómo ejecutar juegos antiguos en Windows

¿Sintiendome nostálgico? ¿Quiere iniciar algunos juegos clásicos de PC como Duke Nukem en su PC moderna? Desafortunadamente, es más fácil decirlo que hacerlo. Aquí hay algunas formas de ejecutar juegos antiguos en su máquina con Windows.
¿Por qué los juegos antiguos no se ejecutan en Windows?
Los sistemas operativos cambian significativamente con el tiempo. Los sistemas modernos ya no utilizan las dependencias que requerían el hardware y el software más antiguos. Dado que las actualizaciones de hardware y software requieren sistemas operativos más sofisticados, los fragmentos de código más antiguos que ya no son necesarios se desecharon.
Por ejemplo, la arquitectura de 64 bits de los sistemas operativos modernos como Windows 10 y 11 simplemente no es compatible con la arquitectura anterior de 16 bits que se encuentra en Windows 95 o Windows 98. Esto significa que no siempre puede ejecutar juegos de Windows 95 en Windows 11. así. Dicho esto, hay algunos trucos para poner en marcha tus juegos.
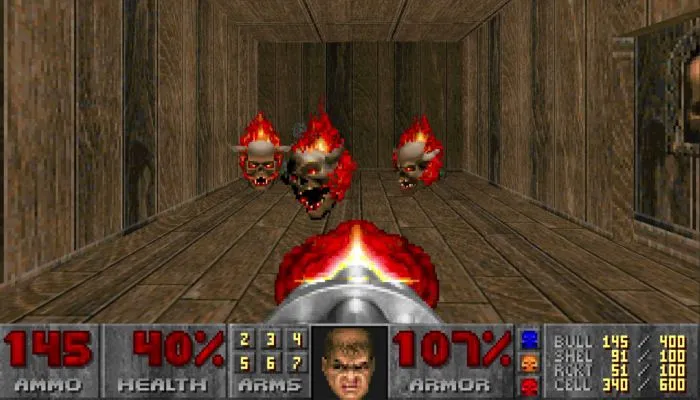
Para juegos antiguos que están en un CD/DVD
Las computadoras modernas no vienen con una unidad de CD/DVD. Para comenzar, debe obtener una unidad de DVD externa para que su computadora ejecute el juego.

En la mayoría de los casos, una unidad de DVD plug-and-play USB barata funcionará bien. Por lo general, cuestan alrededor de $ 30 y generalmente son DVD-RW (¡así que puede grabar y copiar discos si todavía le gusta ese tipo de cosas!). ¡Simplemente conecte la unidad a su PC, deje que instale sus controladores y luego inserte el juego que desea instalar!
1. Vaya a la tienda de Microsoft
Microsoft Store es mucho más expansiva de lo que solía ser en las versiones anteriores de Windows. Te sorprenderá encontrar muchos juegos antiguos disponibles para descargar en Microsoft Store.
1. Haga clic en el «menú Inicio», escriba «Microsoft Store» y presione Enter.
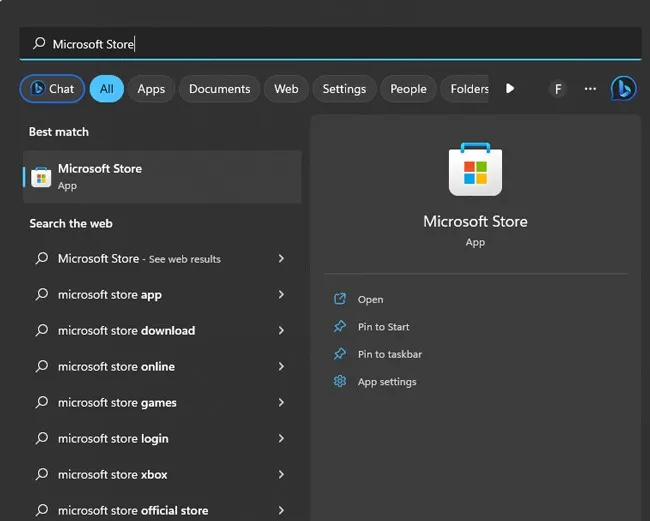
2. Haz clic en la barra de búsqueda y escribe el nombre del juego y presiona Enter.
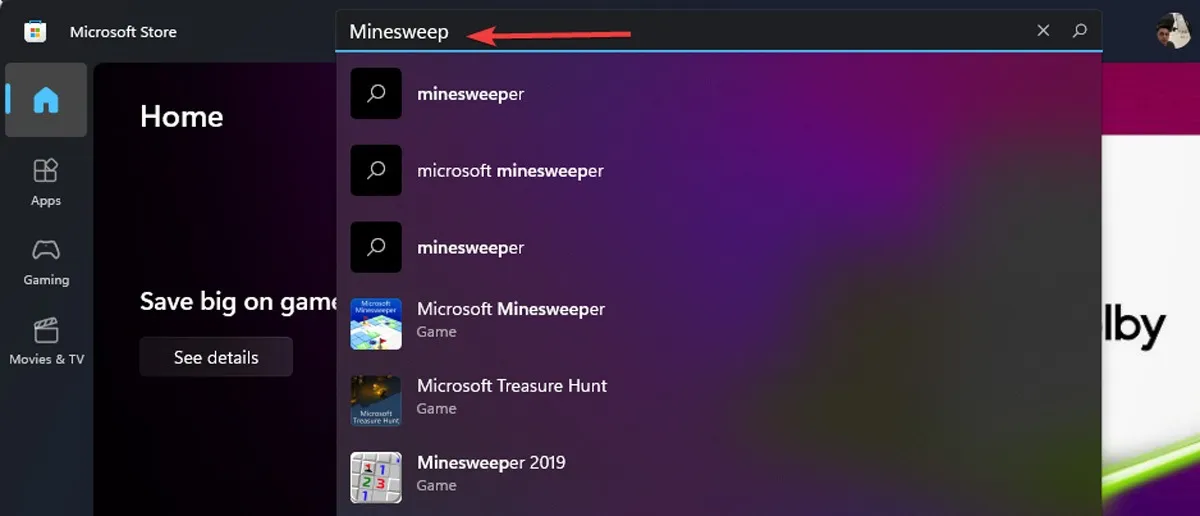
- Encuentra la mejor combinación y haz clic en ella.
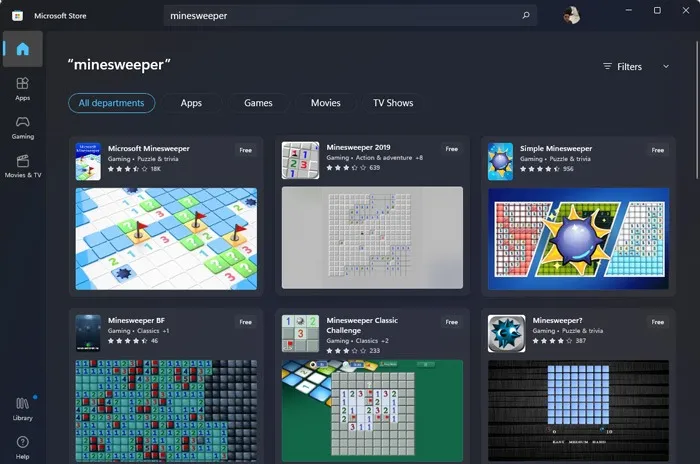
- Haga clic en «Obtener» para descargar el juego.
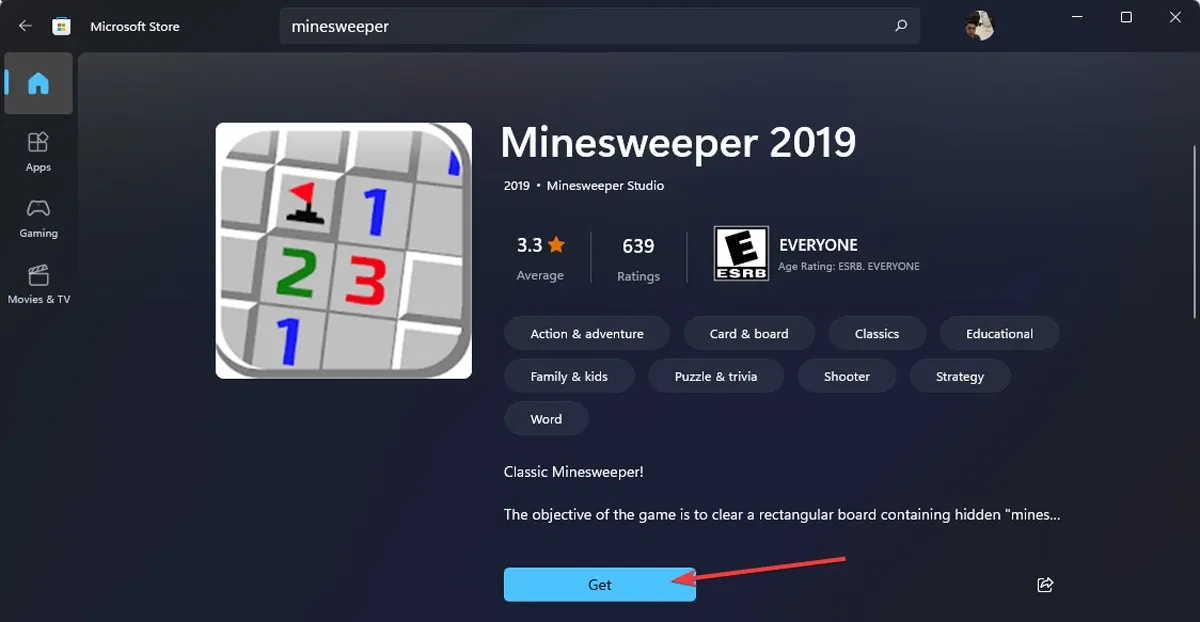
2. Vapor y GOG
Tanto Steam como GOG cuentan con versiones de juegos más antiguos que se han parcheado para que funcionen en los sistemas operativos modernos. Esto significa que no tiene que jugar con su computadora y puede ir directamente a su sesión de juego empapada de nostalgia. Además, la mayoría de los juegos antiguos son súper asequibles y no tienen DRM.
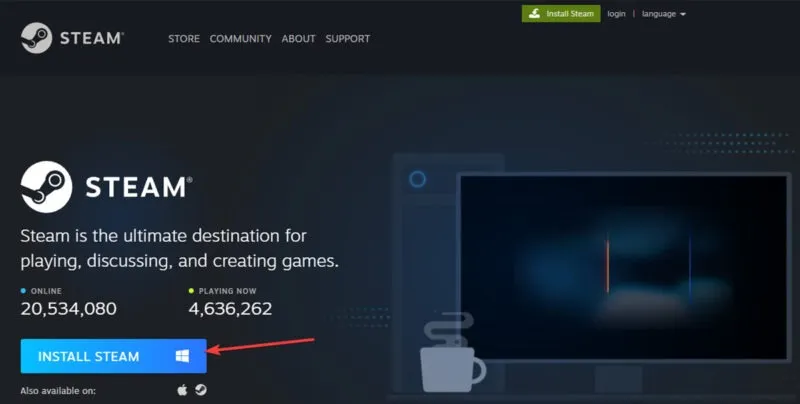
- Haga clic en «Crear una cuenta gratuita» y siga los pasos.
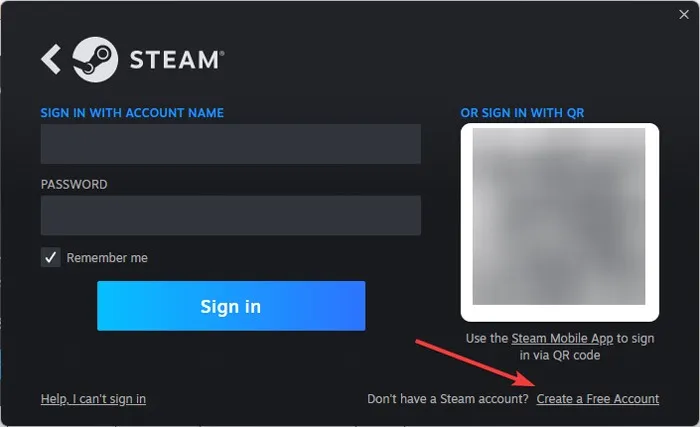
- Inicie sesión en su cuenta de Steam y vaya a «Tienda».
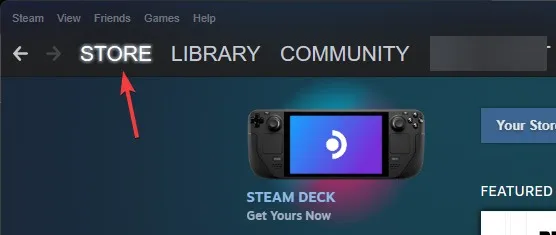
- Busca tu juego favorito y selecciónalo. Compra el juego y disfruta jugando.
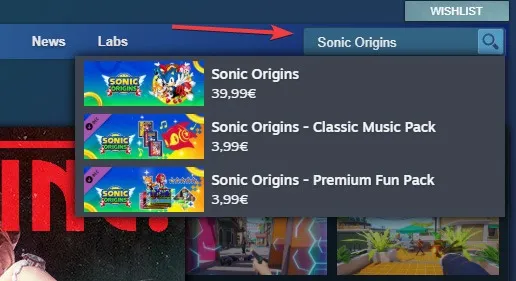
Además de Steam y GOG, también puede buscar en otras plataformas, como G2A , donde puede encontrar material educativo, software e incluso ofertas de GTA, además de viejos juegos favoritos.
3. Parches y revisiones de la comunidad
Otra forma de verificar si sus juegos antiguos funcionarán es ver si hay parches o modificaciones de la comunidad para que funcionen en los sistemas modernos.

No es ningún secreto que los viejos juegos de Doom se benefician mucho de source ports como ZDoom, que embellecen los juegos con resoluciones de pantalla panorámica, iluminación dinámica y todo tipo de florituras técnicas modernas (allanando el camino para revisiones increíbles como Brutal Doom).
Hay versiones de código abierto de juegos, como Theme Hospital y el clásico rastreador de mazmorras Arx Fatalis, mientras que un equipo ha estado trabajando incansablemente para migrar The Elder Scrolls II: Daggerfall al motor Unity , ¡con el juego ahora en gran parte funcional!
Sea cual sea el juego antiguo al que quieras jugar, échale un vistazo para ver si alguien lo ha modernizado para Windows 10.
My Abandonware y ModDB son dos de los sitios web más populares para descargar versiones modernizadas de juegos. Puede buscar en el contenido de estos sitios web sus juegos favoritos. Lo más probable es que los encuentres o al menos el juego más cercano a ellos.
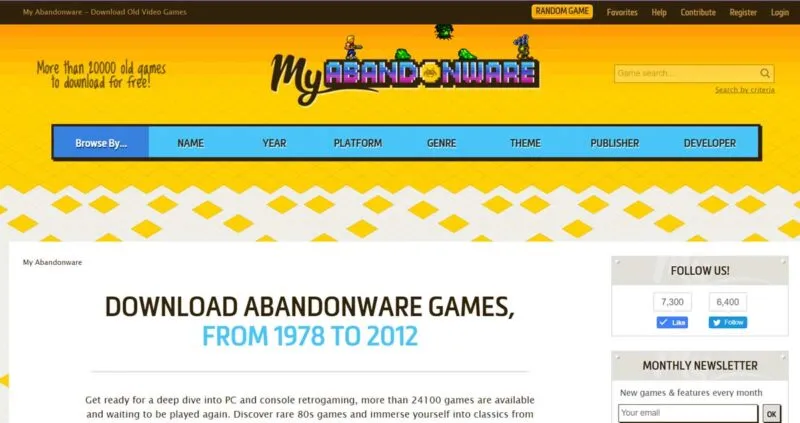
4. Ejecutar como administrador
Los sistemas operativos modernos como Windows 10 tienen varias funciones de seguridad que no estaban disponibles en los sistemas operativos más antiguos. Un efecto secundario involuntario de esto es que estas características de seguridad pueden impedirle ejecutar sus juegos antiguos .
Por ejemplo, UAC (Control de cuentas de usuario) ayuda a mitigar el malware para que no cause estragos en su sistema. Lo hace impidiendo la instalación automática de archivos de fuentes desconocidas o no verificadas. Desafortunadamente, esto puede evitar que sus juegos retro se instalen en su PC moderna. Esto se debe a que el ejecutable (.exe) que instala los archivos necesarios para ejecutar un juego no puede instalarse en su computadora.
Para evitar esto, deberá ejecutar el. exe archivo con privilegios de administrador. Simplemente haga clic derecho en el juego. exe y seleccione «Ejecutar como administrador» en el menú.
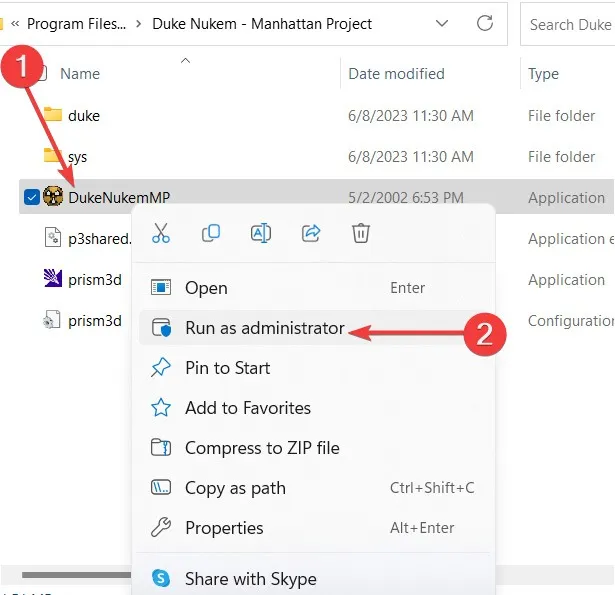
Con un poco de suerte, tu juego funcionará. Esta es una solución sencilla; sin embargo, tendrás que hacer esto cada vez que quieras jugar.
5. Modo de compatibilidad
Las versiones modernas de Windows tienen una función que permite a los usuarios simular versiones anteriores de Windows denominada modo de compatibilidad . Si planea jugar su juego más de una vez, ejecutarlo con privilegios de administrador se volverá obsoleto rápidamente. En su lugar, use el modo de compatibilidad para decirle a Windows cómo iniciar su juego cada vez.
- Busque el «archivo .exe» del juego que desea ejecutar y haga clic con el botón derecho en él. En el menú que aparece, haga clic en «Propiedades».
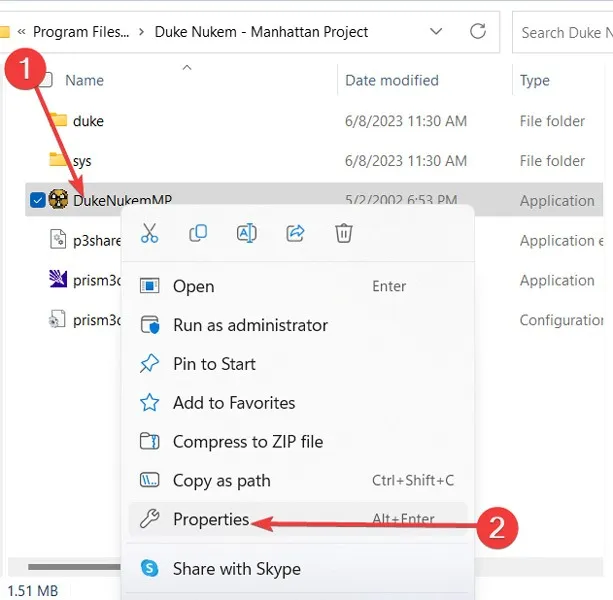
- En la parte superior de la nueva ventana, busque la pestaña que dice «Compatibilidad». Debajo de la opción que dice «Modo de compatibilidad», verás un cuadro desplegable que te permite seleccionar la versión de Windows para la que se diseñó el juego.
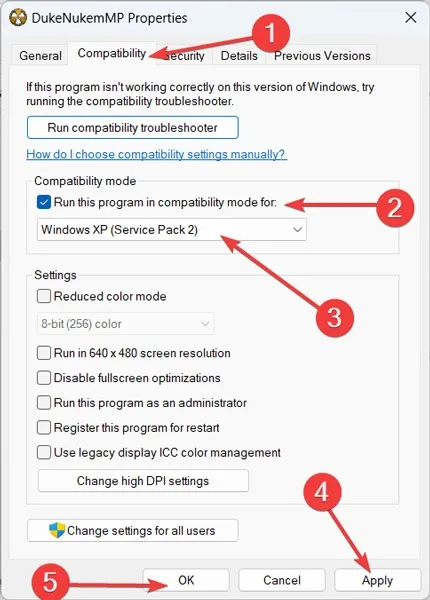
- En «Configuración», incluso puede ajustar la resolución de la pantalla y decirle a Windows que opere con una paleta de colores reducida. Habilitar estas opciones puede ayudar a aumentar sus posibilidades de jugar ese viejo favorito.
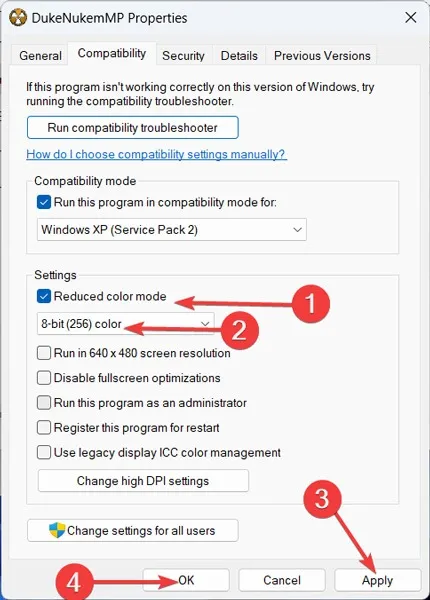
Prueba si tu juego puede ejecutarse en tu Windows 11. Si no, todavía tenemos la opción de «Solución de problemas de compatibilidad».
6. Ejecute la solución de problemas de compatibilidad
Si su juego no se ejecutó con la configuración que eligió, significa que hay otra versión de Windows o resolución de pantalla para la que está diseñado el juego. La solución de problemas de compatibilidad lo ayudará a ejecutar varios escenarios para ver cuál se adapta mejor al diseño de su juego. Con suerte, esto te ayudará a ejecutar tu juego favorito de la infancia en Windows 11.
- Haz clic con el botón derecho en el «archivo .exe» del juego y elige «Propiedades» en el menú que aparece.
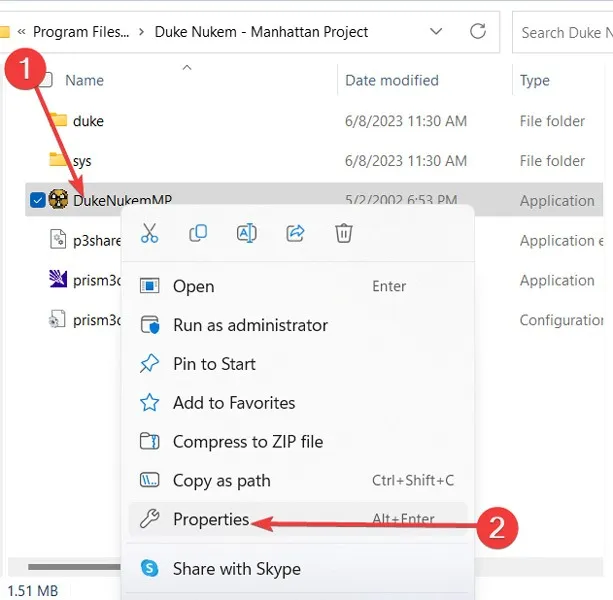
- En la ventana que se abre, vaya a la pestaña «Compatibilidad» y haga clic en «Ejecutar solucionador de problemas de compatibilidad».
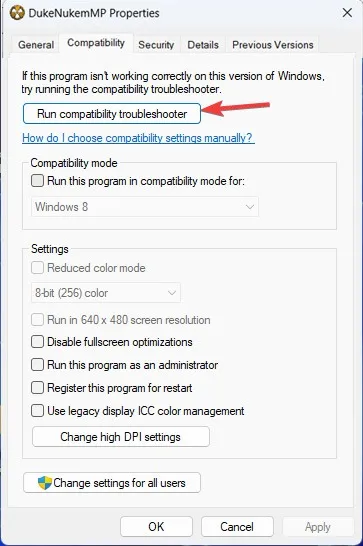
- Se le dirigirá a una nueva ventana donde hay dos opciones. Primero, vaya a la primera opción y haga clic en «Probar la configuración recomendada».
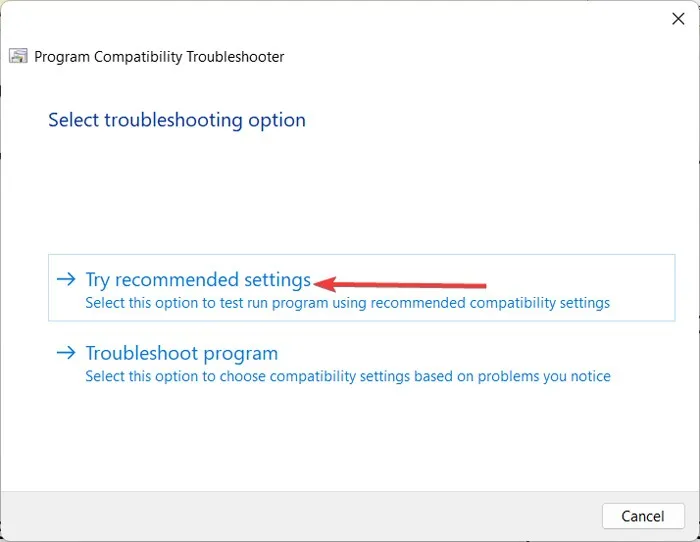
- En la siguiente ventana, haga clic en el botón «Probar el programa» para ver si el problema se resolvió con la configuración recomendada. Si tu juego se abre con éxito, ¡hurra por ti! Si no, haga clic en «Siguiente» para ir a las otras opciones.
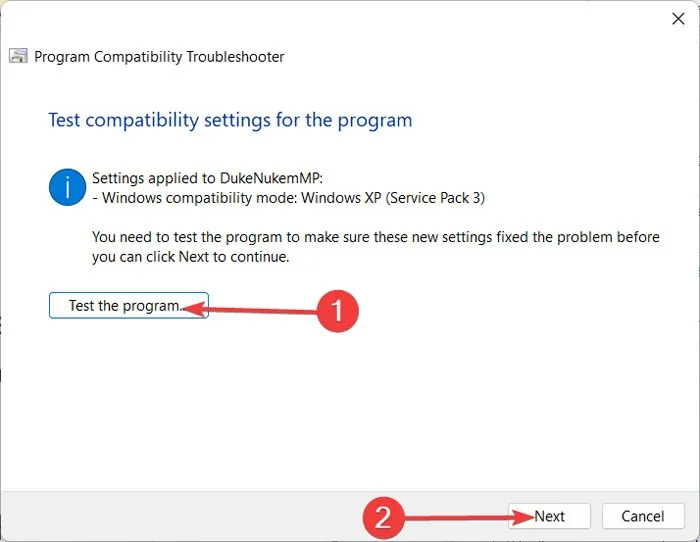
- La siguiente ventana le preguntará sobre los resultados de la prueba. Si tiene éxito, puede hacer clic con orgullo en «Sí, guardar esta configuración para este programa». Pero si el juego no puede iniciarse, elija la segunda opción que dice: «No, intente nuevamente con una configuración diferente».

- En la siguiente ventana, debe especificar cuál es exactamente el problema. La mayoría de las veces, es la primera opción: «El programa funcionó en versiones anteriores de Windows, pero no se instalará ni ejecutará ahora». Pero puede marcar todas las casillas si lo desea.
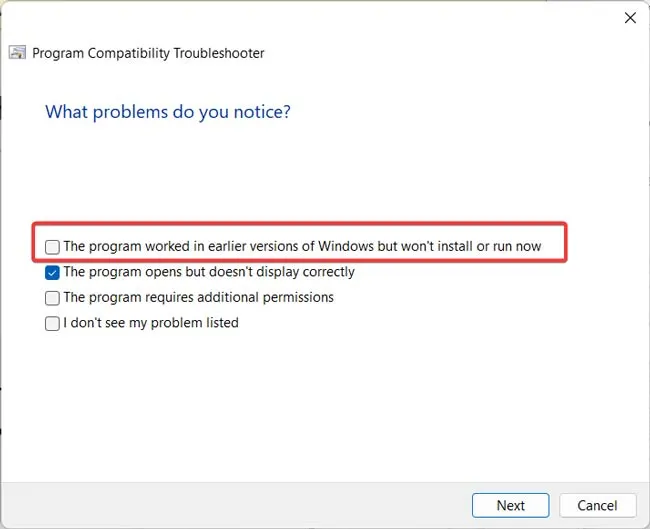
- Si conoce la versión con la que su juego es compatible, o si aparece en la ventana, puede hacer clic en él y luego presionar «siguiente». Sin embargo, también puede elegir la opción «No lo sé» y dejar que el sistema de Windows descubra la versión por sí mismo.
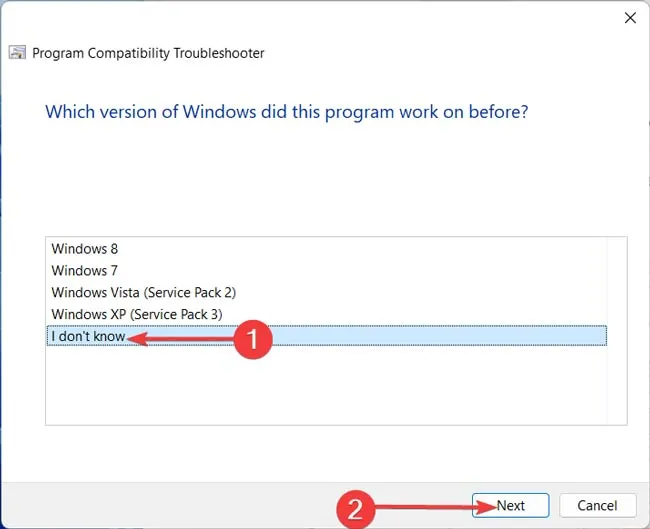
- Pruebe el programa nuevamente y presione «Siguiente».
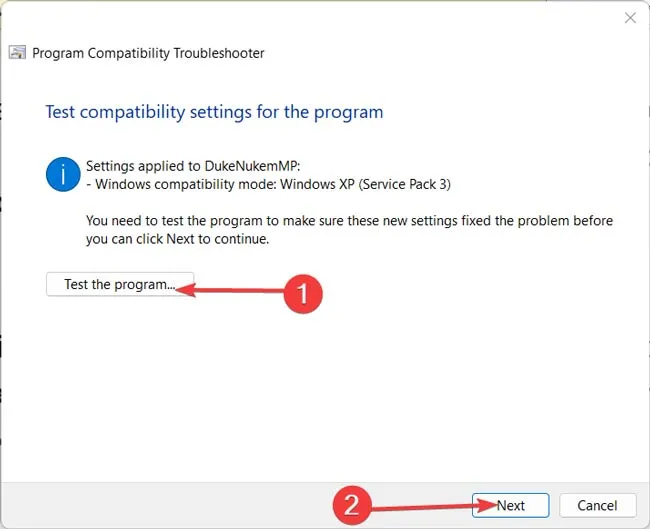
- Si el juego sigue sin aparecer, haz clic en la opción del medio nuevamente para ver qué otras modificaciones puede hacer el solucionador de problemas.

- En la ventana repetida de enumerar su problema, elija la última opción: «No veo mi problema en la lista». Y luego presione «Siguiente».
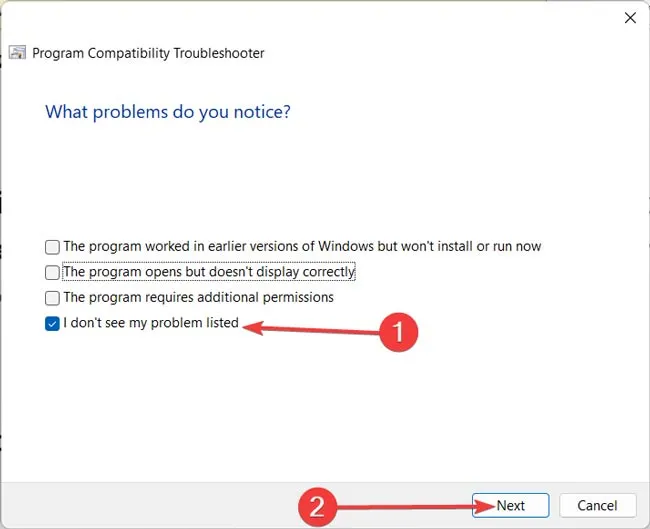
7. Usa un emulador
Hasta Windows XP, el sistema operativo Microsoft Windows se construyó sobre MS-DOS. Como resultado, muchos de los juegos lanzados durante este período fueron escritos para DOS. Lamentablemente, las versiones modernas de Windows ya no dependen de DOS y no lo admiten. Si el modo de compatibilidad aún no hace que sus juegos se ejecuten, es posible que desee intentar emular DOS desde su máquina moderna.
El emulador más popular que te permite ejecutar juegos diseñados para DOS es DOSBox . Existe una extensa documentación sobre cómo poner en marcha DOSBox en su PC. Además, el sitio web oficial de DOSBox mantiene una lista exhaustiva de todos los juegos que son compatibles para que puedas comprobar si tu colección funcionará antes de continuar.
8. Envoltorios 3D
Las GPU modernas admiten la aceleración 3D a través de tres API: DirectX, OpenGL y Vulkan. Si está intentando ejecutar un juego creado específicamente para la antigua API creada por Glide, el antiguo 3dfx, simplemente no funcionará, por la sencilla razón de que su GPU moderna no lo admite. ¡Muchos juegos de Windows 95 dependían de estas API para ejecutar sus gráficos 3D de la era temprana!
Para que esto funcione, puede usar un «envoltorio de deslizamiento», una pieza de software que actúa como un traductor para las llamadas a la API de Glide del juego, asignándolas a las funciones de DirectX y OpenGL que su GPU moderna puede entender.
nGlide es una de las soluciones más populares que te permite jugar juegos antiguos para Glide en las versiones actuales de Windows. Simplemente instalándolo, agrega una «capa de compatibilidad de deslizamiento» a su versión de Windows, lo que le permitirá jugar juegos antiguos como la versión acelerada en 3D de Diablo II.
- Vaya al sitio web de nGlide y descargue el software.
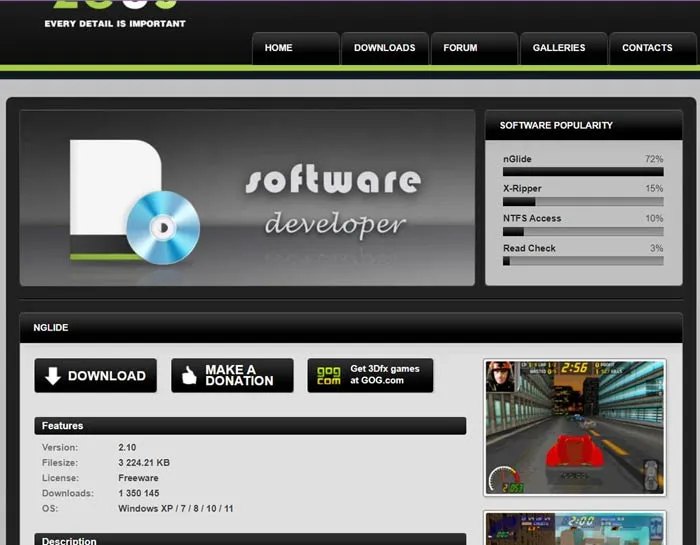
- Ejecute el software y abra su juego. exe archivo como administrador.
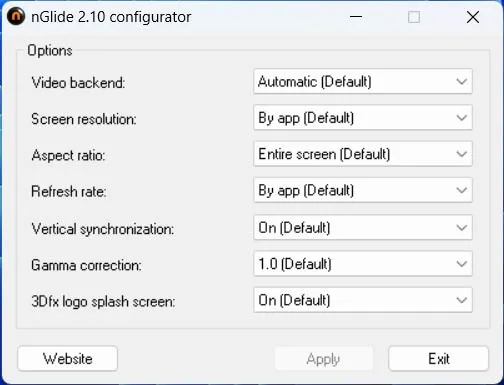
9. Escoria VM
Si está intentando ejecutar algún juego de aventuras antiguo, como los creados por Sierra o LucasGames, no vale la pena pelearse con la configuración de su sistema operativo o DosBox cuando hay una mejor alternativa: ScummVM.
Creado originalmente como una implementación moderna de SCUMM, el sistema que LucasArts usó para crear la mayoría de sus aventuras clásicas, como «The Secret Of Monkey Island» y «Full Throttle», pronto se expandió para admitir también los clásicos de Sierra y luego algunos no tan. títulos populares pero también amados como “Beneath a Steel Sky” y la serie Gobliiins.
Hoy es compatible con más de 325 títulos , incluidos Broken Sword, Myst e incluso la genuinamente antigua serie Elvira.
- Descargue la aplicación ScummVM e instálela.

- Ejecute la aplicación y seleccione «Agregar juego».
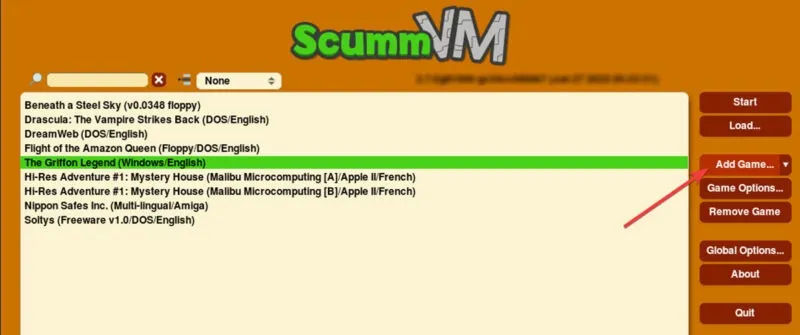
- Usando el explorador de archivos que se abre, busque el juego que descargó de la biblioteca de ScummVM y haga clic en «Elegir» para agregar el juego.
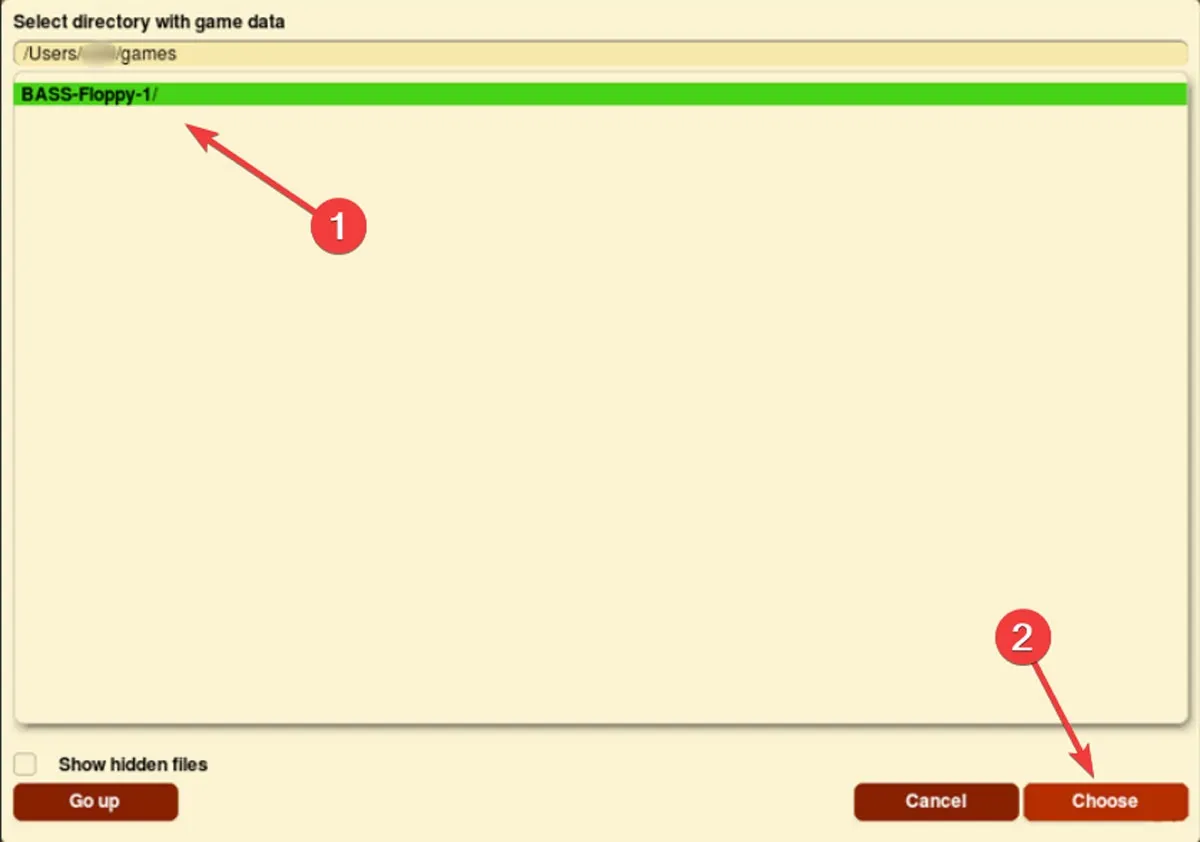
- Aplica la configuración del juego en la siguiente ventana y luego presiona «OK».
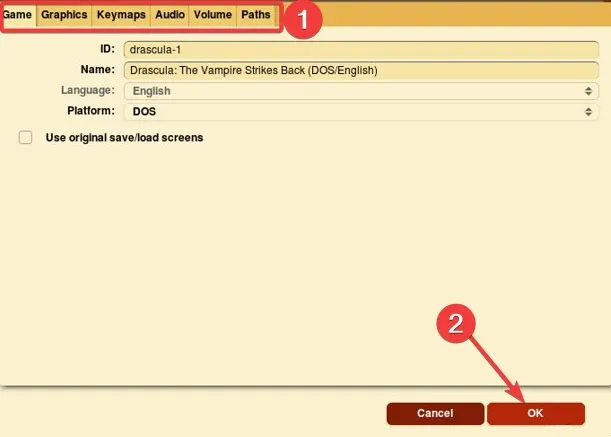
- Haz clic en «Iniciar juego».
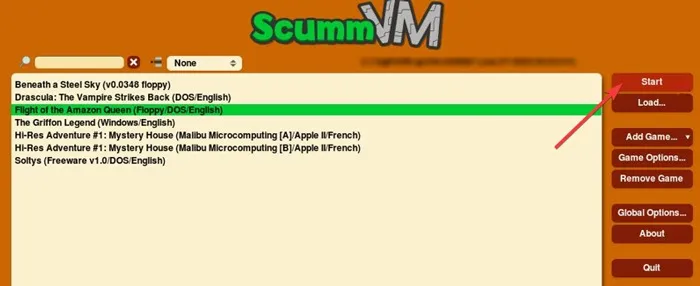
10. Usa una máquina virtual
Si ninguna de las opciones enumeradas anteriormente funciona, tiene problemas importantes de compatibilidad. Para resolver esto, tu mejor opción es engañar al juego para que piense que lo estás ejecutando en el sistema operativo para el que fue diseñado originalmente. Puede hacerlo ejecutando una máquina virtual en su hardware actual. VirtualBox es una máquina virtual popular para Windows y es 100 por ciento gratuita.
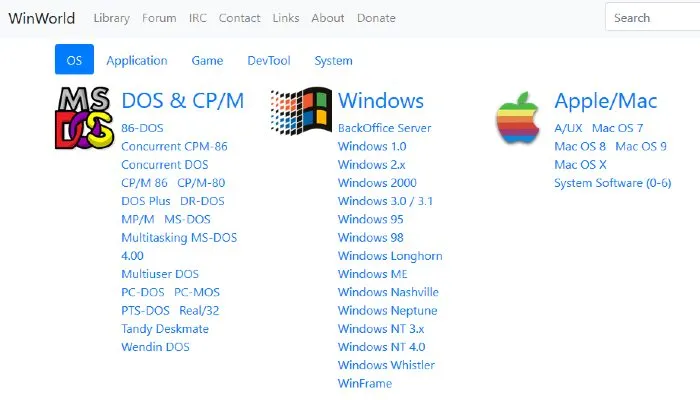
Para los no iniciados, piense en una máquina virtual como un emulador de un sistema operativo. Básicamente funciona así: comienza instalando una máquina virtual en su PC actual. Desde dentro de la máquina virtual se instala un sistema operativo. En este caso, sería una versión anterior de Windows que sea compatible con tus juegos. Afortunadamente, puede obtener versiones anteriores de Windows de WinWorld .
Preguntas frecuentes
¿Cómo puedo comprobar si un juego antiguo es compatible con Windows?
Puede verificar los requisitos del sistema del juego o investigar un poco en línea para ver si el juego se ha actualizado para que funcione en el sistema operativo más reciente.
¿Es seguro ejecutar juegos antiguos en Windows?
Ejecutar juegos antiguos en Windows 11 no debería causar ningún daño a su computadora. Sin embargo, tenga en cuenta que algunos juegos antiguos pueden contener vulnerabilidades de seguridad que podrían comprometer su sistema. Asegúrese de mantener su software antivirus actualizado y solo descargue juegos de fuentes confiables.



Deja una respuesta