Cómo cambiar el color de la burbuja de iMessage en iPhone y iPad
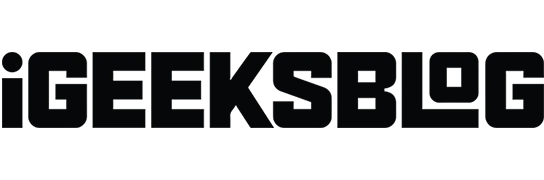
En iOS 17, iMessage ofrece muchas funciones de personalización, pero aún no puede cambiar el color azul de la burbuja de iMessage a otra cosa en su iPhone. ¡No te preocupes! En esta guía, mostraré cómo personalizar los colores de las burbujas de texto en iPhone y iPad para que sus mensajes de texto sean más divertidos.
- ¿Cuáles son los colores estándar de iMessage?
- Cómo cambiar el color de la burbuja de iMessage usando la configuración en iPhone o iPad
- Cómo cambiar el color de la burbuja de texto de iMessage usando una aplicación de terceros en iPhone o iPad
¿Cuáles son los colores estándar de iMessage?
De manera predeterminada, notará tres burbujas de colores diferentes cuando use la aplicación Mensajes en su iPhone o iPad. Aquí hay una explicación de lo que representa cada color:
- Burbuja azul: representa que el mensaje se entrega a los usuarios de iPhone, iPad o Mac que utilizan el servicio de iMessage.
- Burbuja verde: muestra que el mensaje está destinado a ser un SMS normal para un usuario de Apple o que no sea de Apple.
- Burbuja gris: Es el color de los mensajes que se han recibido, ya sean SMS o iMessage.
Cómo cambiar el color de la burbuja de iMessage usando la configuración en iPhone o iPad
- Abrir configuración
- Dirígete a Accesibilidad → Selecciona Configuración por aplicación .

- Toque Agregar aplicación → Elija Mensajes .
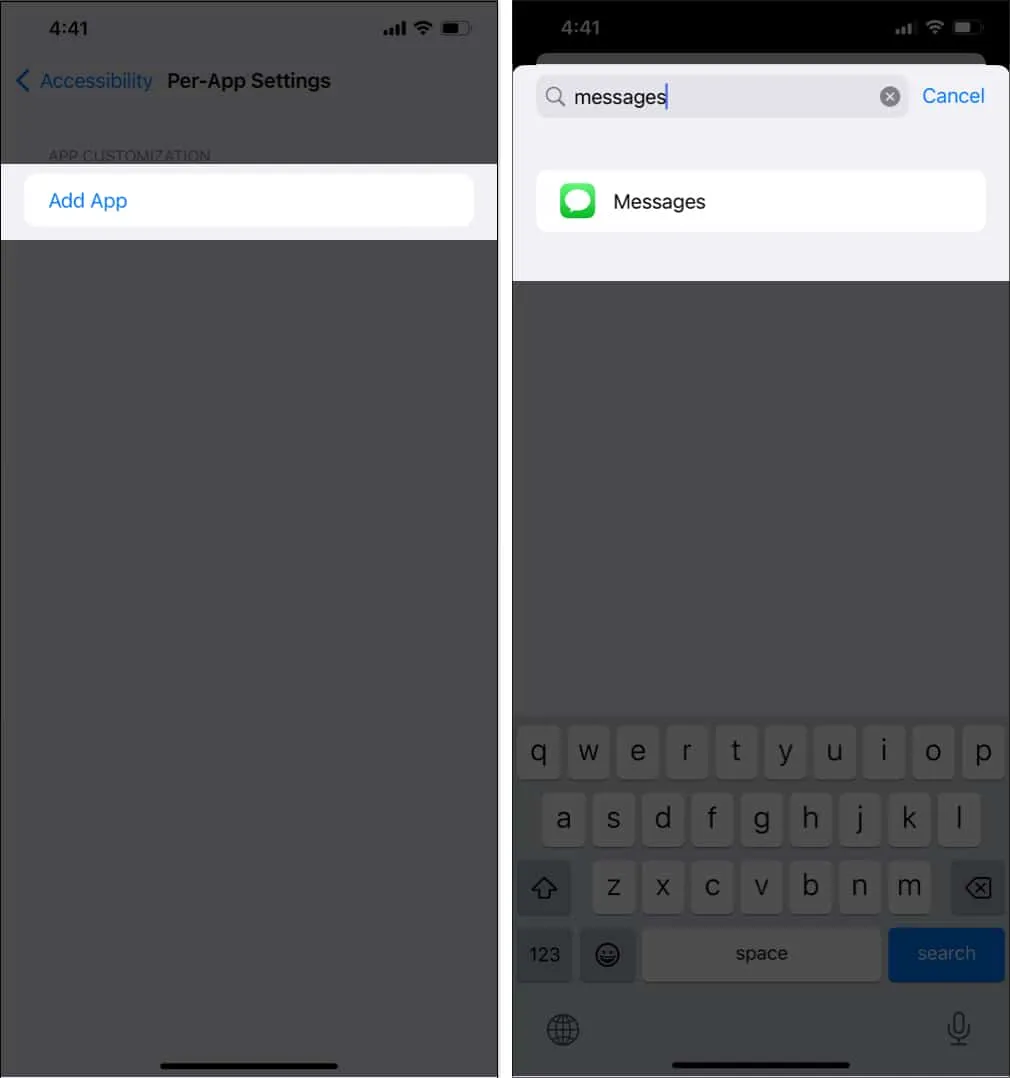
- Ahora, toque Mensajes → Ir a Aumentar contraste → Seleccione Activar .
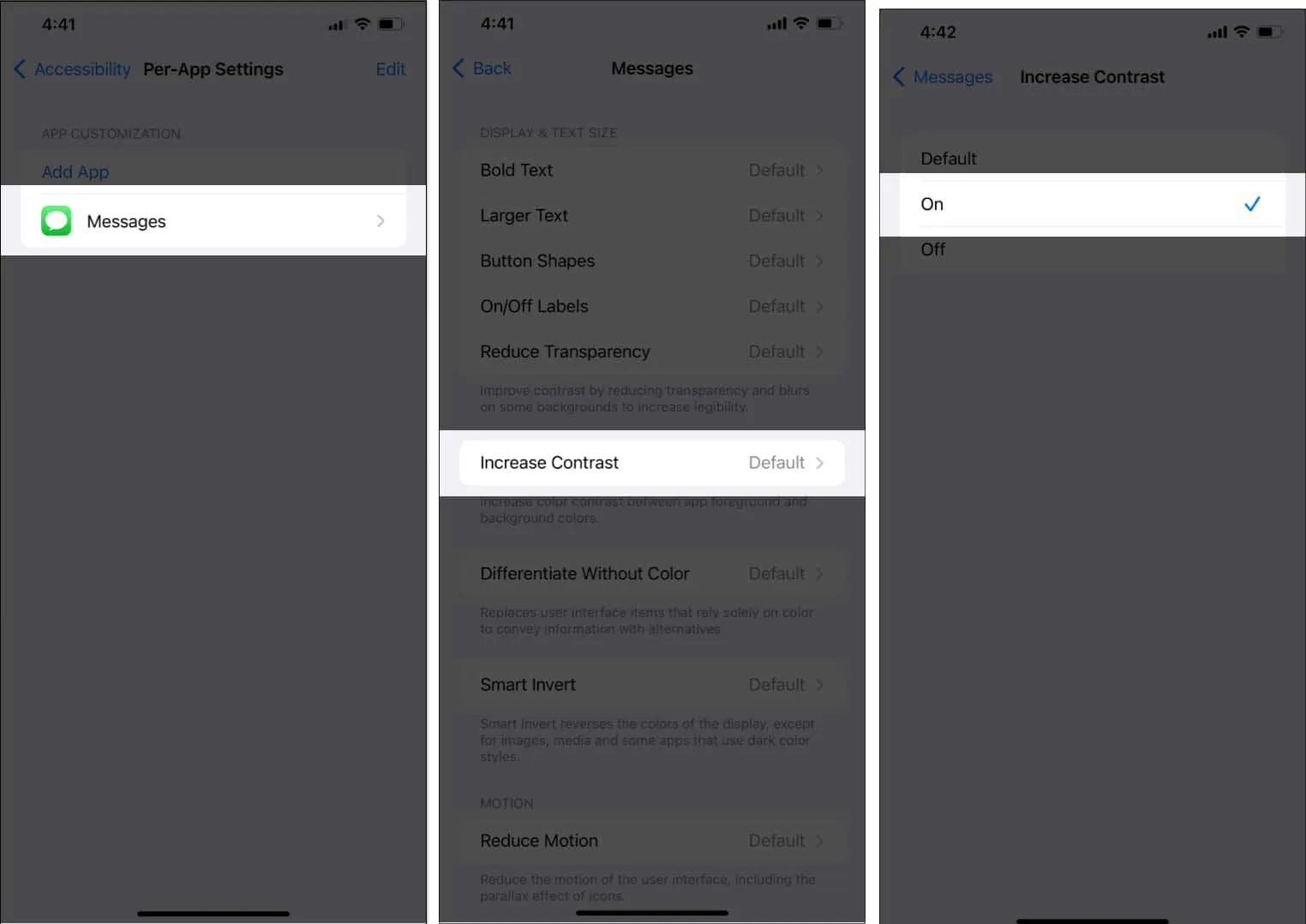
Ahora, puede ver que el tono azul en la burbuja de su iMessage se oscurecerá ligeramente.
Cómo cambiar el color de la burbuja de texto de iMessage usando una aplicación de terceros en iPhone o iPad
- Descarga la aplicación Color Text Bubbles en iMessage .
- Abre Mensajes → Elige un chat .
- Toque el signo más junto a la barra de texto → Seleccione Más → Burbujas de texto en color .
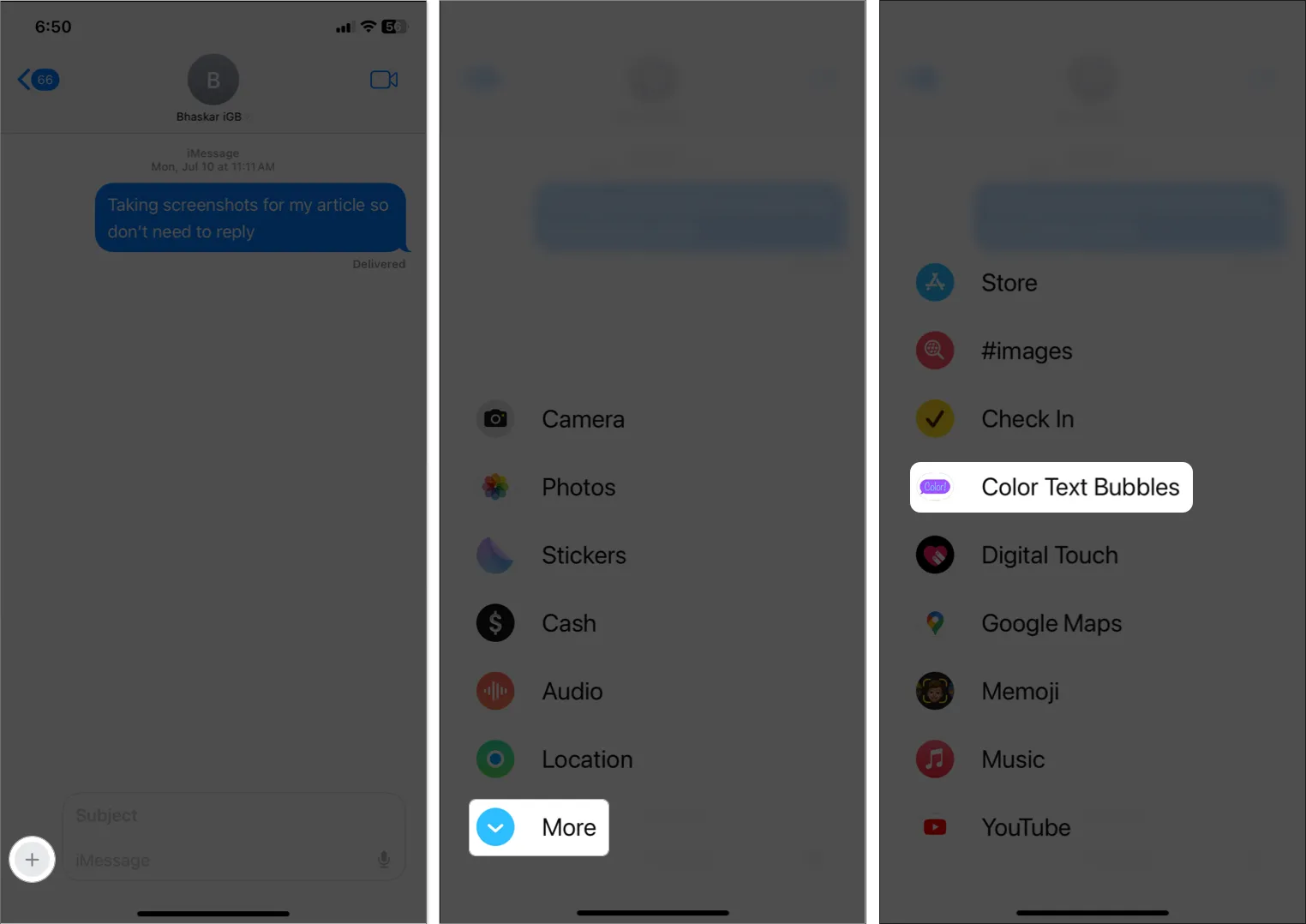
- Elija una plantilla de burbuja de texto o toque Escriba un mensaje personalizado .
- Escriba su mensaje → Toque el icono Color de la burbuja → Elija un color → Toque Listo .
Si está utilizando la versión gratuita, tendrá 12 opciones de color.
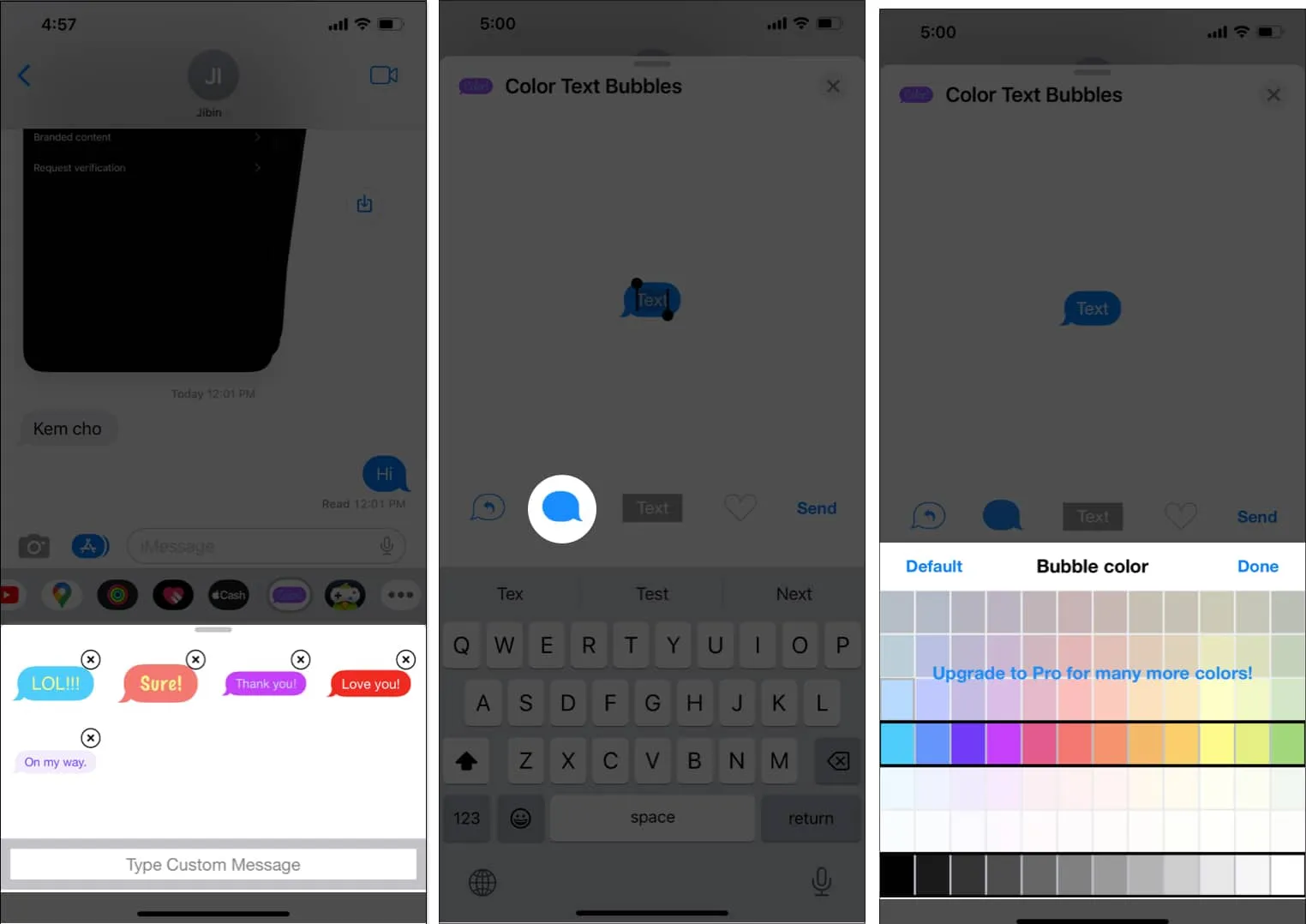
- Toque el botón Enviar para enviar su mensaje personalizado.
Nota: Es posible que encuentre un anuncio o una oferta para actualizar. Espere un momento, luego haga clic en la X para cerrar el anuncio o seleccione Más tarde para descartar la oferta de actualización. - Finalmente, toque la flecha Enviar .
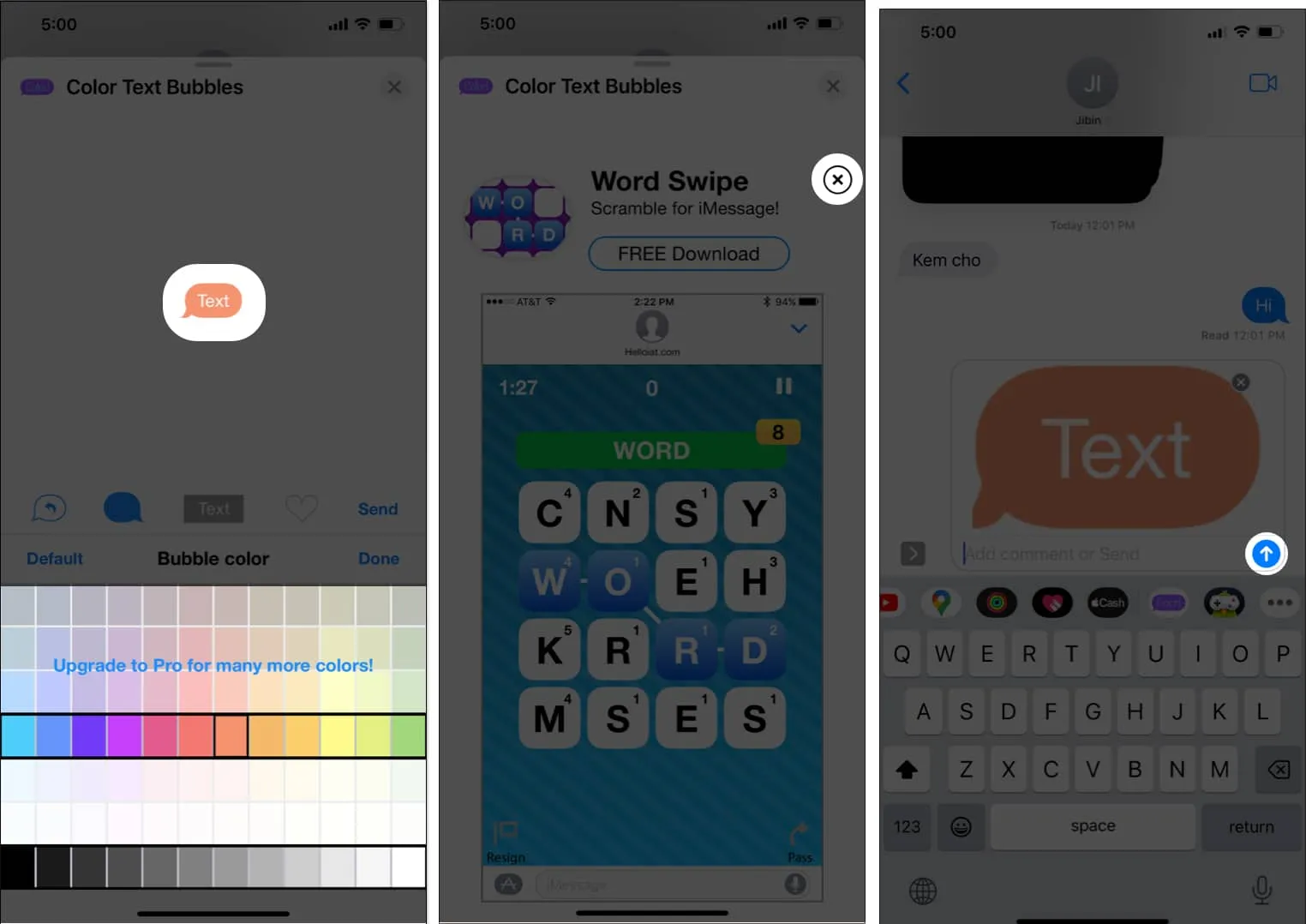
¡Felicidades! Ha enviado con éxito su mensaje con la burbuja de texto de color personalizada.
preguntas frecuentes
¿Hay alguna limitación para cambiar el color de mi burbuja de iMessage?
Sí, existen varias limitaciones para cambiar el color de la burbuja de iMessage. Por ejemplo, es posible que el destinatario no pueda ver el color de la burbuja personalizada como la tuya, o que no puedas enviar las burbujas de texto de colores a teléfonos iOS o Android más antiguos.
¿Es seguro cambiar el color de mi burbuja de iMessage?
Sí, es seguro cambiar el color de la burbuja de iMessage. Elija aplicaciones de terceros acreditadas con buenas críticas y otorgue solo los permisos necesarios para cambiar el color de la burbuja de iMessage.
¿Hay alguna forma de cambiar el color de la burbuja de iMessage sin usar una aplicación de terceros?
Apple actualmente no permite que los usuarios cambien el color de la burbuja de iMessage sin usar una aplicación de terceros.
¡Dale vida a tus mensajes de iMessage!
Espero que la guía te haya ayudado a personalizar el color de tu burbuja de texto en iOS. Si bien la aplicación Color Text Bubbles simplifica el cambio de los colores azules de las burbujas de iMessage a otra cosa y da vida a sus conversaciones, hay muchos anuncios. Dado que la aplicación es gratuita, esto es de esperar.
¿Ha utilizado otras aplicaciones de terceros para cambiar el color del texto de iMessage? Por favor, hágamelo saber en los comentarios a continuación.



Deja una respuesta