Cómo usar Street View en Google Maps en iPhone, iPad y Mac
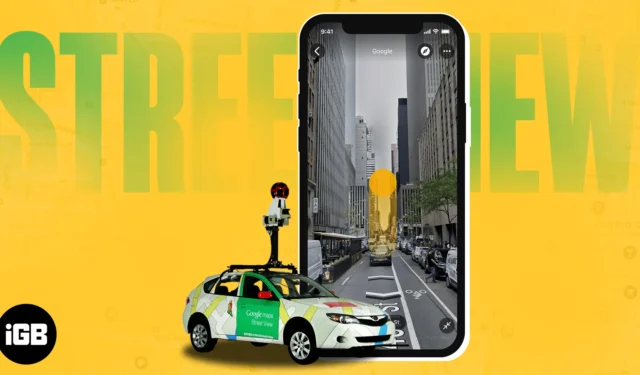
¿Está planeando su viaje pero no está seguro del paradero del lugar desconocido? Bueno, la función Street View de Google Maps te ayuda a explorar visualmente cualquier destino desde la comodidad de tu hogar. En esta guía, te diré cómo usar Street View en Google Maps en iPhone, iPad y Mac.
- ¿Qué es Street View en Google Maps?
- Cómo usar Street View en Google Maps en iPhone o iPad
- Cómo acceder a Street View en pantalla dividida en iPhone
- Cómo usar Street View en Google Maps en Mac
- Cómo informar un problema de Street View en Google Maps
¿Qué es Street View en Google Maps?
Google Maps se ha convertido en el mejor planificador de viajes en nuestros iPhones para explorar nuevos lugares. Ahora, con la integración de la función Street View, puedes experimentar virtualmente casi todos los lugares del mundo.
En términos simples, Street View es una vista panorámica de una ubicación o lugar capturada por vehículos, drones e incluso mochilas equipados con cámaras de Google. Además de la interfaz fácil de usar, incluye un montón de beneficios como:
- Explorando un lugar en detalle, desde las calles hasta los edificios.
- Localización de direcciones específicas, lugares de vacaciones y puntos de interés.
- Obtener una mejor comprensión de las direcciones a través del soporte de imágenes panorámicas de 360 ̊.
¿Estás emocionado de explorar esta característica genial? Aprendamos cómo activar Street View en Google Maps.
Cómo usar Street View en Google Maps en iPhone o iPad
Puede obtener y explorar Street View en Google Maps de varias maneras. He enumerado todos los métodos posibles a continuación.
1. Busque un lugar o suelte un pin
- Inicie Google Maps → Toque la barra de búsqueda → Ingrese su ubicación de destino .
- La ubicación se marcará con un pin rojo .
Alternativamente, puede colocar un pin en la ubicación deseada.
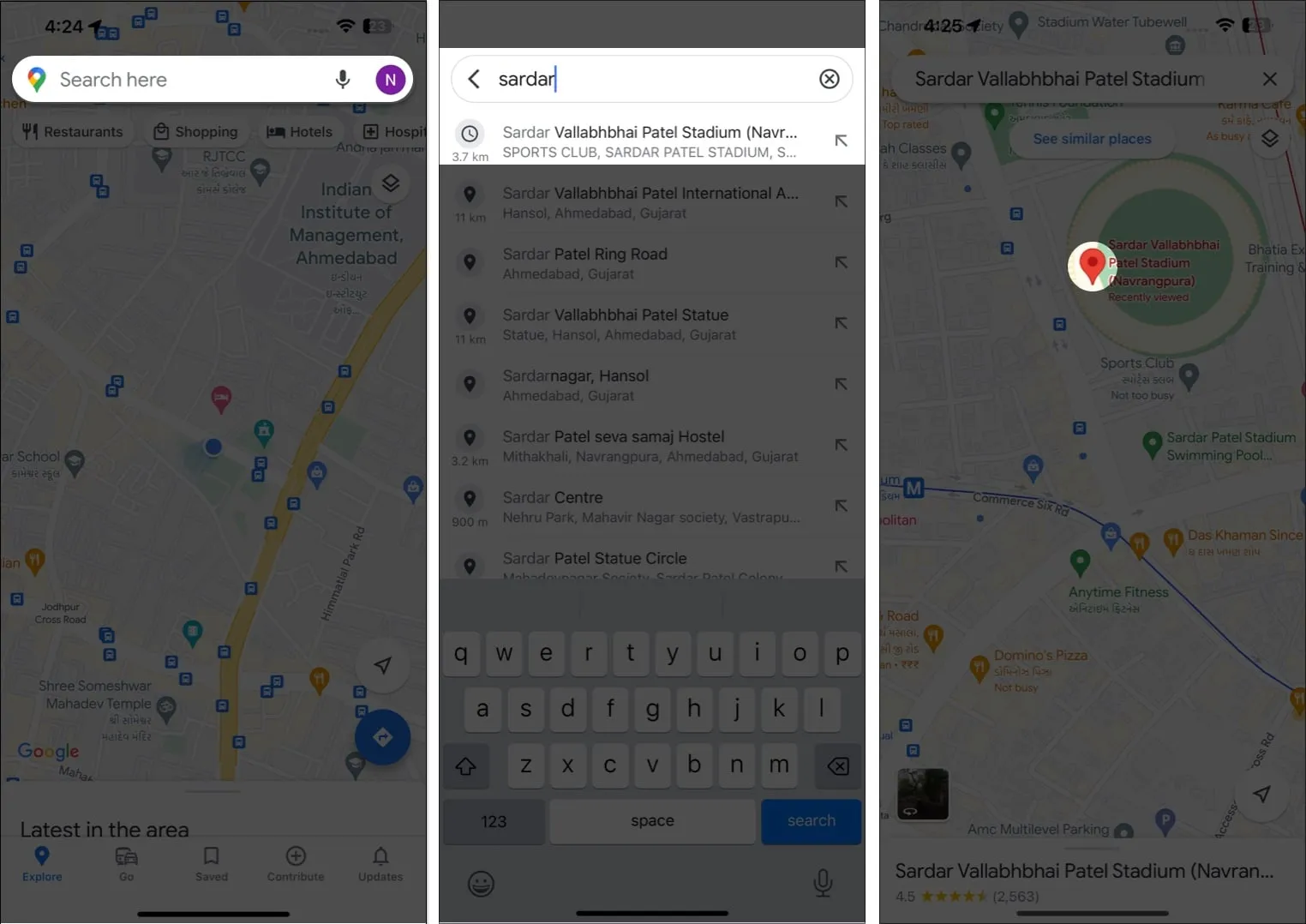
- Ahora, toca la vista previa de la imagen .
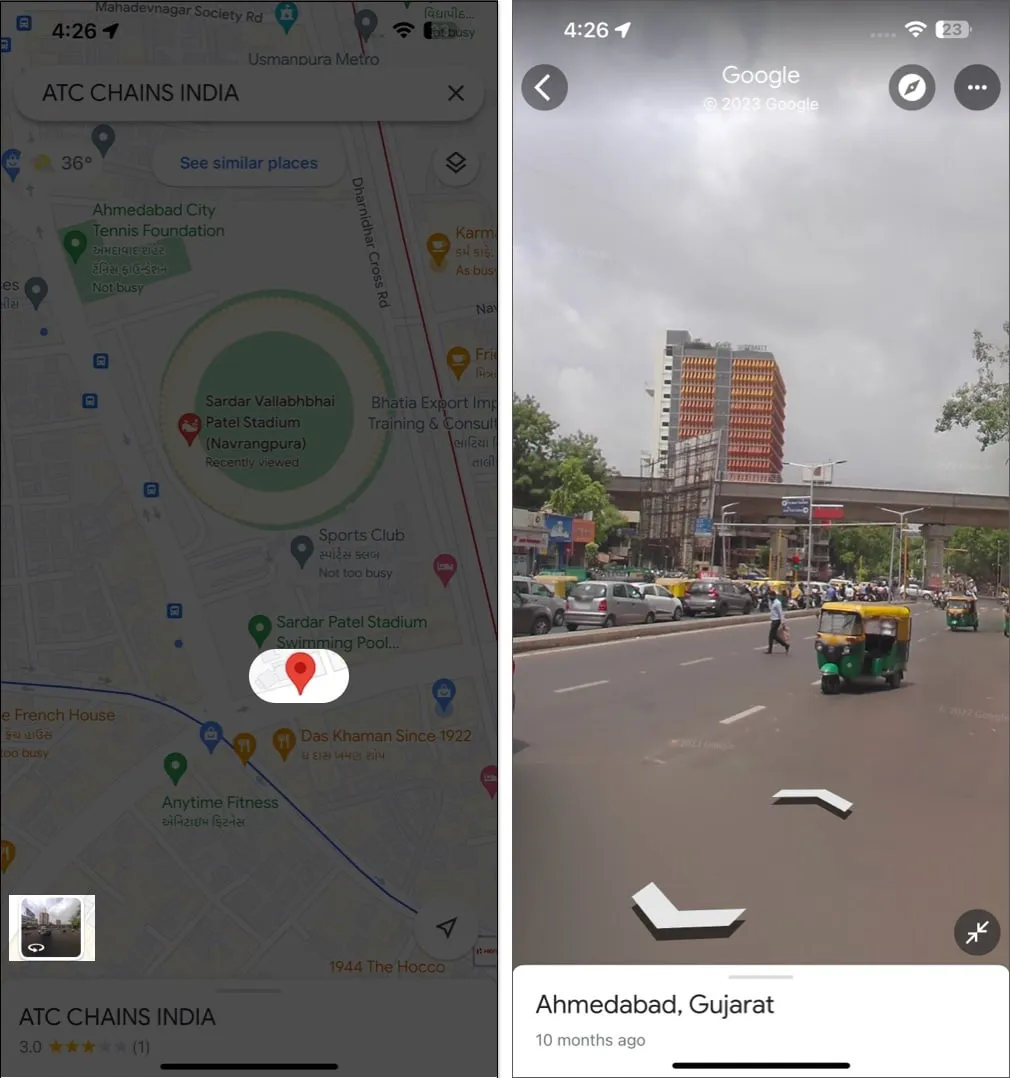
- Le mostrará imágenes a pie de calle de esa ubicación en particular.
- Para salir de Street View, toque el ícono Atrás .
2. Toca un marcador de lugar
Si ha guardado un lugar anteriormente y no puede recordar la ubicación exacta ahora, aún puede explorar Street View. Así es cómo:
- Abre Google Maps → Navega hasta Guardado → Favoritos .
Aquí puedes encontrar todas las ubicaciones que has guardado hasta ahora.
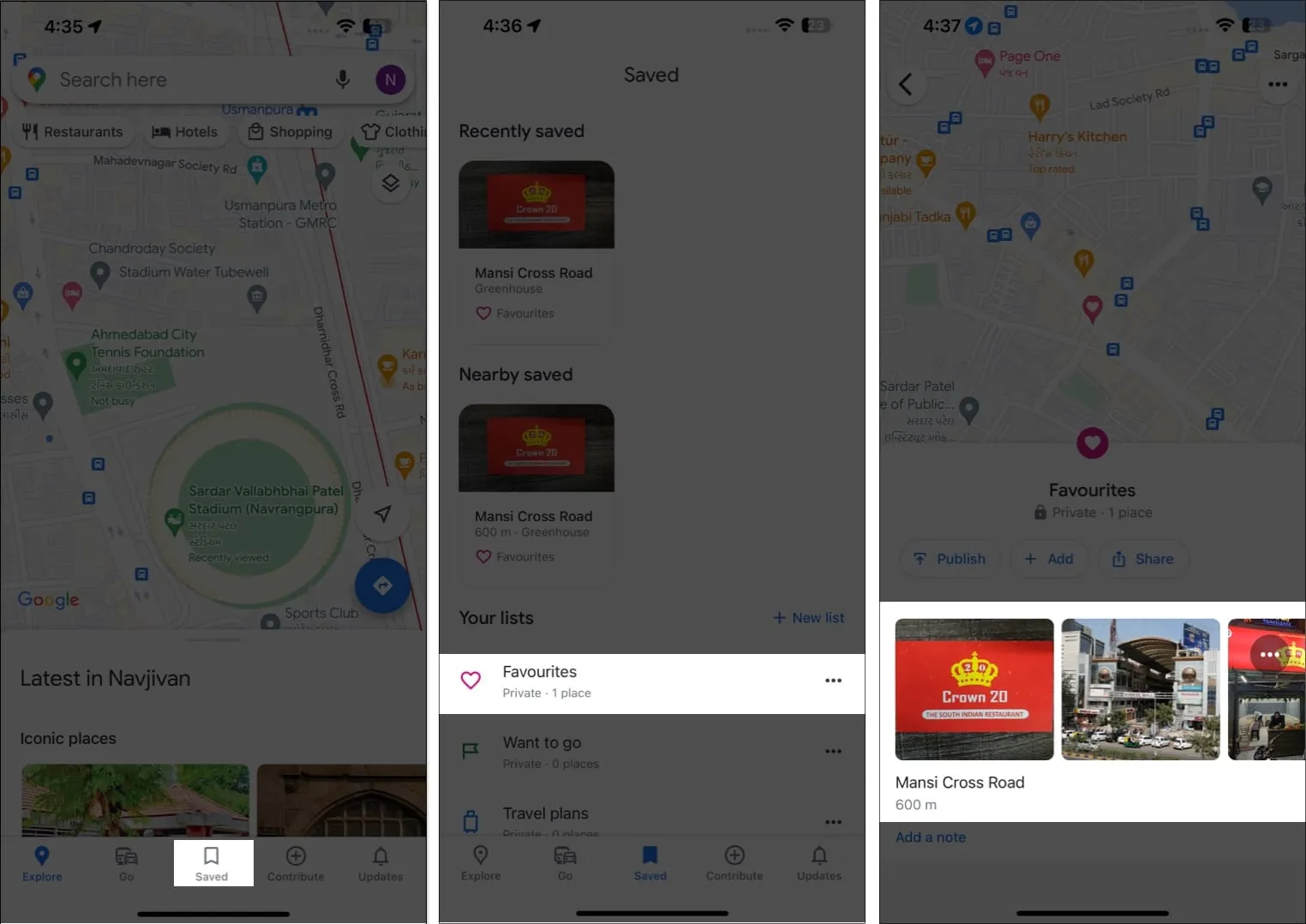
- Elija una ubicación de su elección para continuar.
- Desplácese hacia abajo y toque Street View & 360 ̊ → Seleccione la vista previa de la imagen .
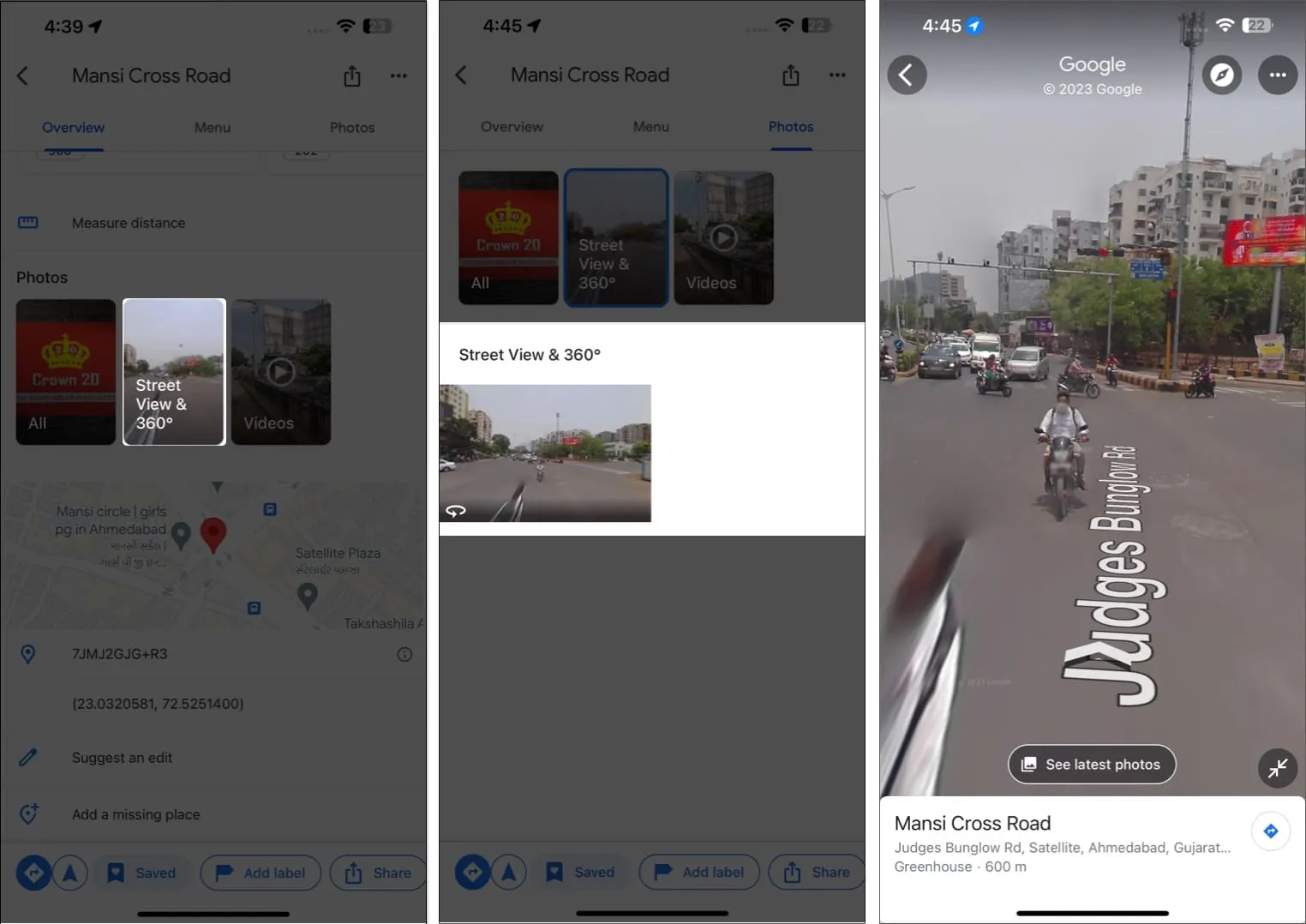
3. Usa la capa de Street View
Puede encontrar imágenes a pie de calle de toda su región utilizando la capa Street View de Google Maps.
- Vaya a Google Maps → Toque la opción Capa .
- Elija Street View → Toque X .
Marcará todas las calles con líneas azules.
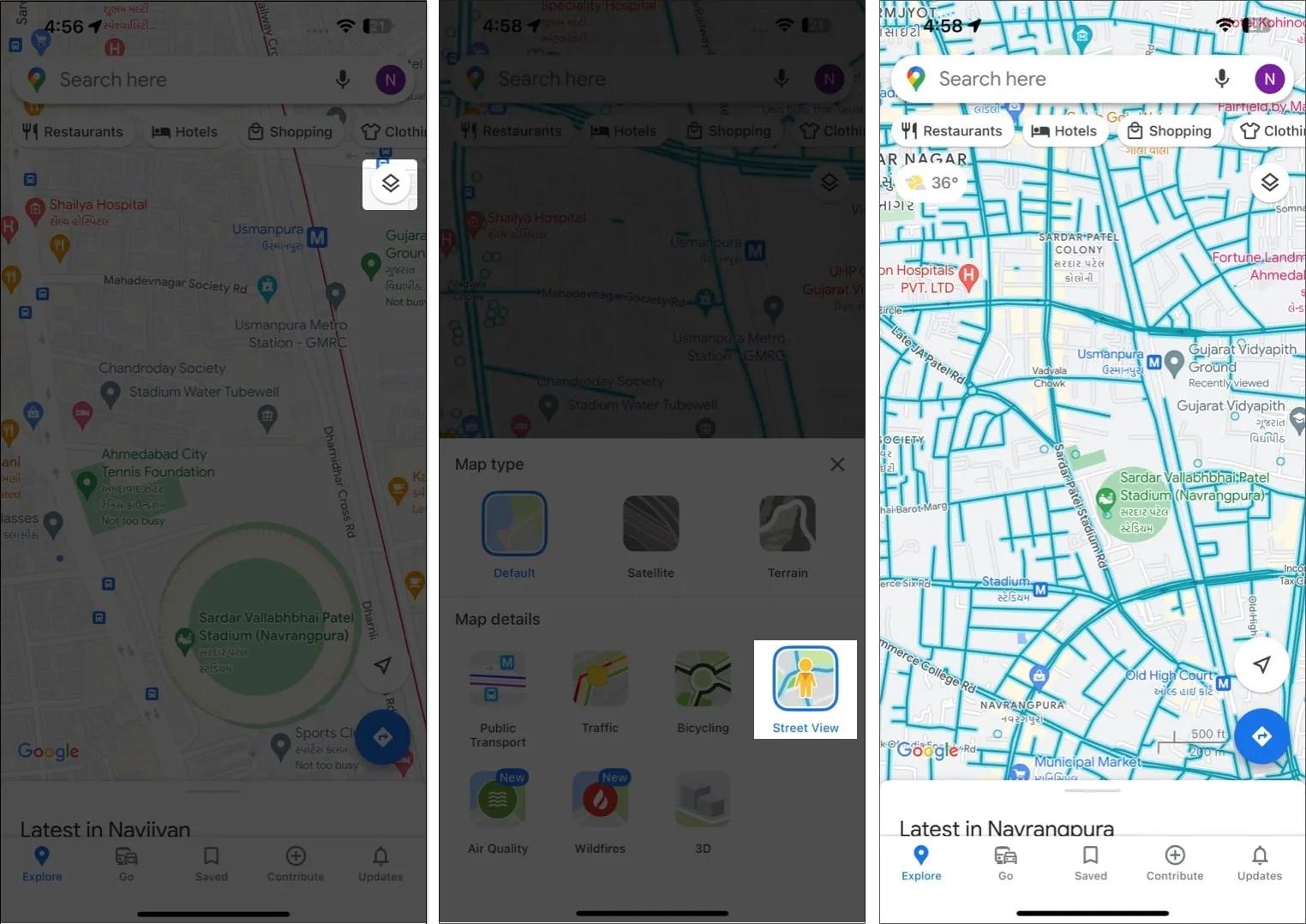
- Toca una calle .
Obtendrá una vista de pantalla dividida del mapa 3D y el mapa 2D. - Para acceder a Street View en pantalla completa, toque el icono de cambio de tamaño .
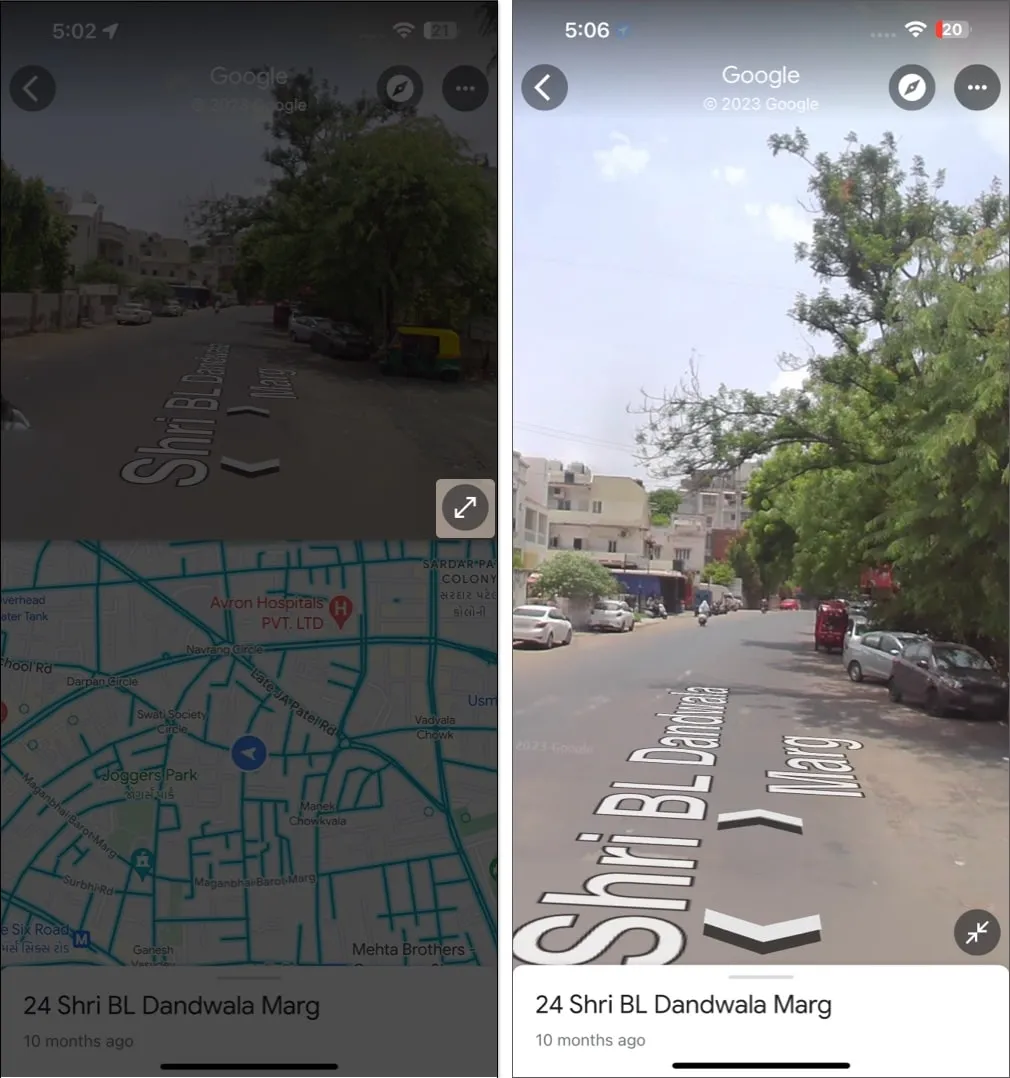
Cómo acceder a Street View en pantalla dividida en iPhone
Si se encuentra en una situación en la que necesita monitorear Street View y el mapa 2D al mismo tiempo, active Street View en pantalla dividida en Google Maps.
- Siga cualquiera de los métodos anteriores para acceder a Street View .
- Toca el icono de cambio de tamaño .
Habilitará una pantalla dividida para monitorear la vista en tiempo real y el Street View predeterminado. - Para volver al tema predeterminado, toque el ícono Atrás .
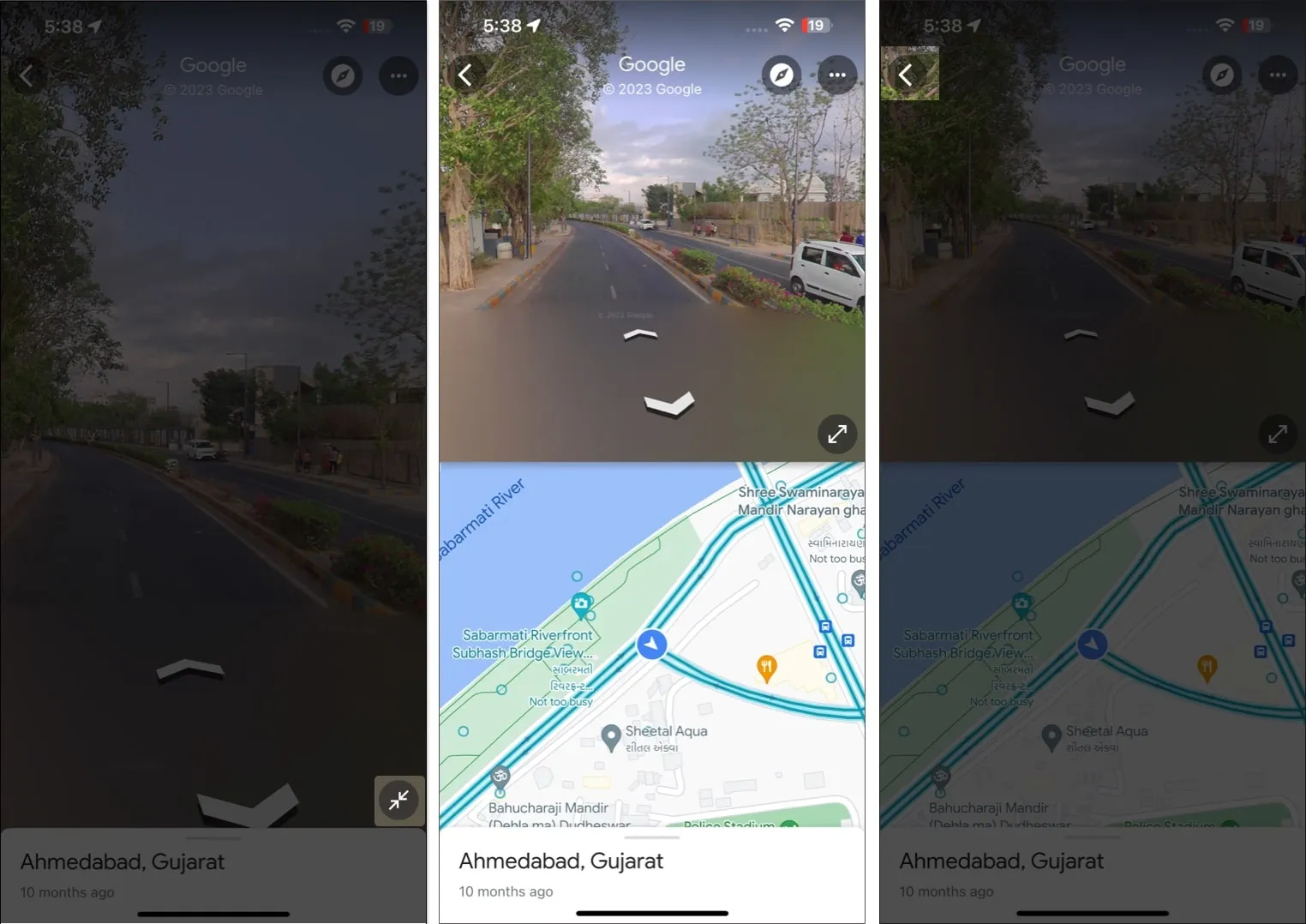
Cómo usar Street View en Google Maps en Mac
Si eres un usuario de Mac, no te sientas excluido. Puede explorar rápidamente Street View en Google Maps en Mac siguiendo los pasos a continuación.
1. Busque un lugar o suelte un pin
- Inicie cualquier navegador de su preferencia → Abra Google Maps .
- Vaya a la barra de búsqueda → Escriba su ubicación deseada .
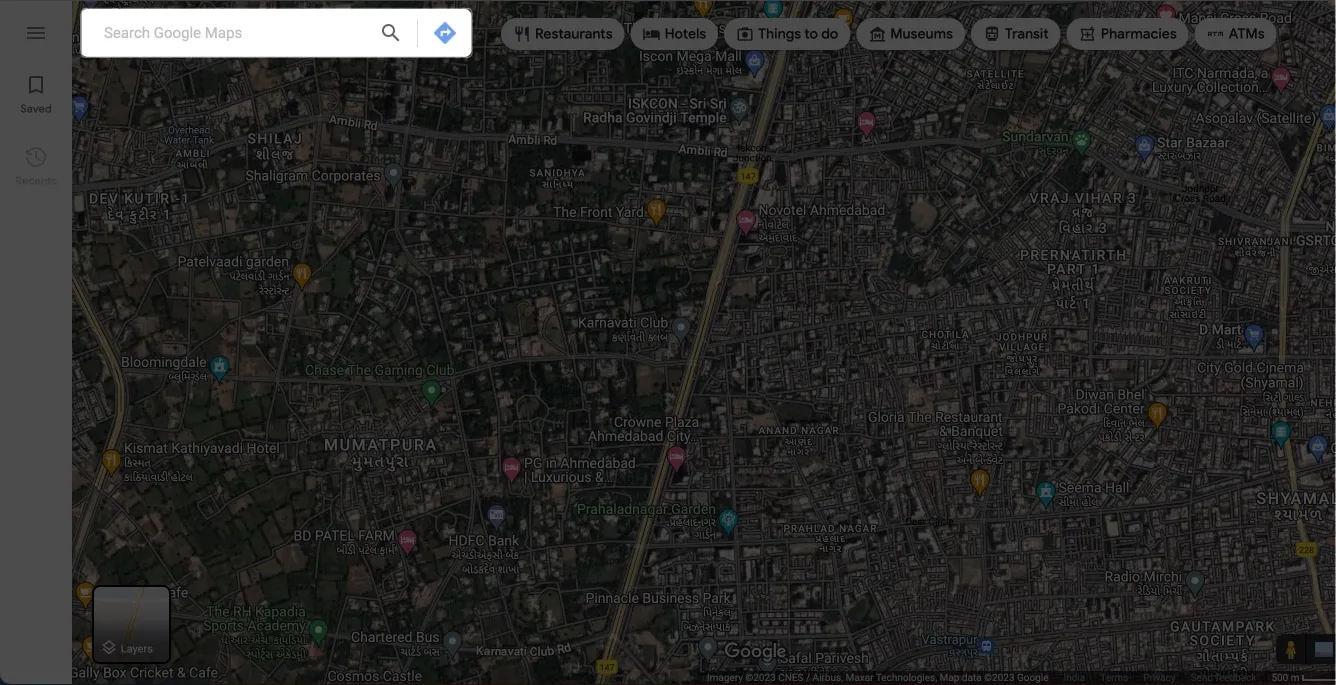
- Ahora, acérquese y señale la región que desea ver en Street View.
- Toca Street View cuando aparezca en tu pantalla.
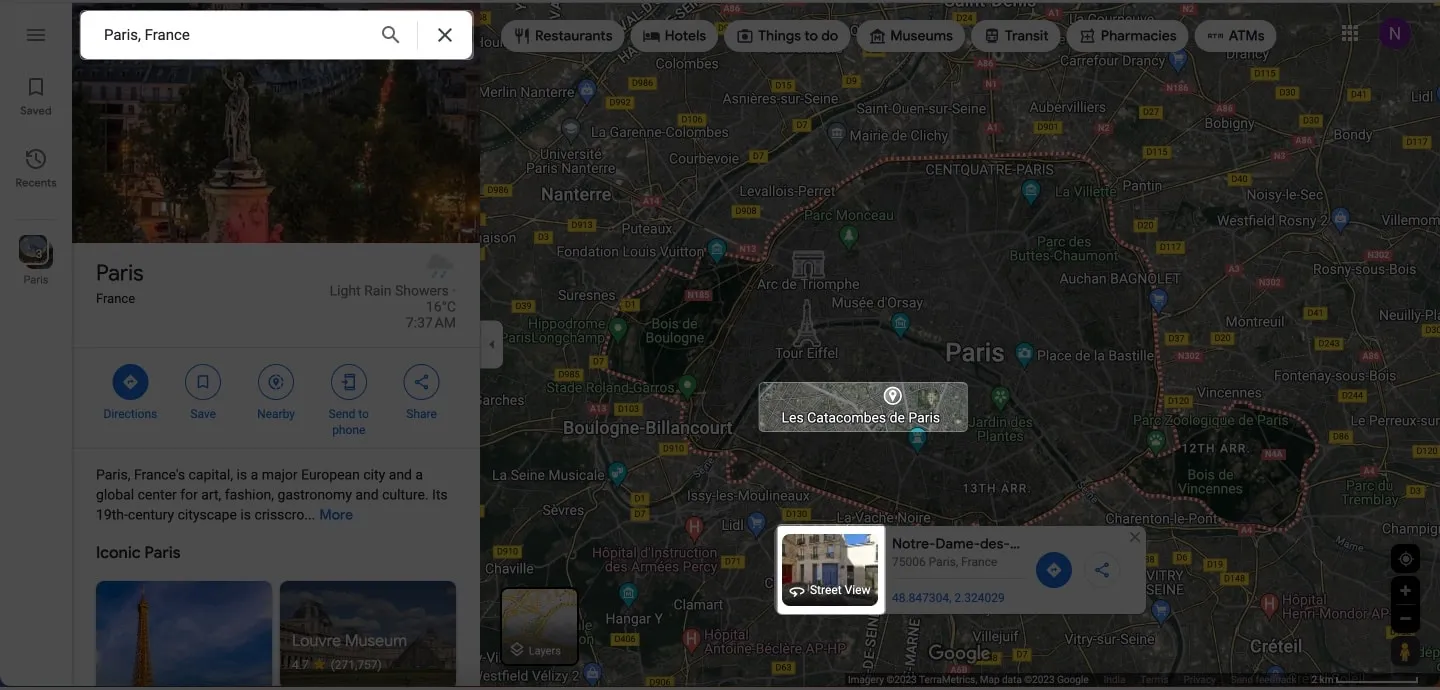
- Haga clic en el icono Atrás o en el icono de cruz para cerrar la vista 3D.
2. Toca un marcador de lugar
- Haz clic en Guardado desde la interfaz principal de Google Maps .
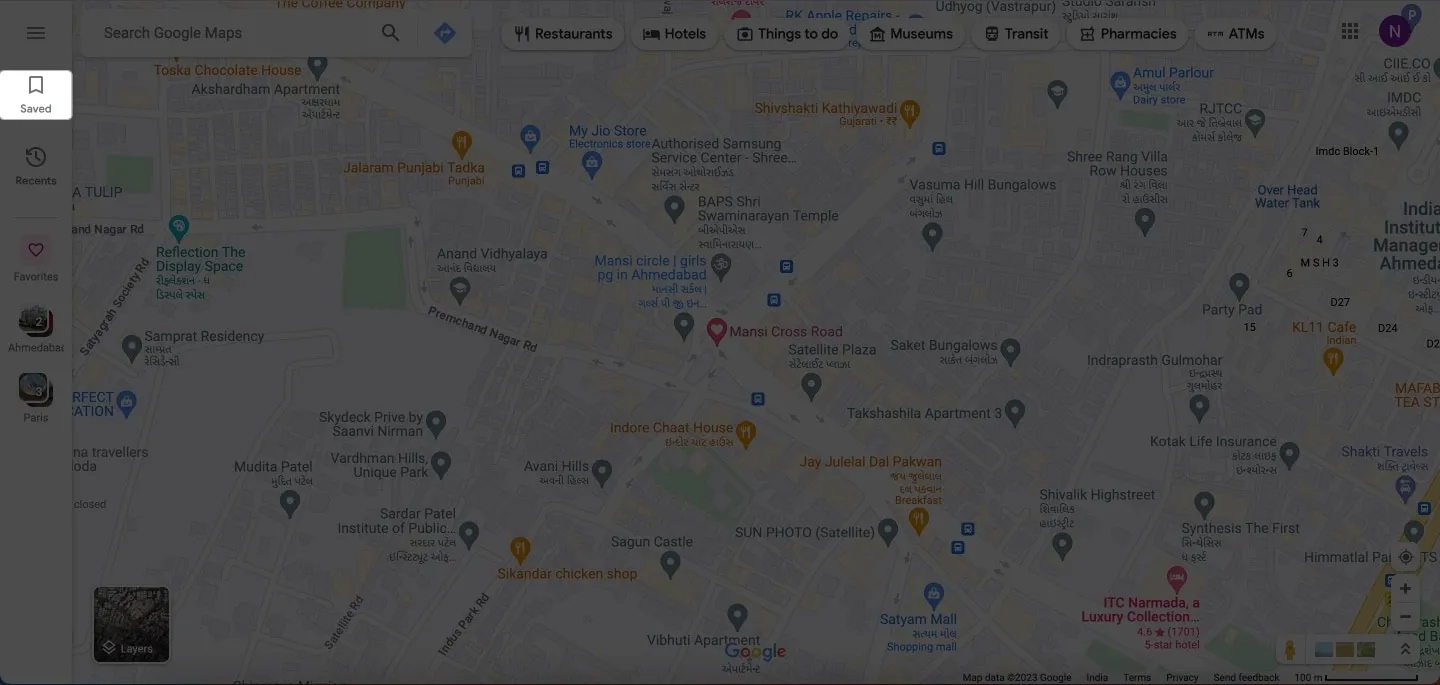
- Seleccione Favoritos → Seleccione una ubicación guardada .
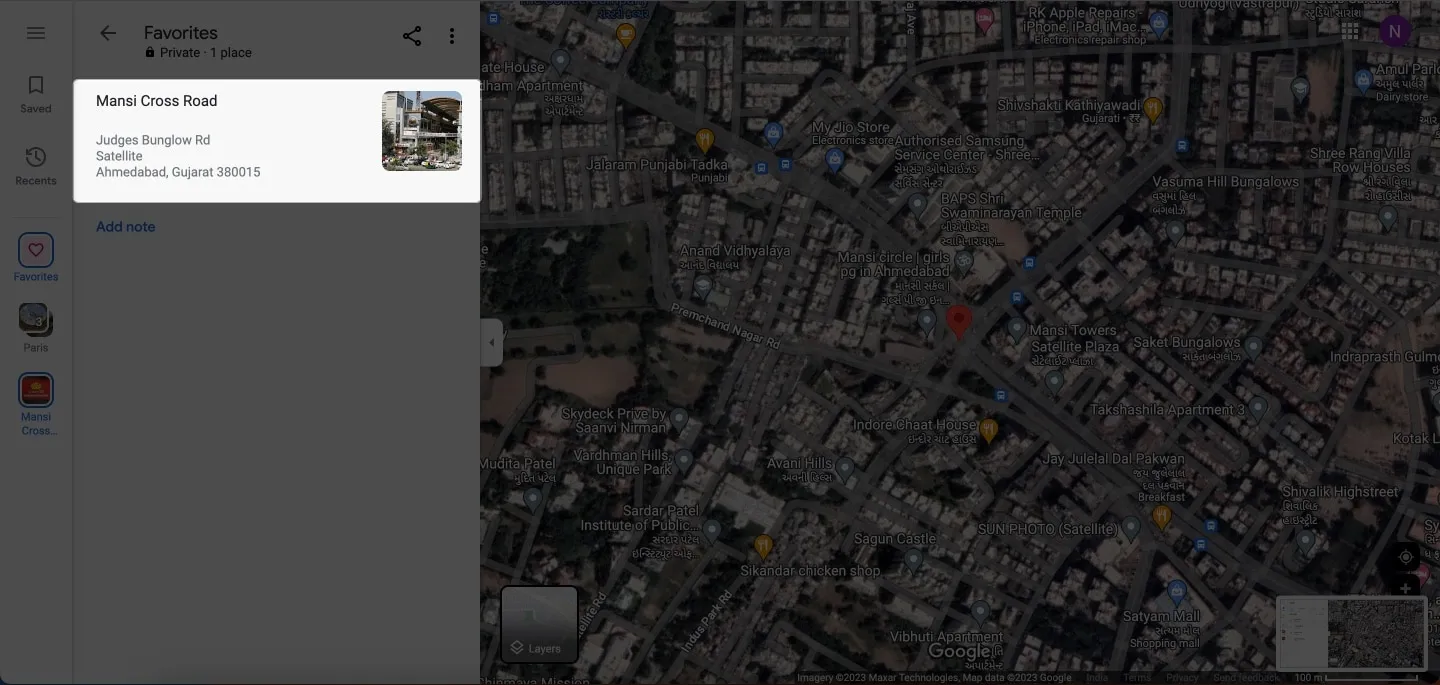
- Desplázate hacia abajo en el menú lateral → Haz clic en Street View debajo de Fotos .
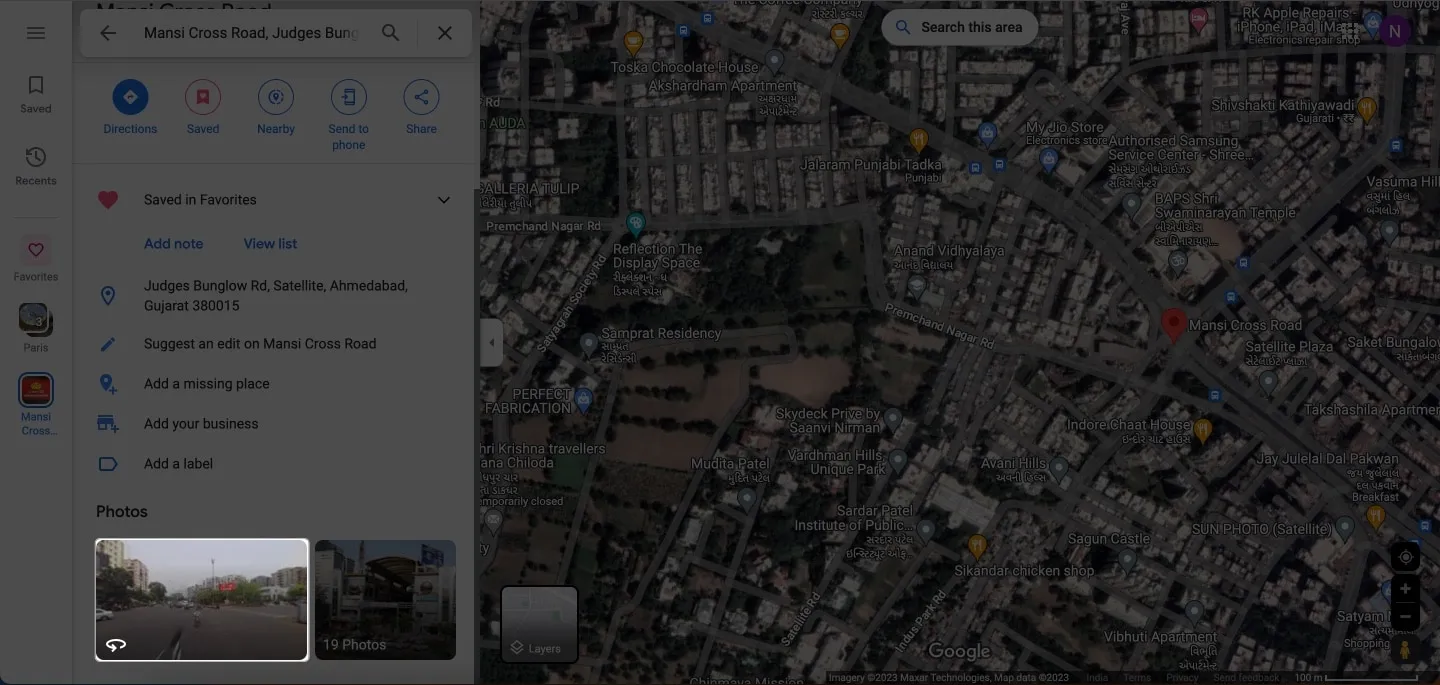
- Cambie a Street View y 360 ̊ para tener soporte de gran angular.
3. Usa la capa de Street View
- Vaya a Google Maps → Haga clic en Capas .
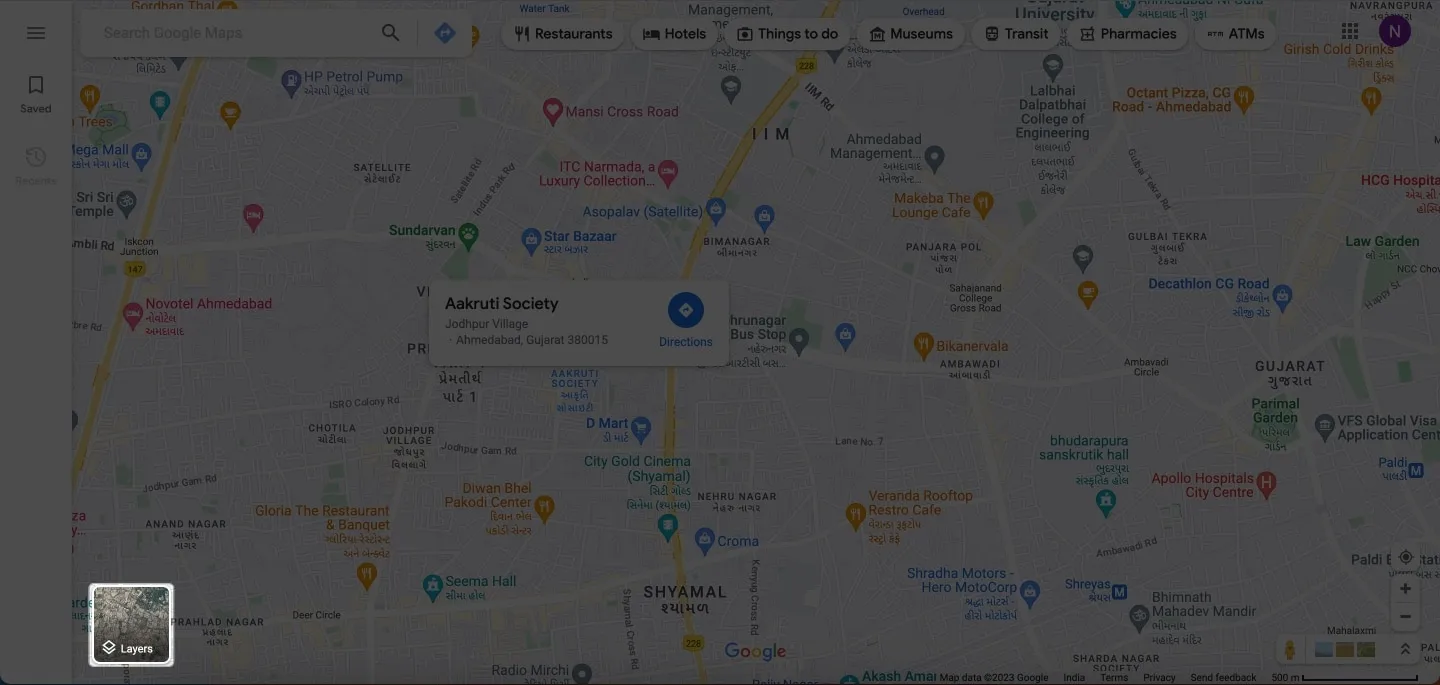
- Presiona Más .
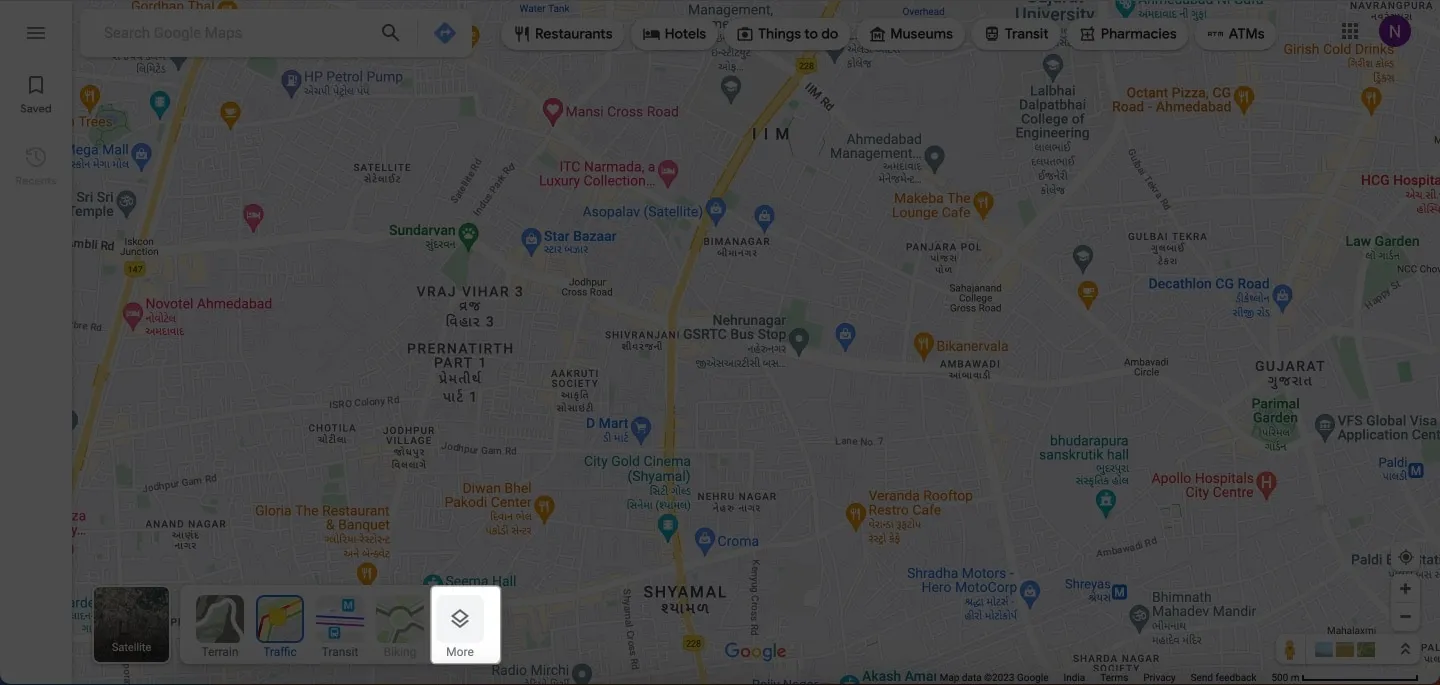
- Selecciona Street View en Detalles del mapa.
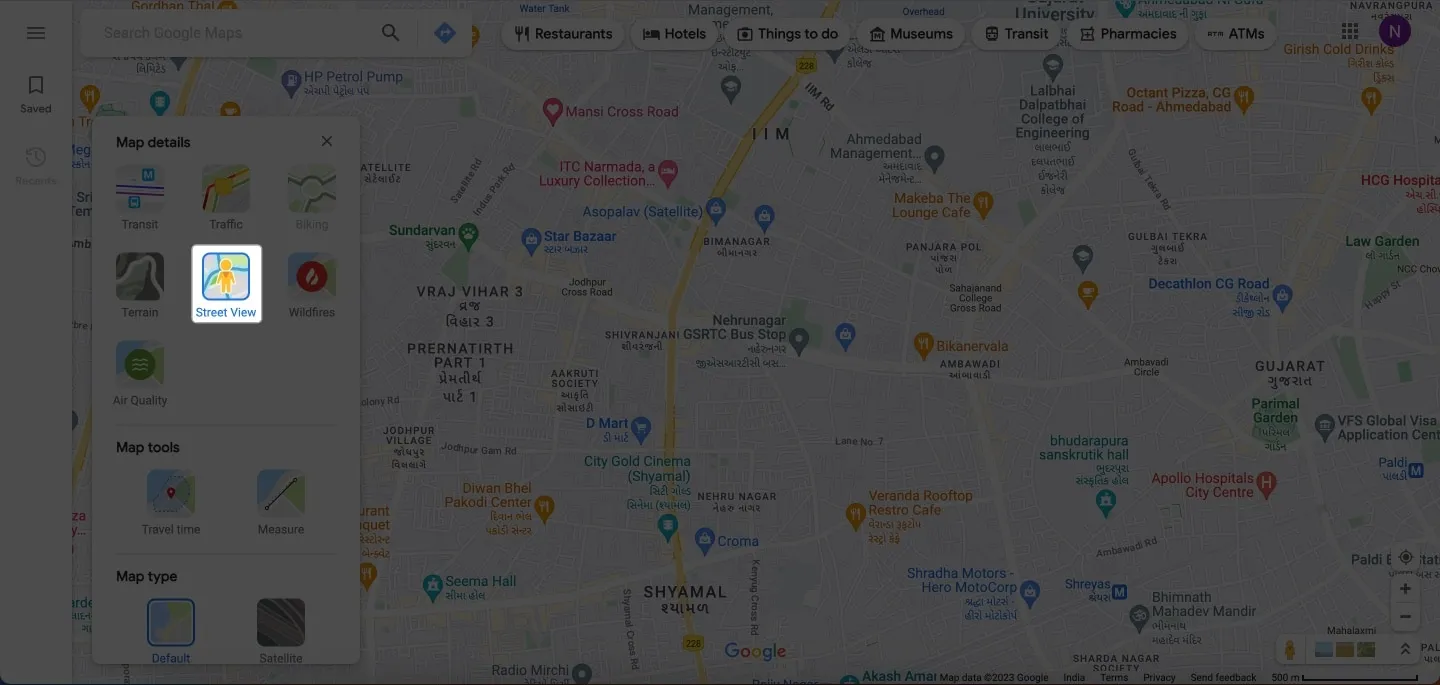
- Todo su mapa estará cubierto con líneas azules.
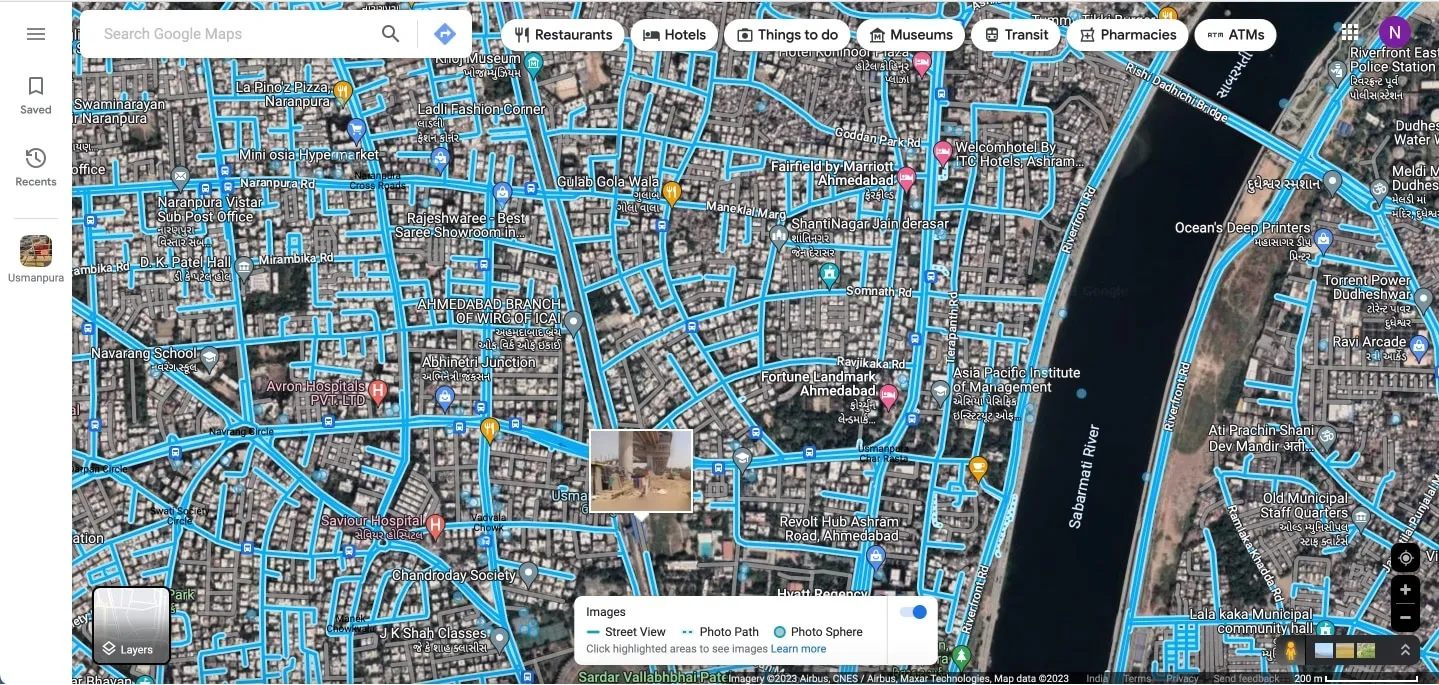
- Haz clic en la calle de cualquier ubicación que prefieras para acceder a Street View .
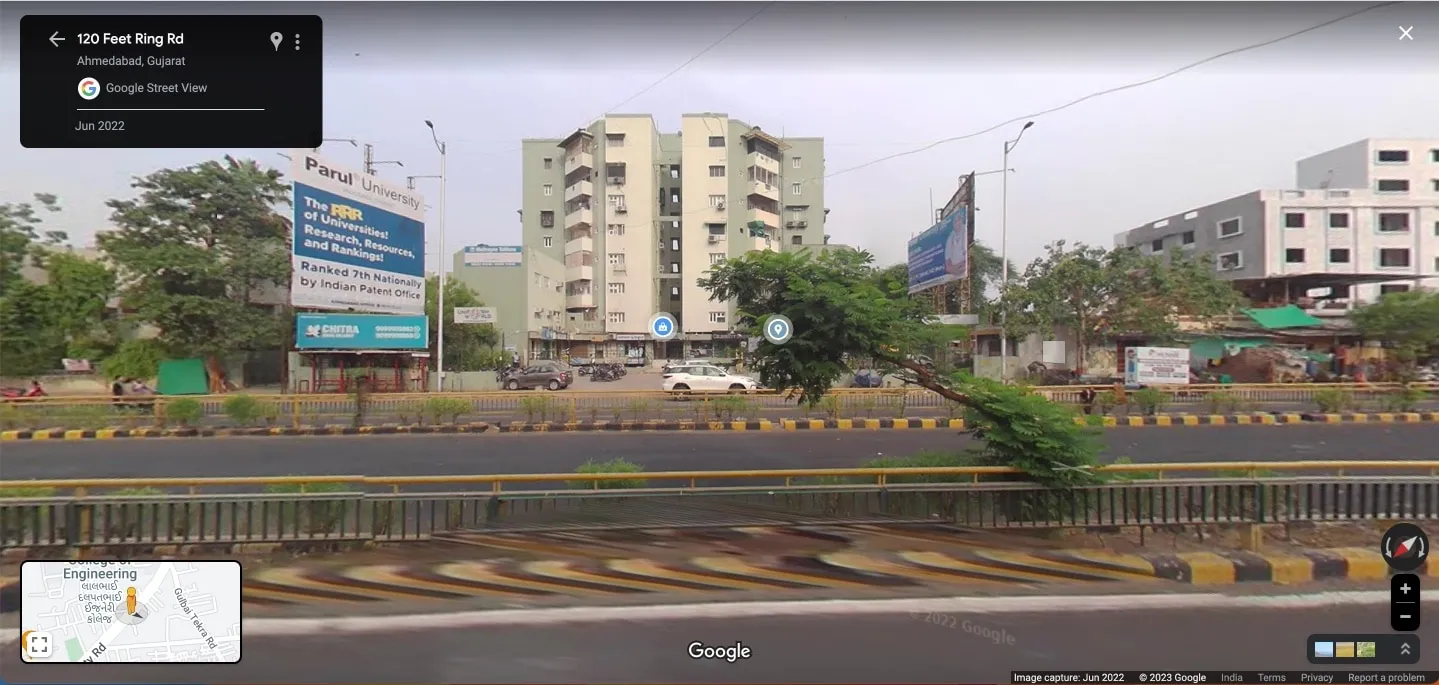
- Realice un seguimiento de su ubicación a través del icono Pegman en el mapa pequeño.
Cómo informar un problema de Street View en Google Maps
Mientras explora Street Views, puede enviar un informe a Google si encuentra algo ofensivo o siente que debe eliminarse.
En iPhone y iPad
- Al acceder a Street View en su iPhone, toque el ícono de tres puntos .
- Presiona Reportar un problema .
- Seleccione la región que desea reportar → Complete los detalles .
- Presione Enviar y espere la confirmación → Haga clic en Listo .
En Mac
- Para denunciar un Street View en Mac, toque el icono de tres puntos en el menú de puntos de referencia.
- Haz clic en Informar de un problema .
- Seleccione la región que desea informar en el cuadro rojo.
- Describe el motivo por el que denuncias la imagen.
- Haga clic en Enviar .
Además de presentar un informe para escenarios inadecuados, puede solicitar que se desenfoque una región en particular que le resulte muy reveladora.
Consejos para usar Street View en Google Maps
Si está probando esta fantástica función por primera vez, algunos consejos pueden mejorar significativamente su experiencia de Street View. Echemos un vistazo:
- Para navegar por Street View en iPhone y iPad, arrastre los dedos en diferentes direcciones o toque las flechas móviles . Mientras esté en Mac, haga clic en el icono de la brújula para cambiar de dirección.
- En iPhone o iPad, tiene un alcance de vista más amplio al poner su dispositivo en modo horizontal.
- Pellizque los dedos para acercar y pellizque los dedos para alejar las imágenes a pie de calle en su iPhone y iPad. Use los íconos más (+) y menos (–) en Mac para ampliar o reducir la vista.
preguntas frecuentes
¿Puedo usar Street View para planificar una ruta?
Sí, puedes usar Street View para obtener una vista previa de una ruta y comprender mejor las calles y los puntos de referencia que encontrarás en el camino.
¿Puedo compartir una ubicación de Street View con otra persona?
Sí, puede compartir una ubicación de Street View tocando el ícono de compartir en su iPhone .
¿Street View está disponible en todas las ubicaciones?
Street View está disponible en todo el mundo, pero no se han mapeado todas las ubicaciones. Al habilitar la capa de Street View, puede verificar si una ubicación tiene Street View. Si hay imágenes a pie de calle disponibles, se resaltarán en azul.
¡Comienza tu aventura virtual!
Explorar el mundo nunca ha sido tan fácil con Street View en Google Maps. Usándolo, puede ir virtualmente a cualquier lugar con solo unos pocos clics. Entonces, comience su aventura virtual hoy y deje que Street View en Google Maps lo lleve en un viaje que nunca olvidará.
Gracias por leer, y no dude en dejar sus pensamientos en la sección de comentarios a continuación.



Deja una respuesta