Solución: Minecraft no tiene problemas de conexión a Internet en Windows 10
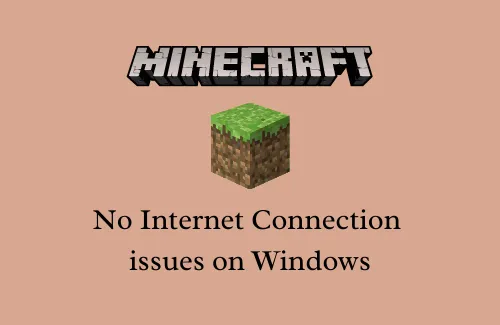
En esta guía, discutiremos el problema de Minecraft sin conexión a Internet en Windows 11/10, por qué ocurre y cómo solucionarlo en su dispositivo. Varios usuarios se han quejado de este error cuando intentaban jugar en Minecraft. Algunos incluso dijeron que se enfrentaban a este problema al iniciar o ejecutar Minecraft en sus PC.
Tal problema generalmente ocurre cuando hay algún problema con los servidores de Minecraft. El enrutador/módem que no funciona y el Firewall activado son algunas de las razones principales por las que no hay problemas de conexión a Internet en su PC con Windows 10. Vuelva a iniciar sesión con el perfil de administrador, reinicie el módem y son las mejores formas de resolver esto de los videojuegos de Minecraft.
Solucione el problema de Minecraft sin conexión a Internet en Windows
Estas son las soluciones paso a paso para solucionar el problema de Minecraft sin conexión a Internet en PC con Windows 10 u 11:
- Reiniciar el lanzador de Minecraft
- Restablece la conectividad de tu enrutador/módem
- Deshabilitar el cortafuegos de Windows
- Vuelva a conectar su cuenta
- Cambie la configuración usando el símbolo del sistema
1] Reiniciar el iniciador de Minecraft
Reiniciar el iniciador de Minecraft es la solución más fácil para solucionar el problema de la falta de conexión a Internet en esta aplicación de juegos. Si ya había reiniciado el iniciador, siga el siguiente conjunto de soluciones.
Así es como puede reiniciar el iniciador de Minecraft:
- Cierra el juego de Minecraft activo y reinicia tu PC .
- Cuando Windows se vuelva a cargar, abra Minecraft nuevamente y vea si esto soluciona los problemas de No conexión en su dispositivo.
2] Reinicie su enrutador/módem
Incluso después de conectar el juego, si el problema de falta de conexión a Internet persiste en Minecraft, el problema podría residir en su conectividad WiFi. Para resolver esto, reinicie el módem/enrutador siguiendo estos pasos:
- Al principio, mantenga presionado el botón de Encendido del módem durante unos segundos para apagar completamente el dispositivo.
- Cuando haya terminado, desconecte la herramienta de su enchufe y vuelva a conectarla.
- Ahora mantenga presionado y suelte el botón de encendido nuevamente y espere hasta que las luces se enciendan.
- Una vez que termine, vuelva a conectar Minecraft y vea si obtiene la conectividad de red.
3] Deshabilitar el cortafuegos de Windows Defender
El Firewall de Windows bloquea los programas sospechosos que pueden crear problemas, pero a veces también puede restringir la aplicación original. Debido a esta razón, puede aparecer este problema. Para evitar este error, debes deshabilitar el firewall temporalmente e intentar conectar el juego al servidor. Estos son los pasos a seguir-
- Use el atajo ” para iniciar la ventana de búsqueda .
- Escriba en el área de texto y toque Entrar .
- Seleccione Sistema y seguridad seguido de Firewall de Windows Defender .
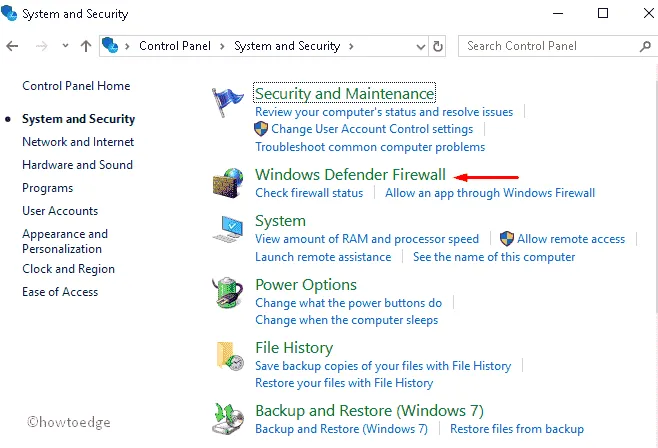
- Posteriormente, haga clic enel panel izquierdo.
- A continuación, diríjase al panel derecho adyacente.
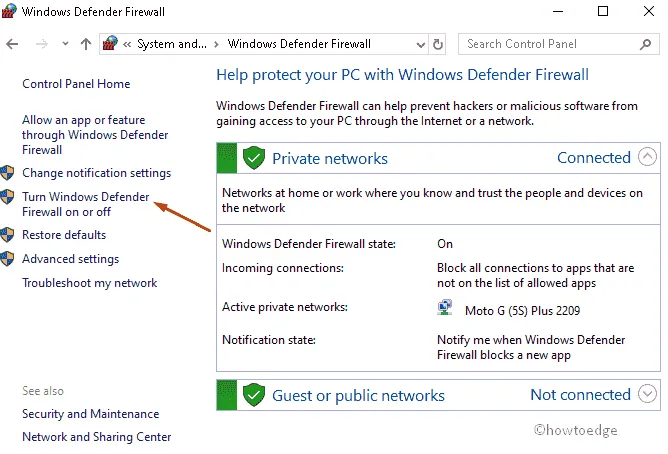
- Verifique el botón de radio y presione Aceptar.
- Eso es todo. Ahora debería obtener la conectividad de red mientras juega juegos de Minecraft.
Si no, pruebe la siguiente solución:
4] Intenta volver a conectar tu cuenta
Minecraft sin problemas de conexión a Internet también pueden aparecer cuando hay un problema de autenticación con su cuenta de Minecraft. Puede resolver esto simplemente iniciando sesión en su cuenta de juego.
Esta solución es bastante simple, simplemente cierre sesión en el juego de Minecraft. Espere unos segundos y luego intente iniciar sesión en el juego nuevamente. Asegúrate de poner credenciales válidas para ingresar a tu perfil.
5] Actualizar la configuración de Internet mediante el símbolo del sistema
Si los procesos anteriores no ayudan mucho, el símbolo del sistema proporciona una forma efectiva de actualizar la configuración de Internet. Siga estas pautas para hacer esto:
- Haga clic en el botón Buscar y escriba CMD en el cuadro vacío.
- Haga clic con el botón derecho en el resultado superior y elija la opción: Ejecutar como administrador .
- Cuando aparezca el aviso de UAC, toque Sí para permitir el acceso.
- Ahora, restablezca la conexión a Internet ejecutando la siguiente línea de comando:
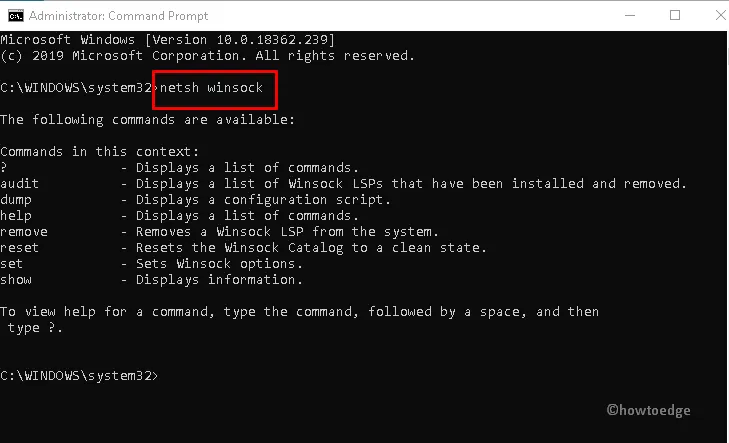
- Deje que este código se ejecute con éxito en su sistema.
Una vez que esto termine, esto restablecerá la configuración de Internet por completo. Reinicie su PC e intente conectarse nuevamente a los servidores de Minecraft.



Deja una respuesta