Visor de eventos no funciona en Windows Server
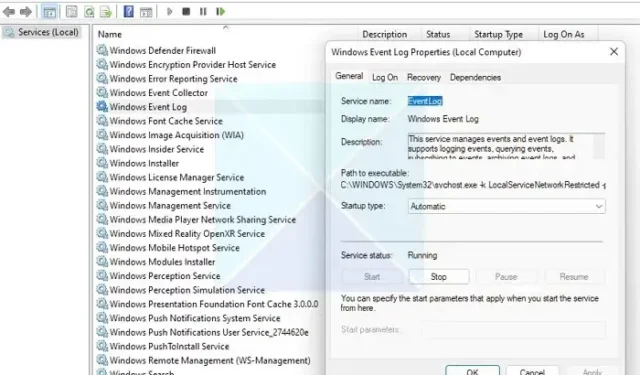
El Visor de eventos es una herramienta útil que le permite ver y analizar registros detallados de varios eventos en su computadora. Es bastante útil cuando su sistema sufre un bloqueo y está tratando de encontrar la razón detrás de esto. Sin embargo, las cosas pueden complicarse cuando Even Viewer no funciona . Cuando esto suceda, no podrá ver ningún registro de eventos ni encontrar soluciones para solucionar problemas en su servidor.
¿Qué es el Visor de eventos en Windows?
Visor de eventos es una herramienta integrada en Windows. Por lo general, almacena detalles de varios eventos en su computadora. Estos eventos pueden incluir errores del sistema, advertencias, mensajes de información y otras actividades en su entorno de Windows. También registra eventos de diversas fuentes, como sistemas operativos, aplicaciones instaladas, componentes de hardware, etc.
Con el Visor de eventos, uno puede ver y analizar fácilmente los registros para solucionar varios errores de Windows o cualquier otro problema en su computadora.
Visor de eventos no funciona en Windows Server
Si el Visor de eventos no funciona o no se abre en su computadora con Windows, siga estas sugerencias para resolver el problema:
- Reinicie el servicio de registro de eventos de Windows
- Comprobar y corregir la corrupción de WMI
- Cambiar los detalles de retención del registro
- Ejecutar escaneos SFC y DISM
- Restauración del sistema
Necesitará una cuenta de administrador para ejecutar estas sugerencias.
1] Reinicie el servicio de registro de eventos de Windows
Existe una buena posibilidad de que Windows no haya podido iniciar correctamente el Servicio de registro de eventos. O no está funcionando correctamente por una falla temporal.
Sin embargo, reiniciar el servicio de registro de eventos de Windows puede solucionar fácilmente estos problemas. Para hacerlo, sigue estos pasos:
- Presione la tecla de Windows + R para iniciar Ejecutar.
- Escriba services.msc y presione Entrar.
- Ahora busque el registro de eventos de Windows y haga clic derecho sobre él y seleccione propiedades.
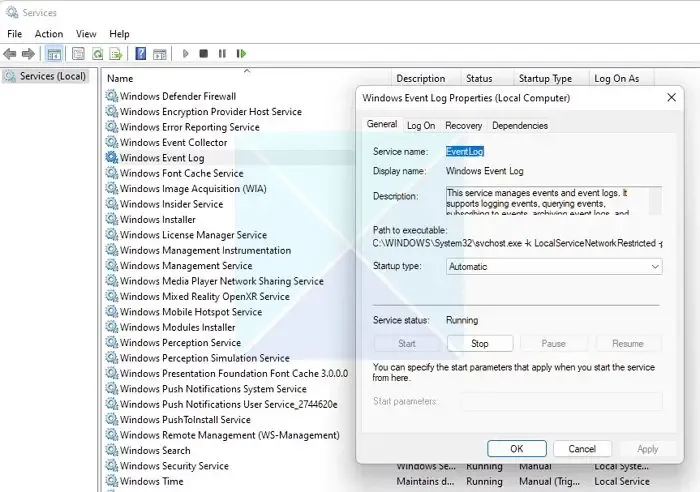
- A continuación, aparecerá una pequeña ventana. Desde aquí, primero, haga clic en el botón Detener para detener el servicio de registro de eventos. A continuación, haga clic en el botón Inicio de nuevo.
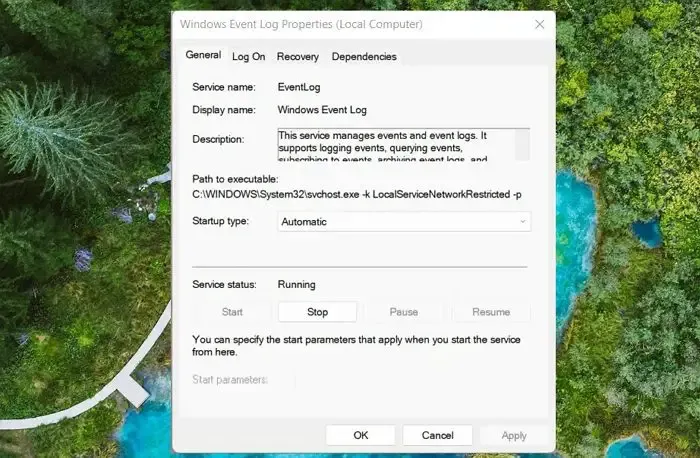
- Una vez hecho esto, haga clic en el botón Aceptar para cerrar el menú.
- Finalmente, continúe e inicie el Visor de eventos y vea si soluciona el problema por usted.
2] Comprobar y corregir la corrupción de WMI
También debe verificar la corrupción de WMI y corregirlo si es el culpable. WMI significa Instrumentación de administración de Windows, una infraestructura para administrar datos y operaciones en sistemas operativos Windows. Y en caso de que esté dañado, puede provocar varios problemas en su sistema Windows.
Para verificar y corregir cualquier error, siga estos pasos:
- Primero, presione Windows + X para acceder al menú rápido y seleccione Terminal de Windows (Administrador).
- Ahora, para verificar si hay corrupción de WMI, ejecute el siguiente comando:
winmgmt /verifyrepository
- Si regresa con un mensaje Incoherente, significa que hay una corrupción de WMI. Si ve un mensaje consistente, confirma que no hay problema con WMI.
- Para solucionar esto, ejecute el siguiente comando:
winmgmt /salvagerepository

- Finalmente, vuelva a ejecutar este comando para verificar si el problema está solucionado:
winmgmt /verifyrepository
3] Cambiar detalles de retención del registro
En caso de que Event Viewer no esté registrando ningún dato nuevo de fallas del sistema u otros errores en su PC. Luego puede intentar cambiar los detalles de retención del registro. Existe una buena posibilidad de que los nuevos datos de registro sean más significativos que los especificados. Para solucionarlo, sigue estos pasos:
- Primero, inicie Ejecutar presionando la tecla de Windows + R.
- Escriba regedit y presione Entrar.
- Vaya a las siguientes ubicaciones una por una:
HKEY_LOCAL_MACHINE\SYSTEM\CurrentControlSet\Services\EventLog\Security
y
HKEY_LOCAL_MACHINE\SOFTWARE\Policies\Microsoft\Windows\EventLog\Security
- Dentro de estas dos ubicaciones de registro, encontrará un valor de Retención.
- Haga clic derecho en Retención > Modificar.
- Aquí, establezca el valor en 0 y haga clic en Aceptar.
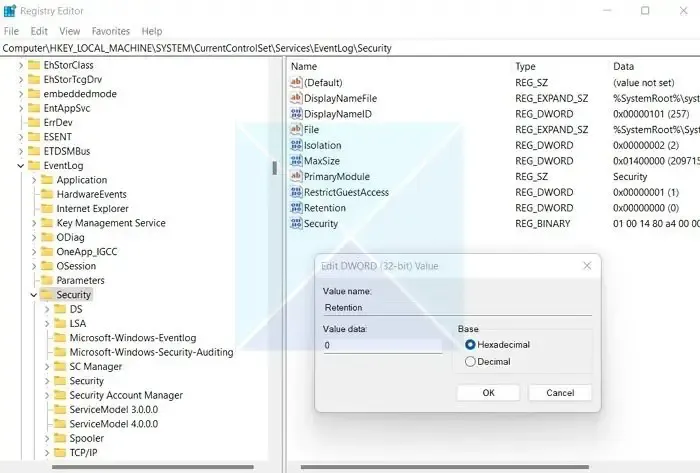
- Finalmente, reinicie su PC y vea si Event Viewer está registrando nuevos datos.
4] Ejecutar escaneos SFC y DISM
5] Restaurar sistema
Restaurar sistema lleva su PC a un estado de funcionamiento donde el visor de eventos funciona como se espera. Entonces, si tiene un punto de restauración y está seguro de que Even Viewer estaba funcionando en esa fecha, asegúrese de restaurar.
Los pasos anteriores lo ayudarán a solucionar cualquier problema con el Visor de eventos y lo ayudarán a solucionarlo. Si las soluciones no funcionan, considere actualizar o restablecer su Windows.
¿Cómo reinicio el Visor de eventos?
Para borrar registros en el Visor de eventos, presione Win + R, escriba eventvwr.msc y haga clic en Aceptar. Seleccione el registro para borrar en el panel izquierdo, luego haga clic en Borrar registro en el panel Acciones de la derecha o haga clic con el botón derecho en el registro y seleccione Borrar registro.
¿Cómo uso el Visor de eventos después de un bloqueo?
Después de un bloqueo de Windows, vaya a Registros de Windows > Sistema para buscar eventos de error o críticos que indiquen el bloqueo. Haga clic en un evento para obtener detalles como el ID y el origen del evento, lo que proporciona pistas sobre la causa del bloqueo. Además, verifique los archivos de volcado de bloqueo en C:\Windows\Minidump, que pueden ofrecer información valiosa pero requieren experiencia técnica para interpretar.



Deja una respuesta