0x80070661: cómo solucionar este error de actualización de Windows
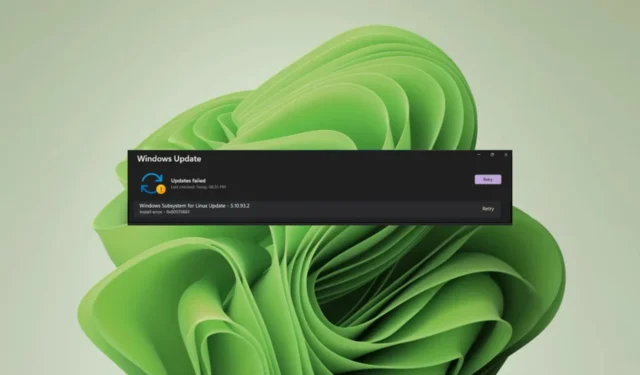
¿Sabía que además de actualizar Windows a través de la herramienta de actualización integrada, también puede hacerlo a través de la línea de comandos? Es una solución común cuando uno falla, pero ¿qué haces cuando ambos fallan?
Este es el último dolor de cabeza para los usuarios de Windows cuando intentan actualizar el Subsistema de Windows para Linux. Obtendrá el error 0x80070661 a través de Windows Update y un mensaje de error que dice 0x80070661, este tipo de procesador no es compatible con este paquete de instalación a través de la línea de comandos.
El software WSL es una actualización crítica, especialmente para aquellos a quienes les gusta probar otros sistemas operativos en Windows, así que aquí hay un desglose de cómo resolver este error.
¿Qué es el error 0x80070661 este tipo de procesador no es compatible con este paquete de instalación?
Por ejemplo, una vez que lo haya descargado de Microsoft Store, deberá ejecutar Windows Update para instalar las correcciones de errores y las actualizaciones necesarias. En resumen, los dos van de la mano, por lo que puede obtener el error 0x80070661.
Ahora, este paquete de instalación no es compatible con este mensaje de tipo de procesador. Esto indica que el sistema WSL y su procesador son incompatibles. Es posible que el programa haya estado funcionando bien, pero de repente ya no es compatible.
Esto no debe ser motivo de alarma. A medida que se actualizan ciertos programas, se vuelven incompatibles con el software anterior.
Por ejemplo, es posible que su WSL se haya actualizado a una versión más nueva, pero si su Windows está desactualizado, puede haber una falta de comunicación entre los dos software.
¿Cómo puedo corregir el error 0x80070661?
Algunas comprobaciones preliminares que se deben realizar antes de cualquier solución de problemas técnicos incluyen:
- Verifique que su PC cumpla con los requisitos mínimos del sistema para ejecutar WSL .
- Asegúrese de tener la versión correcta para WSL. Windows 11 es compatible con la versión x64, así que asegúrese de no estar ejecutando ninguna otra.
- Busque actualizaciones de Windows en modo seguro .
- Verifique que esté ejecutando la última versión de WSL de Microsoft Store.
1. Ejecute el solucionador de problemas de Windows Update
- Presiona la Windows tecla y haz clic en Configuración .
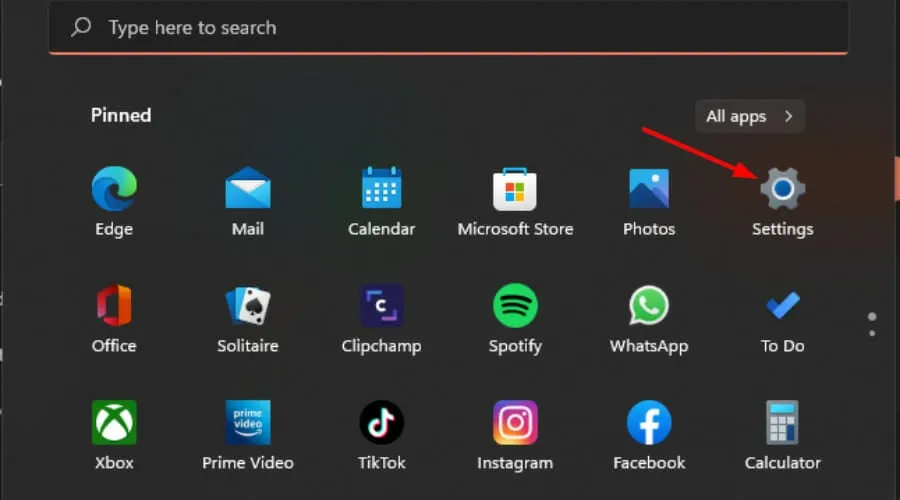
- Haga clic en Sistema, luego seleccione Solucionar problemas .

- Seleccione Otros solucionadores de problemas.
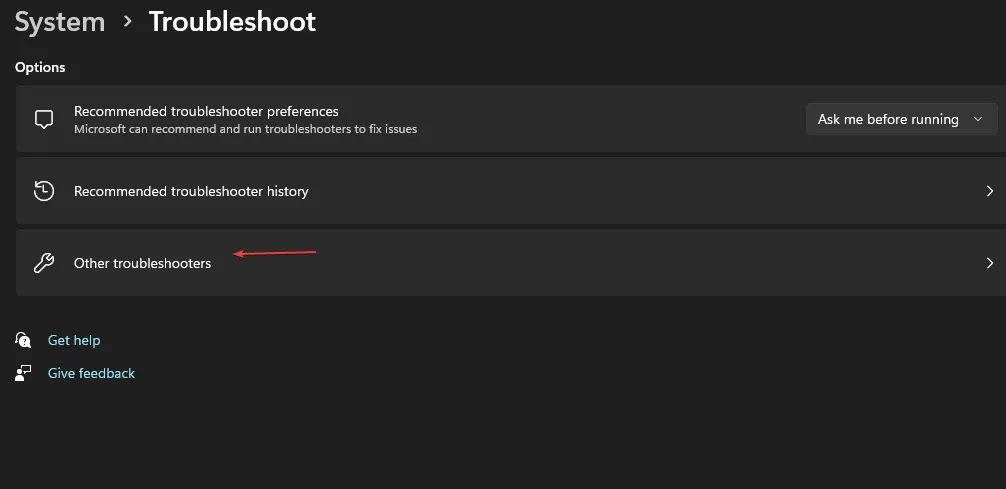
- Busque la opción de actualización de Windows y haga clic en el botón Ejecutar.
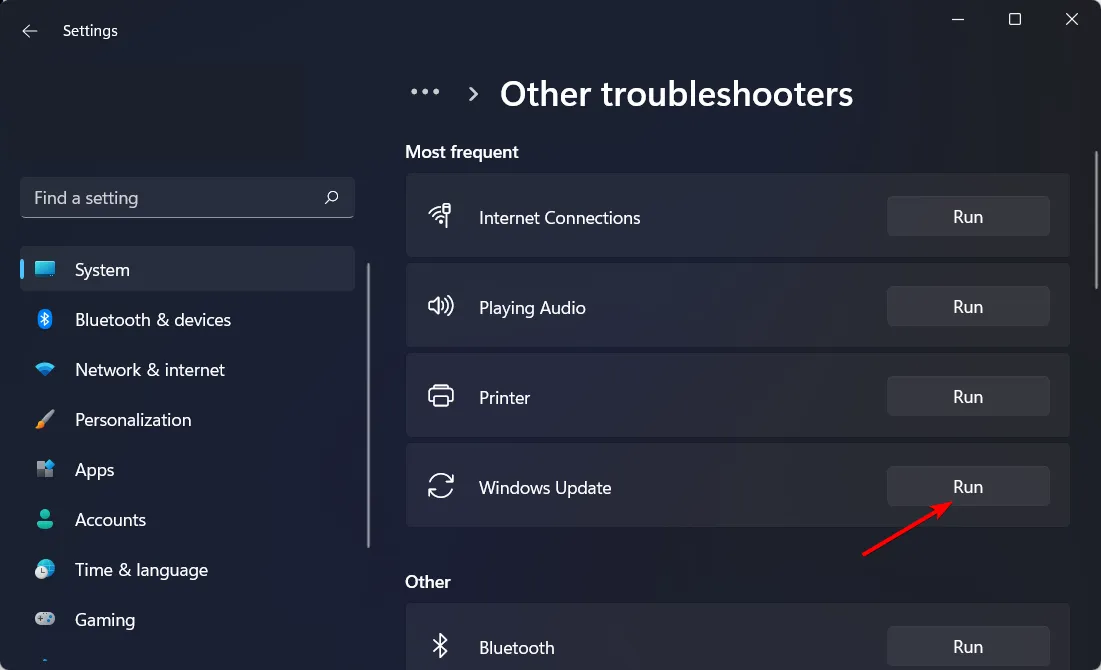
2. Ejecute el programa de instalación y desinstalación del solucionador de problemas
- Descargue el solucionador de problemas de instalación y desinstalación de programas e instálelo.
- Ábrelo y haz clic en Siguiente.
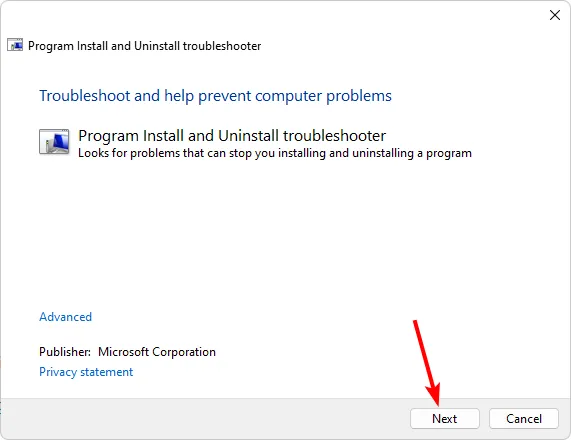
- Se le preguntará si tiene algún problema al instalar o desinstalar un programa. Seleccione una opción.
- A continuación, se le pedirá que seleccione el programa que no se está instalando. Elija el programa problemático de la lista.
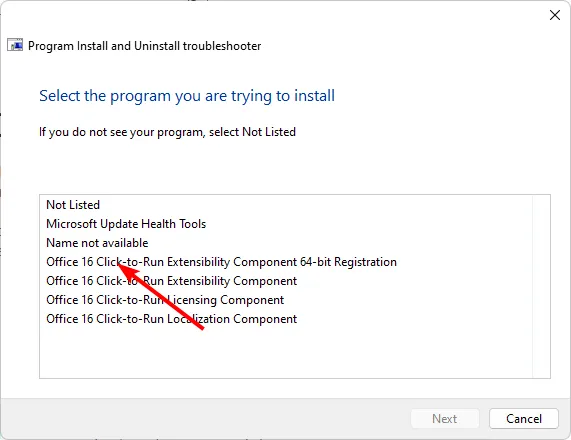
- El solucionador de problemas comenzará a buscar problemas.
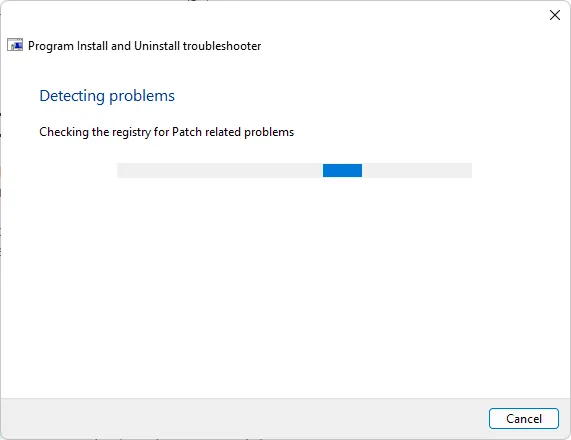
- Una vez que se complete, se le presentarán dos opciones. Elija cualquiera y espere a que el solucionador de problemas le recomiende soluciones.
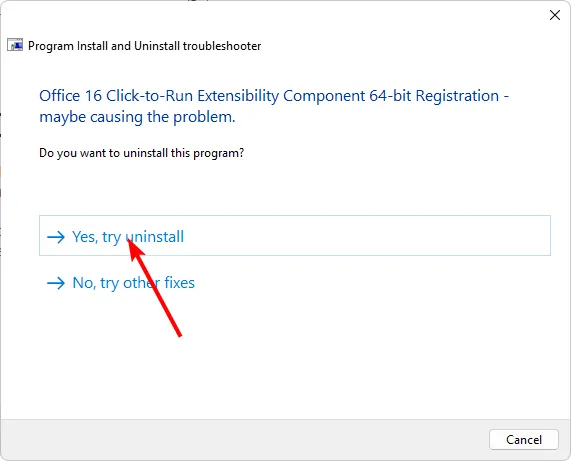
3. Restablecer componentes de actualización de Windows
- Presione la Windows tecla, escriba cmd en el cuadro de búsqueda y haga clic en Ejecutar como administrador.
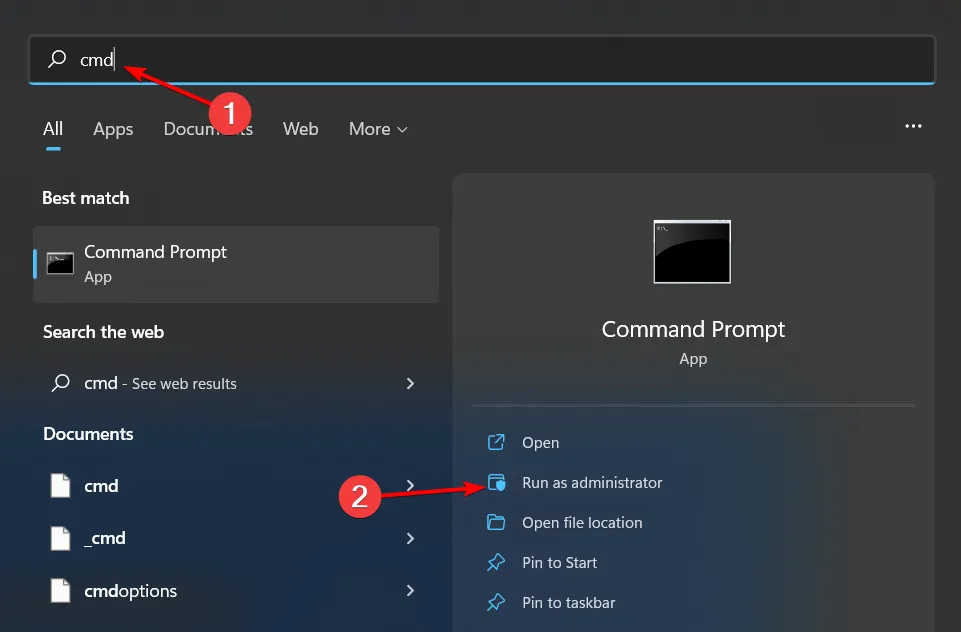
- Escribe los siguientes comandos y presiona Enterdespués de cada uno:
net stop bitsnet stop wuauservnet stop appidsvcnet stop cryptsvcDel "%ALLUSERSPROFILE%\Application Data\Microsoft\Network\Downloader\*.*"rmdir %systemroot%\SoftwareDistribution /S /Qrmdir %systemroot%\system32\catroot2 /S /Qregsvr32.exe /s atl.dllregsvr32.exe /s urlmon.dllregsvr32.exe /s mshtml.dllnetsh winsock resetnetsh winsock reset proxynet start bitsnet start wuauservnet start appidsvcnet start cryptsv
4. Vuelva a instalar WSL
- Presiona la Windows tecla y haz clic en Configuración .
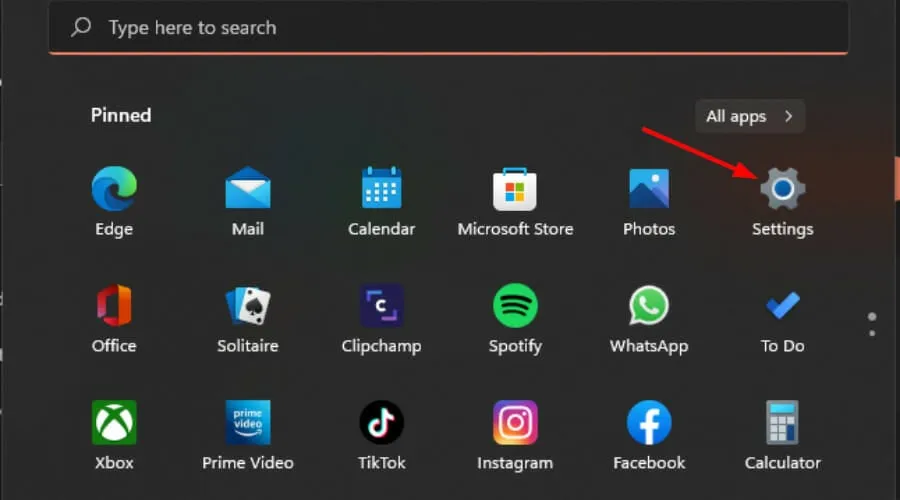
- Haga clic en Aplicaciones y luego seleccione Aplicaciones y características .
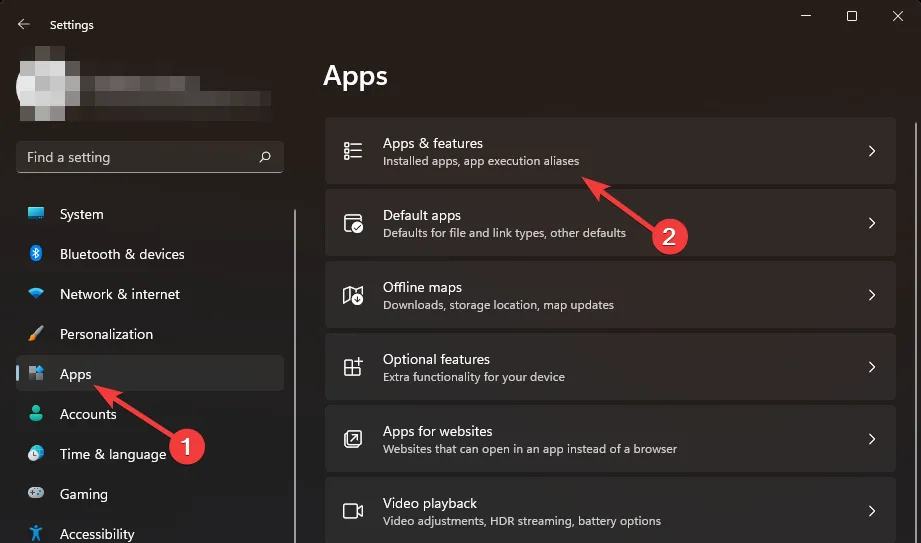
- Dentro del cuadro de búsqueda, escriba Ubuntu, luego haga clic en los tres puntos suspensivos y seleccione Desinstalar .
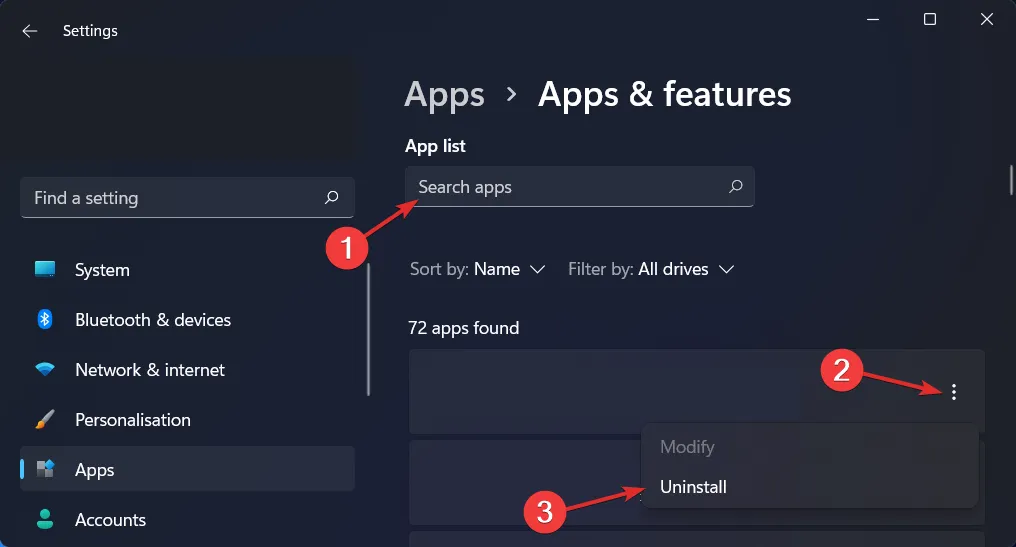
- Ahora escriba Linux y haga clic en los tres puntos suspensivos junto a Windows Subsystem for Linux WSLg Preview seguido de Desinstalar.
- Repita el paso para Subsistema de Windows para la actualización de Linux .
- Ahora regrese y acceda a las funciones opcionales dentro de la sección Aplicaciones.
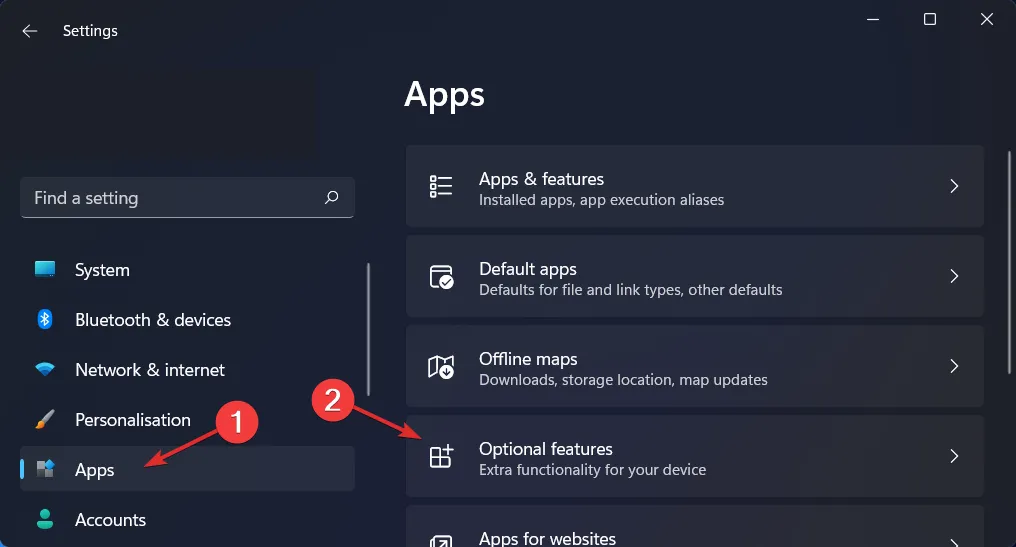
- Haga clic en Más funciones de Windows en la sección Configuración relacionada.
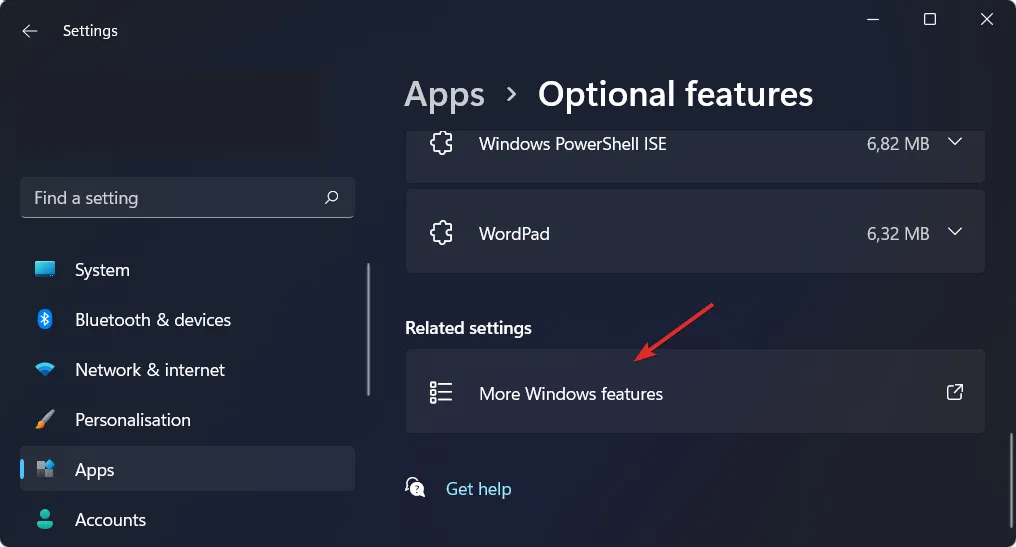
- Ahora, desmarque la plataforma de máquina virtual y el subsistema de Windows para Linux . ¡Eso es todo! Reinicie su computadora para aplicar los cambios realizados.
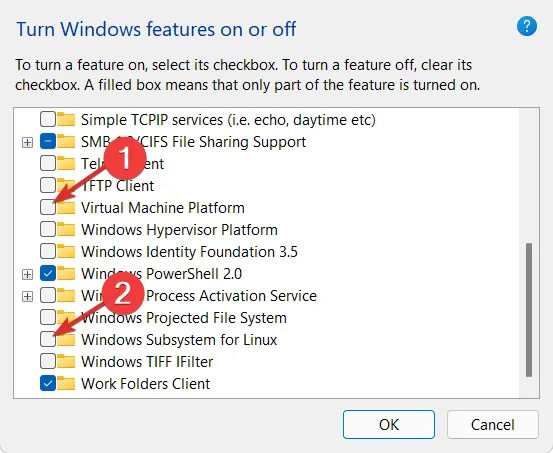
- Vuelva a instalar WSL desde Microsoft Store y compruebe si el problema persiste.
También puede descargar la actualización manualmente desde el Catálogo de actualizaciones de Microsoft . Algunos usuarios informaron una historia de éxito después de seguir esta ruta, por lo que si todos los pasos anteriores fallan, esto podría ser para usted.
También le recomendamos que obtenga una de las herramientas de reparación de Windows Update , que pueden corregir errores como 0x80070661 un poco más rápido.
Eso nos lleva al final de esta guía, pero comparta con nosotros cualquier observación que haya hecho con respecto a este error en la sección de comentarios a continuación.


Deja una respuesta