Personalice su escritorio de Windows con Rainmeter

Si desea personalizar su escritorio, vale la pena ver cómo usar Rainmeter. Para los no iniciados, Rainmeter es una aplicación que le permite sacar más provecho de su pantalla de inicio de Windows con una variedad de elementos de pantalla y widgets llamados «máscaras», ampliando enormemente su funcionalidad. Esta guía analiza en profundidad Rainmeter y lo guía a través de cómo instalarlo, configurarlo y encontrar algunas «máscaras» personalizadas para usar.
Requisitos del sistema
Espera un segundo, necesitarás algunas cosas antes de instalar y configurar Rainmeter en tu PC.
- Procesador : admite sistemas de 32 y 64 bits
- Sistema operativo : solo Windows, no es compatible con macOS o Linux
- Versiones de Windows : compatible con Windows 7 (es obligatorio descargar el Service Pack 1 y la actualización de la plataforma ), Windows 8, Windows 8.1, Windows 10 y Windows 11 (algunas funciones como «Aero Blur» solo son compatibles con Windows 11)
Tenga en cuenta que no se puede acceder directamente a algunas «máscaras» de Rainmeter desde el instalador del paquete. Deberá configurarlos por separado, ya que tienen su propia documentación o requisitos especiales de hardware. El mejor enfoque es analizar primero el hardware de su PC utilizando un programa como HWinfo (consulte las preguntas frecuentes a continuación).
Cómo instalar el medidor de lluvia
Instalar Rainmeter es bastante simple. Sin embargo, configurarlo y usar varias máscaras de Rainmeter es un poco más complicado.
- Descarga Rainmeter desde su sitio oficial.

- Abra el instalador de Rainmeter a través de una de las dos opciones de instalación: Estándar y Portátil. Para esta guía, elegimos Estándar.
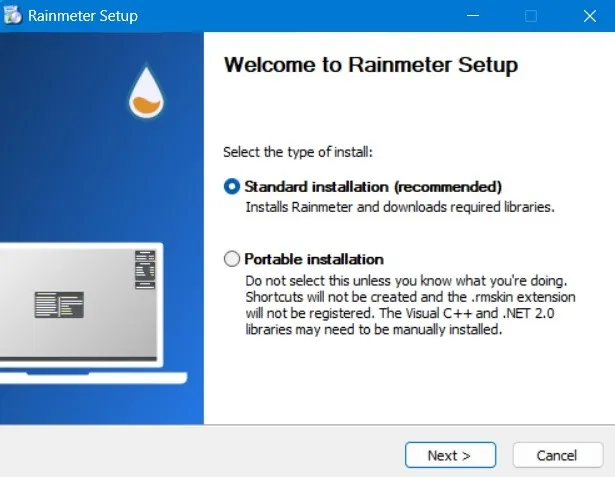
- Durante la instalación, tiene la opción de permitir que Rainmeter se inicie automáticamente al inicio. Puede deshabilitarlo si tiene una computadora más antigua que tiene problemas con un tiempo de inicio más largo.
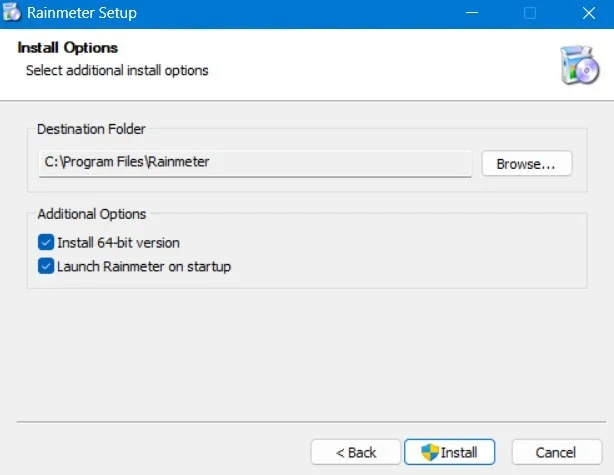
- Inicie Rainmeter en cualquier momento desde la barra de búsqueda o como una aplicación de escritorio.
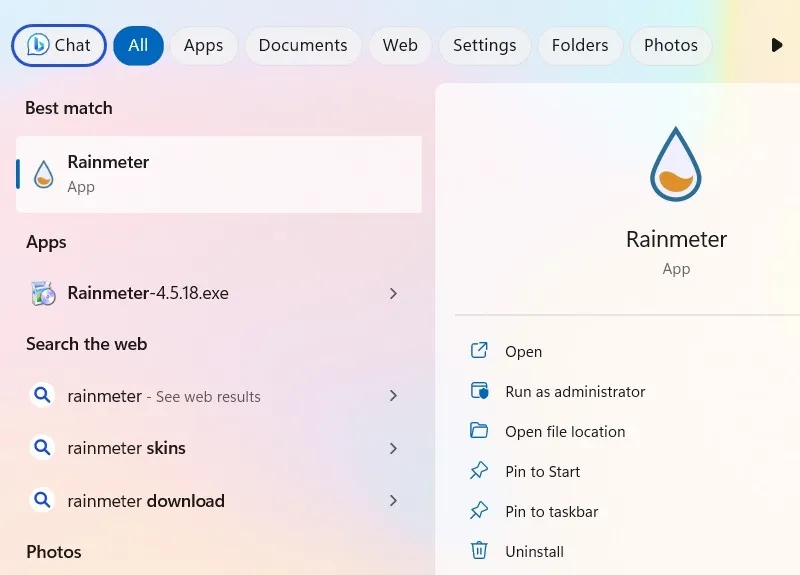
Controles básicos del medidor de lluvia
Siga los pasos a continuación para administrar y controlar Rainmeter en su escritorio.
- La primera vez que inicie Rainmeter, su escritorio cambiará para parecerse a la siguiente imagen.
- Esto muestra Illustro, el paquete predeterminado de Rainmeter y la combinación de máscaras que se carga automáticamente. Verá un mensaje de bienvenida en el centro de la pantalla con contadores de tiempo, uso del sistema y uso del disco en la esquina superior derecha de la pantalla.
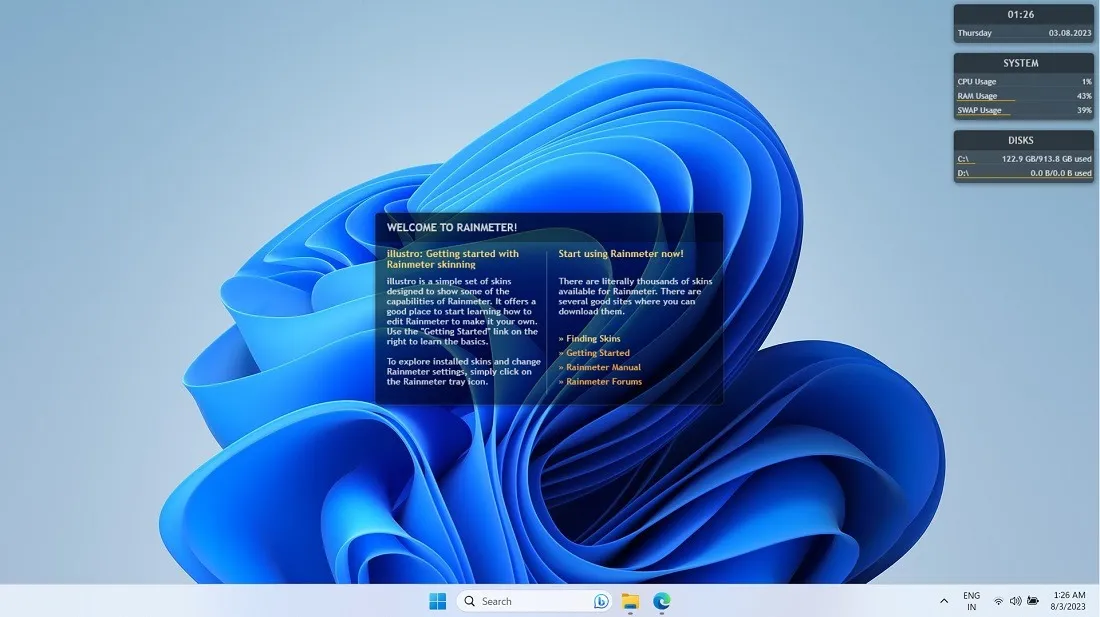
- Puede eliminarlos haciendo clic con el botón derecho en ellos, optando por «Variantes» y luego anulando su selección. archivo .INI. En este ejemplo, la máscara «Sistema» se elimina de la vista del escritorio.
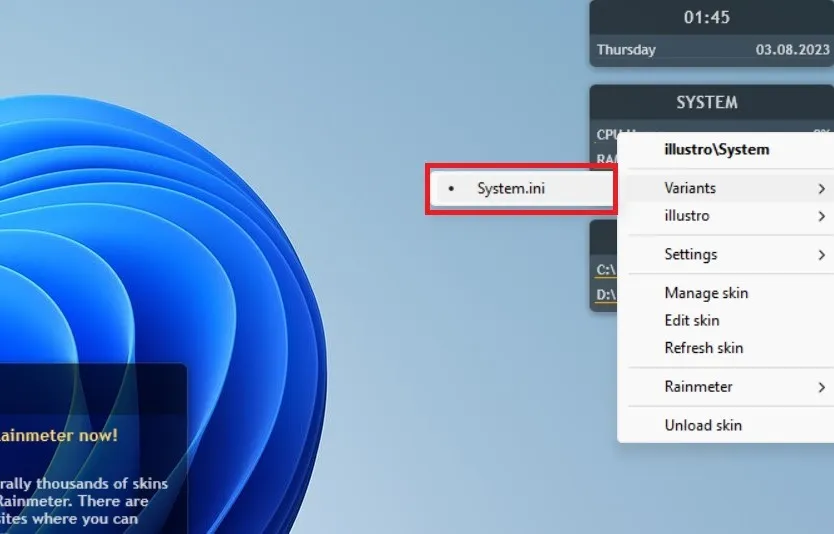
- Como se muestra aquí, la máscara del sistema que estaba ubicada en el medio ya no es visible.

- Si elimina accidentalmente una máscara de Rainmeter, vuelva a habilitarla desde la bandeja del sistema haciendo clic con el botón derecho en el icono de Rainmeter. Vaya a «Máscaras», seguido del paquete Rainmeter de su elección (Illustro, en este ejemplo), y seleccione la máscara deseada («Sistema -> System.ini», en este caso).
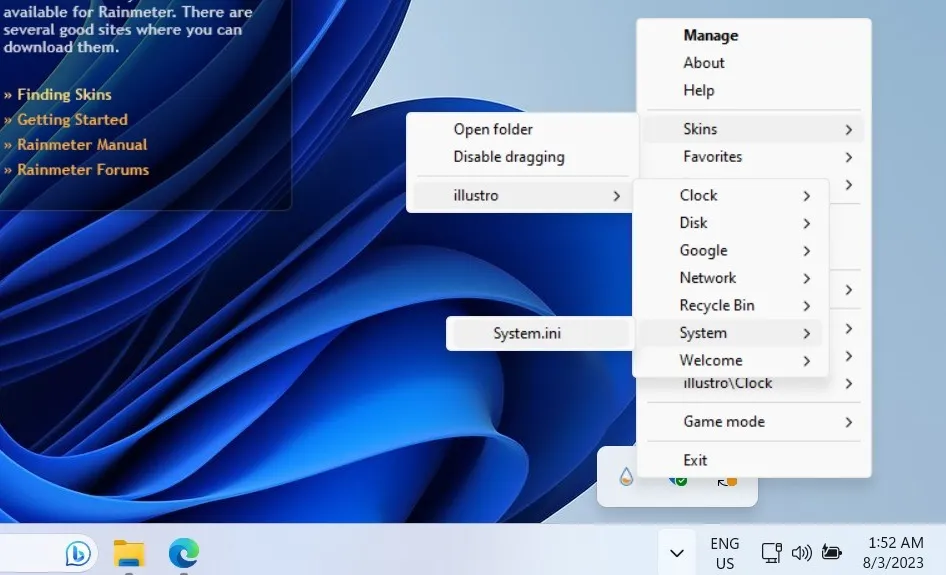
- También puede eliminar Illustro y otras máscaras haciendo clic con el botón derecho en cualquier lugar dentro del panel de la aplicación y seleccionando «Descargar máscara» (en la parte inferior).

- Desde las opciones del botón derecho, seleccione un menú de «Configuración» para controlar las preferencias de Rainmeter, como la transparencia, la posición y si desea que la base de la aplicación aparezca o desaparezca gradualmente durante el desplazamiento, o que se pueda arrastrar.
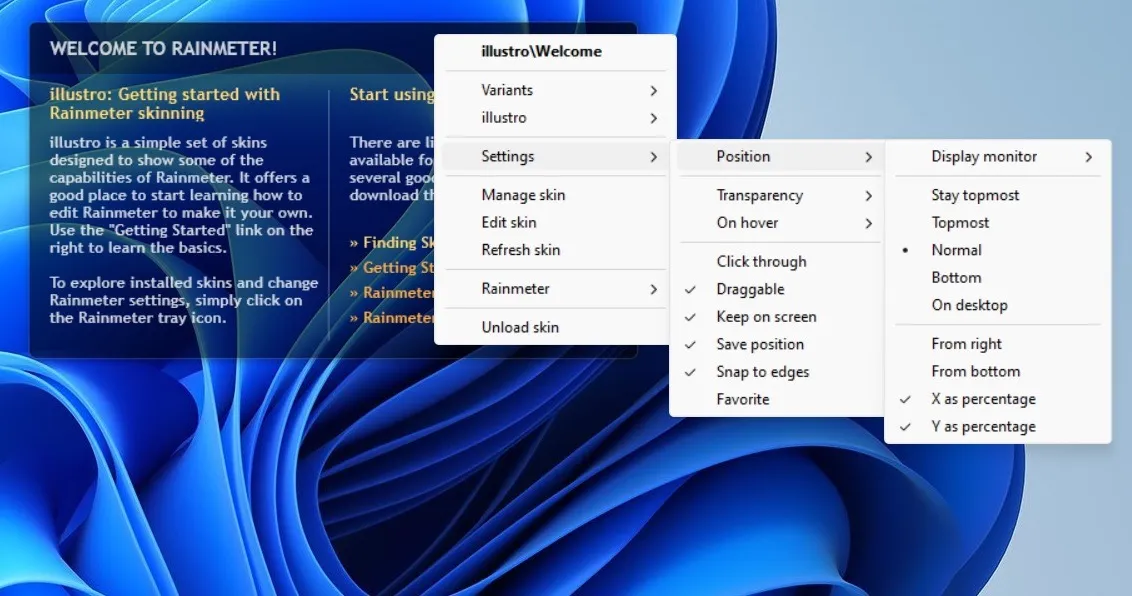
- Para personalizar aún más Rainmeter, elija «Administrar máscara» entre las opciones del botón derecho.
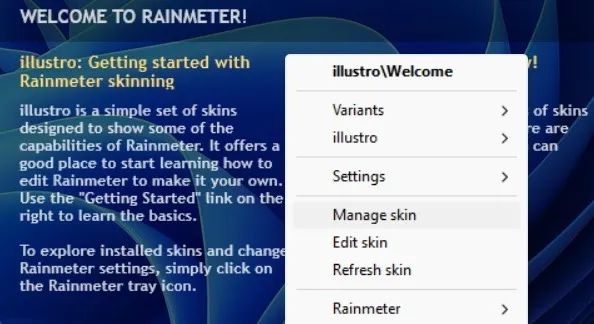
Gestión de máscaras de Rainmeter
La ventana Administrar es donde comienza a ingresar a las funcionalidades del programa. Cuenta con las siguientes pestañas.
1. Pieles
La pestaña «Máscaras» muestra la lista de máscaras que Rainmeter tiene en su directorio, ya sea que las haya instalado a través de un. RMSKIN (como la mayoría de las máscaras) o los colocó manualmente en el directorio de máscaras de Rainmeter.
- En el siguiente ejemplo, hay dos máscaras activas, Illustro (instalado de forma predeterminada) y Neon Space. Illustro ofrece varios contadores, monitores e incluso una pequeña e ingeniosa función de búsqueda de Google para dar una ligera idea de lo que es capaz de hacer Rainmeter.
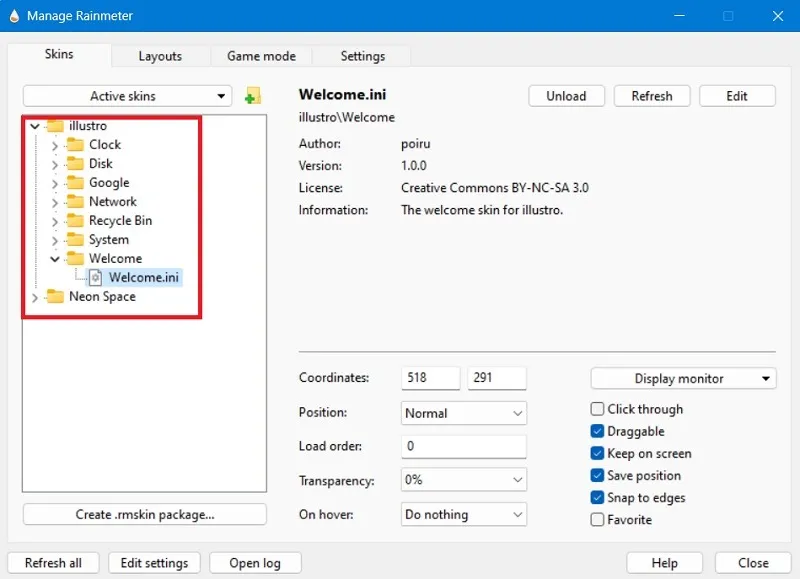
- Para encontrar el directorio de máscaras, haga clic en el botón de la carpeta pequeña junto a «Máscaras activas» llamado «Crear nueva máscara». Se abrirá una nueva ventana.
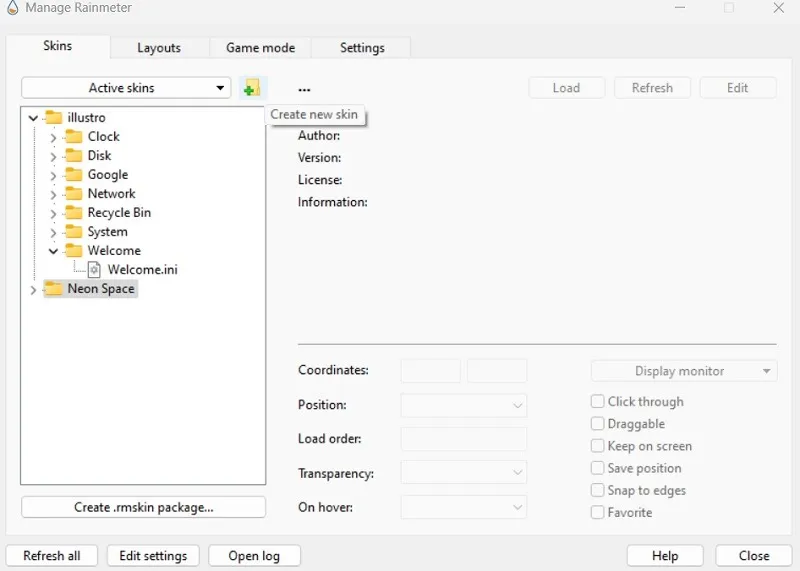
- Puede buscar las máscaras guardadas en el directorio existente, si las hay, y agregar nuevas plantillas y una nueva carpeta.
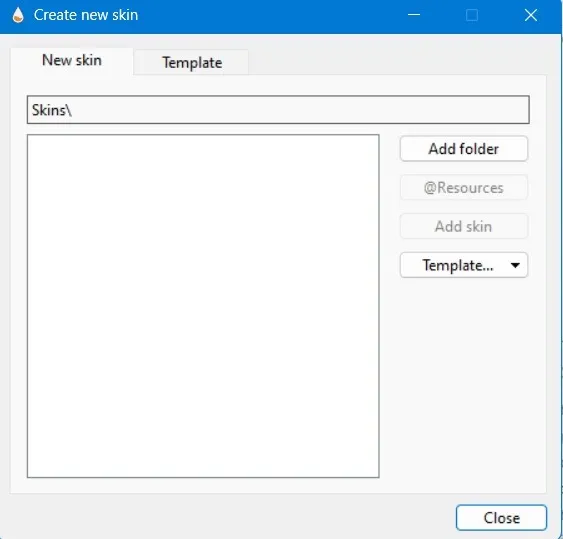
- Recuerde que las máscaras de Rainmeter varían en funcionalidad desde widgets básicos hasta lo que podrían considerarse aplicaciones completas. En esta pestaña, puede administrar fácilmente sus máscaras activas, así como actualizarlas para tener en cuenta las ediciones o cambios.
2. Diseños
«Diseños» guarda y administra ciertos diseños para sus máscaras. Usando «Diseños», puede guardar su configuración favorita de Rainmeter para la próxima vez que reinicie su computadora o reinicie Rainmeter. Esta configuración es importante si desea que Rainmeter se convierta en una parte importante de su uso diario de escritorio.
- El diseño predeterminado es el que ve cada vez que abre el programa. En este ejemplo, Neon Space se guarda como un nuevo diseño.
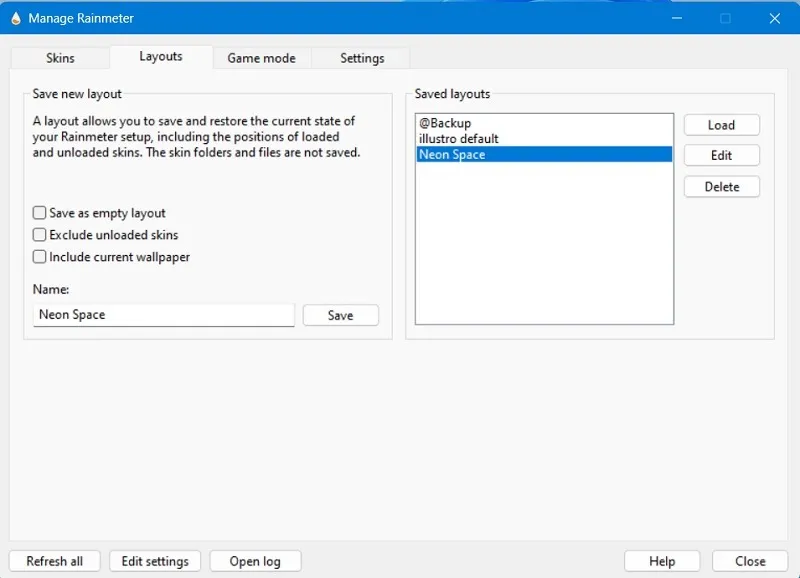
- Si desea reemplazar el Illustro predeterminado, asígnele un nuevo nombre como se muestra a continuación y haga clic en «Guardar», luego edite el diseño.
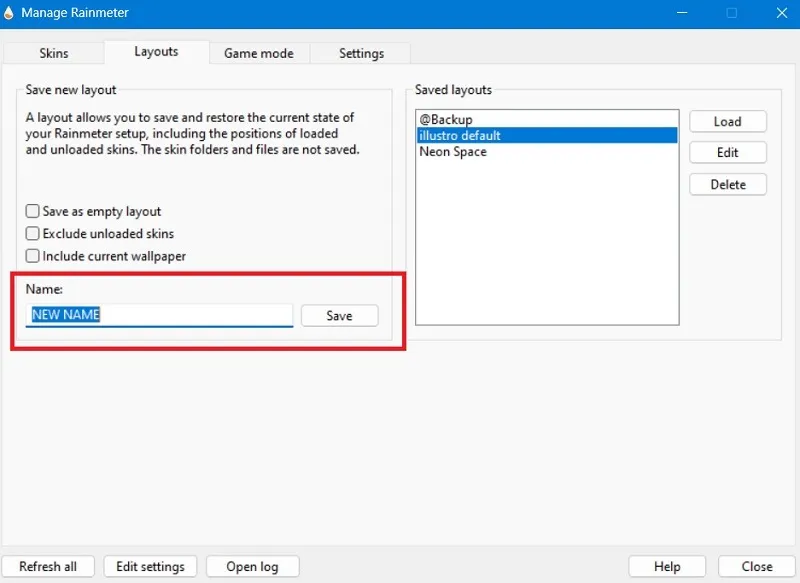
3. Modo de juego
El «modo de juego» de Rainmeter le permite usar el icono de la bandeja de Rainmeter para salir y volver a ingresar al modo de juego de su PC. Se puede habilitar para juegos de pantalla completa. Esto le permite consultar su correo electrónico o un navegador en el escritorio durante un juego en curso y volver a jugar una vez que haya terminado. Para cada situación, deberá modificar los ajustes «Al arrancar» y «Al detener». En este ejemplo, Neon Space se usa como la máscara Rainmeter predeterminada para un modo de juego de pantalla completa.
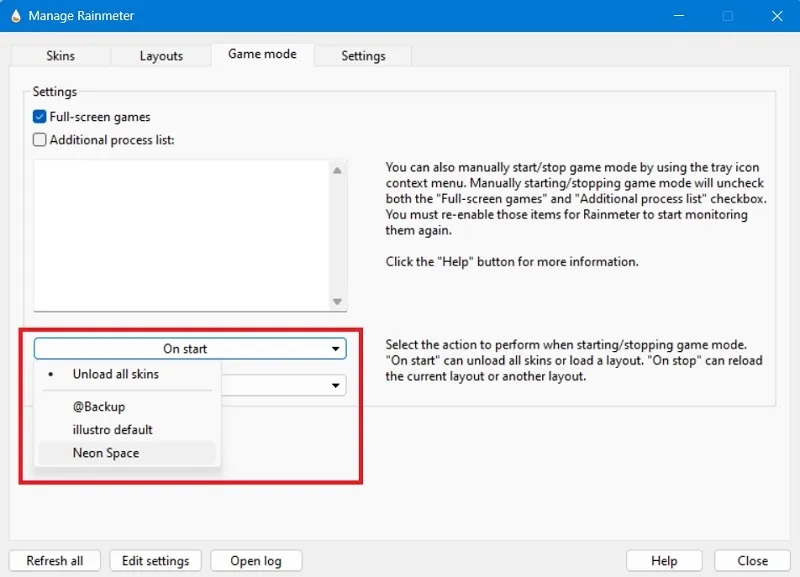
4. Configuración
«Configuración» le brinda acceso a configuraciones básicas, como opciones de actualización, configuraciones de idioma y qué aplicación debe iniciarse cuando edita ciertas máscaras. Para la mayoría de las personas, no hay razón para cambiar nada de esto, pero si desea que todas sus máscaras permanezcan en un solo lugar, marque «Deshabilitar arrastrar», en caso de que alguien más use su computadora, o si le preocupa cambiar accidentalmente cosas.
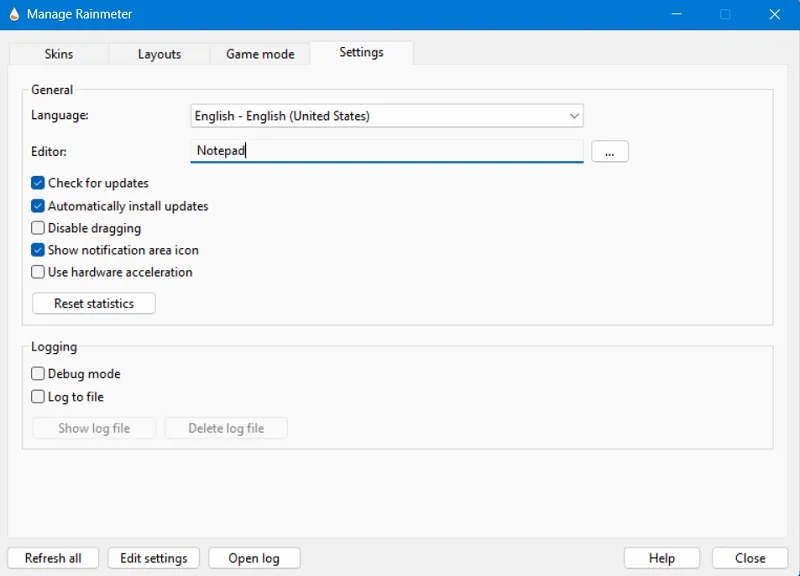
Cómo instalar y usar máscaras de Rainmeter
Para nosotros, esta es la mejor parte de usar Rainmeter. ¡Pasemos a instalar y usar máscaras!
1. Buscar e instalar máscaras
Rainmeter tiene una comunidad bulliciosa de desarrolladores que crean varias máscaras enfocadas en altos niveles de atractivo estético, funcionalidad adicional o ambos. Le mostramos cómo encontrar máscaras e instalarlas, seguido de algunas de nuestras propias recomendaciones al final del tutorial.
Encontrar aspectos de Rainmeter
- El sitio web de Rainmeter recomienda DeviantArt, Lifehacker, Discord, Reddit y sus propios foros como lugares para encontrar máscaras de Rainmeter de calidad. Puede obtener máscaras completas y elaboradas con múltiples elementos, y los enlaces a donde puede descargarlos (que generalmente es DeviantArt).
- También puede usar un sitio web llamado VisualSkins , que tiene una excelente colección de paquetes Rainmeter.
- Encontramos esta bonita máscara de Rainmeter publicada en un subreddit de Rainmeter , pero solo deseamos conservar el elemento de reloj/fecha.
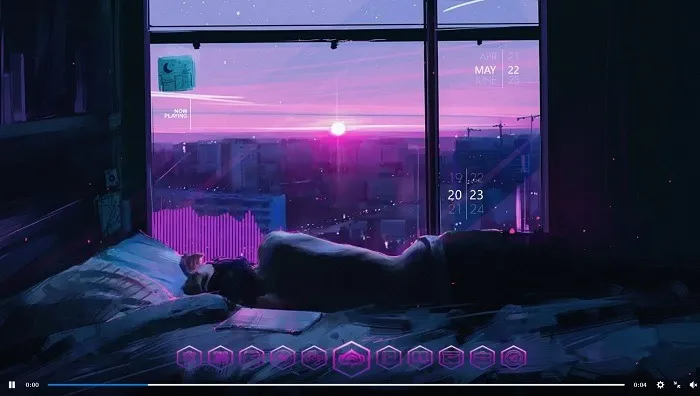
Instalación de máscaras de Rainmeter
- Para obtenerlo, desplácese hacia abajo en el hilo de Reddit hasta donde el póster está vinculado fácilmente a todos los elementos, incluidos «Hora y fecha». Obtendremos el elemento de máscara Rainmeter resaltado solo de este enlace en particular.
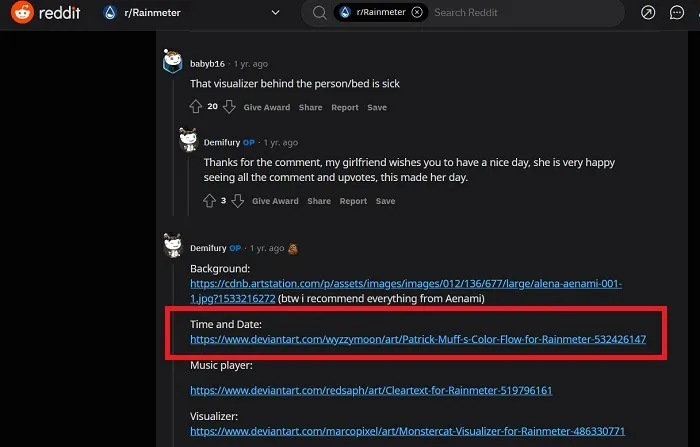
- Descárgala desde la página de DeviantArt . (Tendrá que iniciar sesión con una cuenta para que el botón de descarga esté operativo).
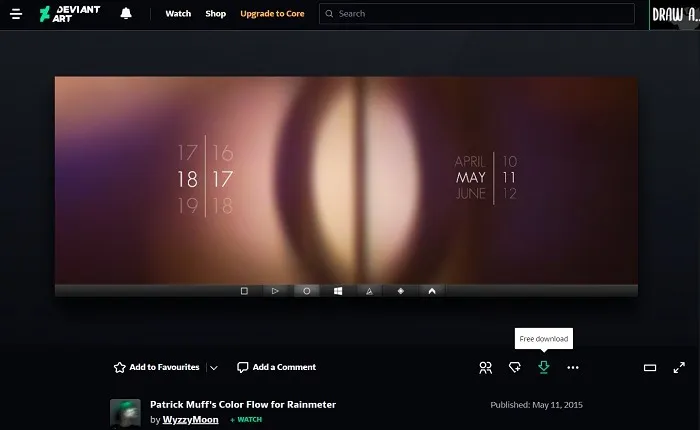
- Una vez que tenga la máscara, abra el archivo, que debe ser un. Archivo RMSKIN. (Puede estar en una carpeta archivada, que debe extraer). Haga doble clic para abrir una ventana emergente como se muestra en el siguiente paso.
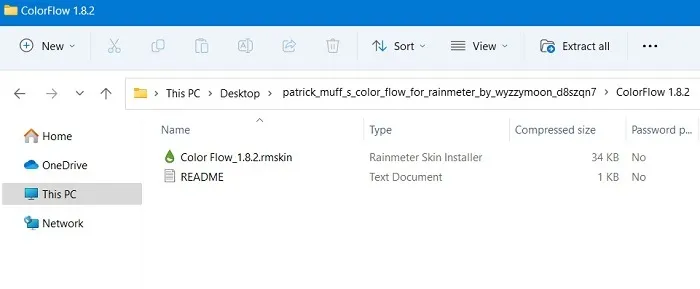
- Haga clic en «Instalar» en el instalador de máscara Rainmeter.
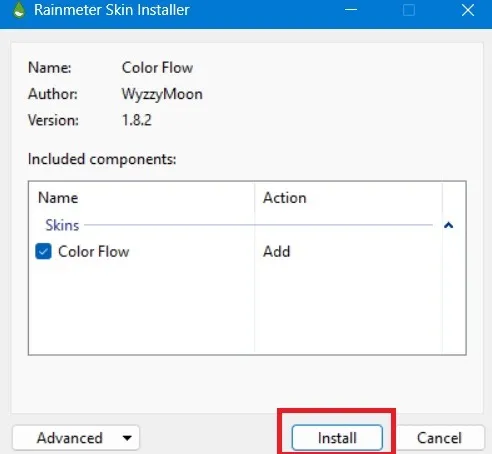
- La máscara Rainmeter de fecha y hora descargada e instalada apareció en nuestro escritorio como se muestra aquí.
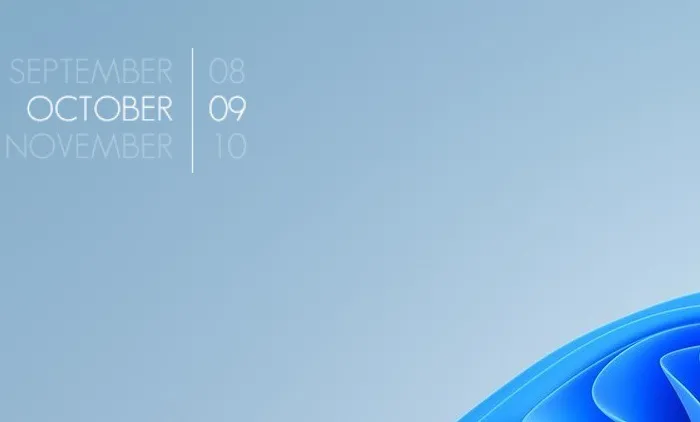
- Vuelva a su panel Administrar Rainmeter como se describe en la sección anterior para administrar la máscara.
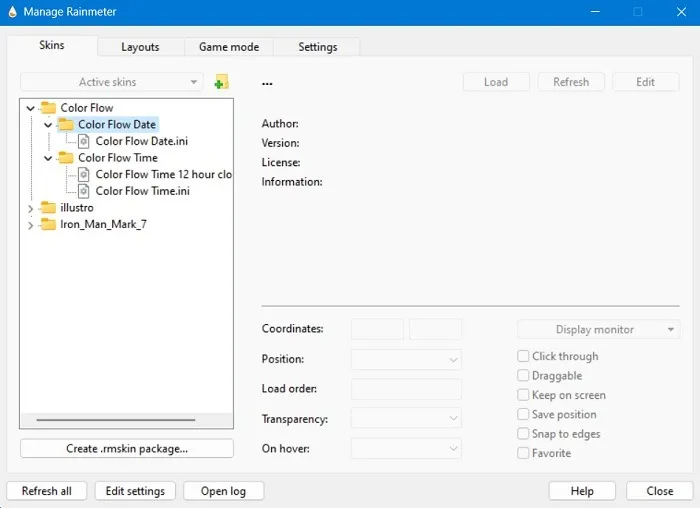
2. Usando tus máscaras
Una vez que haya instalado sus máscaras, use los siguientes métodos para usarlas correctamente.
- Haga clic con el botón derecho en el icono de Rainmeter en la bandeja del sistema y seleccione «Rainmeter». Alternativamente, haga clic en el medio de cualquier máscara para ver sus opciones disponibles.
- Vaya a «Máscaras», luego elija la máscara que descargó. (En este caso, es el «Iron Man Mark 7»).
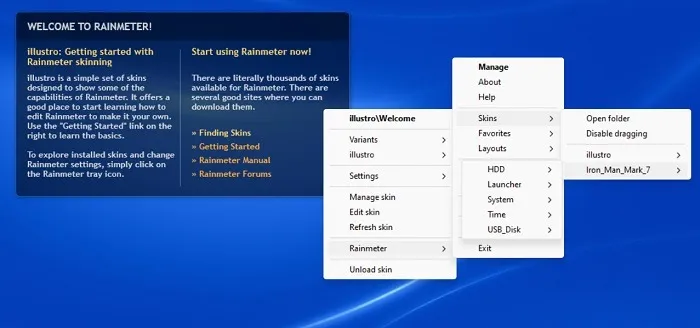
- Una vez que tenga una máscara en su escritorio, puede usar el botón izquierdo del mouse para arrastrarla por la pantalla y colocarla donde desee, o hacer clic con el botón derecho para ver un conjunto de opciones adicionales.
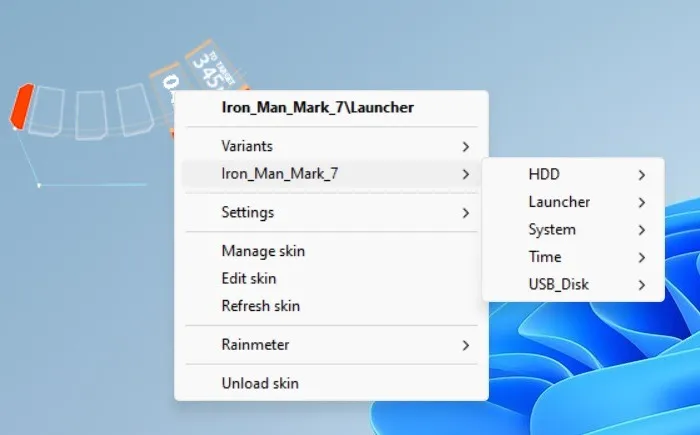
- El siguiente ejemplo ilustra las diferentes máscaras disponibles bajo el tema Iron Man.
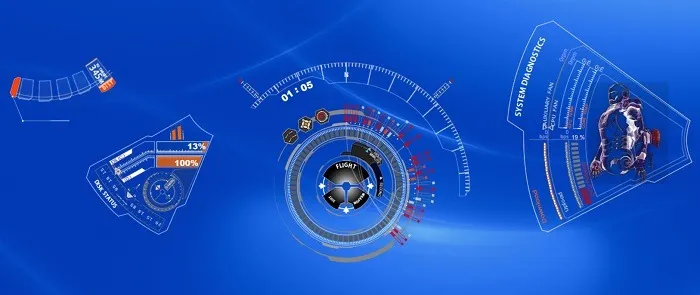
- Al igual que con Illustro, puede eliminar una máscara para cualquier descarga. RMSKIN desde su escritorio haciendo clic con el botón derecho y seleccionando «Descargar máscara».
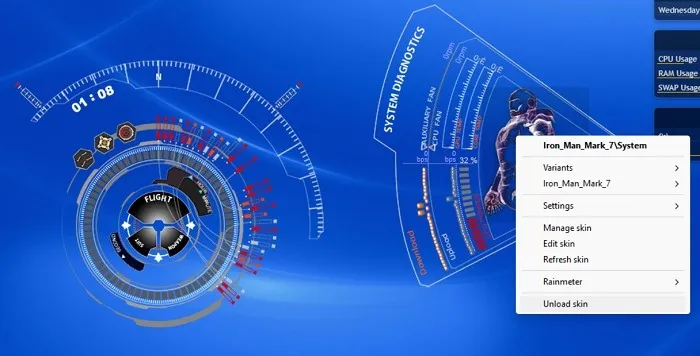
- Seleccione «Actualizar máscara» para volver a cargarlo y reflejar los cambios que ha realizado.
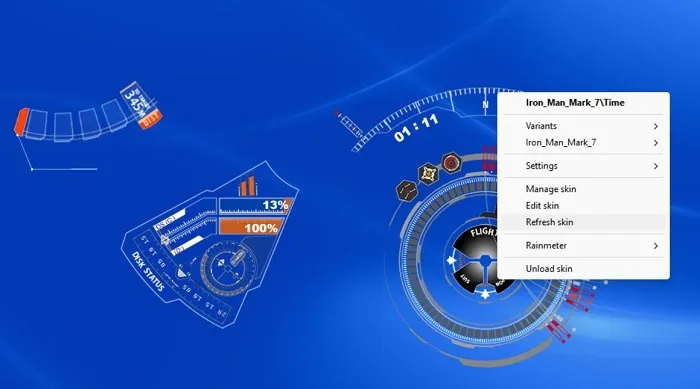
En su mayor parte, no debería necesitar modificar estas otras opciones, pero si desea cambiar ligeramente su comportamiento o apariencia, siga los pasos anteriores.
3. Modificar máscaras de Rainmeter
¿No le gusta la apariencia predeterminada de su máscara Rainmeter? Puedes modificarlo fácilmente desde sus ajustes de configuración usando el Bloc de notas.
- Navegue a la carpeta donde está instalada la máscara Rainmeter.
- Al hacer doble clic en el archivo de configuración, se abrirá en el Bloc de notas o WordPad, como se muestra en el siguiente ejemplo.
- Puede modificar las diversas configuraciones de la máscara dentro del archivo de configuración.
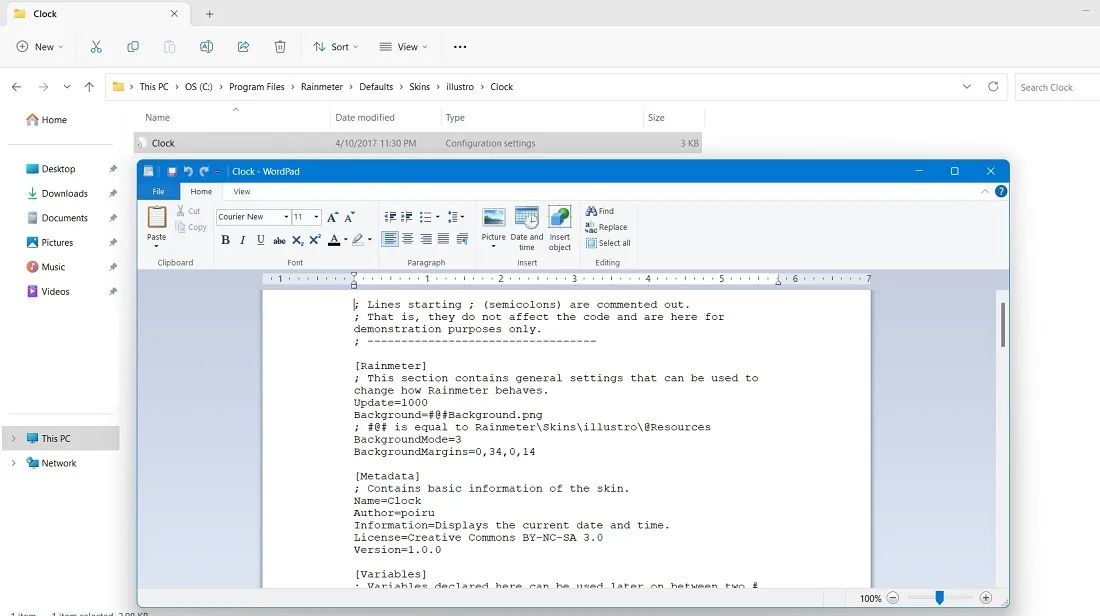
Preguntas frecuentes
¿Cómo desinstalo Rainmeter?
Desinstalar Rainmeter es muy fácil. Simplemente haga clic con el botón derecho en el icono de Rainmeter en la bandeja del sistema, haga clic en «Salir» y luego desinstálelo desde «Aplicaciones y funciones» en Configuración o en el Panel de control.
¿Rainmeter usa mucha RAM?
No. Rainmeter es una aplicación muy liviana para dispositivos Windows. No crea ninguna carga en sus recursos de RAM o CPU. Sin embargo, si tiene una PC más antigua, considere deshabilitar Rainmeter desde el menú Inicio. En ese caso, debe volver a cargar Rainmeter manualmente al reiniciar después de que su escritorio esté visible. Cualquier. El paquete RMSKIN que descarga en línea también es muy liviano.
¿Rainmeter agota rápidamente la batería?
No. Aunque Rainmeter ayuda a proporcionar información detallada sobre el uso de RAM, CPU y reloj, no deriva directamente esos datos del hardware de su placa base. En consecuencia, Rainmeter tiene un impacto insignificante en la duración de la batería de una computadora.
¿Son seguras las máscaras de Rainmeter?
Algunas máscaras de Rainmeter pueden tener malware, por lo que debe tener cuidado con la fuente de descarga. En general, las máscaras de Rainmeter descargadas de los sitios web recomendados por Rainmeter enumerados anteriormente no presentarán ningún problema.
¿Cómo agrego un fondo a Rainmeter?
Se puede acceder a las opciones de fondo de Rainmeter haciendo clic con el botón derecho en ellas y luego seleccionando «Administrar Rainmeter -> Diseño». También puede hacerlo directamente desde la carpeta «Skin path». ¿Y qué mejor manera de complementar su escritorio Rainmeter que con un hermoso fondo 4K ?
¿Cuánta habilidad técnica necesito para usar Rainmeter?
Si bien la mayoría de las actividades de Rainmeter son fáciles de entender para los usuarios ocasionales de PC, algunas operaciones requieren algunas habilidades técnicas. Hay ejemplos de Rainmeter. Archivos RMSKIN que tienen requisitos sofisticados de hardware y documentación.
Para muchos de estos, deberá vincular Rainmeter a aplicaciones de terceros como HWiNFO para obtener datos detallados (como la temperatura de la GPU y la CPU). Este puede ser un proceso bastante elaborado, por lo que si desea profundizar en este agujero de conejo en particular, le recomendamos dirigirse al sitio oficial de Rainmeter para obtener una guía sobre cómo integrar Rainmeter con HWiNFO .
¿Cuáles son las mejores máscaras de Rainmeter?
Muchas de las máscaras de Rainmeter más útiles son las que muestran cosas como el uso de la CPU, el uso de la GPU, las temperaturas, el uso de la RAM, etc., lo que le permite vislumbrar estos datos generalmente escurridizos con solo mirar su escritorio. A partir de aquí, el resto depende de ti. ¡Con tantas máscaras geniales de Rainmeter , seguramente encontrará algunas que le atraigan!
Crédito de la imagen: Pexels . Todas las capturas de pantalla por Sayak Boral.



Deja una respuesta