7 formas rápidas de arreglar la congelación de la cámara en Windows 11
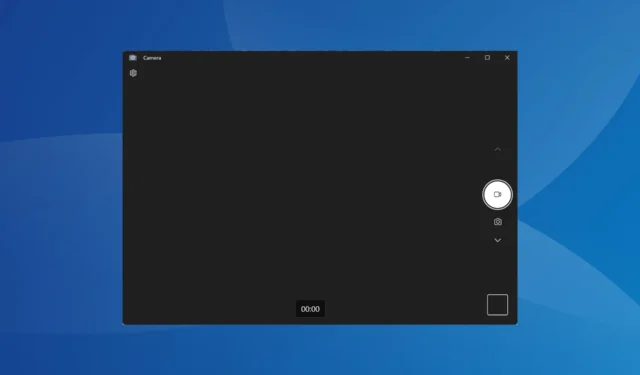
Para muchos, la cámara web es una parte vital de la PC, lo que les permite unirse a reuniones en línea en Teams, Google Meet o Skype, entre otros. Además, algunos confían en él para grabar videos. Pero algunos usuarios descubrieron que la cámara de Windows 11 se está congelando.
El problema no es nuevo. Los usuarios también enfrentaron problemas con la cámara web en Windows 10, pero dado que la última versión es relativamente nueva, muchos más problemas pueden causar problemas con la cámara de Windows 11. Entonces, solucionar problemas es un poco más difícil. ¡Sigue leyendo para saber más!
¿Por qué mi cámara se congela en Windows 11?
Estas son las razones comunes por las que enfrenta problemas y bloqueos de la cámara de Windows 11:
- Problemas con los controladores de la cámara web : los usuarios que enfrentaron el problema informaron que la causa subyacente era un controlador de cámara incompatible, corrupto u obsoleto .
- Configuraciones de privacidad mal configuradas : las configuraciones configuradas juegan un papel vital en el rendimiento de la cámara web, y si alguna de estas está mal configurada, la cámara web no funcionará como se esperaba.
- Archivos del sistema dañados : cuando los archivos del sistema están dañados , se enfrentará a problemas de rendimiento tanto con Windows como con el hardware conectado, incluida la cámara web.
- Error en la versión instalada de Windows : en algunos casos, los usuarios informaron que la cámara web de Windows 11 se congelaba después de una actualización de Windows. Si las cosas funcionaron bien en la versión anterior, es probable que la culpa sea de un error.
- Aplicaciones de terceros que desencadenan conflictos : se descubrió que varios programas, especialmente antivirus y software de seguridad de terceros, causaban problemas con la cámara web integrada en Windows 11.
¿Cómo soluciono la congelación de la cámara en Windows 11?
Antes de pasar a las soluciones un poco complejas, pruebe estas soluciones rápidas primero:
- Reinicia la computadora.
- Instale las últimas actualizaciones de Windows.
- Deshabilite cualquier antivirus de terceros instalado y verifique si la cámara web se congela en Windows 11. En caso afirmativo, le recomendamos que desinstale el programa y cambie a una solución antivirus compatible con Windows .
- Para usuarios con cámaras web USB externas, conéctelas a otra computadora y verifique si la situación mejora. Si el problema no aparece, el problema radica en la PC anterior.
- Finalice cualquier software de cámara web que esté ejecutando en la computadora.
- Desinstale las actualizaciones recientes de Windows en caso de que el problema apareciera después de instalar una.
Si ninguno funciona, diríjase a las soluciones que se enumeran a continuación.
1. Utilice el solucionador de problemas incorporado
- Presione Windows + I para abrir Configuración y haga clic en Solucionar problemas en la pestaña Sistema.
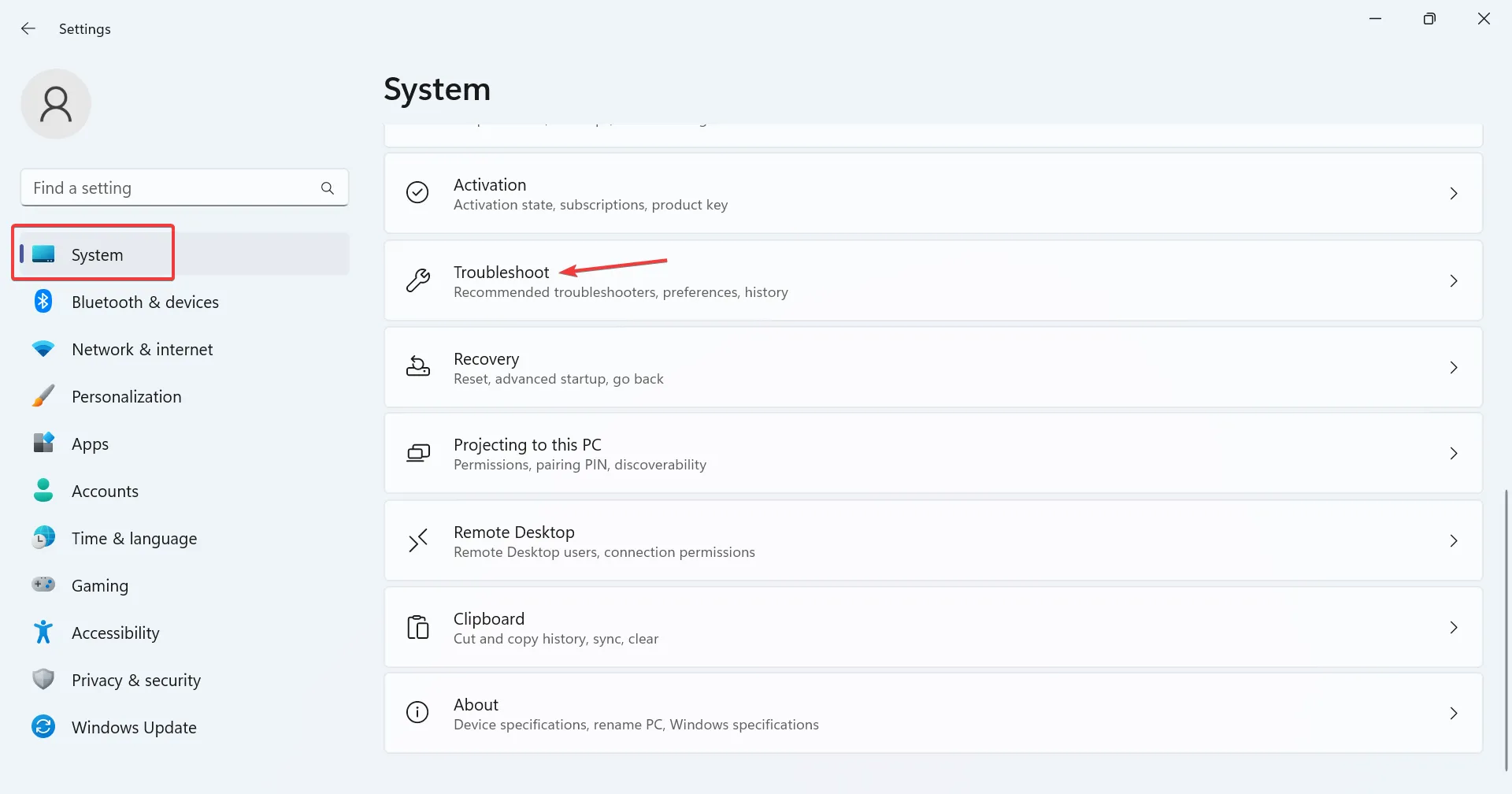
- Haga clic en Otros solucionadores de problemas .
- Ahora, haga clic en el botón Ejecutar junto a la entrada Cámara .
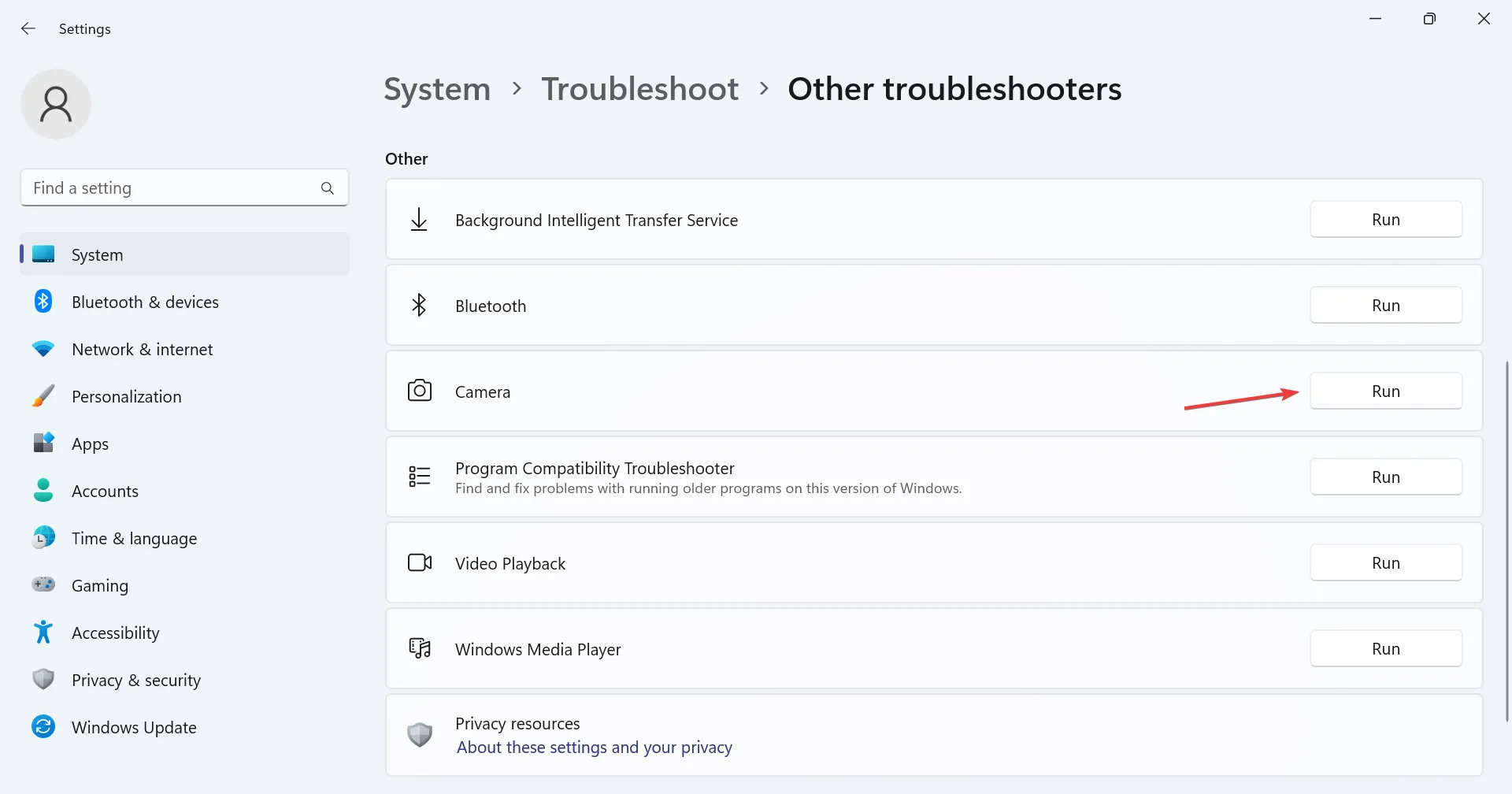
- Siga las instrucciones en pantalla para completar el proceso de solución de problemas y realizar los cambios recomendados.
- Una vez que haya terminado con el solucionador de problemas de la cámara, ejecute el solucionador de problemas de aplicaciones de la Tienda Windows .
A menudo, los solucionadores de problemas incorporados ayudan a solucionar rápidamente los problemas que surgen de una configuración incorrecta trivial. Además, el solucionador de problemas de las aplicaciones de la Tienda Windows ayuda cuando la aplicación de la cámara sigue congelada o bloqueada en Windows 11.
2. Comprueba la configuración de privacidad
- Presione Windows+ Ipara abrir Configuración , vaya a Privacidad y seguridad desde el panel de navegación y haga clic en Cámara en Permisos.
- Asegúrate de que la opción Permitir que las aplicaciones accedan a tu cámara esté activada.
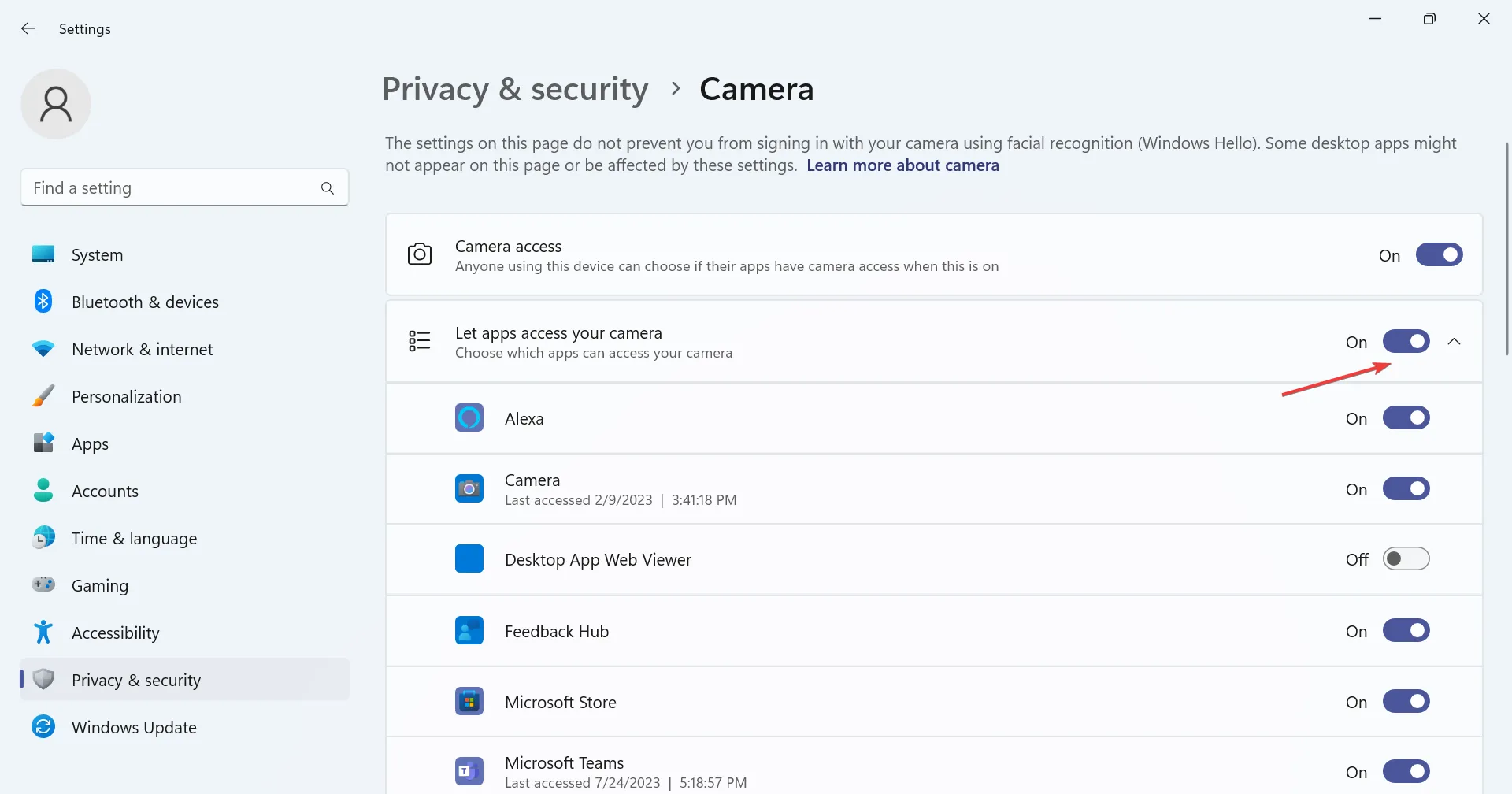
- Ahora, verifique si la aplicación que se bloquea o congela tiene acceso a la cámara web. De lo contrario, habilite el interruptor junto a él.
Cuando los usuarios encontraron que Microsoft Teams o Google Meet congelaban la cámara web en Windows 11, la culpa era de los permisos faltantes. ¡Simplemente otorgar acceso a la cámara funcionó!
3. Vuelva a instalar los controladores de la cámara web
- Presione Windows+ Spara abrir Buscar, escriba Administrador de dispositivos en el cuadro de búsqueda y haga clic en el resultado correspondiente.
- Ahora, haga doble clic en la entrada Cámaras, haga clic con el botón derecho en la cámara web problemática y seleccione Desinstalar dispositivo .
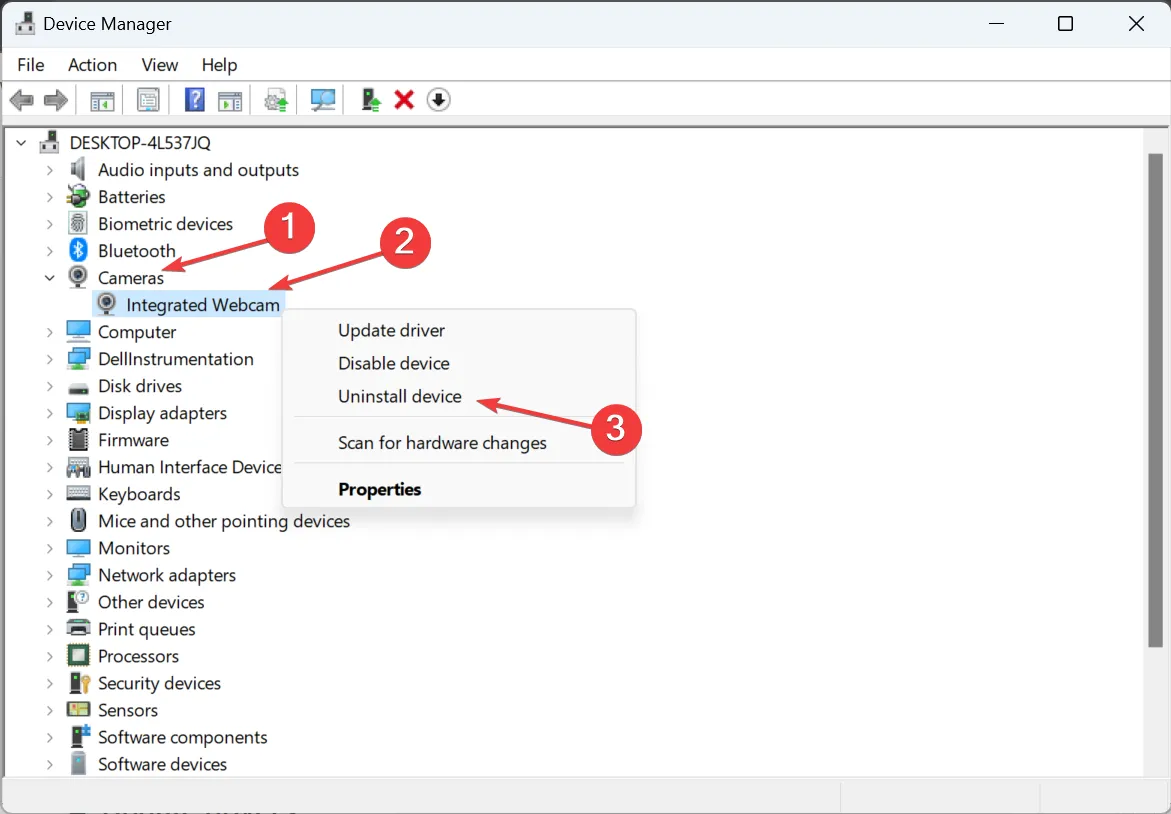
- Nuevamente, haga clic en Desinstalar en el mensaje de confirmación.
- Finalmente, reinicie la computadora para que los cambios surtan efecto.
Muchos usuarios descubrieron que cuando la cámara web integrada o externa no funcionaba, la reinstalación de los controladores de la cámara web ponía en marcha las cosas si la cámara de Windows 11 se congelaba.
4. Repara los archivos corruptos del sistema
- Presione Windows + para abrir R Ejecutar, escriba cmd y presione Ctrl ++ Shift .Enter
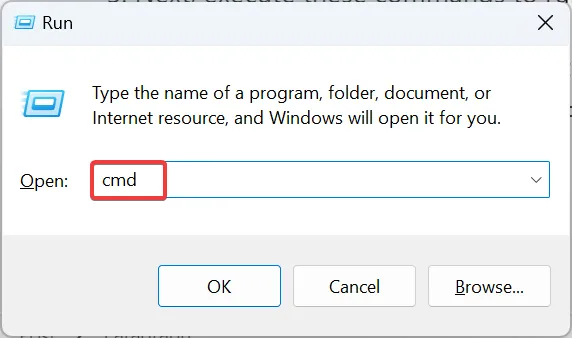
- Ahora, pegue los siguientes comandos uno a la vez y presione Enterdespués de cada uno para ejecutar la herramienta DISM:
DISM /Online /Cleanup-Image /CheckHealthDISM /Online /Cleanup-Image /ScanHealthDISM /Online /Cleanup-Image /RestoreHealth - A continuación, ejecute estos comandos para ejecutar el escaneo SFC:
sfc /scannow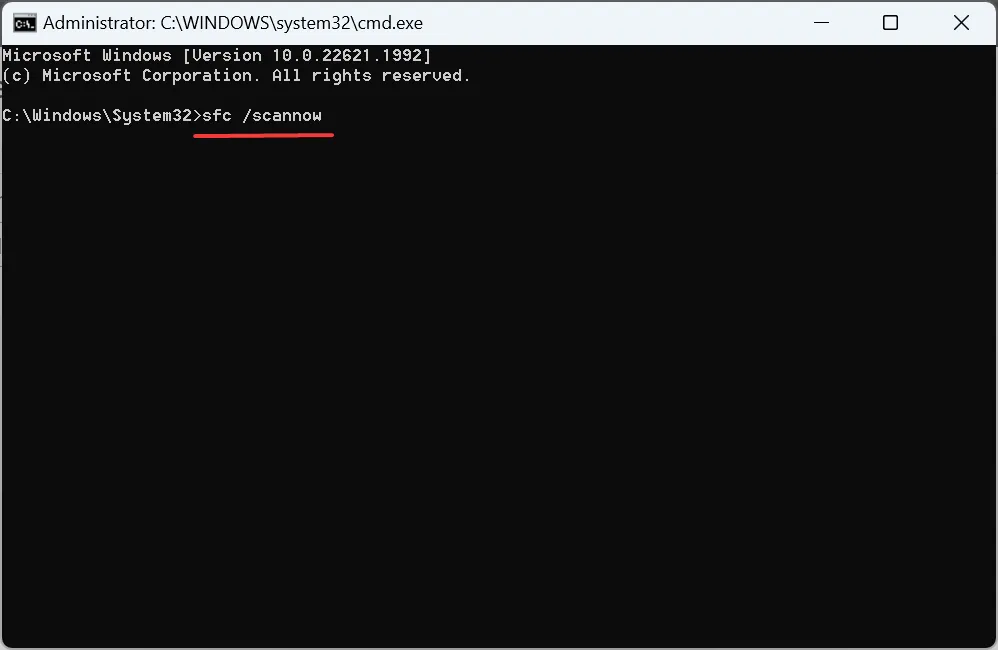
Cuando Windows tiene archivos de sistema corruptos, la cámara web integrada, un componente de hardware crítico, puede no funcionar. En este caso, la herramienta DISM y el análisis SFC ayudan a reparar estos archivos corruptos con su copia en caché almacenada en la PC.
En caso de que el comando no funcione, hay otra forma de solucionarlo. Puede resolver de manera efectiva los archivos del sistema dañados con una herramienta de reparación independiente para dispositivos Windows.
5. Actualizar controladores
- Presione Windows+ Xpara abrir el menú Usuario avanzado y seleccione Administrador de dispositivos de la lista de opciones.
- Expanda la entrada Cámaras, haga clic con el botón derecho en la cámara web integrada o USB y seleccione Actualizar controlador .
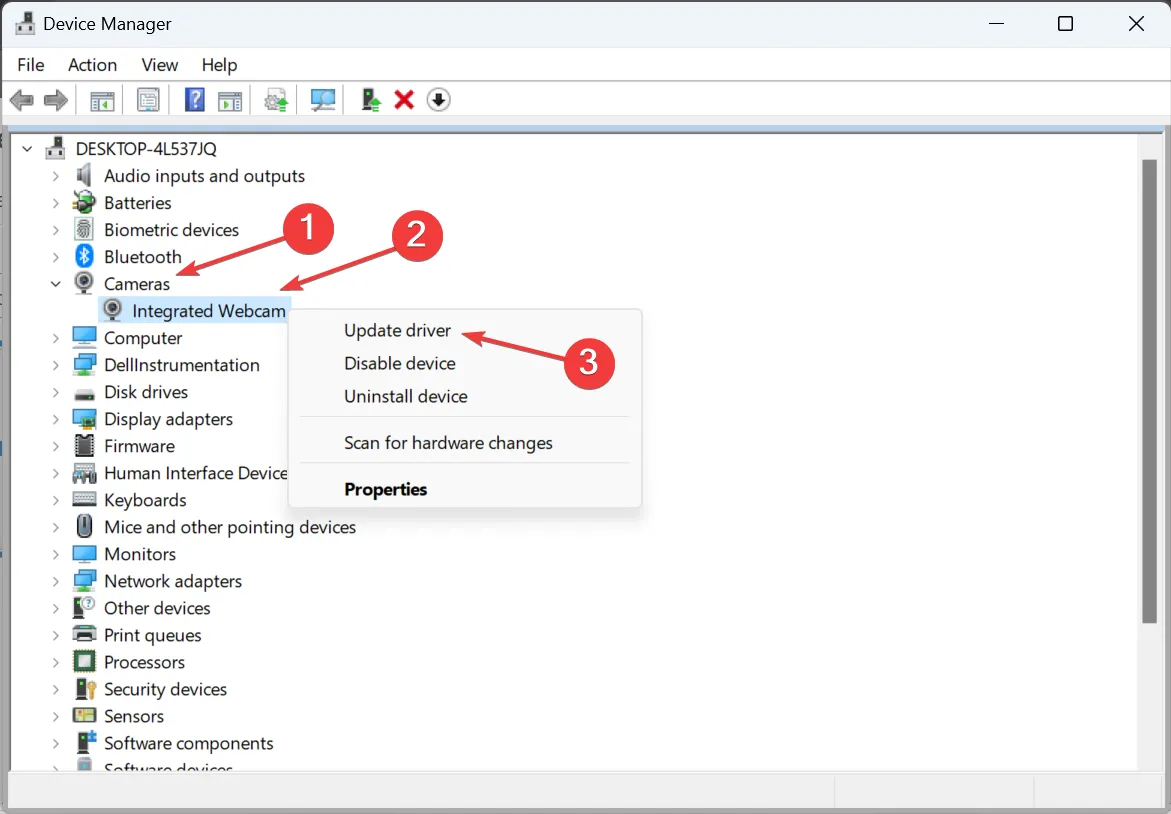
- Ahora, seleccione Buscar controladores automáticamente y espere a que Windows instale el mejor disponible localmente.
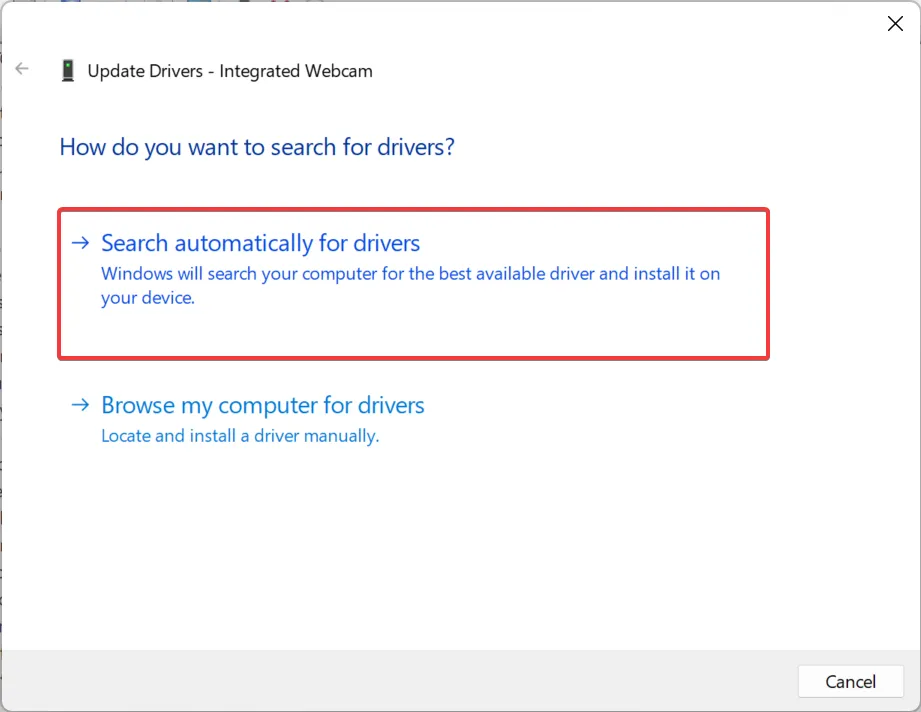
- Reinicie la computadora para que se apliquen los cambios.
Al ejecutar controladores obsoletos, es posible que la cámara de Windows 11 se congele de vez en cuando. Y la actualización de los controladores de la cámara web debería funcionar.
Además, si no puede encontrar la actualización del controlador automáticamente, diríjase al sitio web del fabricante, busque la última versión del controlador e instálelo manualmente .
6. Descarga la última versión de la aplicación Cámara
- Presione Windows + S para abrir el cuadro de búsqueda, escriba Microsoft Store y haga clic en el resultado correspondiente.
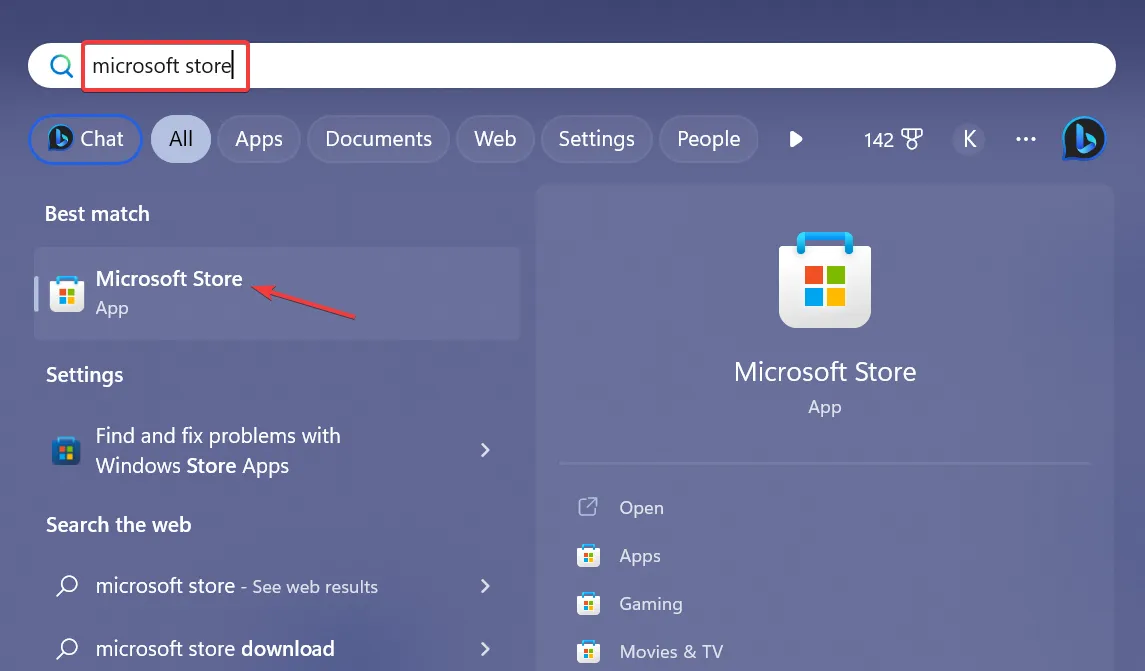
- Ve a la Biblioteca desde la parte inferior izquierda.
- Ahora, haz clic en Obtener actualizaciones .
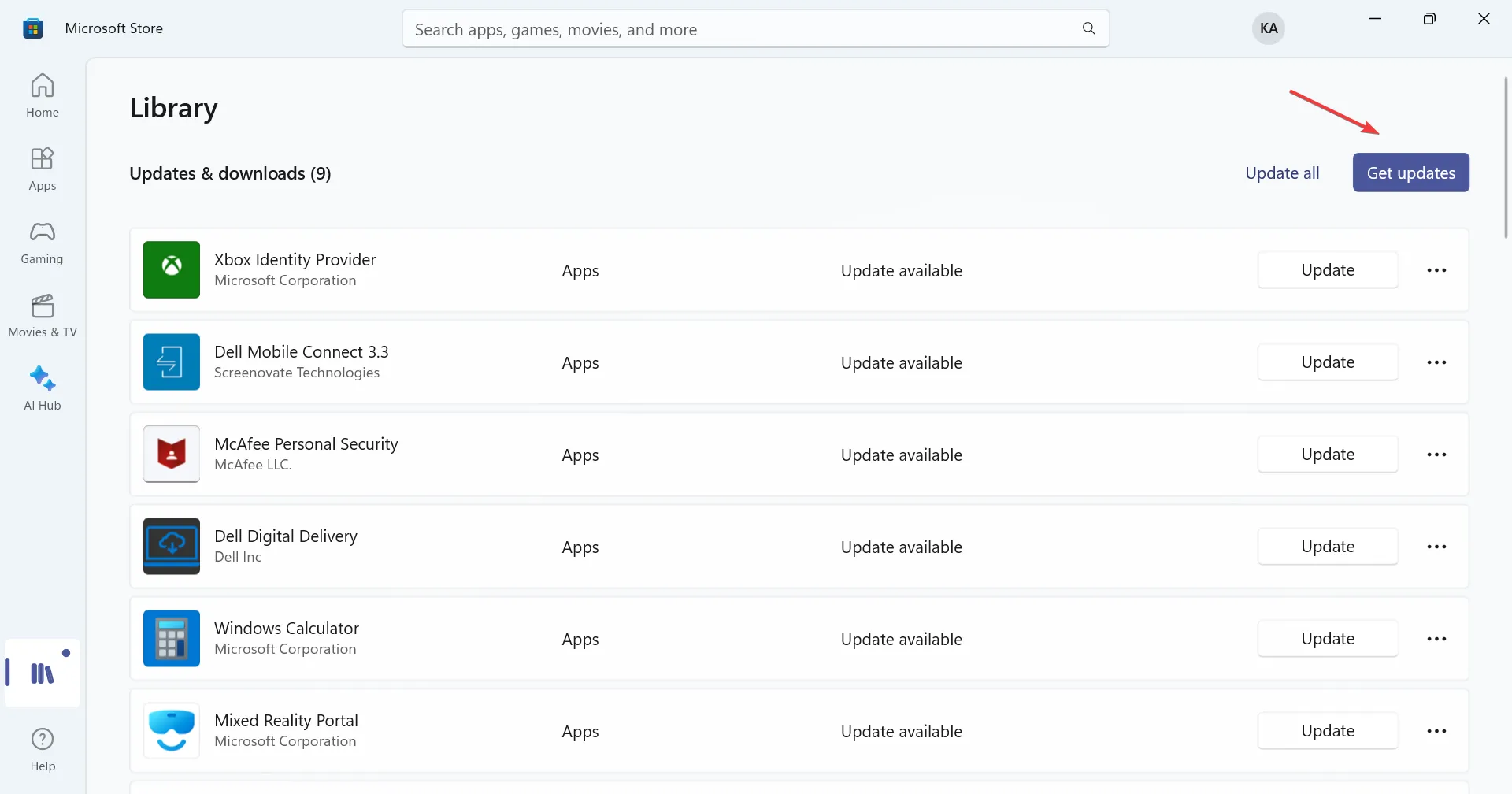
- Si hay disponible una versión más reciente de la aplicación Cámara , descárguela.
Para los usuarios que confían en la aplicación Cámara para grabar videos o capturar selfies simples, podría ser culpa de la aplicación y no del componente de hardware de la cámara por congelación en Windows 11. Y la actualización de la aplicación debería hacer que todo funcione.
7. Modificar el Editor del Registro
- Presione Windows+ Rpara abrir Ejecutar, escriba regedit en el campo de texto y haga clic en Aceptar.
- Haga clic en Sí en el indicador de UAC que aparece.
- Pegue la siguiente ruta en la barra de direcciones en la parte superior y presione Enter:
HKEY_LOCAL_MACHINE\SOFTWARE\Microsoft\Windows Media Foundation\Platform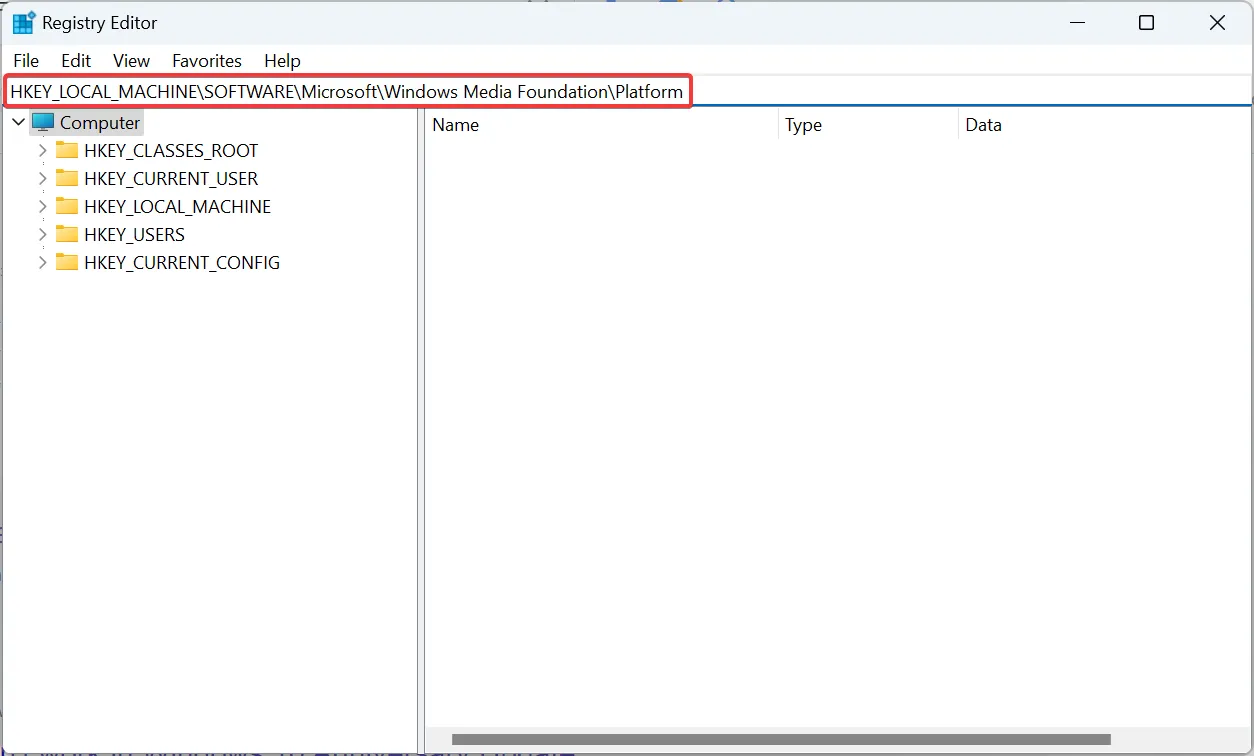
- Ahora, haga clic con el botón derecho en la parte vacía, desplace el cursor sobre Nuevo , seleccione Valor DWORD (32 bits) y asígnele el nombre EnableFrameServerMode .
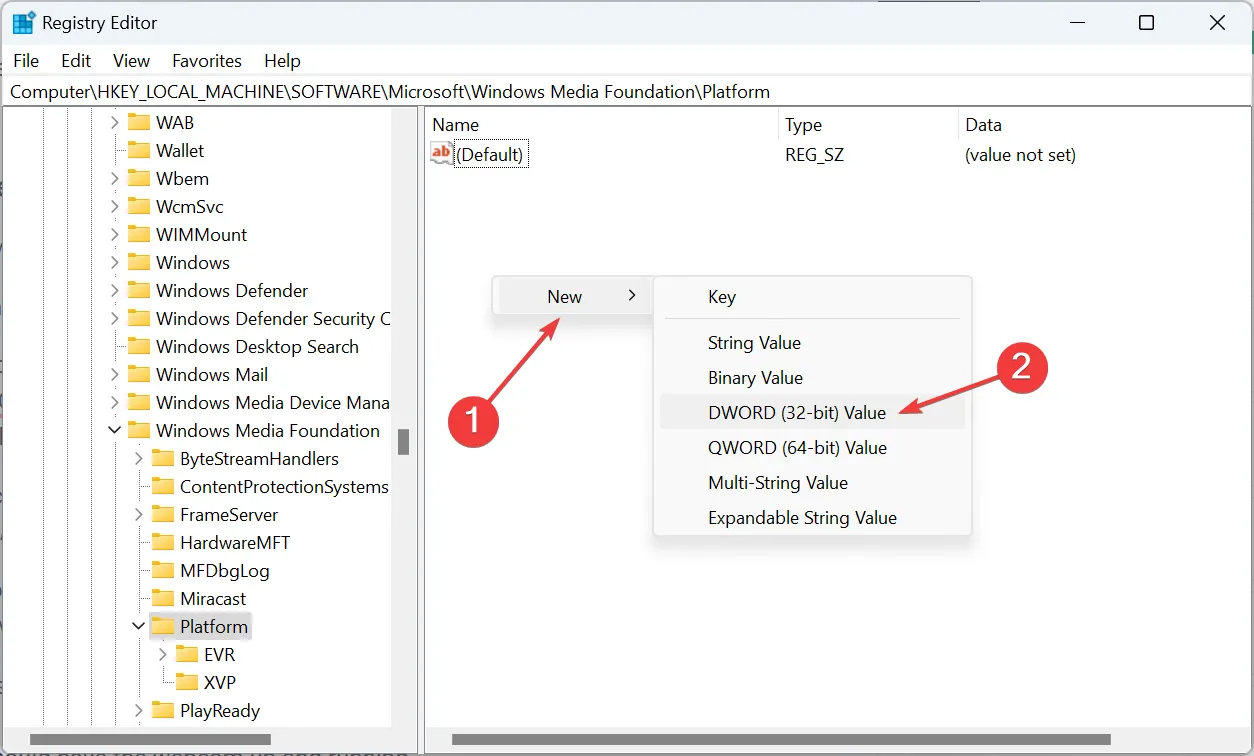
- Haga doble clic en el DWORD que acaba de crear, ingrese 0 en Información del valor y haga clic en Aceptar para guardar los cambios.
Cuando todo lo demás falla para reparar una cámara congelada en Windows 11, siempre puede confiar en el truco del Registro compartido por Rafael Rivera. Algunos cambios rápidos en el Registro, y debería tener la cámara web en funcionamiento.
Antes de comenzar con las modificaciones, haga una copia de seguridad del Editor del Registro o cree un punto de restauración para revertir los cambios en caso de que las cosas no salgan como esperaba. Además, siga los pasos tal como están y no cambie ninguna otra tecla.
¡Eso es todo! Una de las soluciones aquí debería ayudar a reparar una cámara congelada en Windows 11. En caso de que las cosas no funcionen, restablezca Windows a los valores predeterminados de fábrica .
Para cualquier consulta o para compartir qué solución funcionó para usted, deje un comentario a continuación.


Deja una respuesta