Cómo configurar la firma de correo electrónico en la nueva aplicación de Outlook para Windows 11
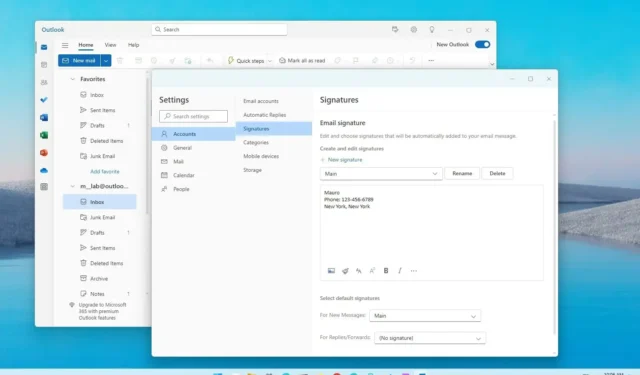
En la nueva aplicación de Outlook , puede configurar firmas para cada nuevo mensaje, respuesta y reenvío, y en esta guía aprenderá cómo hacerlo.
Cada vez que redacta un mensaje, generalmente termina con una firma que puede incluir una variedad de detalles, incluido su nombre, información de contacto, nombre de la empresa, cargo y otra información que desee compartir con los destinatarios. En lugar de escribir o copiar y pegar el mismo bloque de texto en cada correo electrónico, la nueva aplicación de Outlook para Windows 11 incluye una configuración que le permite crear una o varias firmas personalizadas que el cliente puede aplicar automáticamente a sus mensajes.
Esta guía le enseñará los pasos para habilitar y configurar firmas en Outlook.
Configurar la firma de correo electrónico en Outlook para Windows 11
Para configurar firmas en la aplicación de Outlook para Windows 11, siga estos pasos:
-
Abra una nueva aplicación de Outlook en Windows 11.
-
Haga clic en Configuración (botón de engranaje en la parte superior derecha).
-
Haga clic en Cuentas .
-
Haga clic en la pestaña Firmas .
-
Confirme un nombre para la firma.
-
Redacte una firma con la información que desea que aparezca en la parte inferior del correo electrónico en el cuadro de texto proporcionado.
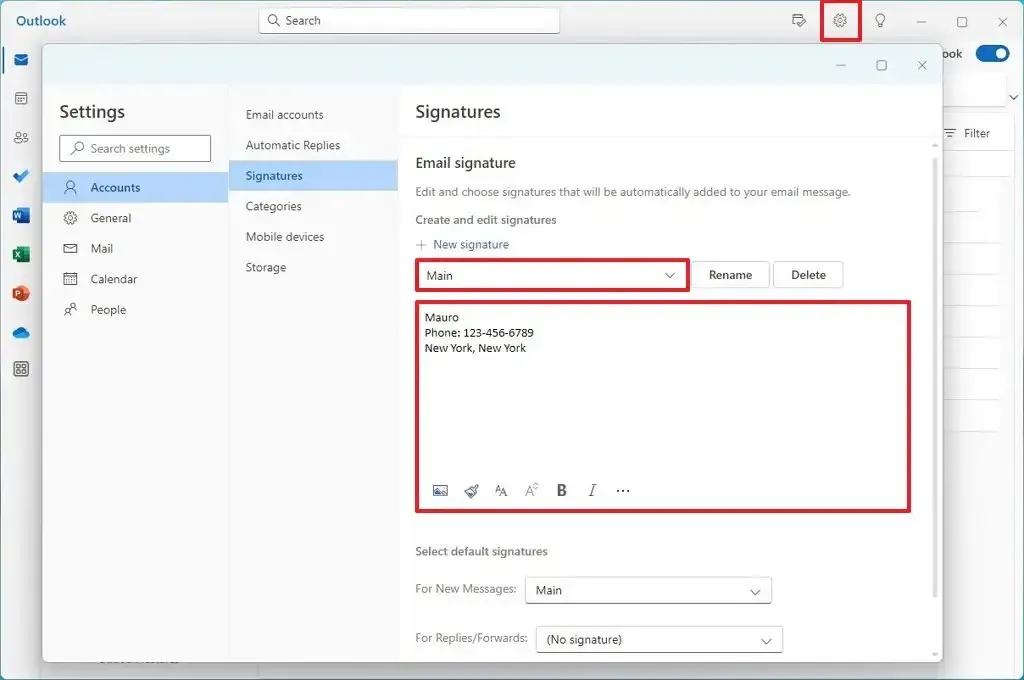
-
Utilice las acciones disponibles en la parte inferior para insertar una imagen o formatear el texto.
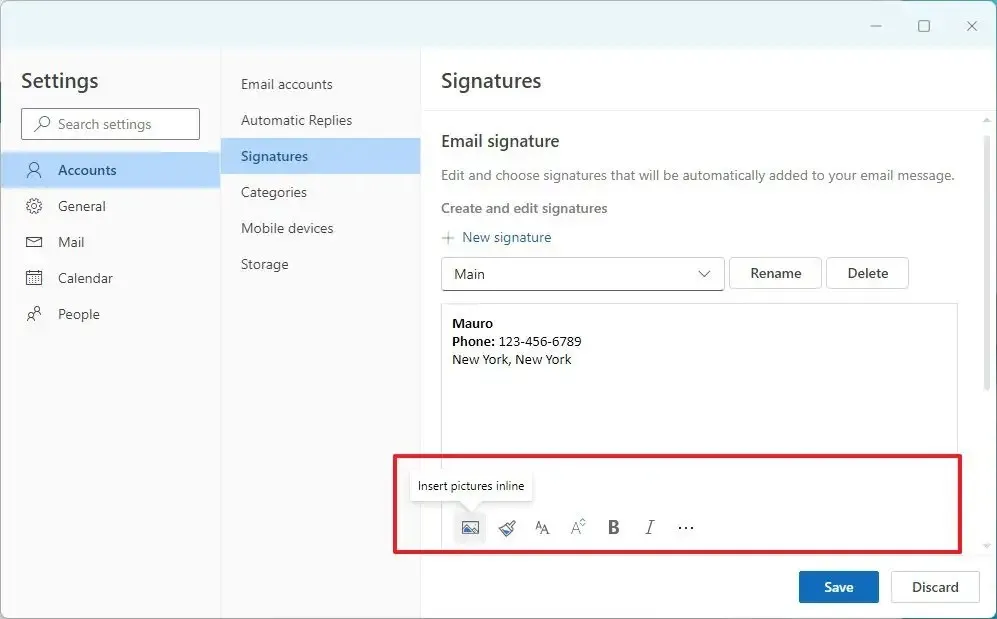
-
Haga clic en el botón Guardar .
-
(Opcional) Haga clic en la opción Nueva firma para crear firmas adicionales con información diferente.
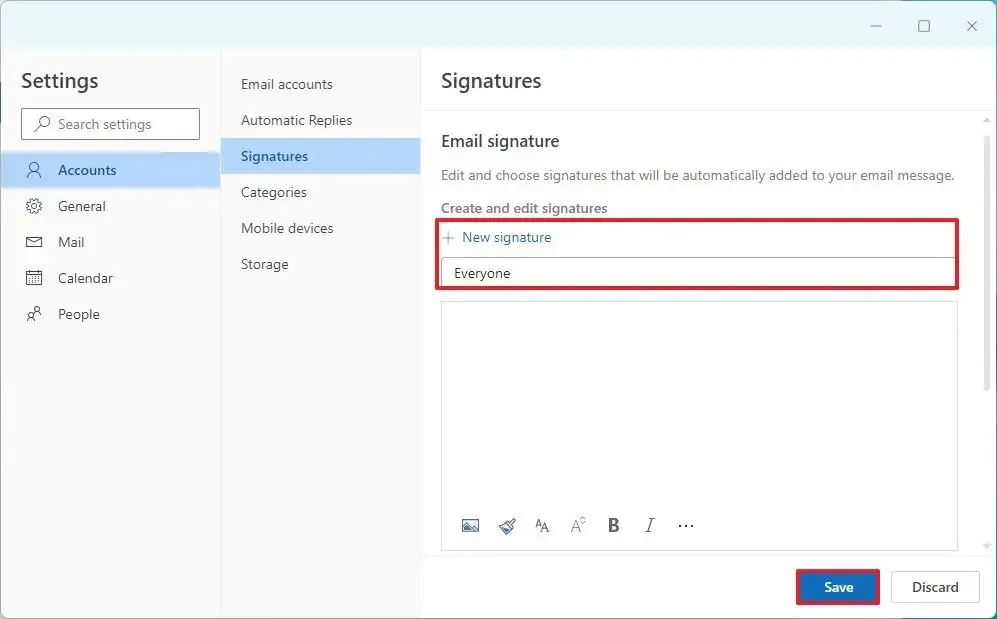
-
Confirme un nombre para la firma.
-
Redacte una firma con la información diferente en el cuadro de texto proporcionado.
-
Haga clic en el botón Guardar .
-
(Opcional) Seleccione la firma de la lista y haga clic en el botón Eliminar para borrarla.
-
En la sección «Seleccionar firmas predeterminadas», elija la firma predeterminada para nuevos mensajes o respuestas y reenvíos.
-
Haga clic en el botón Guardar .
Una vez que complete los pasos, la próxima vez que cree un nuevo mensaje, la firma aparecerá automáticamente en la parte inferior del correo electrónico.
Dado que esto es solo un fragmento de texto, siempre puede seleccionar y eliminar el bloque. Además, si desea cambiar o insertar una firma diferente, puede abrir la pestaña «Insertar» y usar la configuración «Firma» para aplicar una firma diferente para el correo electrónico.



Deja una respuesta