Excel sigue fallando: 5 formas simples de solucionarlo
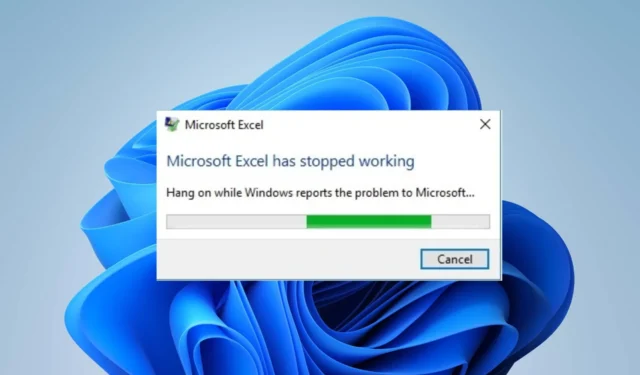
El bloqueo de Excel es un problema del que muchas personas se quejan y con el que han luchado debido a su persistencia. Hace que la aplicación sea inútil y hace que los archivos sean inaccesibles.
Por lo tanto, la pregunta que se avecina sigue siendo qué hacer si Excel sigue fallando. Por lo tanto, le recomendamos que lea esta guía, que le proporcionará los pasos para corregir el mensaje de error.
¿Qué hace que Excel siga fallando?
- Trabajar con hojas de cálculo grandes o complejas que contienen numerosas fórmulas, gráficos y datos puede hacer que Excel se bloquee.
- Los complementos de terceros o las macros mal codificadas instaladas en Excel pueden volverlo inestable y causar fallas cuando entran en conflicto con la aplicación.
- Si su Excel carece de memoria , RAM, potencia de CPU o espacio en disco, es posible que tenga dificultades para manejar sus tareas, lo que puede provocar fallas.
- Una versión desactualizada de Excel o ejecutar la aplicación en un sistema operativo desactualizado puede causar problemas de compatibilidad y bloqueos.
- Los controladores de gráficos incompatibles o desactualizados pueden hacer que Excel se bloquee cuando se usan funciones como tablas, gráficos u otros elementos visuales.
- Los problemas con la instalación de MS Office pueden afectar sus aplicaciones, incluido Excel, y provocar que se bloquee.
- Trabajar con reglas de formato de Excel condicionales complejas puede hacer que Excel funcione más allá de sus limitaciones de recursos, lo que provoca un bloqueo.
¿Por qué Excel se bloquea después de abrir un archivo?
- Si el archivo se basa en conexiones de datos externos que ya no están disponibles o han cambiado, puede hacer que Excel no abra los archivos .
- El archivo dañado en Excel provoca apagados inesperados, errores de transferencia de archivos o fallas en el software.
- Es posible que el archivo se haya creado o guardado en una versión más reciente de Excel que no es compatible con su versión, lo que provoca inestabilidad.
- La interferencia de los complementos con el archivo que intenta usar o abrir puede hacer que Excel se bloquee al abrirlo.
- Abrir un archivo de Excel grande con fórmulas, datos o gráficos extensos puede sobrecargar los recursos de Excel y provocar bloqueos.
¿Cómo soluciono Excel si sigue fallando al azar?
Realice las siguientes comprobaciones antes de intentar cualquier paso avanzado de solución de problemas:
- Reinicie su computadora para solucionar cualquier proceso del sistema que interfiera con Microsoft Excel.
- Deshabilite los programas en segundo plano y las aplicaciones de terceros que consumen recursos del sistema, lo que podría provocar que Excel se bloquee.
- Realice un inicio limpio para permitir un inicio selectivo con un mínimo de controladores y servicios, evitando que obstaculicen Excel.
- Simplifique u optimice sus fórmulas porque las fórmulas extremadamente complejas o circulares pueden agotar los recursos de Excel.
- Asegúrese de que su computadora cumpla con los requisitos del sistema recomendados para eliminar cualquier problema de compatibilidad.
- Instale actualizaciones pendientes para su sistema operativo Windows para corregir errores y descargar parches para mejorar el rendimiento.
- Actualice los controladores de gráficos en su PC.
- Realice un análisis del Comprobador de archivos del sistema para corregir los archivos corruptos del sistema que afectan al cliente de Excel.
1. Inicie Excel en modo seguro y deshabilite los complementos de Excel
- Presione la tecla Windows+ Rpara abrir el cuadro de diálogo Ejecutar , escriba lo siguiente y haga clic en Aceptar:
excel.exe /safe - Haga clic en Archivo en la barra de menú superior, luego haga clic en Opciones en el menú de la izquierda.

- Toque Complemento a la derecha, seleccione Complementos de Excel, luego toque Ir.

- Desmarque las casillas junto a los complementos defectuosos y haga clic en Aceptar para guardar los cambios.

- Reinicie Excel y verifique si el problema persiste.
Iniciar Excel en modo seguro ayuda con la interferencia de aplicaciones y servicios de terceros que se ejecutan en la computadora en modo normal.
Del mismo modo, deshabilitar los complementos problemáticos solucionará cualquier problema con complementos corruptos que provoquen el bloqueo de MS Excel.
2. Reparación de Microsoft Office
- Presione la tecla Windows+ Rpara abrir el cuadro de diálogo Ejecutar , escriba el panel de control y haga clic en Aceptar .
- Haga clic en Programas y características.

- Haga clic con el botón derecho en Microsoft Office y haga clic en Cambiar en el menú desplegable.

- Seleccione la opción Reparación rápida en la nueva ventana, luego haga clic en Reparar.

- Si Reparación rápida no puede solucionarlo, seleccione Reparación en línea.
- Reinicie su computadora y verifique si el problema persiste.
La reparación de Microsoft Office reparará cualquier archivo de aplicación dañado o faltante que pueda causar que Excel se bloquee aleatoriamente o al abrir un archivo.
3. Deshabilite la aceleración de gráficos de hardware
- Inicie Excel, haga clic en Archivos en la barra de menú superior, luego seleccione Opciones en el menú de la izquierda.
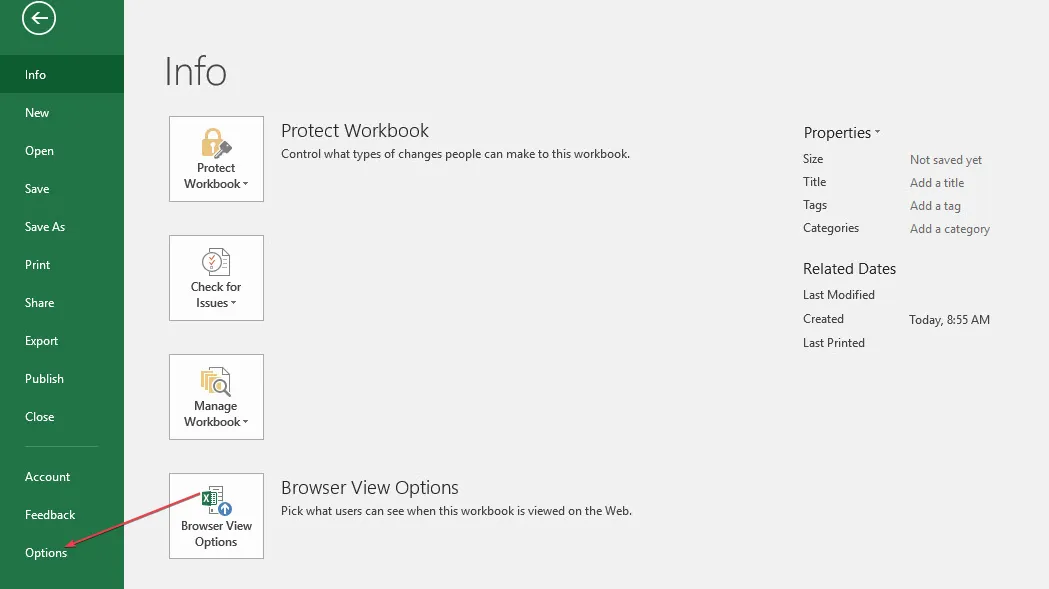
- Haz clic en Avanzado .
- Seleccione Pantalla , marque la casilla Deshabilitar la aceleración de gráficos por hardware y haga clic en Aceptar para guardar los cambios.

- Reinicie Excel para ver si hay algún cambio en la velocidad de ejecución.
Deshabilitar la Aceleración de gráficos de hardware mejora la velocidad de la computadora e influye en su tiempo de respuesta cuando se usa Excel. Solucionará problemas de rendimiento y fallas gráficas que pueden causar que Excel se bloquee.
4. Descarga las últimas actualizaciones de Excel
- Inicie Excel y haga clic en Archivos en la esquina superior derecha.
- Haga clic en Cuenta en el menú de la izquierda, haga clic en Opciones de actualización , luego toque Actualizar ahora.
- Si hay alguna actualización disponible, la instalará automáticamente.
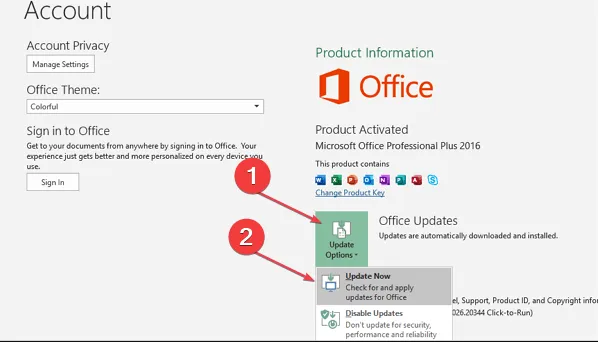
- Reinicie su PC y verifique si Excel funciona mejor.
La actualización del cliente de Excel solucionará los errores que pueden estar causando problemas con su rendimiento e instalará los parches más recientes que resolverán la mayoría de los problemas.
5. Reinstalar Excel
- Abra la aplicación Configuración usando Windowsla tecla + Iatajo.
- Seleccione Aplicaciones y navegue hasta Aplicaciones instaladas .

- Localice Microsoft Office en la lista, haga clic en el botón más y seleccione Desinstalar .
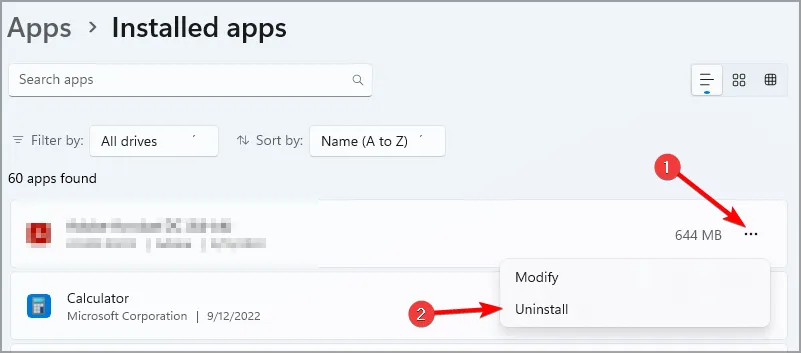
- Siga los pasos en la pantalla para completar el proceso.
- Una vez que se elimine Office, instálelo nuevamente.
Esta es una solución drástica, pero puede usarse como último recurso si tiene problemas con Excel.
Si tiene más preguntas o sugerencias, por favor déjelas en la sección de comentarios.



Deja una respuesta