Cómo cambiar la orientación de la página a horizontal en Excel
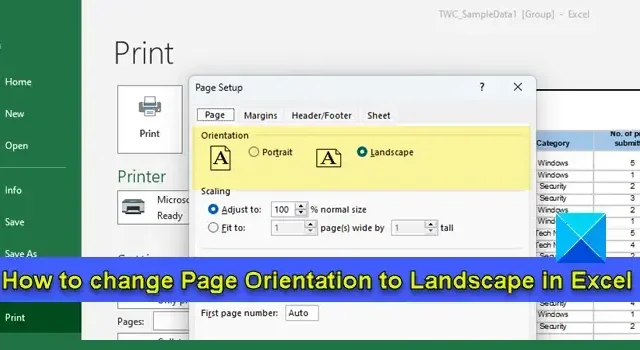
En esta publicación, le mostraremos cómo cambiar la orientación de la página a horizontal en Microsoft Excel . La orientación de la página se refiere a la forma en que se imprimen los datos en el papel. Puede ser vertical (retrato) u horizontal (paisaje) .
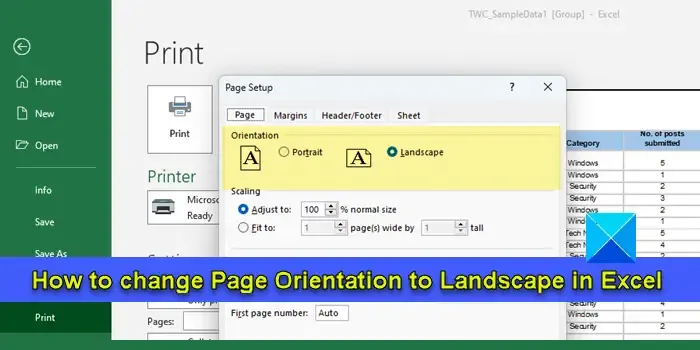
Vertical es la orientación de página predeterminada que utiliza Excel para imprimir datos en una hoja. Sin embargo, si la hoja de trabajo consta de más columnas que filas, es posible que desee cambiar al modo horizontal. La impresión de los datos en modo horizontal evita que se corten las columnas del lado derecho en una vista de una sola página. En esta publicación, lo guiaremos a través de diferentes métodos para cambiar la orientación de la página en Excel.
Cómo cambiar la orientación de la página a horizontal en Excel
Puede usar los siguientes métodos para cambiar la orientación de la página a Horizontal en Excel :
- Cambie la orientación de la página usando el menú Diseño de página.
- Cambie la orientación de la página con la herramienta Configurar página.
- Cambie la orientación de la página mediante Configuración de impresión.
Veamos estos en detalle.
1] Cambiar la orientación de la página usando el menú Diseño de página
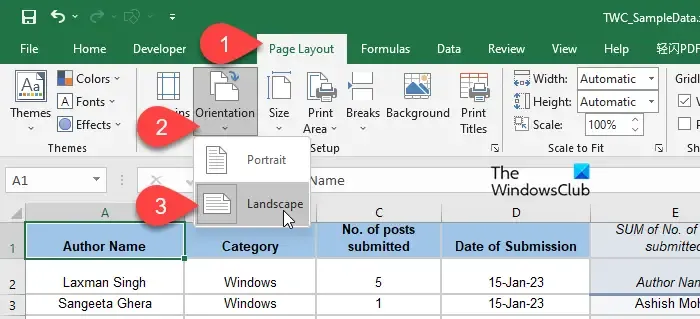
Esta es la forma más fácil de cambiar la orientación de una página en Microsoft Excel.
- Abra el libro de trabajo deseado y seleccione la hoja de trabajo para la que desea cambiar la orientación de la página.
- Haga clic en la pestaña Diseño de página en la parte superior de la ventana del editor de Excel.
- En la sección Configuración de página , haga clic en el ícono de flecha hacia abajo debajo de la opción Orientación (la segunda opción en la sección).
- Seleccione la opción Horizontal para cambiar al modo horizontal para imprimir.
Aparecerán líneas discontinuas verticales en la hoja de trabajo, lo que le dará una idea de cuántas columnas se cubrirán horizontalmente cuando imprima los datos en modo horizontal.
2] Cambiar la orientación de la página usando la herramienta Configurar página
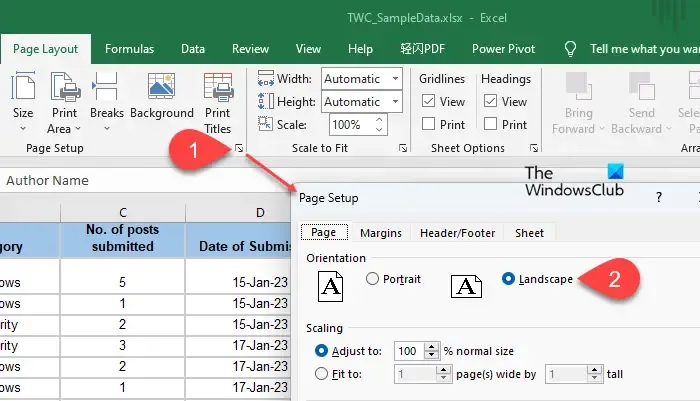
El siguiente método consiste en cambiar la orientación de la página desde el cuadro de diálogo Configurar página. Así es cómo:
- Seleccione la hoja de trabajo deseada y haga clic en la pestaña Diseño de página .
- Haga clic en el icono de flecha de expansión en la esquina inferior derecha de la sección Configuración de página . Aparecerá el cuadro de diálogo Configurar página.
- Seleccione Horizontal en las opciones de Orientación en la parte superior de la pestaña Página .
- Haga clic en el botón Aceptar .
3] Cambiar la orientación de la página usando la configuración de impresión
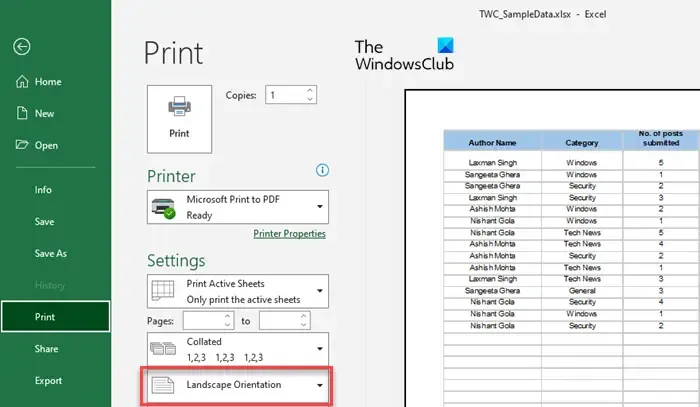
También puede cambiar la orientación de la página a horizontal cuando decida imprimir la hoja de trabajo/libro de trabajo. Así es cómo:
Haga clic en el menú Archivo y seleccione Imprimir de las opciones en el panel izquierdo. Aparecerá la pantalla de vista previa de impresión.
Ubique Orientación vertical en Configuración de impresión a la izquierda. Haga clic en el icono de la flecha hacia abajo junto a él. Seleccione Orientación horizontal en el menú desplegable. Los cambios se reflejarán en la vista previa de impresión.
Alternativamente, haga clic en el enlace Configuración de página en la parte inferior de Configuración de impresión . Aparecerá la ventana emergente Configuración de página. Seleccione Horizontal en Orientación y haga clic en el botón Aceptar .
Bonificación: cree una plantilla de libro de trabajo para imprimir en orientación horizontal de forma predeterminada
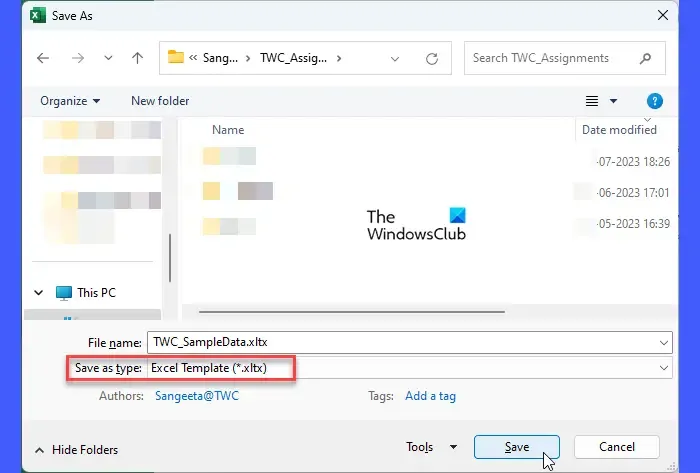
Si cambia con frecuencia a la orientación horizontal, puede crear un libro de plantilla que esté configurado para imprimirse en modo horizontal. Esto eliminará la necesidad de cambiar manualmente la orientación de la página mientras trabaja en futuros libros de trabajo.
- Abra un nuevo libro de Excel.
- Agregue tantas hojas como crea que se necesitarán en el futuro.
- Seleccione la hoja o las hojas a las que desea aplicar la orientación horizontal. Las hojas se agruparán.
- Vaya a la pestaña Diseño de página .
- Selecciona Orientación > Horizontal .
- Realice cualquier personalización en el libro de trabajo si es necesario.
- Desagrupa las hojas.
- Haga clic en Archivo > Guardar como .
- Aparecerá el cuadro de diálogo Guardar como . Asigne un nombre adecuado al archivo. Elija Plantilla de Excel (*xltx) en el campo Guardar como tipo . Si el libro de trabajo contiene macros, seleccione Plantilla habilitada para macros de Excel (*.xltm) .
- Haga clic en el botón Guardar .
El libro de trabajo se guardará como una plantilla. Para usar la plantilla, abra Excel y seleccione Archivo > Nuevo . Haga clic en la pestaña Personal (junto a la pestaña Oficina). Luego haga clic en el nombre o icono de su plantilla.
¡Eso es todo! Si tiene alguna duda, por favor comparta en la sección de comentarios a continuación.
¿Cómo giro la orientación en Excel?
Para rotar la página o cambiar la orientación de la página en Excel, seleccione la hoja de cálculo deseada (o agrupe varias hojas de cálculo) y haga clic en la opción Orientación en la pestaña Diseño de página. Luego seleccione la orientación que desea aplicar a las hojas seleccionadas (vertical para expandir los datos verticalmente u horizontal para expandir los datos horizontalmente).
¿Cuál es el atajo para cambiar la orientación en Excel?
Para cambiar la orientación de la página en Excel usando el atajo de teclado, seleccione la hoja de cálculo y presione Alt+P . Esto resaltará el método abreviado de teclado para cada opción en la pestaña Diseño de página. Presione O para seleccionar Orientación. Aparecerán las opciones vertical y horizontal. Use las teclas de flecha hacia arriba y hacia abajo para seleccionar la opción deseada.



Deja una respuesta