Cómo reparar el error de acceso denegado de Bootrec/Fixboot en Windows
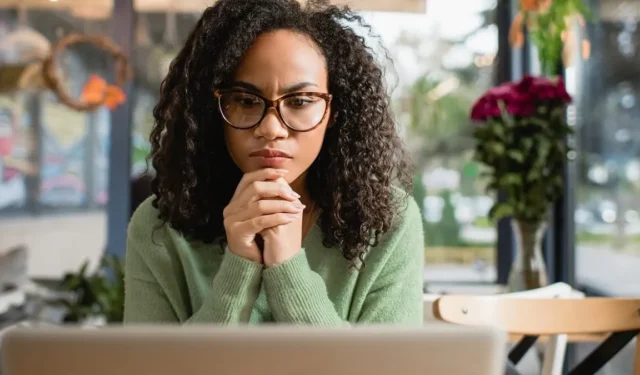
La utilidad Bootrec es una herramienta de línea de comandos del entorno de recuperación de Windows (RE) que se utiliza para solucionar problemas de inicio y errores de inicio. Se puede utilizar para corregir el sector de arranque, los datos de configuración de arranque (BCD) y el registro de arranque maestro (MBR). El bootrec /fixbootcomando escribe un nuevo sector de arranque en la partición del sistema existente en los casos en que los archivos de arranque existentes se han dañado. Pero a veces este comando no se ejecuta, ya sea debido a un mal funcionamiento de la estructura EFI o problemas con el archivo BCD. Puede reparar rápidamente los problemas más comunes del error «bootrec /fixboot access is disabled» con las correcciones enumeradas en esta guía.
1. Ejecute Reparación de inicio
El primer método para corregir el error «bootrec /fixboot» es ejecutar Reparación de inicio y permitir que Windows diagnostique y rectifique problemas comunes que impiden que su PC arranque normalmente. Muchos usuarios han informado de éxito al usar Reparación de inicio para resolver una variedad de problemas de corrupción de archivos y arranque de Windows.
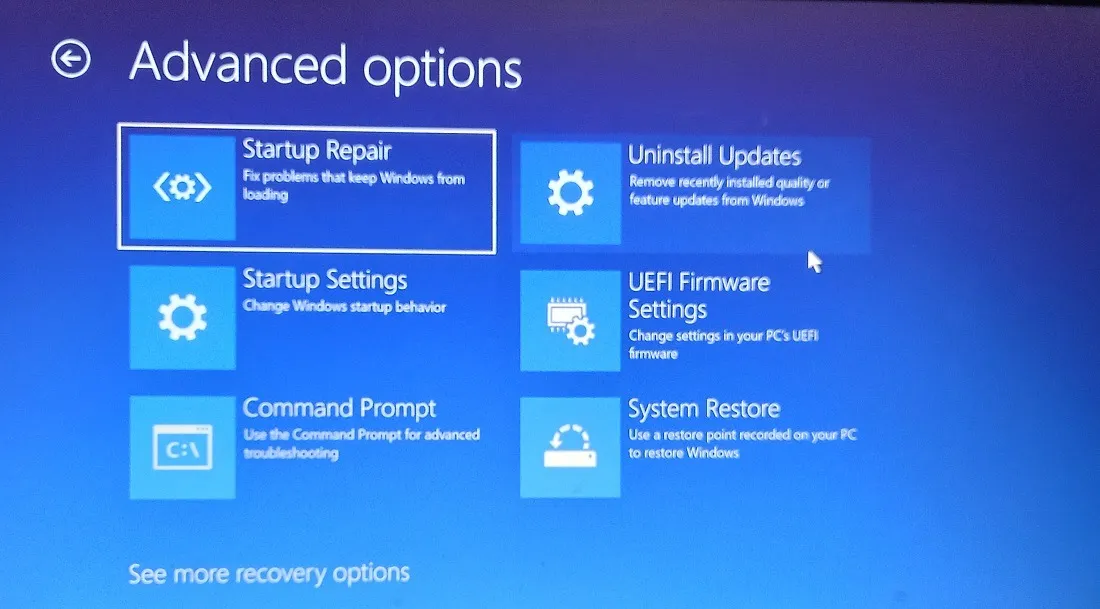
Arranque en el entorno de recuperación de Windows para ejecutar Reparación de inicio . Deje que finalice el escaneo y siga las instrucciones en pantalla para reiniciar su computadora, luego intente ejecutar el bootrec /fixbootcomando nuevamente.
2. Ejecute CHKDSK
Los errores de disco también pueden causar problemas con sus archivos de arranque que pueden resultar en el error «bootrec /fixboot acceso denegado». Si los archivos necesarios para ejecutar el comando se encuentran en sectores defectuosos, no tendrá más opción que intentar repararlos antes de volver a intentarlo.
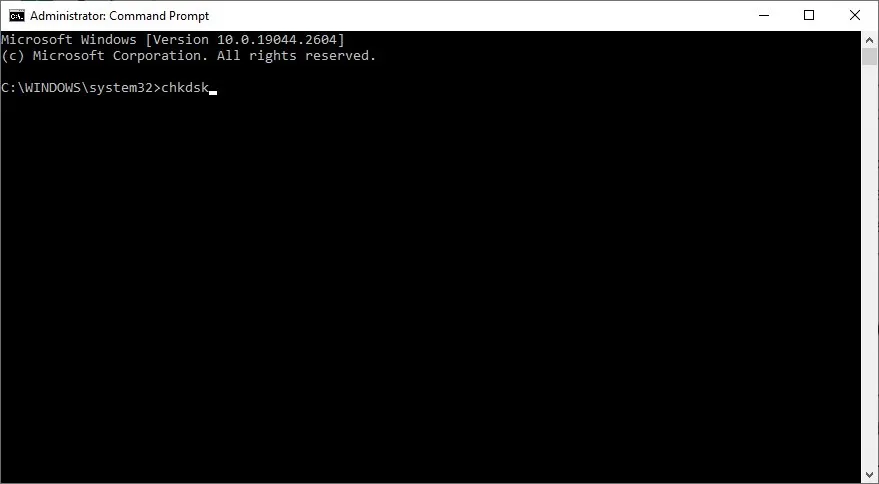
Ejecute la herramienta CHKDSK desde el Símbolo del sistema (en Windows RE) para permitir que Windows escanee su disco en busca de sectores defectuosos y otros problemas reparables. Si el escaneo logra resolver los errores, informará lo mismo en la pantalla. Luego, intente ejecutar el bootrec /fixbootcomando nuevamente para ver si funciona.
3. Reconstruya el cargador de arranque EFI
Si los métodos anteriores no funcionan, deberá reconstruir el cargador de arranque EFI (interfaz de firmware extensible) en el disco de su sistema. Esto reconfigura toda la información de arranque en la partición EFI para permitirle ejecutar el bootrec /fixbootcomando con éxito.
Hay algunas etapas para esta corrección. Debe identificar la partición EFI exacta que se va a reconfigurar y luego copiar los archivos de arranque en esa partición.
- Ingrese a Windows RE utilizando el método descrito en la sección 1 anterior.
- Haga clic en «Solucionar problemas» en la pantalla Reparación automática.
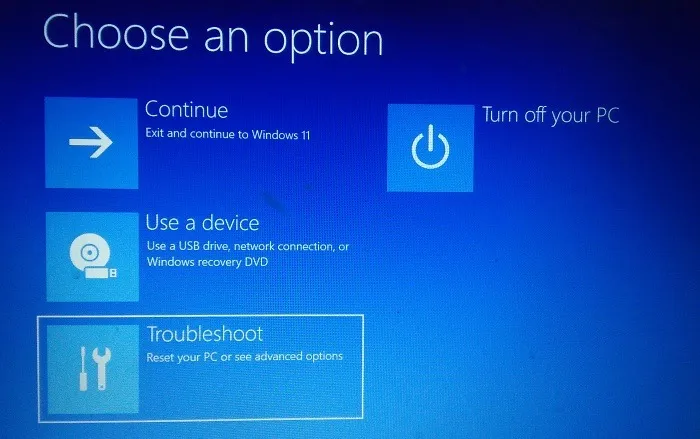
- Haz clic en «Opciones avanzadas».
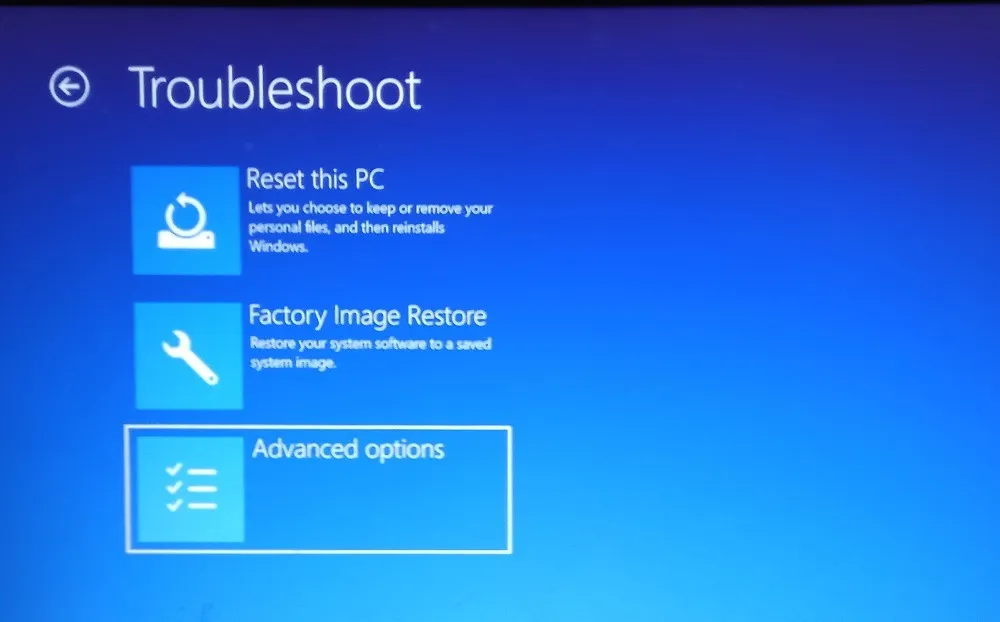
- Seleccione «Símbolo del sistema».
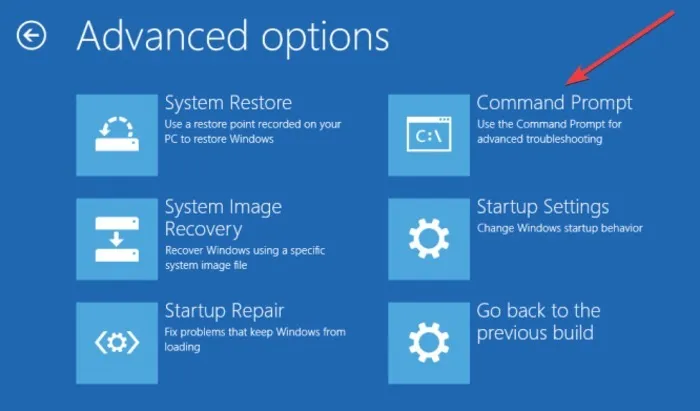
- Utilice la utilidad «diskpart» para identificar la partición EFI. Ingrese el
diskpartcomando y presione Enter.
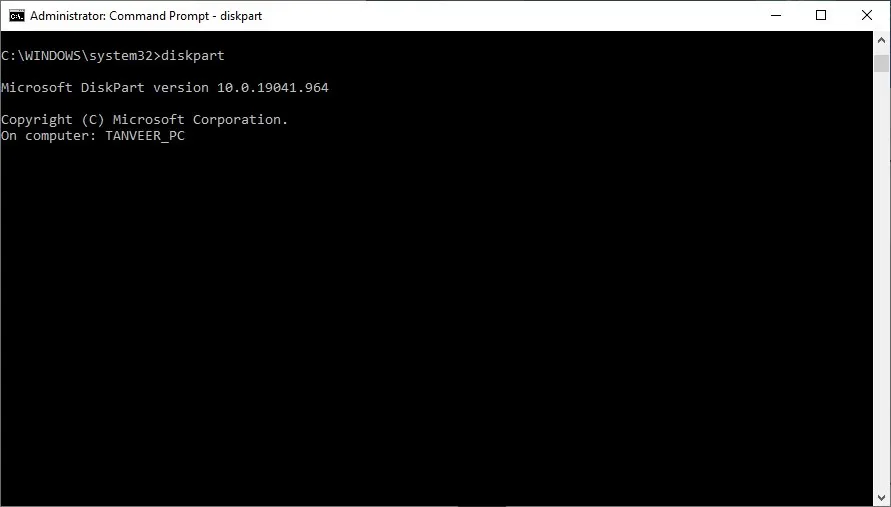
- Escriba
list disky presione Enterpara mostrar todas las unidades en su computadora.
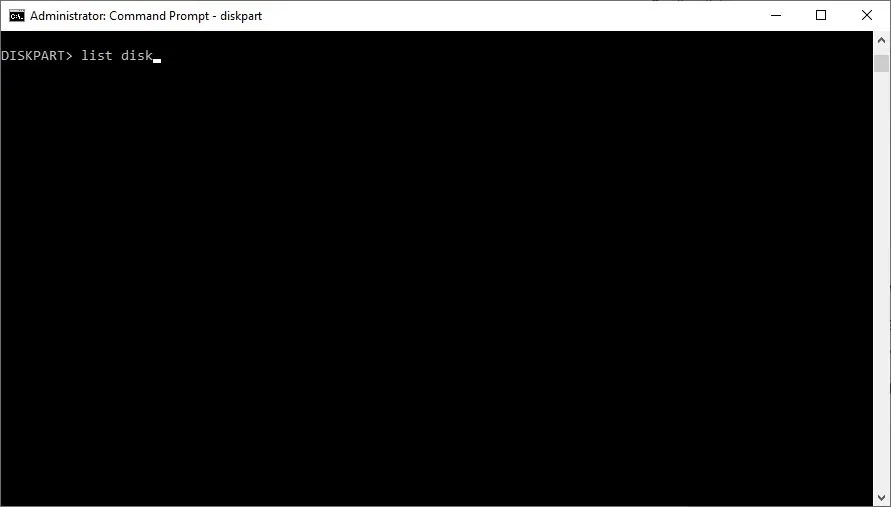
- Busque el disco que contiene su instalación de Windows. Tendrá un asterisco debajo de la columna «Gpt», que indica una partición GPT. Si su PC tiene más de un disco de Windows con el asterisco GPT, verifique la columna «Tamaño» para identificar el disco de destino.
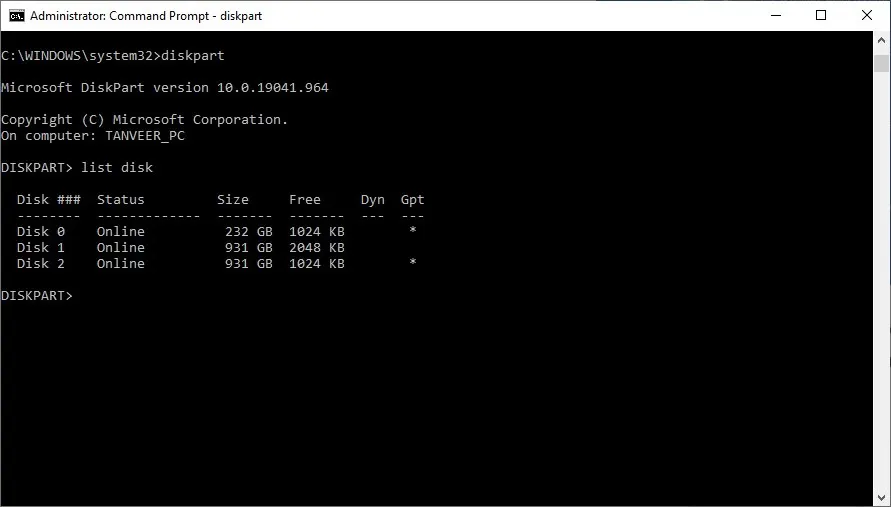
- Para seleccionar su unidad, escriba
select disk 0y presione Enter. Asegúrese de reemplazar «0» con el nombre de disco correcto en su caso.
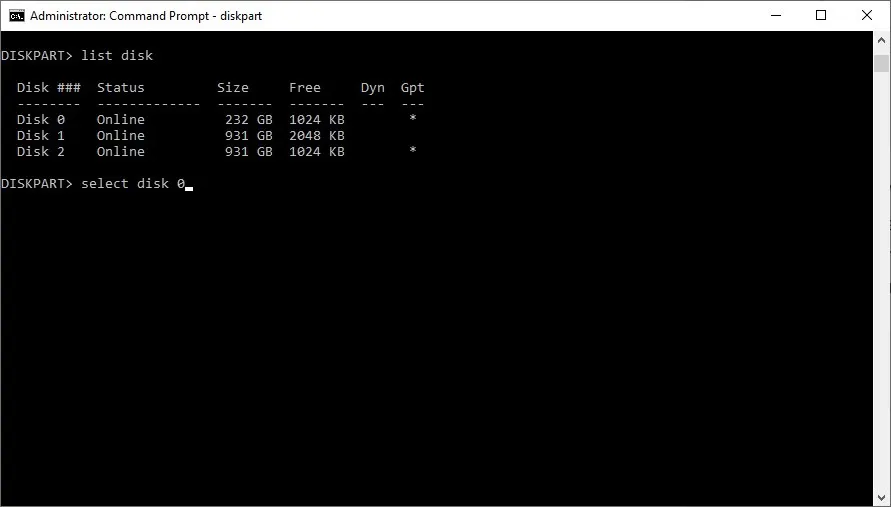
- Escriba
list volseguido de Enterpara enumerar todos los volúmenes o particiones en su disco de Windows. - Busque la partición EFI en la lista. Por lo general, es de tamaño pequeño y está formateado en formato «FAT32».
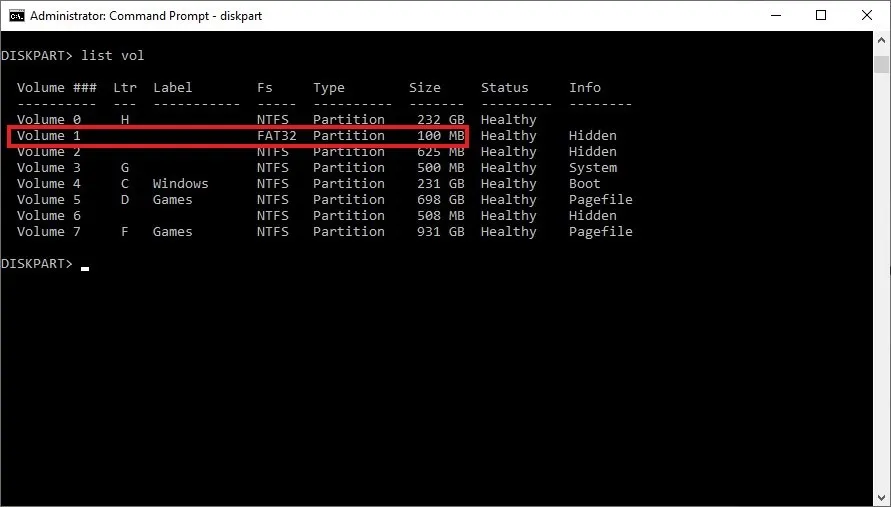
- Escriba
select vol 1para seleccionarlo y presione Enter. Reemplace «1» con el número de volumen correcto en su caso particular.
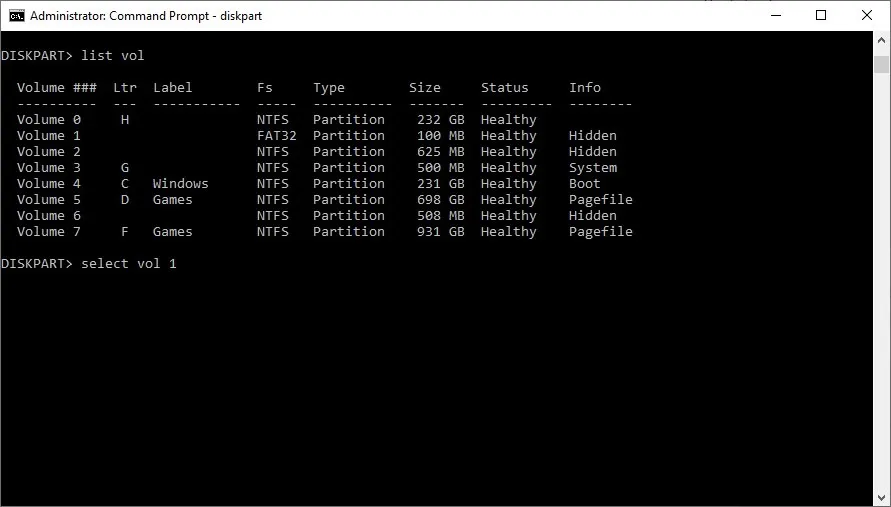
- Asigne una nueva letra al volumen. Asegúrese de que la letra no esté asignada a ningún otro volumen escribiendo
assign letter=L. Reemplace «L» con la letra apropiada para su caso.
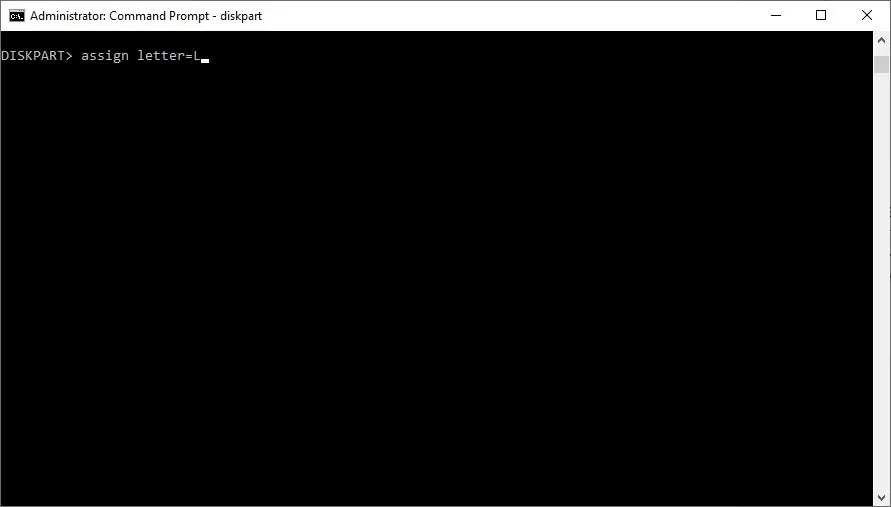
- Salga de «diskpart» usando el
exitcomando.
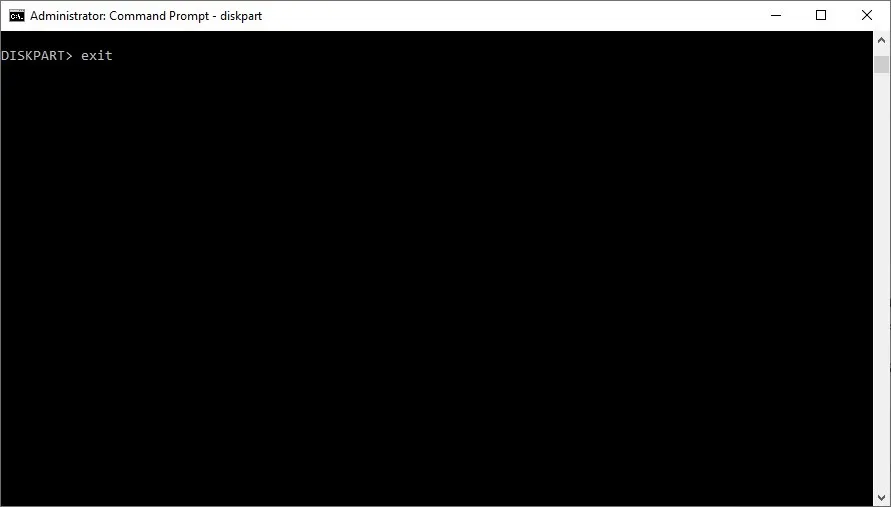
- Ingrese la letra de unidad recién asignada para seleccionar la partición EFI escribiendo
L:y presionando Enter. Recuerde reemplazar esto con la letra apropiada para su caso.
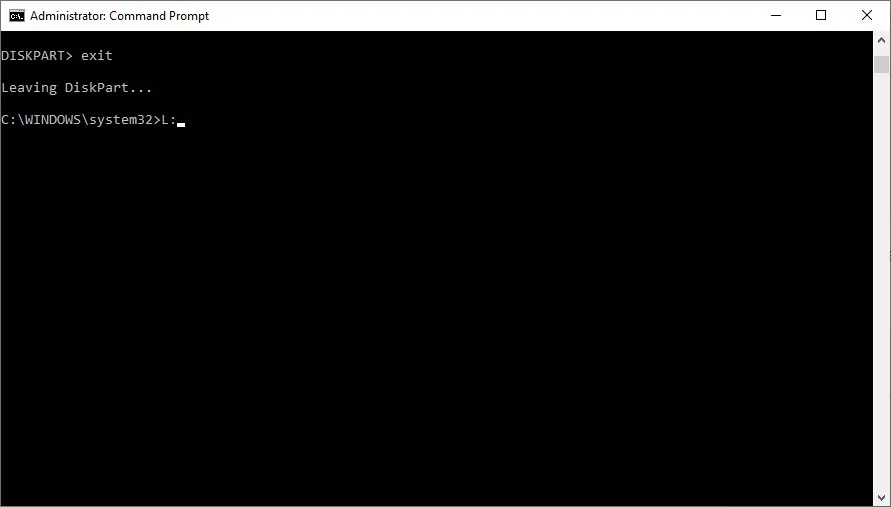
- Copie los archivos de arranque requeridos a la partición EFI usando este comando:
bcdboot C:\Windows /s L: /f UEFI. Reemplace «L:» con la letra de la unidad que ha creado.
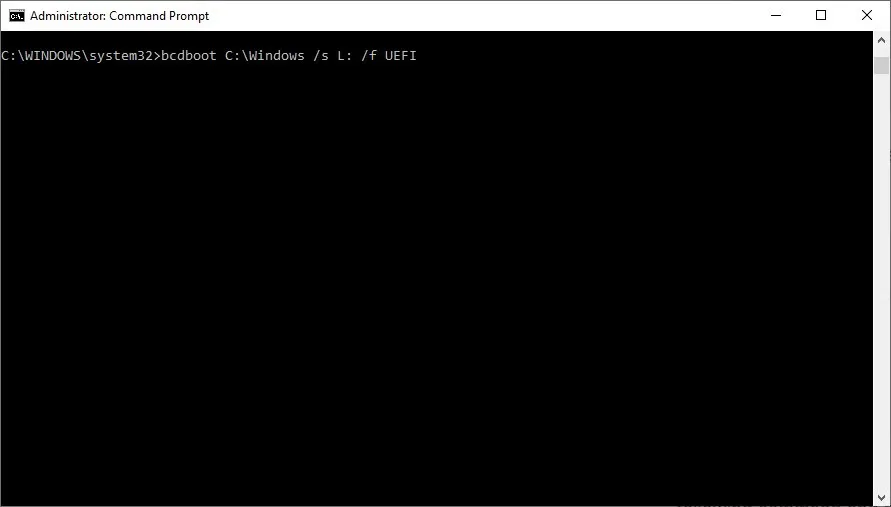
- Escriba
exity presione Enterpara cerrar el símbolo del sistema. - Regrese a la pantalla Reparación automática y seleccione «Continuar» para reiniciar su computadora. Intente ejecutar el
bootrec /fixbootcomando.
4. Use medios de arranque para ejecutar el comando
Otro método para omitir el error «bootrec /fixboot access is disabled» es ejecutar el comando desde una unidad USB de arranque. Esta solución le permite usar una unidad externa nueva y completamente funcional para ejecutar el bootrec /fixbootcomando y reparar los archivos de arranque en su disco de Windows. Cree una unidad de arranque en otra computadora si no puede arrancar desde el escritorio.
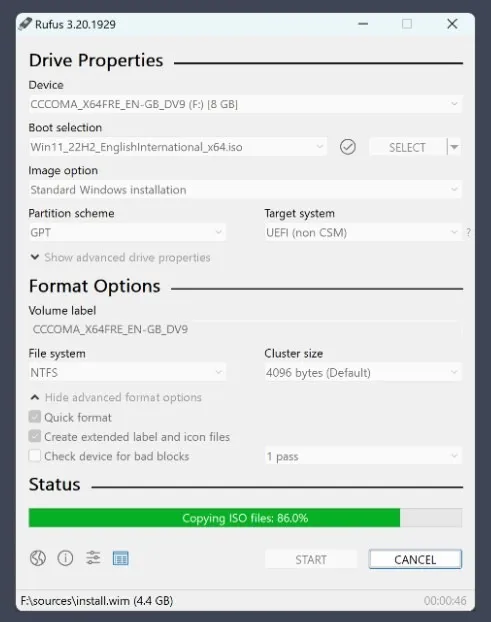
Una vez que tenga una unidad USB de arranque, inicie en ella y, en lugar de iniciar el proceso de instalación de Windows, seleccione «Reparar su computadora». Ingrese Windows RE nuevamente y ejecute el bootrec /fixbootcomando desde el símbolo del sistema.
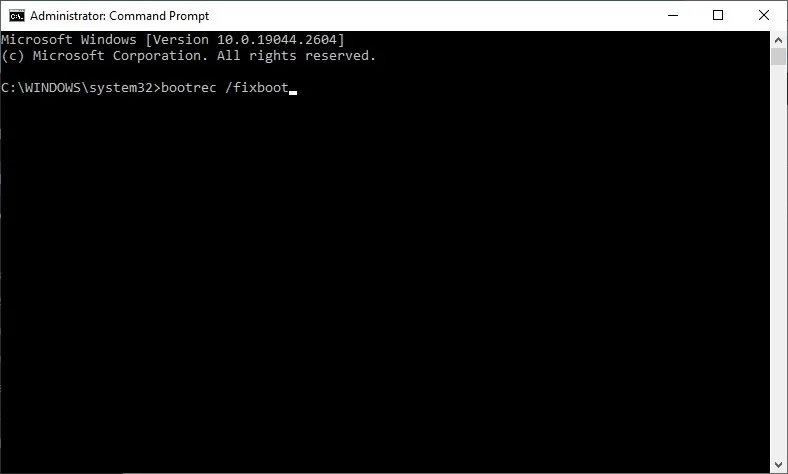
Preguntas frecuentes
¿Por qué mis archivos de Windows siguen corrompiéndose?
Una razón común para la corrupción frecuente de archivos en Windows es la infección por malware. El malware grave a veces puede escapar del software antivirus y residir en su disco, corrompiendo archivos importantes del sistema. Otras razones para archivos dañados pueden ser un corte de energía mientras se guardan archivos, sectores defectuosos en su disco, fallas subyacentes con su copia de Windows y otros problemas de hardware. Asegúrese de escanear su sistema en busca de virus regularmente para evitar que sus archivos se corrompan.
¿Qué hay en la partición EFI?
La partición EFI (también llamada ESP) es una partición de almacenamiento para todos los cargadores de arranque, aplicaciones y controladores UEFI necesarios para un arranque UEFI. Es una partición independiente del sistema operativo que Windows crea automáticamente cada vez que instala un nuevo sistema operativo Windows en un disco. Está formateado en formato de archivo FAT32 y casi siempre existe como una partición de 100 MB. La partición EFI está protegida por Windows y no puede eliminarla mediante Administración de discos.
¿Es Rufus seguro de usar?
Rufus es una herramienta legítima de creación de medios de arranque e incluso Microsoft la recomienda, además de su propia herramienta de creación de medios . No hay bloatware ni anuncios, siempre y cuando lo descargues de su sitio web oficial . Es gratis para uso personal y comercial. Rufus es una aplicación confiable y segura e incluso se sabe que funciona más rápido que la Herramienta de creación de medios de Microsoft en la mayoría de los casos.
Crédito de la imagen: DepositPhotos . Todas las capturas de pantalla por Tanveer Singh .



Deja una respuesta