¿Qué son las opciones de uso del dispositivo en Windows 11 y cómo usarlas?
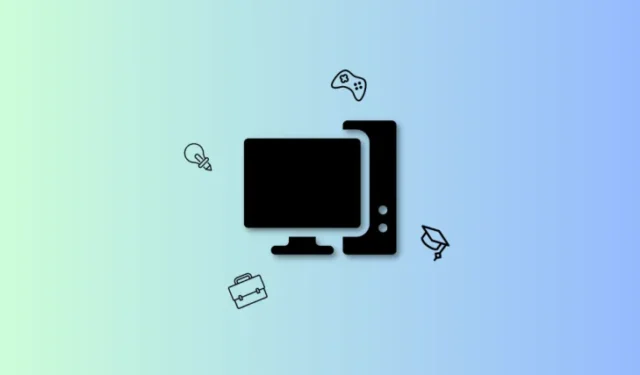
Qué saber
- Las opciones de Uso del dispositivo le permiten decirle a Microsoft y Windows 11 cómo desea usar su PC. Luego, las sugerencias, recomendaciones y consejos se adaptan a los escenarios de su caso de uso en consecuencia. En algunos casos, es posible que también se le ofrezcan pruebas gratuitas para ciertos servicios de Microrosft.
- La forma más fácil de editar y cambiar las opciones de Uso del dispositivo es mediante la aplicación Configuración. Para hacerlo, dirígete a Configuración > Personalización > Uso del dispositivo . A continuación, puede activar los conmutadores para sus casos de uso preferidos.
Microsoft ha estado mejorando Windows 11 y probando nuevas funciones con cada actualización de funciones desde su lanzamiento. Diseñado para ser una experiencia más centrada en el usuario, la empresa ha moldeado lentamente Windows 11 para que sea un sistema operativo intuitivo y fácil de usar. La mayoría de las configuraciones ahora se han movido del Panel de control a la aplicación Configuración , y la interfaz de usuario se ha simplificado para reflejar el diseño general de Windows 11. Microsoft ofrece aún más formas de personalizar su experiencia cuando usa Windows 11 usando las opciones de Uso del dispositivo.
Estas opciones se presentan por primera vez durante la OOBE de Windows 11, pero también se pueden personalizar más adelante. Personalizan su experiencia general con Windows 11 seleccionando el sistema operativo según sus necesidades y flujos de trabajo. Averigüemos más sobre las opciones de Uso del dispositivo y cómo puede personalizarlas para su ventaja.
¿Cuáles son las opciones de uso del dispositivo en Windows 11 y por qué debería personalizarlas?
Las opciones de Uso del dispositivo ayudan a informar a Windows 11 y Microsoft cómo planea usar su dispositivo. Una vez que selecciona las opciones apropiadas, los anuncios en Windows 11 se personalizan según sus intereses. Además, Windows 11 compartirá consejos y sugerencias en función de la configuración de uso de su dispositivo.
Las recomendaciones también se adaptarán a su flujo de trabajo según cómo planee usar su dispositivo. Windows 11 tiene las siguientes opciones de uso del dispositivo entre las que puede elegir. Estos ayudarán a informar a Windows 11 y Microsoft cómo planea usar su dispositivo. Estos datos se mantienen anónimos y no se comparten con aplicaciones o servicios de terceros.
- Juegos: esta opción permitirá que Windows 11 le muestre anuncios en función de lo que les interese a otros jugadores. También se le puede ofrecer una prueba de XBOX Game Pass y las sugerencias de aplicaciones se centrarán en los juegos. Los consejos y recomendaciones del sistema operativo también se centrarán en los juegos para ayudarlo a aprovechar al máximo los recursos de su sistema.
- Familia: esta opción conducirá a aplicaciones familiares. También se le pueden sugerir funciones desarrolladas pensando en las familias, incluidas recomendaciones de privacidad y seguridad. Además, es posible que también se le solicite que configure un grupo familiar de Microsoft para que pueda aprovechar al máximo su sistema.
- Creatividad: si selecciona Creatividad, aparecerán anuncios centrados en los creadores de contenido. Sus sugerencias de aplicaciones y recomendaciones de sistemas operativos también se adaptarán teniendo en cuenta los flujos de trabajo creativos.
- Escuela: si selecciona la escuela, obtendrá anuncios centrados en la educación. Sus sugerencias de aplicaciones también se centrarán en lo mismo y las recomendaciones del sistema operativo pueden incluir sugerencias para configurar y usar OneDrive.
- Entretenimiento: cuando selecciona Entretenimiento, los anuncios se centrarán en los últimos acontecimientos en el mundo del entretenimiento. Además, las sugerencias de aplicaciones ancladas también serán para aplicaciones y sitios web de entretenimiento.
- Empresa: al seleccionar esta opción, aparecerán anuncios centrados en el crecimiento de su empresa. También se le ofrecerán sugerencias de aplicaciones centradas en la productividad y servicios similares. Además, es posible que también se le ofrezca una prueba de Microsoft 365 Business.
Cómo usar las opciones de Uso del dispositivo para personalizar su PC según sus necesidades y uso
Ahora que está familiarizado con las opciones de Uso del dispositivo, así es como puede personalizarlas en su PC. Siga cualquiera de las secciones a continuación dependiendo de su método preferido .
¿Qué método usar?
Por supuesto, el primer método que usa la aplicación Configuración es simplemente el más fácil y mejor, así que elija cualquier otro método en lugar de este solo si realmente lo necesita. Empecemos.
Método 1: personalizar las opciones del dispositivo mediante la aplicación Configuración
Así es como puede usar la aplicación Configuración para personalizar las opciones de Uso del dispositivo en su PC. Siga los pasos a continuación para ayudarlo con el proceso.
Abra la aplicación Configuración presionando Windows + ien su teclado. Ahora haga clic en Personalización a su izquierda.

Haz clic en Uso del dispositivo en la parte inferior derecha.
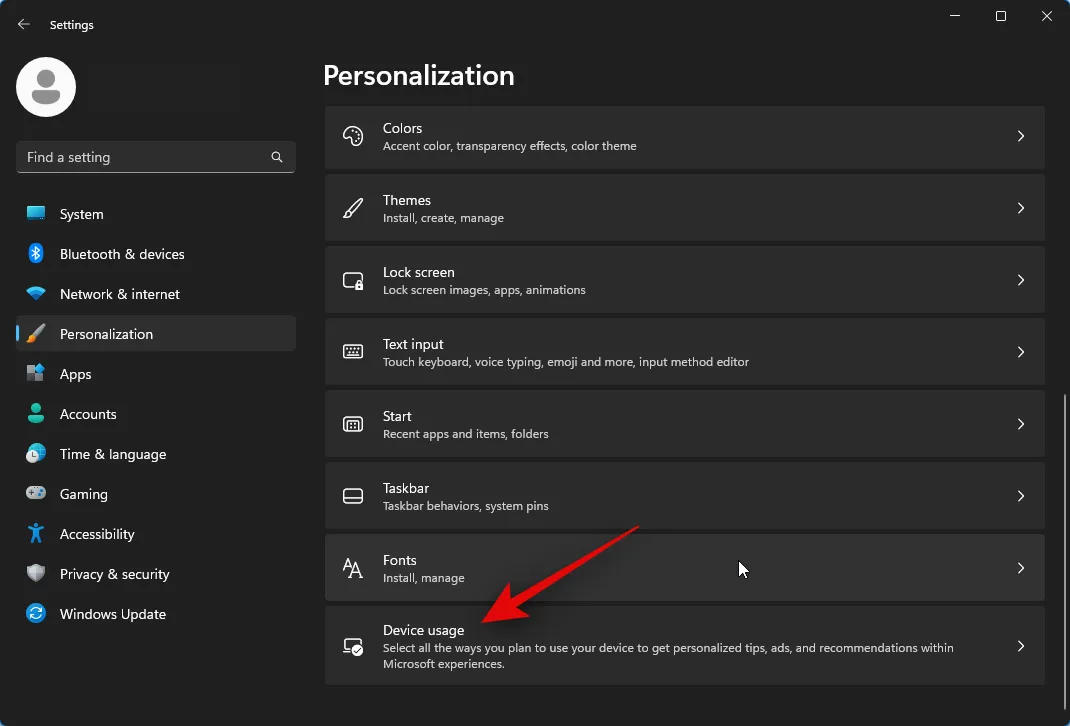
Ahora haga clic y encienda la palanca para una de las siguientes opciones dependiendo de cómo desee usar su dispositivo.
- Juego de azar
- Familia
- Creatividad
- Escuela
- Entretenimiento
- Negocio
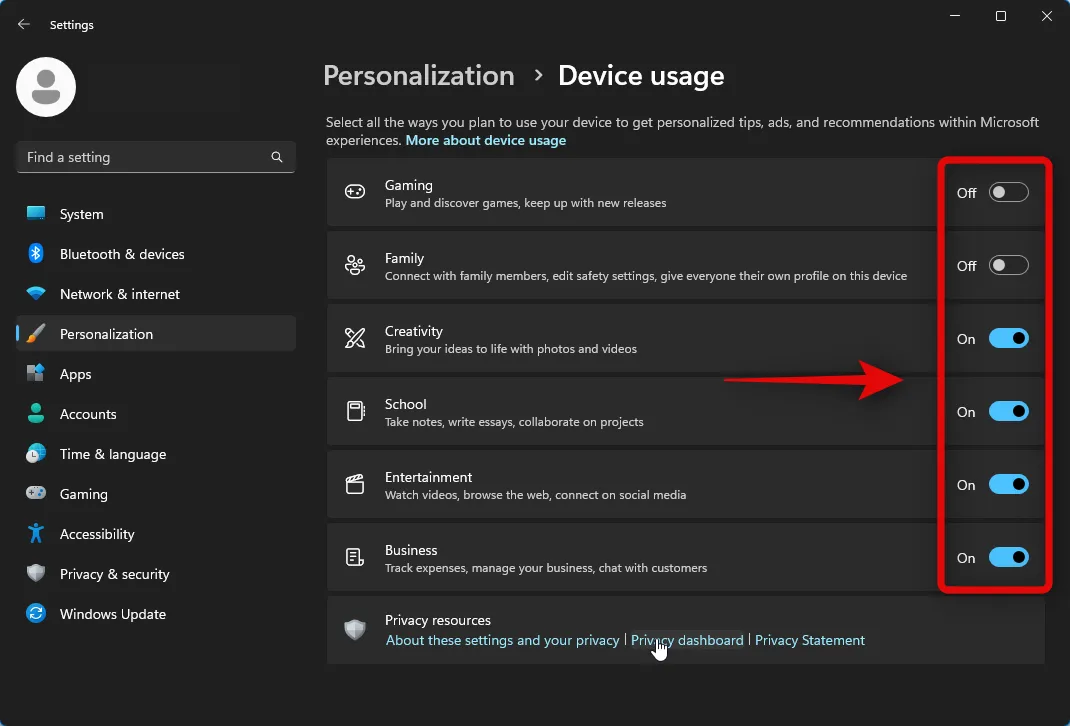
¡Y eso es! Ahora habrá personalizado las opciones de Uso del dispositivo según sus preferencias.
Método 2: personalizar las opciones del dispositivo con el Editor del Registro
También puede personalizar las opciones de Uso del dispositivo mediante el Editor del Registro. Siga los pasos a continuación para ayudarlo con el proceso.
Abra Ejecutar presionando Windows + R.

Escribe lo siguiente y presiona Enter en tu teclado.
regedit
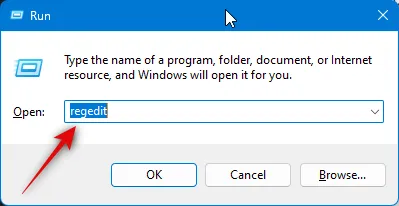
Ahora navegue a la siguiente ruta usando la barra lateral izquierda o usando la barra de direcciones en la parte superior.
HKEY_CURRENT_USER\Software\Microsoft\Windows\CurrentVersion\CloudExperienceHost\Intent

A continuación, haga clic y seleccione la opción Uso del dispositivo que desea personalizar en la barra lateral izquierda.
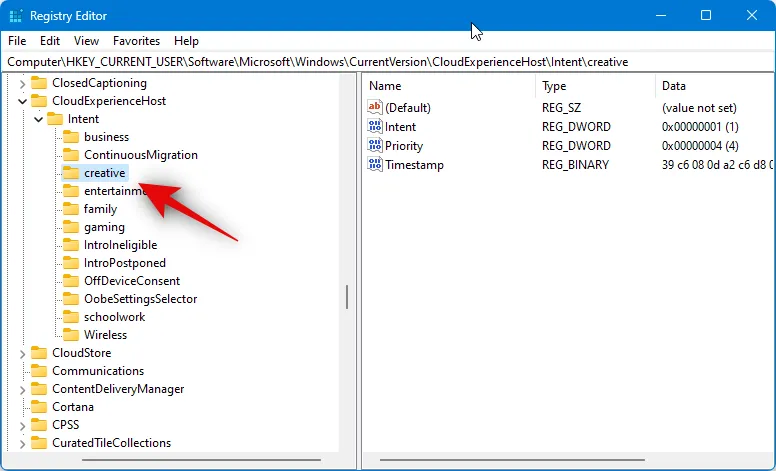
Haga doble clic en Intención a su derecha.
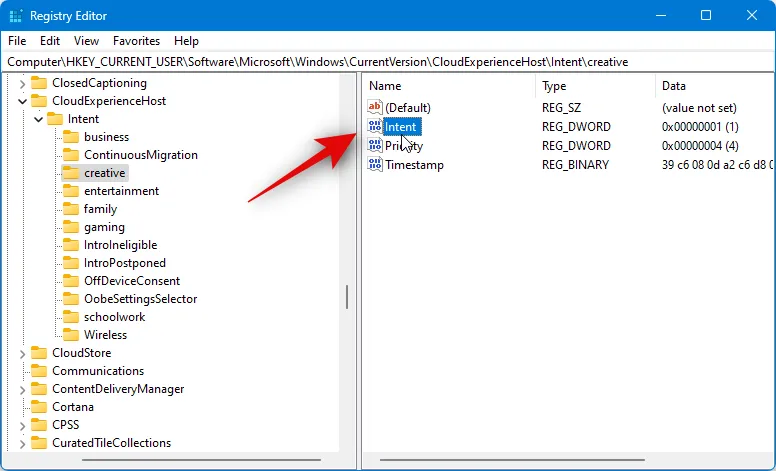
Establezca Value data: en 1 para habilitar la opción o en 0 si desea deshabilitarla.
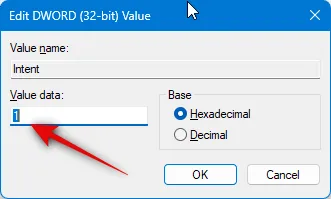
Haga clic en Aceptar una vez que haya terminado.
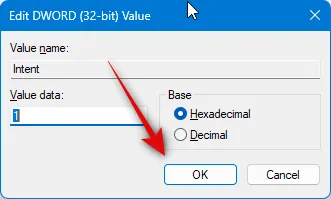
A continuación, haga doble clic en el valor DWORD de prioridad .
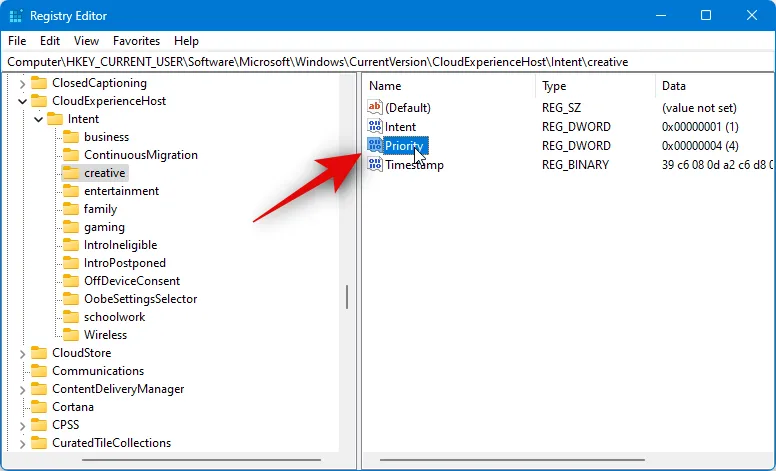
Establezca su Información de valor: en 0 .
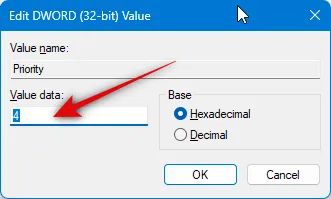
Haga clic en Aceptar una vez que haya terminado.
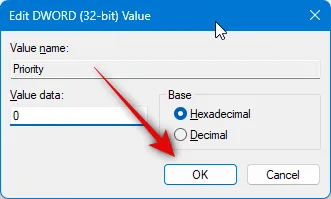
Ahora haga clic y seleccione la tecla OffDeviceConsent en la barra lateral izquierda.
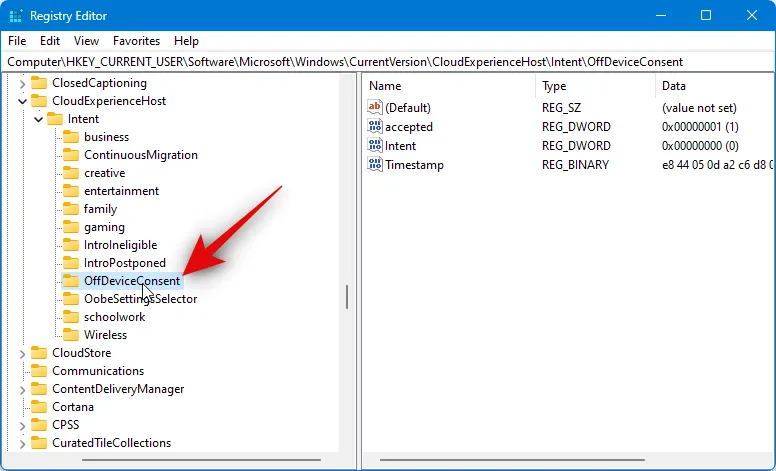
Haga doble clic en el valor DWORD aceptado a su derecha.
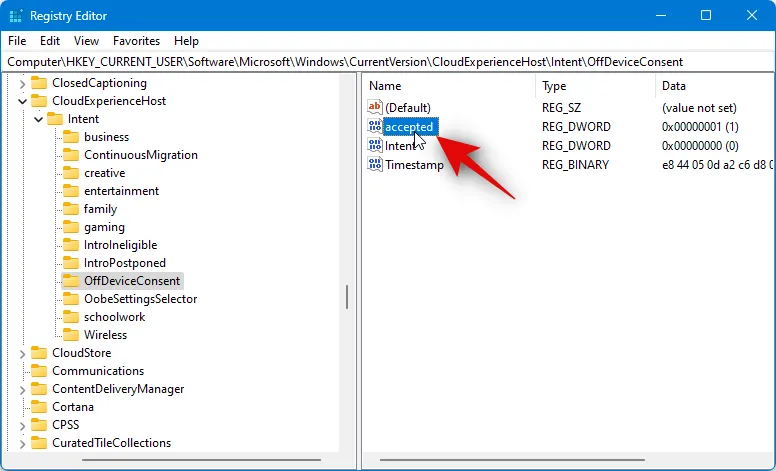
Establezca su Información de valor: en 1 .
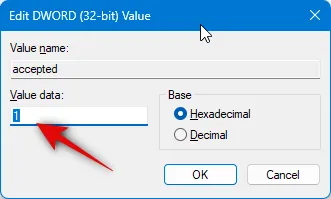
Haga clic en Aceptar .

Ahora cierre el Editor del Registro y reinicie su PC para aplicar los cambios.

Y así es como puede personalizar las opciones de uso de su dispositivo usando el Editor del Registro. Puede repetir los pasos anteriores para personalizar también otras opciones de uso del dispositivo.
Método 3: personalizar las opciones del dispositivo con PowerShell
También puede personalizar las opciones de Uso del dispositivo mediante PowerShell. Siga los pasos a continuación para ayudarlo con el proceso.
Abra Ejecutar presionando Windows + R.

Ahora escribe lo siguiente y presiona Ctrl + Shift + Enter.
powershell
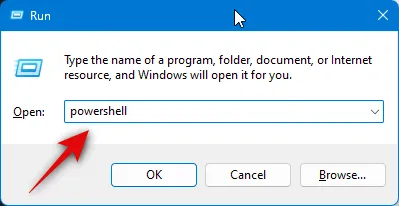
PowerShell ahora se iniciará como administrador. Use uno de los comandos a continuación para habilitar o deshabilitar la opción de uso del dispositivo relevante según sus preferencias.
para juegos
Use los comandos a continuación para habilitar la opción de uso del dispositivo de juego . Reemplace 1 con 0 y viceversa según el comando para deshabilitar esta opción según sus preferencias.

-
Set-ItemProperty -Path 'HKCU:\Software\Microsoft\Windows\CurrentVersion\CloudExperienceHost\Intent\gaming' -Name Intent -Value 1 -
Set-ItemProperty -Path 'HKCU:\Software\Microsoft\Windows\CurrentVersion\CloudExperienceHost\Intent\gaming' -Name Priority -Value 0 -
Set-ItemProperty -Path 'HKCU:\\Software\Microsoft\Windows\CurrentVersion\CloudExperienceHost\Intent\OffDeviceConsent' -Name accepted -Value 1
Por la familia
Estos comandos lo ayudarán a habilitar o deshabilitar la opción Uso de dispositivos familiares . Como hicimos anteriormente, ejecute los comandos individualmente y reemplace 1 con 0 y viceversa para deshabilitar esta opción de Uso del dispositivo.

-
Set-ItemProperty -Path 'HKCU:\Software\Microsoft\Windows\CurrentVersion\CloudExperienceHost\Intent\family' -Name Intent -Value 1 -
Set-ItemProperty -Path 'HKCU:\Software\Microsoft\Windows\CurrentVersion\CloudExperienceHost\Intent\family' -Name Priority -Value 0 -
Set-ItemProperty -Path 'HKCU:\\Software\Microsoft\Windows\CurrentVersion\CloudExperienceHost\Intent\OffDeviceConsent' -Name accepted -Value 1
para la creatividad
Los siguientes comandos lo ayudarán a habilitar la opción Uso del dispositivo de creatividad . Ejecute estos comandos individualmente y reemplace 1 con 0 y viceversa para deshabilitar la opción.
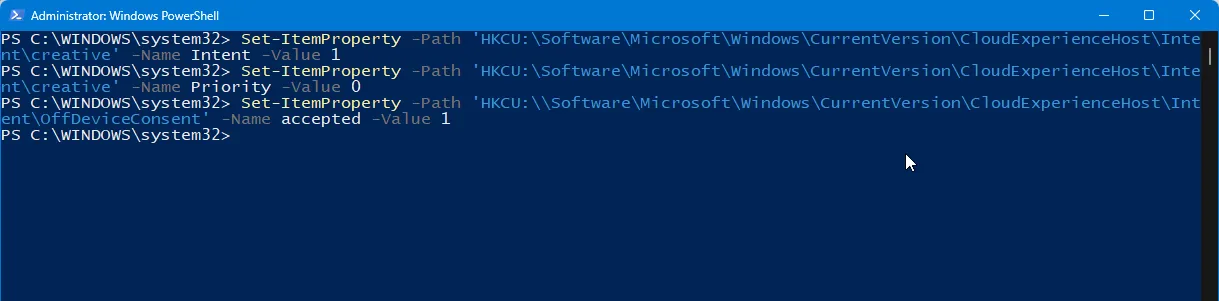
-
Set-ItemProperty -Path 'HKCU:\Software\Microsoft\Windows\CurrentVersion\CloudExperienceHost\Intent\creative' -Name Intent -Value 1 -
Set-ItemProperty -Path 'HKCU:\Software\Microsoft\Windows\CurrentVersion\CloudExperienceHost\Intent\creative' -Name Priority -Value 0 -
Set-ItemProperty -Path 'HKCU:\\Software\Microsoft\Windows\CurrentVersion\CloudExperienceHost\Intent\OffDeviceConsent' -Name accepted -Value 1
Para la escuela
Use estos comandos para habilitar la opción Uso de dispositivos escolares . Reemplace 1 con 0 y viceversa para deshabilitar la opción Uso de dispositivos escolares en su lugar.

-
Set-ItemProperty -Path 'HKCU:\Software\Microsoft\Windows\CurrentVersion\CloudExperienceHost\Intent\schoolwork' -Name Intent -Value 1 -
Set-ItemProperty -Path 'HKCU:\Software\Microsoft\Windows\CurrentVersion\CloudExperienceHost\Intent\schoolwork' -Name Priority -Value 0 -
Set-ItemProperty -Path 'HKCU:\\Software\Microsoft\Windows\CurrentVersion\CloudExperienceHost\Intent\OffDeviceConsent' -Name accepted -Value 1
Para entretenimiento
Estos comandos lo ayudarán a habilitar la opción Uso del dispositivo de entretenimiento . Como antes, reemplace 1 con 0 y viceversa para deshabilitar esta opción.
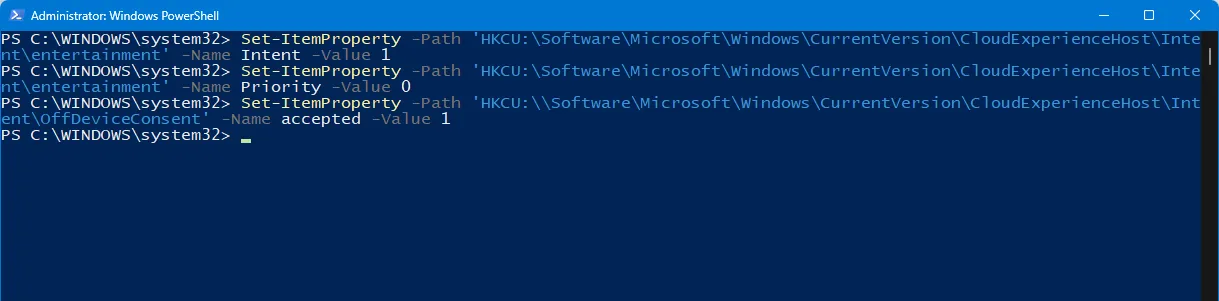
-
Set-ItemProperty -Path 'HKCU:\Software\Microsoft\Windows\CurrentVersion\CloudExperienceHost\Intent\entertainment' -Name Intent -Value 1 -
Set-ItemProperty -Path 'HKCU:\Software\Microsoft\Windows\CurrentVersion\CloudExperienceHost\Intent\entertainment' -Name Priority -Value 0 -
Set-ItemProperty -Path 'HKCU:\\Software\Microsoft\Windows\CurrentVersion\CloudExperienceHost\Intent\OffDeviceConsent' -Name accepted -Value 1
Para Negocios
Use los comandos a continuación para habilitar la opción Uso de dispositivos comerciales . Puede reemplazar 1 con 0 y viceversa para deshabilitar esta opción.
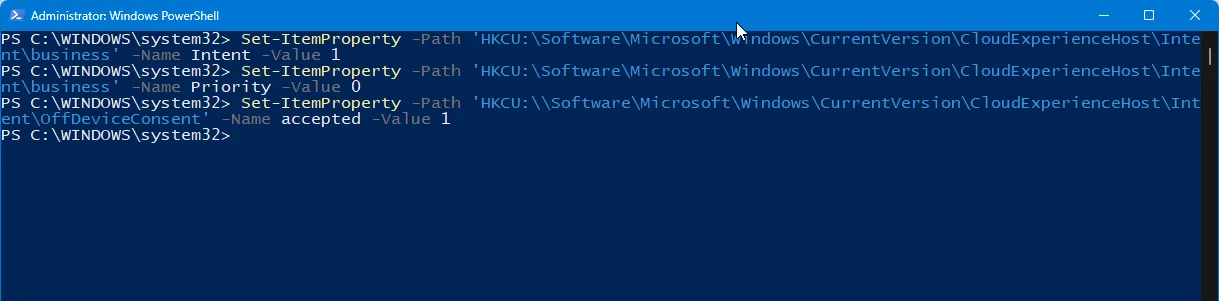
-
Set-ItemProperty -Path 'HKCU:\Software\Microsoft\Windows\CurrentVersion\CloudExperienceHost\Intent\business' -Name Intent -Value 1 -
Set-ItemProperty -Path 'HKCU:\Software\Microsoft\Windows\CurrentVersion\CloudExperienceHost\Intent\business' -Name Priority -Value 0 -
Set-ItemProperty -Path 'HKCU:\\Software\Microsoft\Windows\CurrentVersion\CloudExperienceHost\Intent\OffDeviceConsent' -Name accepted -Value 1
Una vez que haya terminado, simplemente cierre PowerShell y los cambios se aplicarán a su PC.
Método 4: personalizar las opciones del dispositivo mediante el símbolo del sistema (CMD)
También puede usar el símbolo del sistema para modificar y cambiar las opciones de Uso del dispositivo según sus preferencias. Siga los pasos a continuación para ayudarlo con el proceso.
Abra Ejecutar presionando Windows + Ren su teclado.
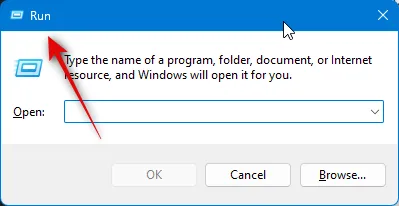
Ahora escribe lo siguiente y presiona Ctrl + Shift + Enter.
cmd

Una vez que el símbolo del sistema esté abierto, use uno de los comandos a continuación según las opciones de uso del dispositivo que desee habilitar. Si desea deshabilitar alguna opción, reemplace 1 con 0 en los comandos correspondientes a continuación y viceversa.
para juegos
Estos comandos lo ayudarán a alternar la opción Uso del dispositivo de juego .
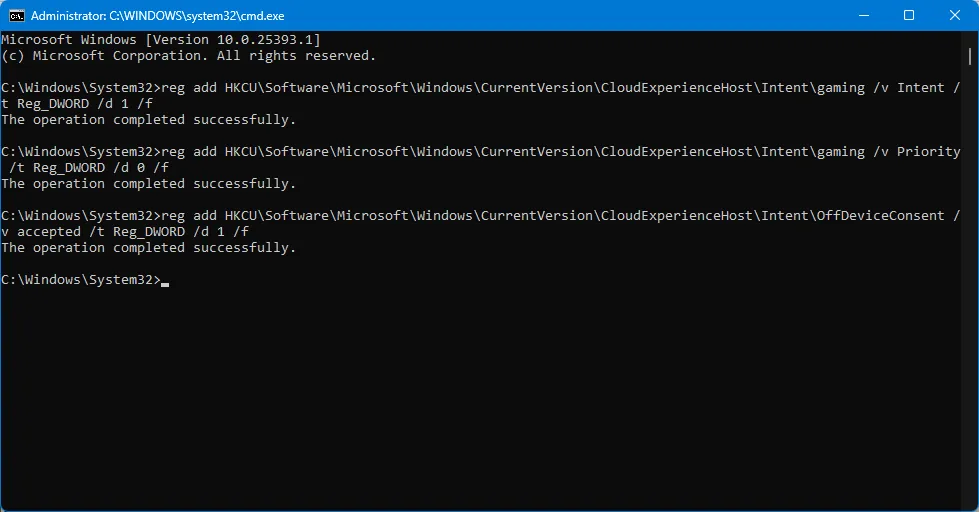
-
reg add HKCU\Software\Microsoft\Windows\CurrentVersion\CloudExperienceHost\Intent\gaming /v Intent /t Reg_DWORD /d 1 /f -
reg add HKCU\Software\Microsoft\Windows\CurrentVersion\CloudExperienceHost\Intent\gaming /v Priority /t Reg_DWORD /d 0 /f -
reg add HKCU\Software\Microsoft\Windows\CurrentVersion\CloudExperienceHost\Intent\OffDeviceConsent /v accepted /t Reg_DWORD /d 1 /f
Por la familia
Los siguientes comandos lo ayudarán a alternar la opción Uso familiar de dispositivos en su PC.
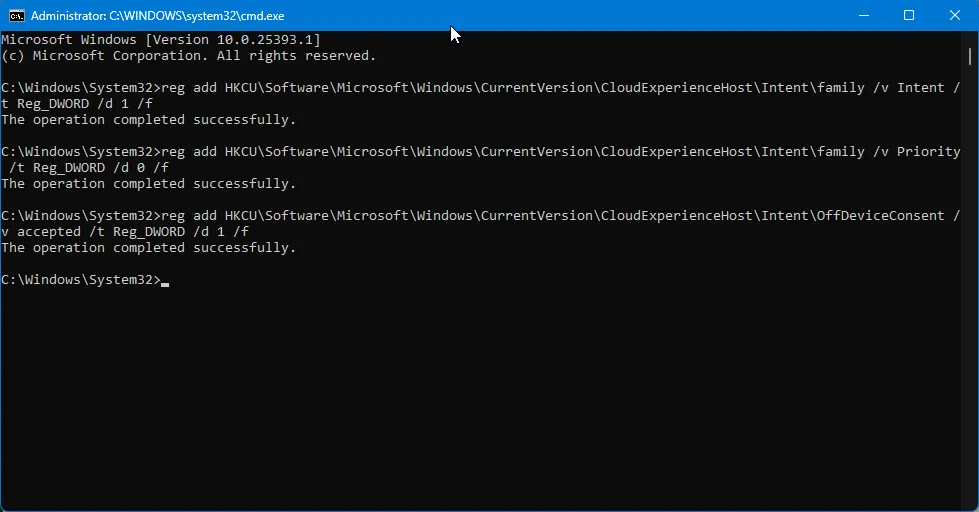
-
reg add HKCU\Software\Microsoft\Windows\CurrentVersion\CloudExperienceHost\Intent\family /v Intent /t Reg_DWORD /d 1 /f -
reg add HKCU\Software\Microsoft\Windows\CurrentVersion\CloudExperienceHost\Intent\family /v Priority /t Reg_DWORD /d 0 /f -
reg add HKCU\Software\Microsoft\Windows\CurrentVersion\CloudExperienceHost\Intent\OffDeviceConsent /v accepted /t Reg_DWORD /d 1 /f
para la creatividad
Use los comandos a continuación para alternar la opción Uso del dispositivo de creatividad en su PC.
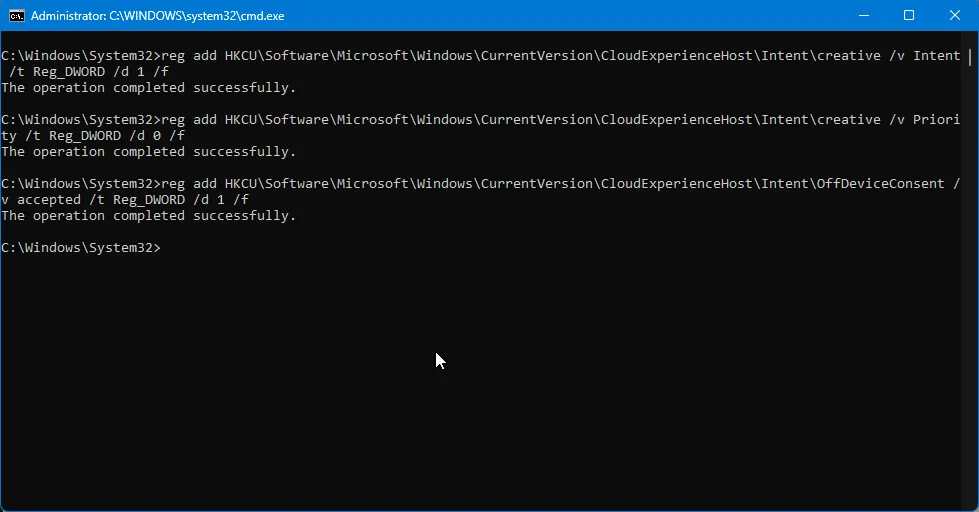
-
reg add HKCU\Software\Microsoft\Windows\CurrentVersion\CloudExperienceHost\Intent\creative /v Intent /t Reg_DWORD /d 1 /f -
reg add HKCU\Software\Microsoft\Windows\CurrentVersion\CloudExperienceHost\Intent\creative /v Priority /t Reg_DWORD /d 0 /f -
reg add HKCU\Software\Microsoft\Windows\CurrentVersion\CloudExperienceHost\Intent\OffDeviceConsent /v accepted /t Reg_DWORD /d 1 /f
Para la escuela
Los siguientes comandos lo ayudarán a alternar la opción Uso del dispositivo escolar en su PC.

-
reg add HKCU\Software\Microsoft\Windows\CurrentVersion\CloudExperienceHost\Intent\schoolwork /v Intent /t Reg_DWORD /d 1 /f -
reg add HKCU\Software\Microsoft\Windows\CurrentVersion\CloudExperienceHost\Intent\schoolwork /v Priority /t Reg_DWORD /d 0 /f -
reg add HKCU\Software\Microsoft\Windows\CurrentVersion\CloudExperienceHost\Intent\OffDeviceConsent /v accepted /t Reg_DWORD /d 1 /f
Para entretenimiento
Utilice estos comandos para alternar la opción Uso de dispositivos de entretenimiento .

-
reg add HKCU\Software\Microsoft\Windows\CurrentVersion\CloudExperienceHost\Intent\entertainment /v Intent /t Reg_DWORD /d 1 /f -
reg add HKCU\Software\Microsoft\Windows\CurrentVersion\CloudExperienceHost\Intent\entertainment /v Priority /t Reg_DWORD /d 0 /f -
reg add HKCU\Software\Microsoft\Windows\CurrentVersion\CloudExperienceHost\Intent\OffDeviceConsent /v accepted /t Reg_DWORD /d 1 /f
Para Negocios
Estos comandos lo ayudarán a alternar la opción Uso de dispositivos comerciales .

-
reg add HKCU\Software\Microsoft\Windows\CurrentVersion\CloudExperienceHost\Intent\business /v Intent /t Reg_DWORD /d 1 /f -
reg add HKCU\Software\Microsoft\Windows\CurrentVersion\CloudExperienceHost\Intent\business /v Priority /t Reg_DWORD /d 0 /f -
reg add HKCU\Software\Microsoft\Windows\CurrentVersion\CloudExperienceHost\Intent\OffDeviceConsent /v accepted /t Reg_DWORD /d 1 /f
Esperamos que la publicación anterior lo haya ayudado a personalizar y administrar fácilmente las opciones de Uso del dispositivo en su PC con Windows 11. Si tiene algún problema o tiene más preguntas, no dude en comunicarse con nosotros utilizando la sección de comentarios a continuación.



Deja una respuesta