Cómo arreglar Winget no se reconoce en Windows
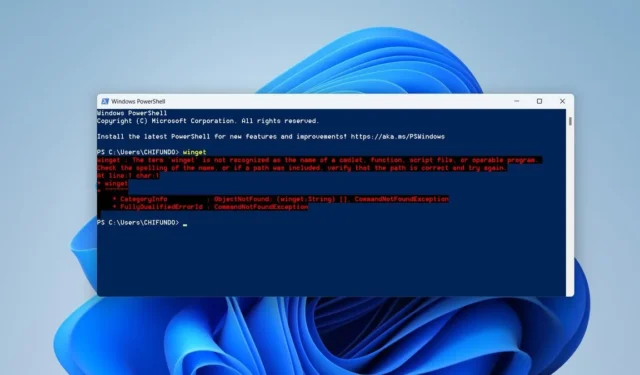
Winget, también conocido como Administrador de paquetes de Windows, es una herramienta que le permite instalar aplicaciones y paquetes mediante interfaces de línea de comandos (CLI), como el símbolo del sistema y PowerShell. Pero a veces, cuando ejecuta un comando Winget, puede obtener un error que dice que la CLI no lo reconoce. Esta guía muestra cómo deshacerse de este molesto error y hacer que Winget vuelva a funcionar.
1. Vuelva a registrar Winget
Una de las principales causas de este error de Winget es una instalación corrupta o mal configurada del Administrador de paquetes de Windows. Si este es el caso, puede solucionarlo fácilmente volviendo a registrar Winget, lo que restablecerá la instalación y solucionará potencialmente cualquier problema que pueda tener.
- Escriba «PowerShell» en el cuadro de búsqueda y haga clic en la mejor coincidencia a continuación.

- Copie y pegue el siguiente comando en PowerShell y presione Enter.
Add-AppxPackage -DisableDevelopmentMode -Register "C:\Program Files\WindowsApps\Microsoft.Winget.Source_2021.718.1322.843_neutral__8wekyb3d8bbwe\AppXManifest.xml"-Verbose
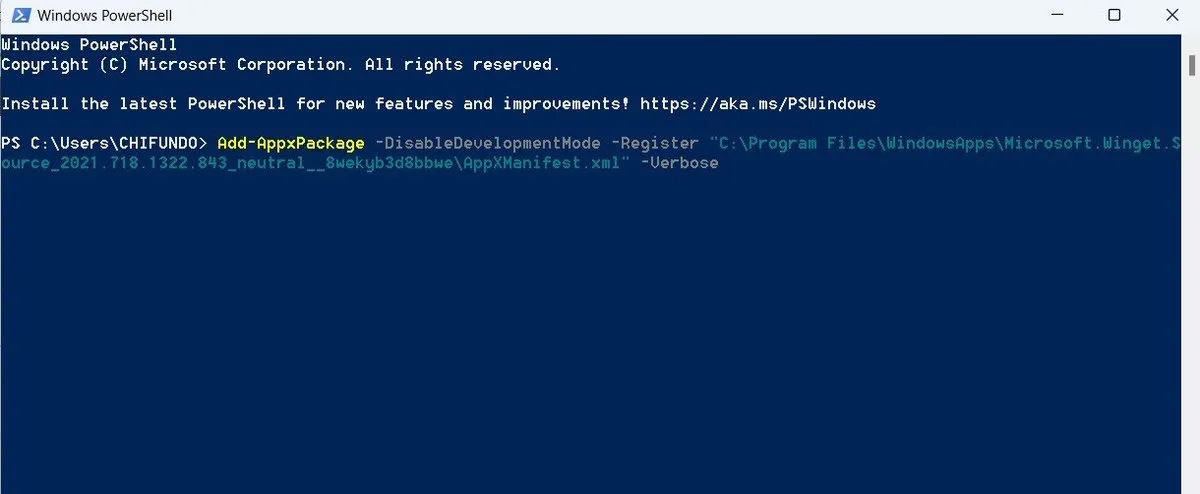
2. Habilite el alias de ejecución de aplicaciones para el Administrador de paquetes de Windows
En el contexto de la línea de comandos, el nombre Winget es el alias de ejecución de la aplicación para el Administrador de paquetes de Windows. Básicamente, los alias de ejecución de aplicaciones son comandos CLI en su forma abreviada o abreviada. Si deshabilita esta función para el Administrador de paquetes de Windows, puede hacer que las CLI no reconozcan Winget. Para habilitar los alias de ejecución de aplicaciones para el Administrador de paquetes de Windows, siga los pasos a continuación:
- Presione Win+ Ipara abrir la aplicación Configuración, diríjase a «Aplicaciones -> Configuración avanzada de la aplicación» y haga clic en «Alias de ejecución de la aplicación».
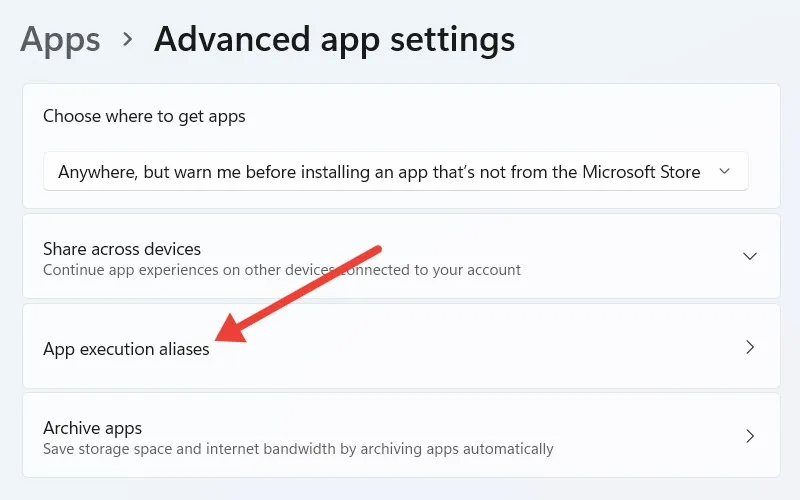
- Si la opción «Cliente del Administrador de paquetes de Windows» está «Desactivada», haga clic en ella para activarla.
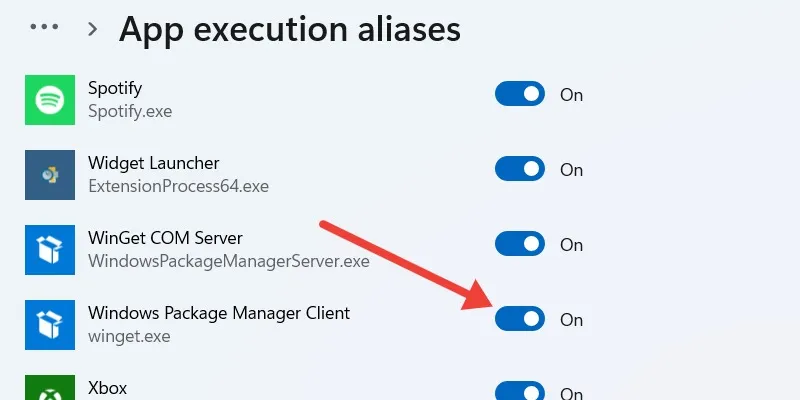
- Los usuarios de Windows 10 pueden encontrar el conmutador para el cliente del Administrador de paquetes de Windows yendo a «Configuración -> Aplicaciones -> Aplicaciones y características» y haciendo clic en el enlace «Alias de ejecución de la aplicación».
3. Verifique que tiene la última versión del instalador de la aplicación
Winget es parte de App Installer, un paquete de Windows preinstalado que permite a los usuarios instalar y administrar programas fácilmente. Si el instalador de la aplicación falla, puede provocar el error Winget. Para reparar el Instalador de aplicaciones, actualícelo desde Microsoft Store.
- Abra Microsoft Store a través de Windows Search.
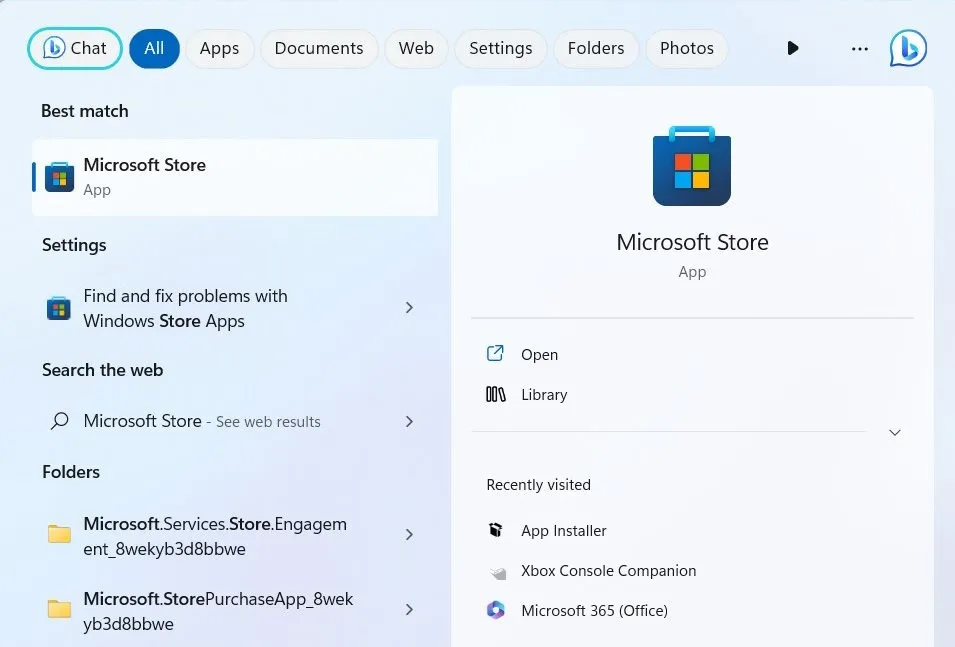
- Haga clic en la barra de búsqueda en la parte superior, escriba «instalador de aplicaciones» y haga clic en «Instalador de aplicaciones» en los resultados.
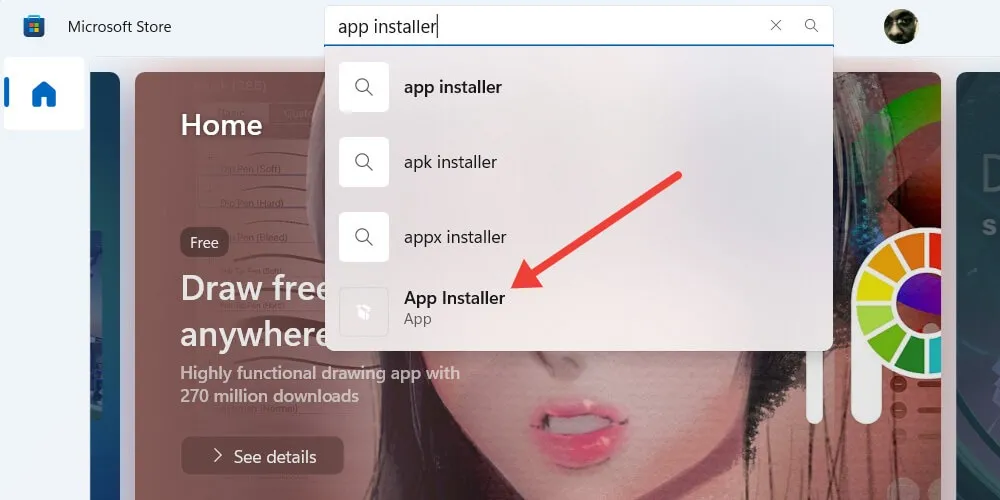
- Haga clic en «Actualizar» para comenzar a actualizar el instalador de la aplicación.
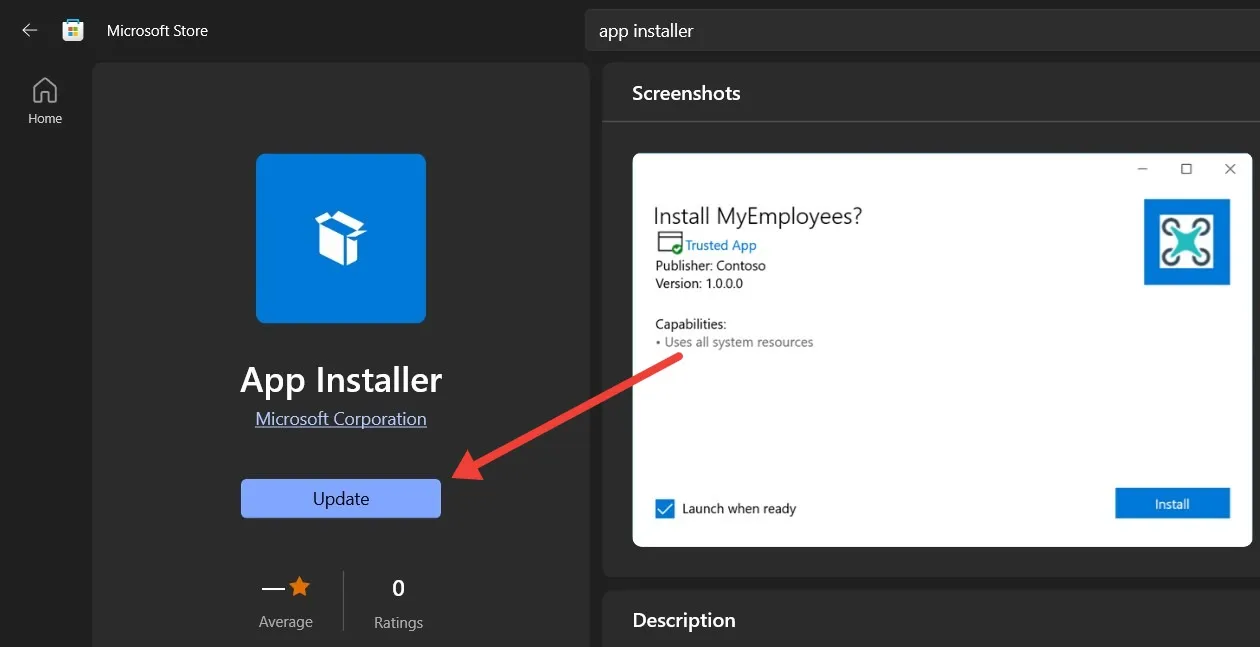
4. Vuelva a instalar el instalador de la aplicación desde GitHub
Si la actualización del Instalador de aplicaciones no funciona, tal vez reinstalarlo pueda ayudar a solucionar lo que sea que esté causando el mal funcionamiento de Winget. Para hacer eso, siga los pasos a continuación:
- Vaya a la página GitHub del Administrador de paquetes de Windows .
- Desplácese hacia abajo hasta la sección «Activos» y haga clic en el archivo MSIXBundle del instalador de la aplicación para descargarlo.

- Haga doble clic en el archivo que acaba de descargar y haga clic en «Reinstalar» en la ventana emergente.
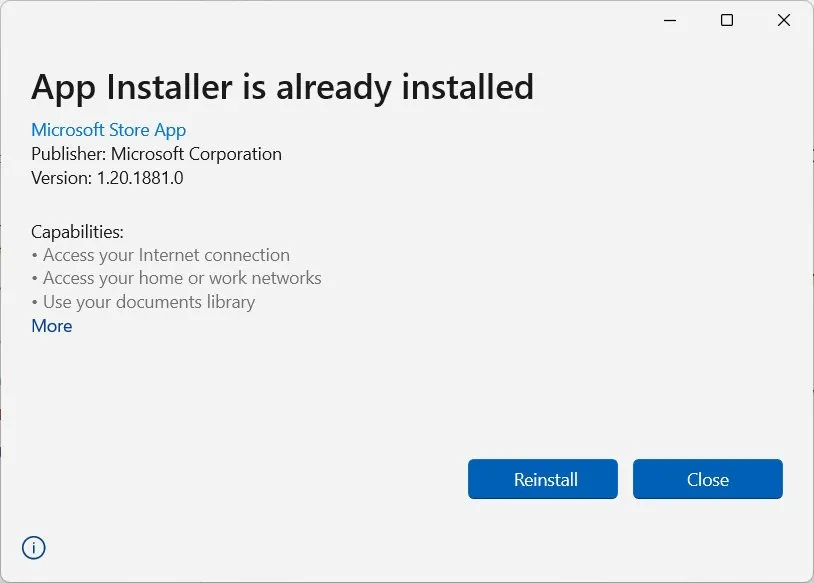
- Siga el resto de las instrucciones para completar la reinstalación de App Installer.
5. Crear una variable de entorno de ruta para Winget
Cuando ejecuta el comando Winget en el Símbolo del sistema o PowerShell, Windows buscará en la variable PATH el archivo que necesita para ejecutarlo. En pocas palabras, esta variable mantiene una lista de directorios que contienen ejecutables para varios comandos en Windows. Si PATH no muestra el directorio que contiene los ejecutables de Winget, se encontrará con el error.
Para solucionar esto, deberá agregar manualmente el directorio faltante a la variable PATH:
- Presione Win+ Rpara abrir Windows Run, ingrese
systempropertiesadvanceden el cuadro de texto y haga clic en «Aceptar». Esto abrirá la ventana Propiedades del sistema.
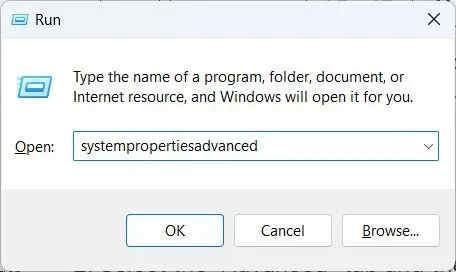
- Seleccione la pestaña «Avanzado», luego haga clic en «Variables de entorno».

- Seleccione la variable «Ruta», luego haga clic en «Editar» para abrir la ventana «Editar variable de entorno».

- Copie la siguiente ruta de archivo: «%UserProfile%\AppData\Local\Microsoft\WindowsApps».
- En la ventana «Editar variable de entorno», haga clic en «Nuevo».
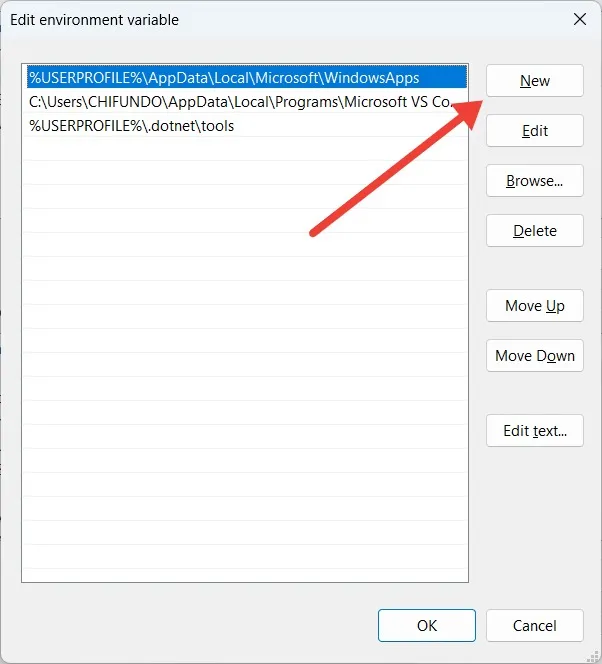
- Pegue la ruta del archivo que copió en el paso 4, luego haga clic en «Aceptar» para guardar los cambios.
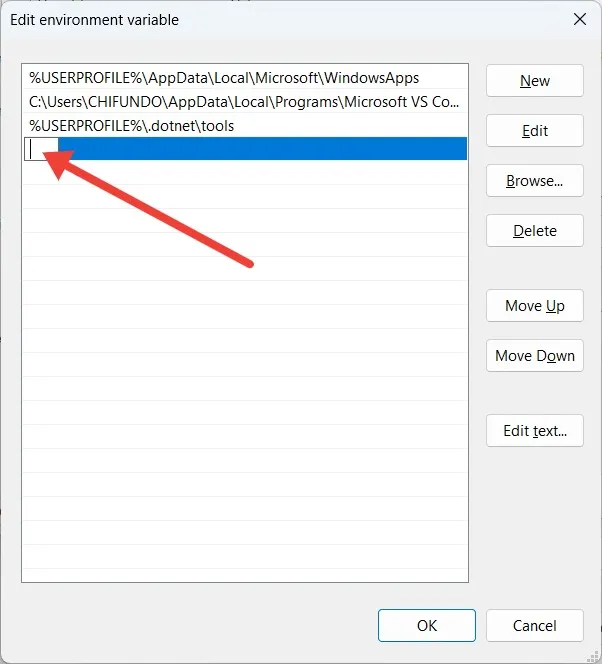
6. Restablezca su PC con Windows a los valores predeterminados de fábrica
Si todo lo demás falla, podría significar que hay una corrupción más profunda o una configuración incorrecta con su sistema operativo en cuestión. Si no sabe qué hacer, restablecer Windows a los valores predeterminados de fábrica puede ayudarlo a comenzar de nuevo con las configuraciones que pueden afectar a Winget. Pero antes de reiniciar su PC, asegúrese de hacer una copia de seguridad de sus datos importantes, ya que los perderá en el proceso.
Haga que Winget vuelva a funcionar en su PC
Si prefiere instalar cosas a través del Administrador de paquetes de Windows en el Símbolo del sistema o PowerShell, Winget es una utilidad esencial. Cuando las herramientas de línea de comandos en su PC no pueden reconocerlo, puede afectar su experiencia con Windows. Si sigue los pasos de solución de problemas anteriores, puede hacer que vuelva a funcionar.
Si está buscando una alternativa a Winget, intente usar Chocolatey para instalar varias aplicaciones en su PC con Windows.
Todas las capturas de pantalla por Chifundo Kasiya.



Deja una respuesta