Cómo soltar pin en Google Maps en iPhone y iPad
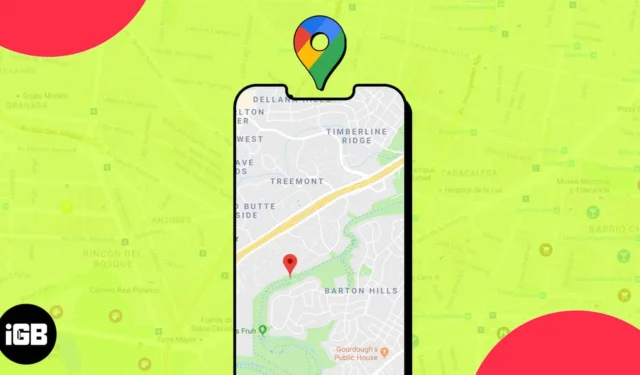
Google Maps, en su mayor parte, es una poderosa herramienta de búsqueda de rutas que puede ayudarlo a llegar a donde necesita estar. Sin embargo, todavía hay algunas ubicaciones que Google Maps no puede ubicar, ya que es posible que no tengan ninguna dirección. En tales casos, puede soltar un alfiler para marcar una ubicación para su referencia.
Si no está seguro de cómo colocar marcadores en Google Maps o no sabía que esta función existe, esta guía es para usted. También explicaré algunas acciones útiles que puede realizar con los pines una vez que los suelte. ¡Entonces empecemos!
- Soltar pin en Google Maps en iPhone o iPad
- Cómo usar pines caídos en Google Maps en iPhone o iPad
- Cómo eliminar pines caídos en Google Maps en iPhone o iPad
Soltar pin en Google Maps en iPhone o iPad
- Inicie Google Maps en su iPhone.
- Utilice la barra de búsqueda en la parte superior para encontrar la localidad deseada .
- Toque y mantenga presionado el lugar exacto donde desea colocar un marcador.
- Una vez que lo haga, aparecerá
un pin rojo en el mapa.
Sigue leyendo para saber qué puedes hacer con los pines que colocas en Google Maps.
Cómo usar pines caídos en Google Maps en iPhone o iPad
Ya sea que desee compartir un pin con sus amigos y familiares o guardarlo para referencia futura, puede usar los pines colocados para realizar otras acciones útiles además de usarlos para la navegación.
Aquí hay una lista de todas las cosas que puede hacer con un pin caído en Google Maps:
Una de las cosas más útiles de colocar pines en Google Maps es que puede usarlos para crear puntos de encuentro personalizados o una lista de lugares turísticos sugeridos que se pueden compartir con sus amigos y familiares.
- Todo lo que necesita hacer es colocar un pin en la ubicación deseada.
- Toque el botón Compartir para abrir la hoja para compartir de iOS.
También puede tocar el pin → Seleccione el icono Compartir . - Desde allí, elija una aplicación o contacto con el que desee compartir la ubicación fijada.
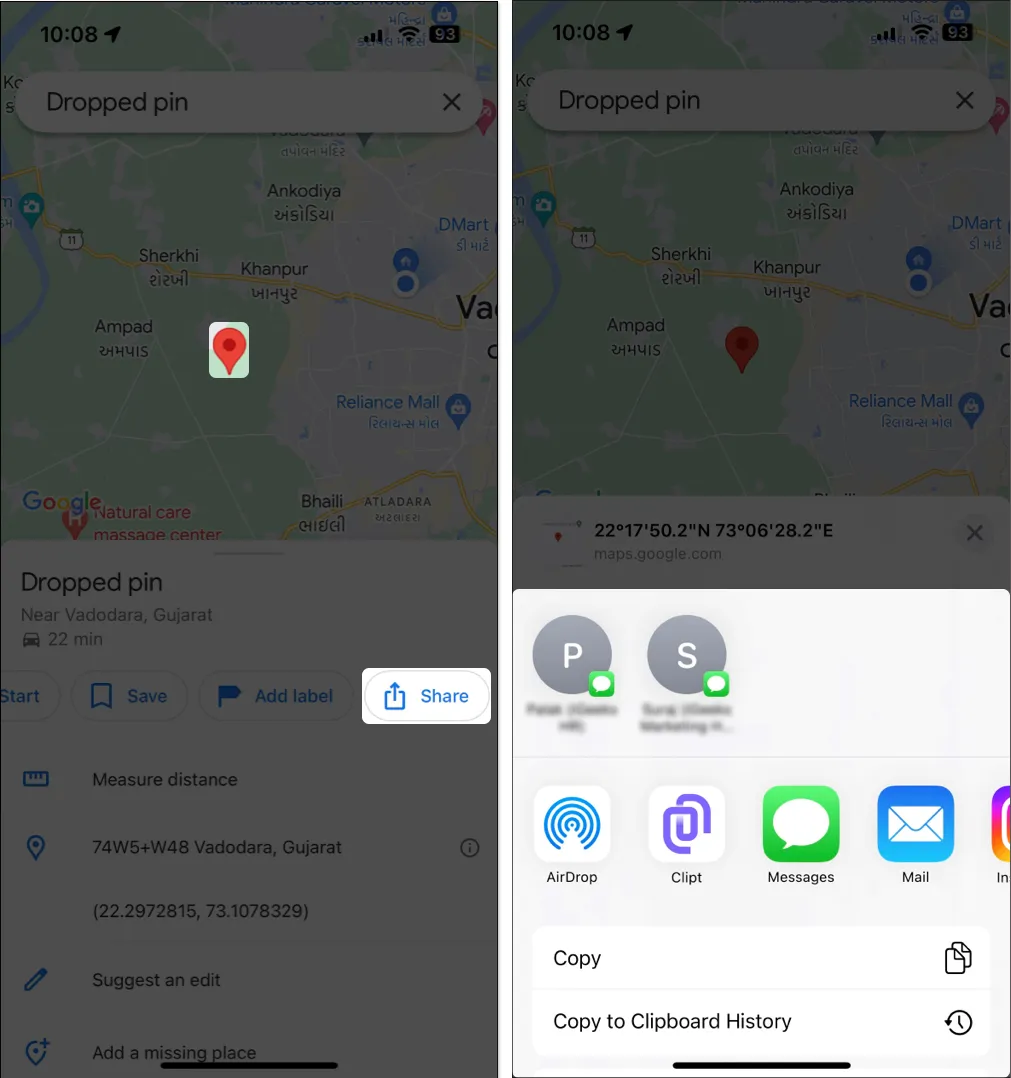
2. Guardar ubicación anclada en Google Maps
Puede guardar fácilmente los pines que colocó en Google Maps dentro de listas privadas, para que pueda encontrarlos fácilmente más adelante.
- Después de soltar un pin , toque Guardar y seleccione la lista a la que desea agregar el pin.
- Alternativamente, puede tocar la opción Nueva lista en la parte superior para crear una nueva.
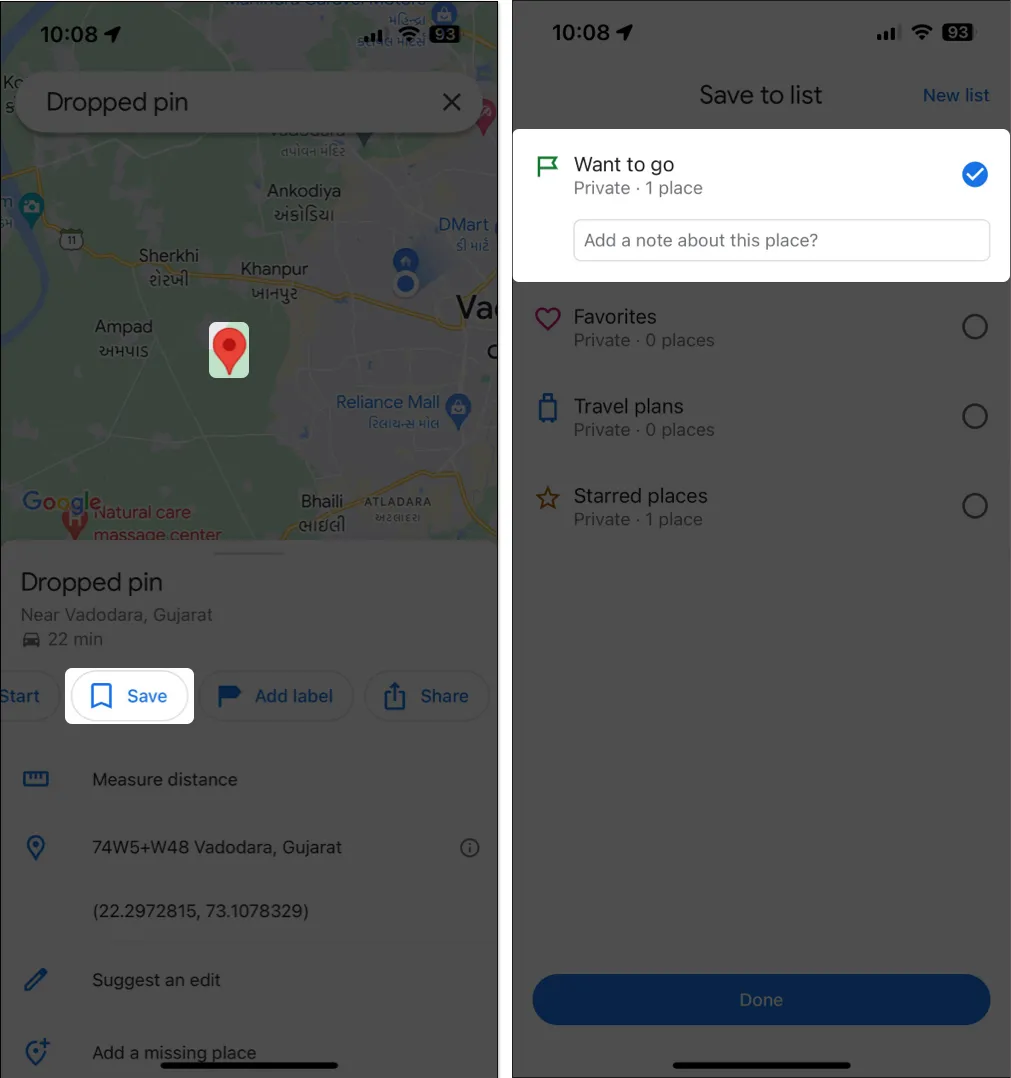
3. Establecer pin como ubicación de estacionamiento
Si tiene dificultades para recordar la ubicación exacta donde estacionó su automóvil, Google Maps lo tiene cubierto.
- Simplemente coloque un pin donde ha estacionado su automóvil.
- Deslice hacia arriba la hoja para compartir a continuación → Toque el ícono de tres puntos en la esquina superior derecha.
- Seleccione Establecer como ubicación de estacionamiento .

4. Mide la distancia entre múltiples puntos en Google Maps
Una vez que se coloca un marcador, también puede usar Google Maps para medir la distancia desde la ubicación marcada hasta cualquier otro punto del mapa. Esto podría ser útil mientras caminas o vas de viaje.
- Simplemente seleccione la opción Medir distancia y encuentre la ubicación de su elección.
- Además, también puede tocar el botón Agregar punto para agregar nuevos puntos y medir su distancia combinada desde la ubicación fijada.
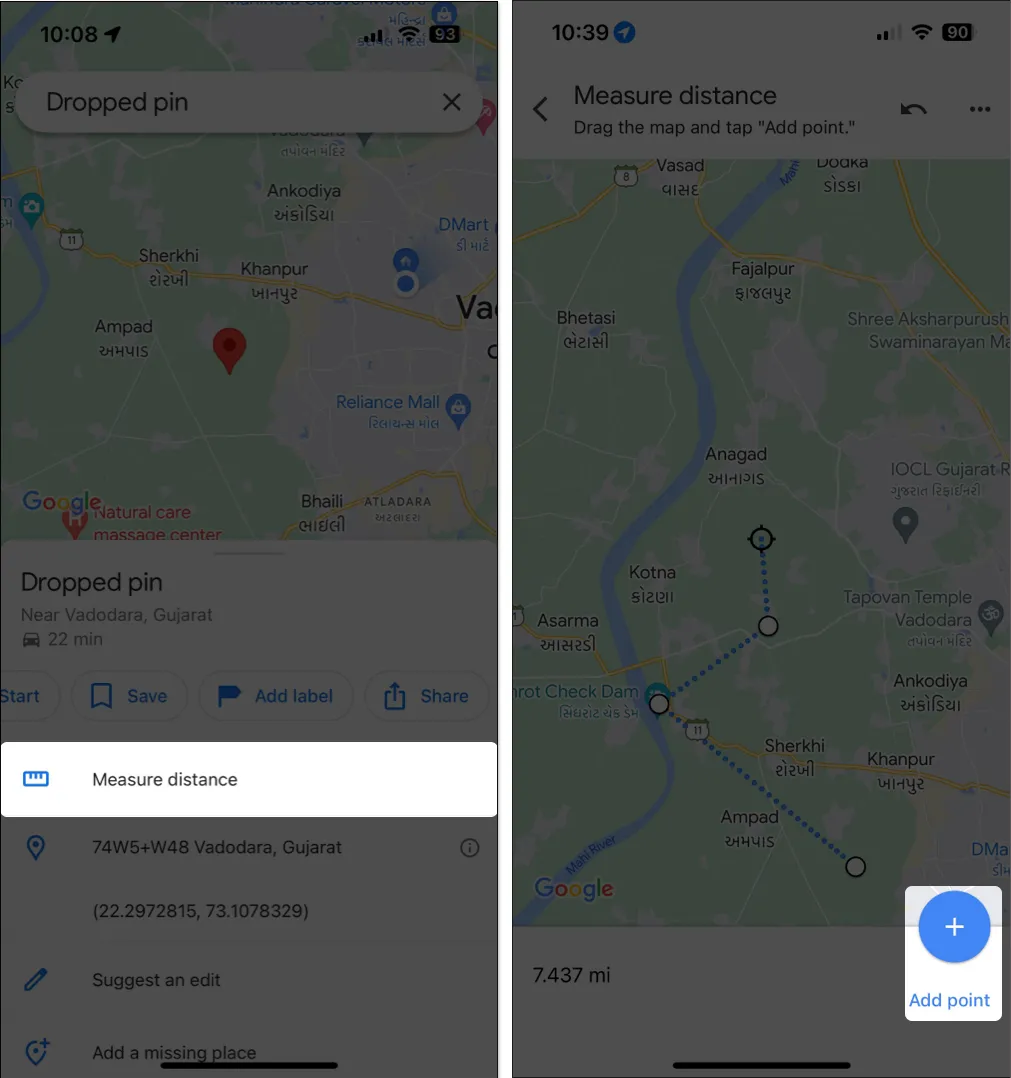
5. Cambiar el nombre de los pines caídos en Google Maps
De forma predeterminada, las ubicaciones ancladas en Google Maps no tendrán ningún nombre hasta que asigne uno.
- Si desea nombrar o cambiar el nombre de un pin soltado, toque Agregar etiqueta y escriba un nombre para el pin.
- Una vez que hagas eso, toca Listo.
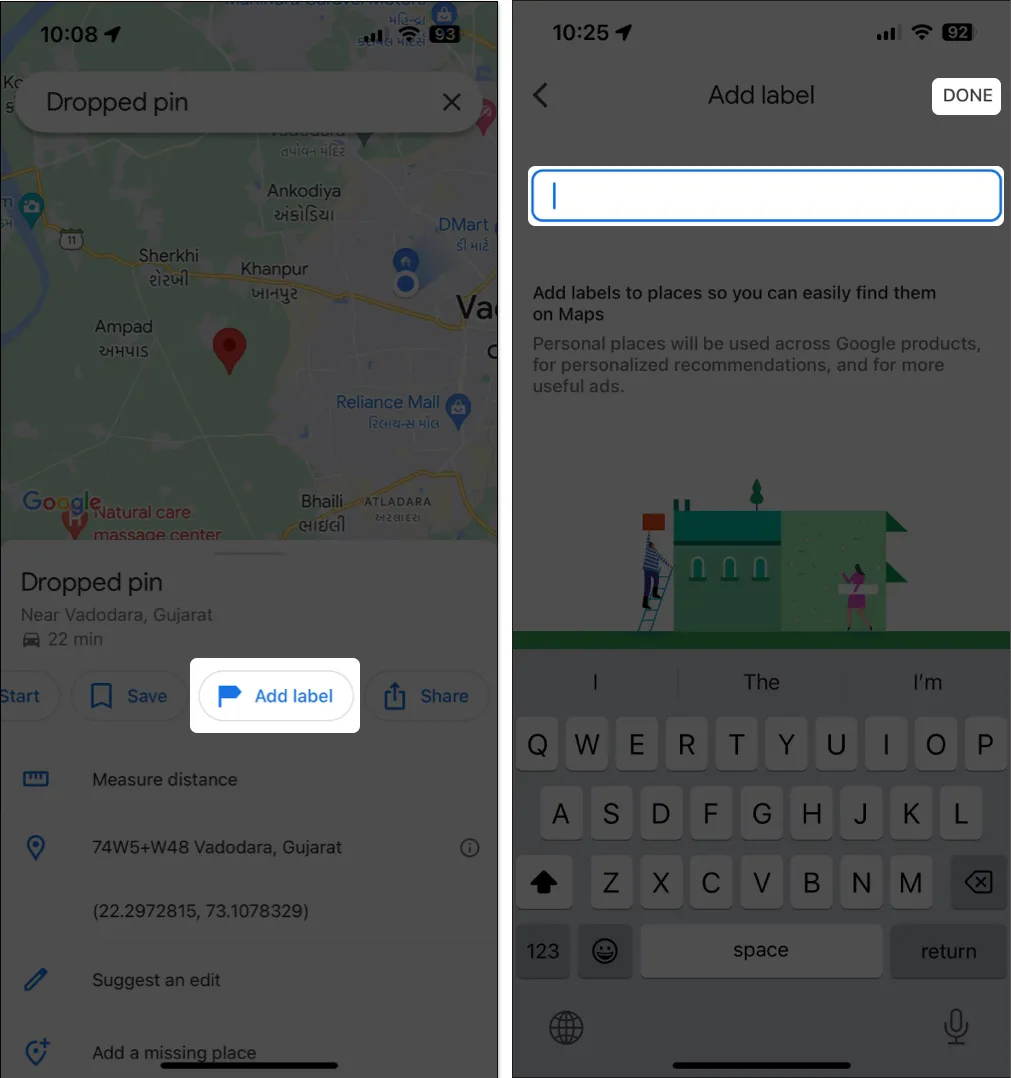
6. Reportar un lugar perdido en Google Maps
Supongamos que falta la información de la ubicación fijada en Google Maps. Sin embargo, si aún desea que Google incluya la ubicación en su base de datos, puede informarla como un lugar perdido.
Una vez que envíe un informe, Google lo revisará y agregará la información relevante si es necesario.
Para reportar una ubicación anclada como un lugar perdido en Google Maps:
- Toque la opción Agregar un lugar que falta en el panel inferior.
- Complete los detalles necesarios para el lugar que desea agregar → toque Enviar .
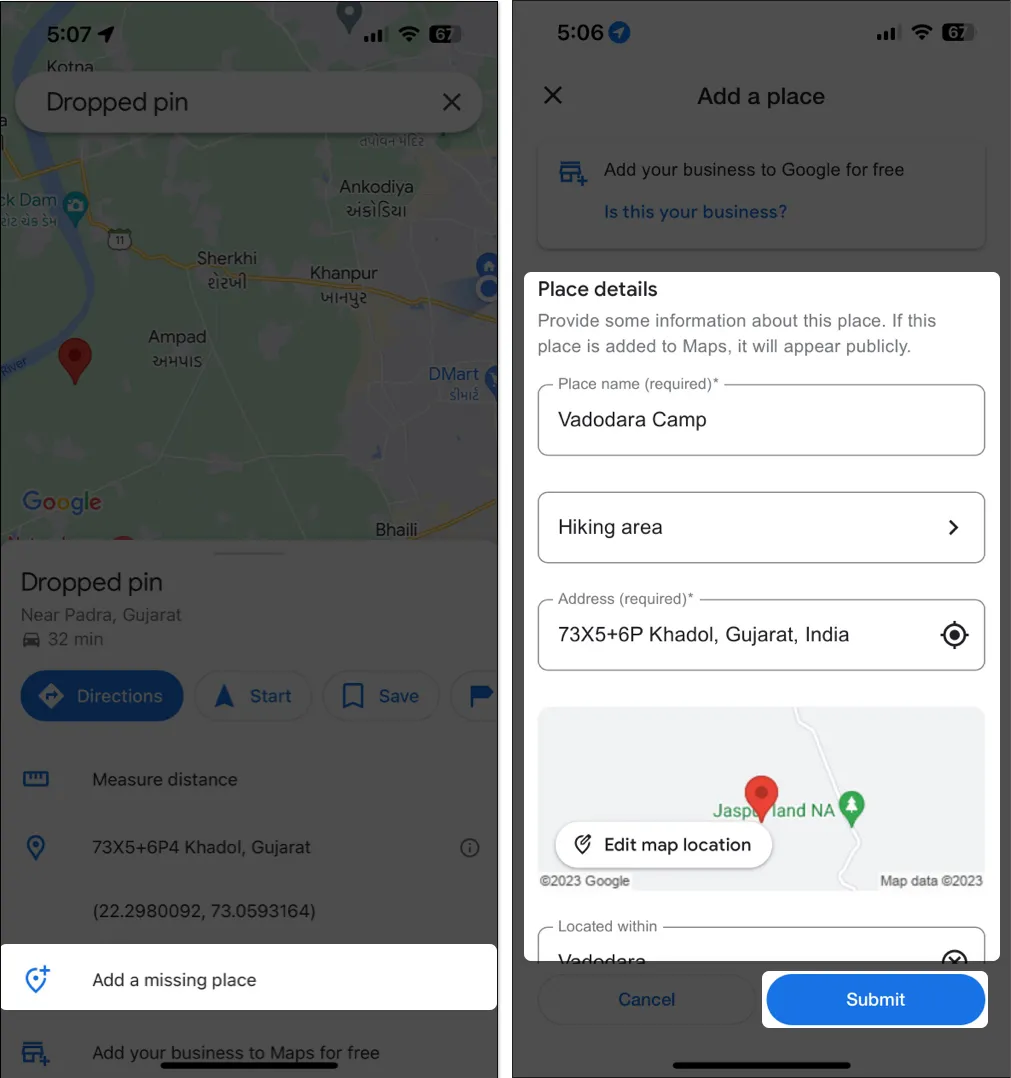
Cómo eliminar pines caídos en Google Maps en iPhone o iPad
Una vez que haya terminado de usar los pines que colocó en Google Maps, eliminarlos es tan sencillo como soltarlos. Así es como funciona todo:
- Toque y seleccione el pin que desea eliminar.
- Si ha etiquetado el pin, toque Editar etiqueta .
- Elimine el texto que ingresó y toque Listo.
- Toque la marca X ubicada en la barra de búsqueda en la parte superior para eliminar el pin.
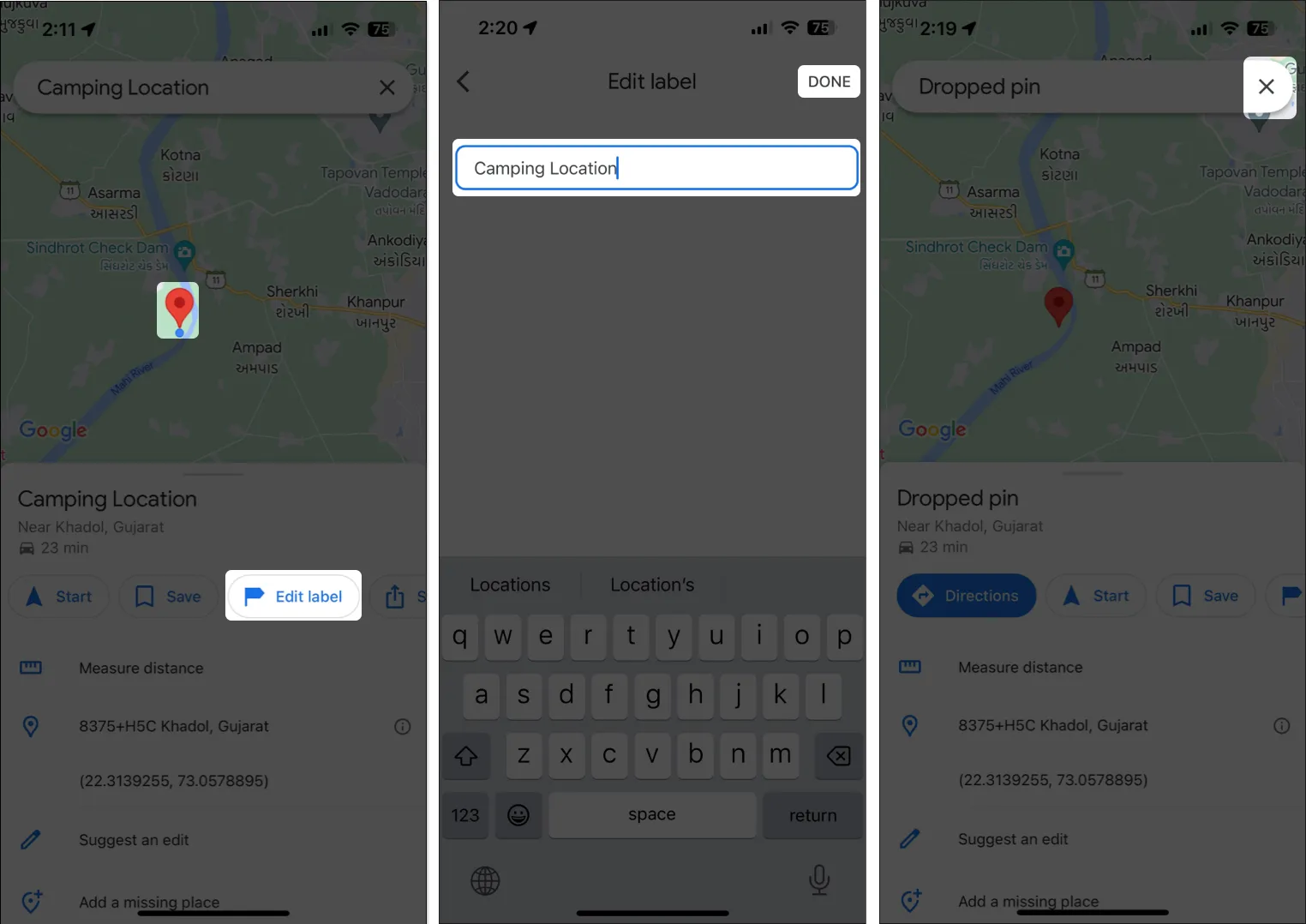
Terminando
Ya sea que desee marcar su lugar favorito, reunirse con amigos o planificar un viaje , colocar pines en Google Maps en su iPhone puede mejorar enormemente su experiencia de navegación y ubicación compartida. Y, gracias a esta guía, puede colocar pines rápidamente en Google Maps y aprovecharlos al máximo.



Deja una respuesta