¿Safari falla en Mac? ¡11 maneras de arreglarlo!
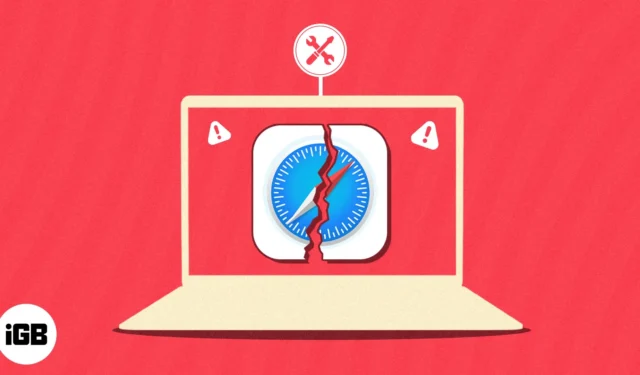
Safari tiene una serie de características encomiables, pero de vez en cuando, sus usuarios leales pueden encontrar fallas y fallas. Si eres uno de ellos, no te preocupes. Puede hacer que su navegador favorito vuelva a funcionar rápidamente empleando algunas soluciones simples. Siga esta guía para explorar las correcciones más comunes para resolver los bloqueos de Safari en Mac.
- Forzar salida y reiniciar Safari
- Borrar caché de Safari en Mac
- Eliminar el historial de Safari y los datos del sitio web
- Eliminar extensiones de Safari
- Eliminar preferencias de Safari
- Borrar RAM
- Restablecer PRAM o NVRAM
- Arranca tu Mac en modo seguro
- Ejecutar la Utilidad de disco
- Actualizar Safari y actualizar macOS
- Restablece tu Mac
1. Forzar la salida y reiniciar Safari
Puede ser frustrante experimentar bloqueos de Safari en Mac mientras estás en medio de una tarea. Pero no temas; siga los siguientes pasos para solucionar este problema por completo.
- Haga clic en el logotipo de Apple () → Forzar salida mientras accede a Safari.
O presione simultáneamente las teclas cmd+opción+esc en su Mac.
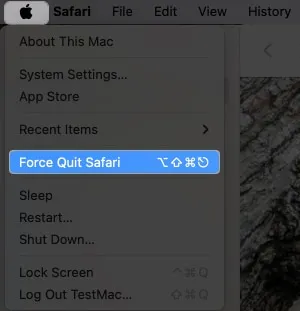
- Elija Safari → Forzar salida para continuar.
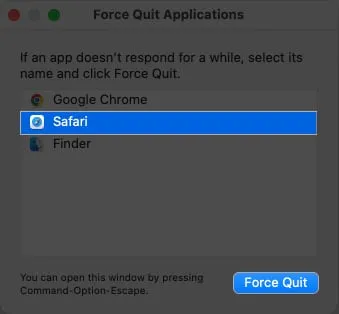
- Haga clic en Forzar salida cuando se le solicite.
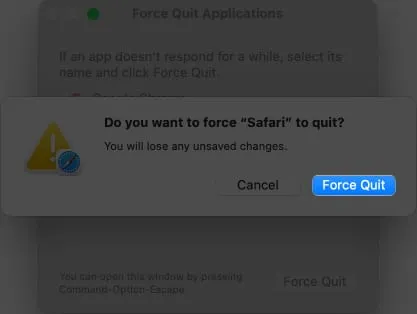
- Cierre el menú Forzar salida .
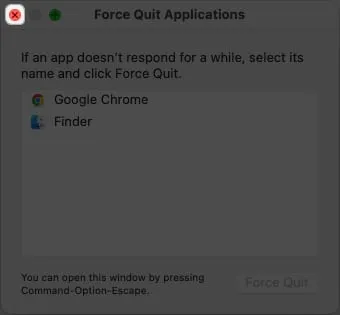
- Una vez que Safari se apague con éxito, espere unos segundos.
- Ahora reinicie el navegador web como lo hace normalmente.
Si bien este proceso es simple y simple, tiende a hacer el trabajo. A medida que acceda a su navegador nuevamente después de la finalización exitosa, cualquier problema o conflicto persistente debe resolverse.
2. Borrar caché de Safari en Mac
Vale la pena señalar que si este problema persiste a pesar de dejar de fumar por la fuerza, entonces debe considerar una solución más completa. Safari, como cualquier otro navegador, almacena archivos y datos temporales para dar una respuesta más rápida a sus usuarios para futuras visitas.
Sin embargo, con el tiempo, esta memoria caché puede obstruirse con un exceso de datos o archivos dañados, lo que provoca bloqueos. Exploremos cómo puede borrar lo mismo.
- Haga clic en la opción Safari de la pestaña del menú.
- Seleccione Configuración y cambie a la pestaña Avanzado .
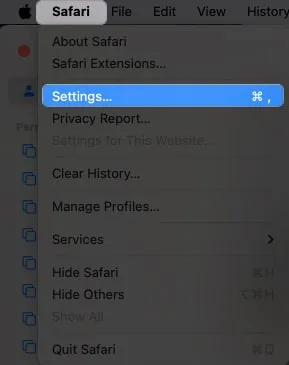
- Ahora, elija Mostrar funciones para desarrolladores web para continuar.
En macOS Ventura, verá el menú Mostrar desarrollo en la barra de menú.

- Si lo desea, puede cerrar el menú de preferencias ahora.
- Luego vaya a Desarrollar en la barra de menú → Cachés vacíos para todos los perfiles .
En macOS Ventura, esta acción se llama Vaciar cachés .
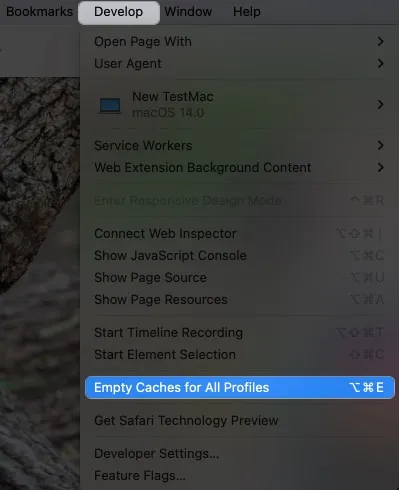
- Ahora deja que el proceso siga su curso y sal de Safari .
- Espere un momento antes de reiniciar el navegador Safari.
Con suerte, el problema ahora está solucionado. Además, este proceso no se dedica únicamente a recuperar su navegador, sino que también mejora el rendimiento del navegador y mejora la seguridad. Al seguir estos pasos, los usuarios de Mac pueden garantizar una experiencia de navegación fluida en Safari y minimizar las interrupciones causadas por bloqueos.
3. Eliminar el historial de Safari y los datos del sitio web
Si Safari continúa fallando, debería considerar eliminar su historial y los datos del sitio web. Existe una alta probabilidad de que cualquier conflicto o error se resuelva dentro de su navegador.
- Haga clic en Historial en la barra de menú.
- Seleccione Borrar historial para continuar.
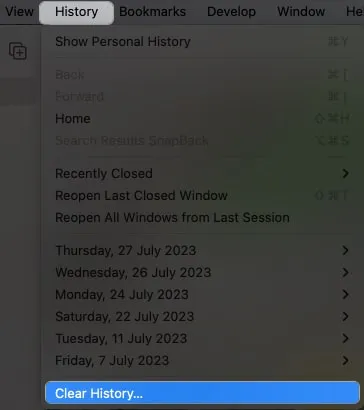
- Elija una duración de tiempo preferida en el menú desplegable .
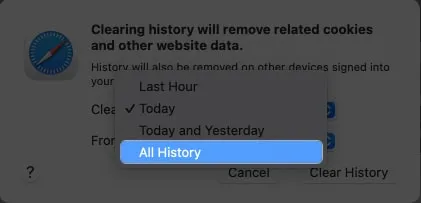
- Una vez listo, haz clic en Borrar historial .
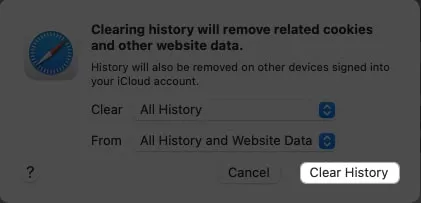
Borrar el historial y los datos del sitio web no solo ayuda a solucionar posibles bloqueos, sino que también mejora el rendimiento del navegador al liberar espacio en el disco. Sin embargo, es importante tener en cuenta que seguir este método puede resultar en la eliminación de las preferencias y configuraciones que guardó anteriormente.
4. Eliminar extensiones de Safari
Eliminar todas las extensiones activas de Safari puede resultar muy efectivo.
Las extensiones son básicamente una mano amiga que lleva a los usuarios a una accesibilidad mejorada. Sin embargo, estos a menudo pueden interponerse en el camino y convertirse en fuente de conflictos e inestabilidad. Como resultado, se vuelve importante deshacerse de las extensiones para enriquecer Safari con un rendimiento ininterrumpido.
- Accede a Safari → Configuración desde la barra de menú.
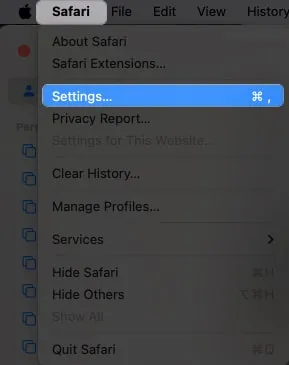
- Navegue hasta el menú Extensiones .
- Seleccione una extensión que desee eliminar y presione Desinstalar .
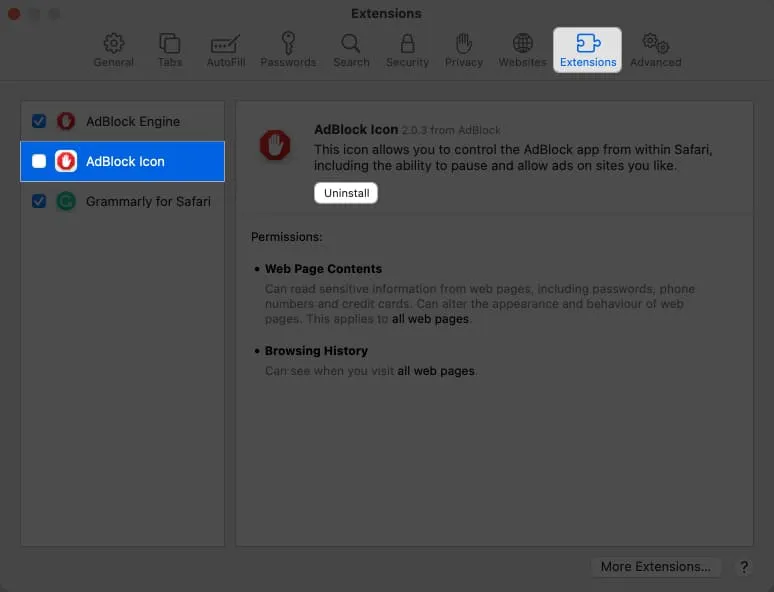
- Además, deshabilite la extensión respectiva.
- Si se le solicita, haga clic en Mostrar en Finder .
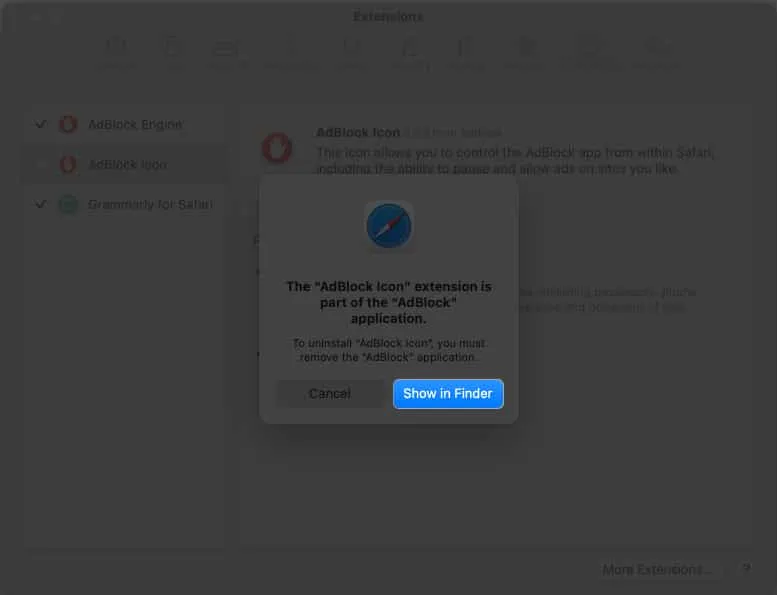
- Ahora simplemente haga clic derecho en la extensión.
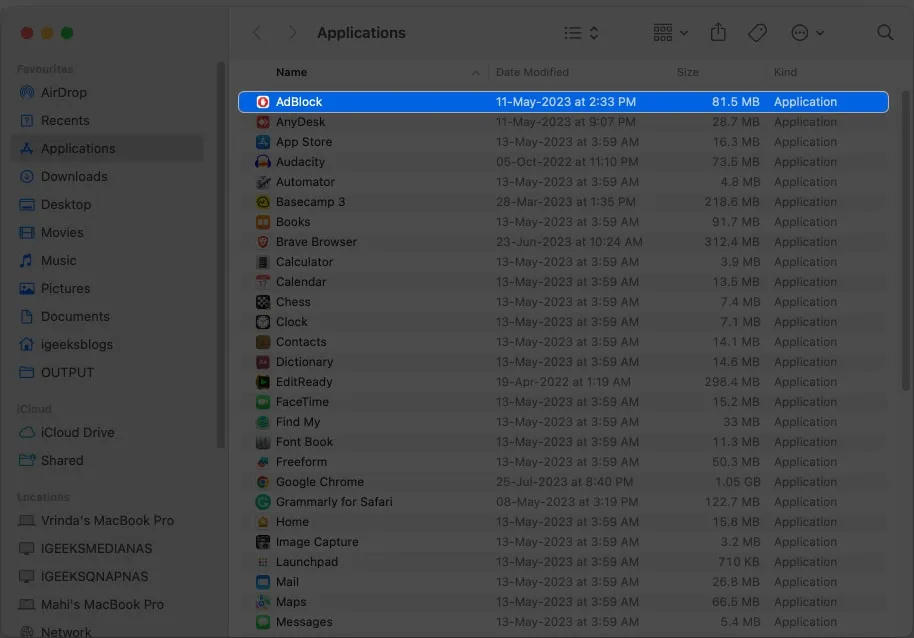
- Seleccione Mover a la papelera para concluir el proceso.
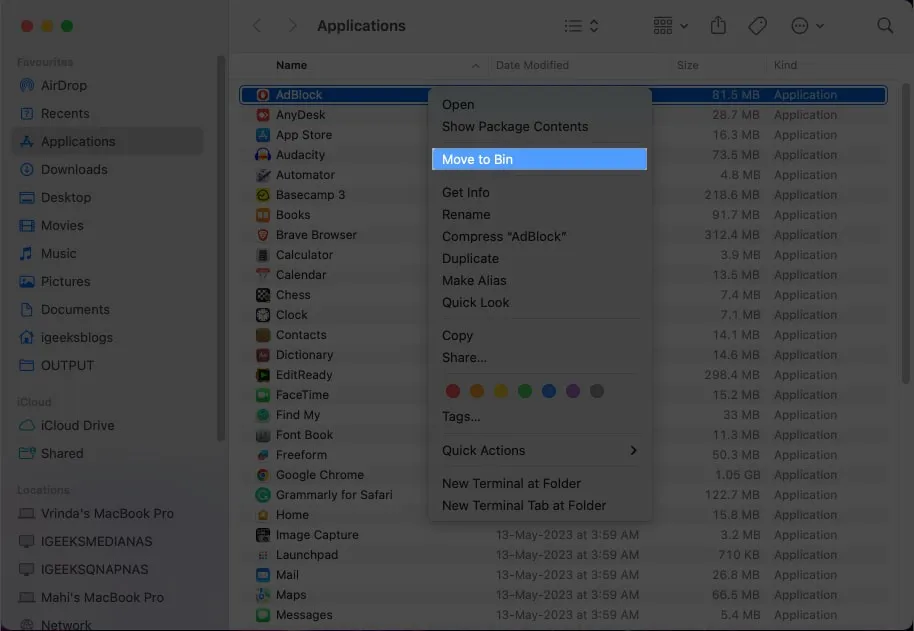
Sin embargo, antes de adherirse a este proceso, es importante considerar todos los inconvenientes relacionados con el proceso. En última instancia, al cumplir con los pasos mencionados anteriormente, es posible que pierda la contraseña guardada y las preferencias de configuración.
5. Eliminar las preferencias de Safari
Para aquellos que acaban de tener problemas con los bloqueos de Safari, probemos algo extremo: eliminar por completo las preferencias de Safari. Este proceso eliminará todos los ajustes mal configurados que puedan estar obstaculizando el navegador.
- Fuerce la salida de Safari siguiendo los pasos descritos anteriormente.
- Buscador de lanzamientos .
- Luego haga clic en Ir → Biblioteca desde la barra de menú.
Si no puede ubicar la opción Biblioteca, seleccione Computadora en el menú.
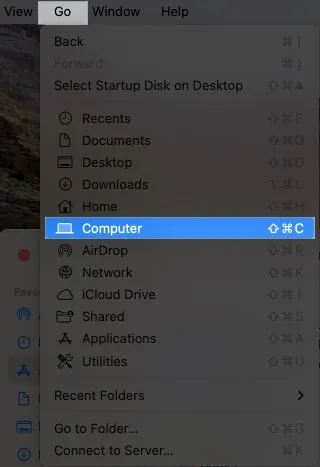
- Ahora seleccione su Unidad → Biblioteca → Preferencias .

- En este caso, debe ubicar todos los archivos que comienzan con » com.apple.Safari» .
- Selecciónelos todos y realice la acción Mover a la papelera .
- Asegúrese de borrar estos archivos de Bin también.
- Ahora simplemente reinicie su Mac.
Al completar estos pasos, la aplicación creará un nuevo conjunto de preferencias eliminando todos los aspectos guardados anteriormente. Sin embargo, tenga cuidado, ya que este proceso eliminará todas las personalizaciones o datos guardados asociados con Safari.
6. Borrar RAM
Una posible solución para que Safari se cuelgue en tu Mac es borrar la memoria RAM. Durante un período de tiempo significativo, nuestros dispositivos se cargan con una serie de actividades. Por lo tanto, si Safari se bloquea con frecuencia en su Mac, puede deberse a que no se requiere suficiente memoria para un rendimiento más fluido del navegador.
Hay muchas aplicaciones que pueden borrar tu memoria RAM en un santiamén. Por lo tanto, comprenda profundamente estas aplicaciones de limpieza de Mac y encuentre lo que se adapte a sus preferencias.
Además, se recomienda encarecidamente realizar esta acción de forma regular para que no te molesten estos problemas en el futuro.
7. Restablecer PRAM o NVRAM
Sin embargo, si no quiere intentar algo tan duro como restablecer todo el sistema, hay una salida. Siempre puede optar por restablecer la PRAM o la NVRAM de su Mac . Recuerde, las Mac de la serie M realizan esta acción por su cuenta.
Pero este proceso depende un poco de la suerte. Esta solución no puede garantizar la recuperación completa de Safari en comparación con otras soluciones discutidas. También es recomendable hacer una copia de seguridad de los datos importantes antes de intentar cualquier cambio en la configuración del sistema.
8. Inicie su Mac en modo seguro
Si experimenta errores del navegador mientras usa Safari, puede investigar y solucionar el problema profundizando en la configuración del sistema a través del Modo seguro. Le permitirá determinar si el problema radica en un software o extensión incompatible o que no funciona correctamente.
Para aquellos que desconozcan este proceso, no se preocupen; Tenemos una guía dedicada para acceder al Modo seguro en Mac .
Después de navegar con éxito al modo seguro en Mac, inicie Safari nuevamente. Si Safari responde de acuerdo con sus comandos, es seguro asumir que una aplicación de terceros está interfiriendo con el rendimiento de su sistema.
Ahora debe salir del modo seguro y proceder a eliminar las extensiones o aplicaciones instaladas recientemente que podrían causar este problema.
9. Ejecute la Utilidad de disco
Disk Utility también puede ayudar a solucionar los bloqueos de Safari en Mac. Esta herramienta está integrada en su macOS de forma predeterminada exactamente para encontrar tales errores. Veamos cómo puedes ejecutar esta herramienta:
- Inicie Finder en su Mac.
- Acceda a Aplicaciones → Utilidades para continuar.
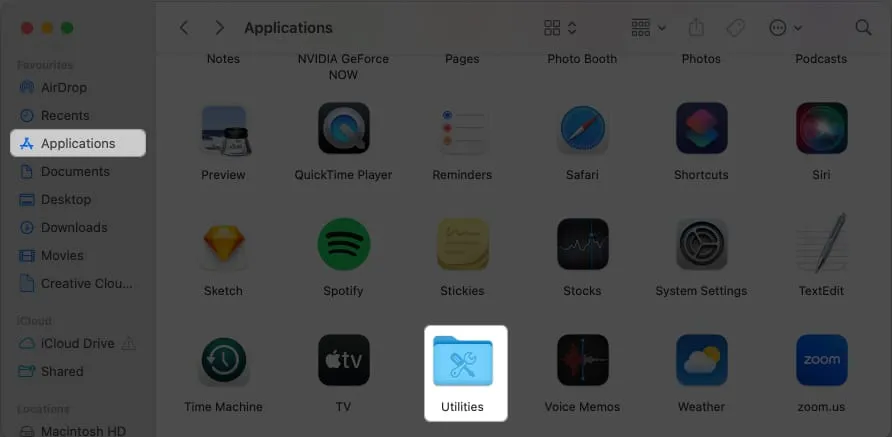
- Ejecute la Utilidad de disco .
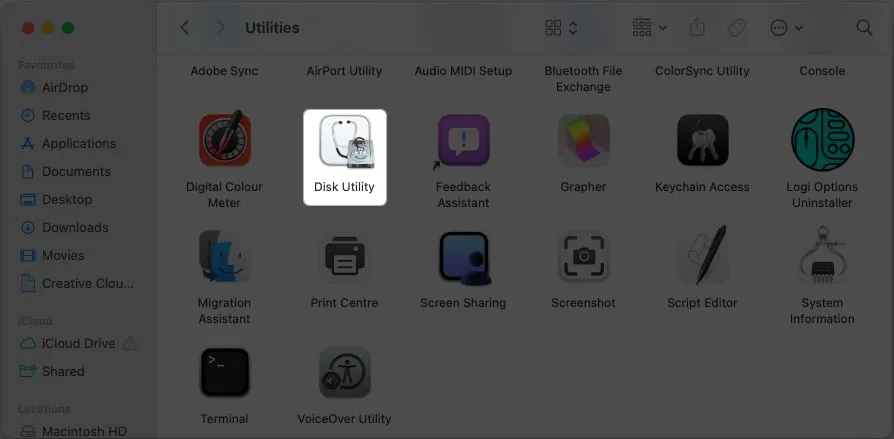
- Elija su unidad principal . Lo más probable es que se llame Macintosh HD .
- Ahora, haga clic en el icono de Primeros Auxilios .
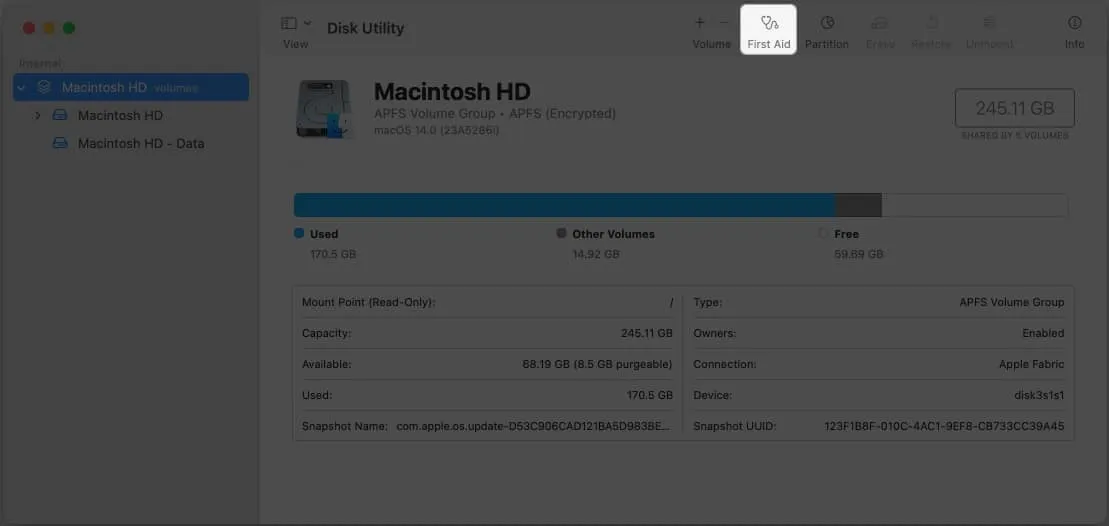
- Presiona Ejecutar .
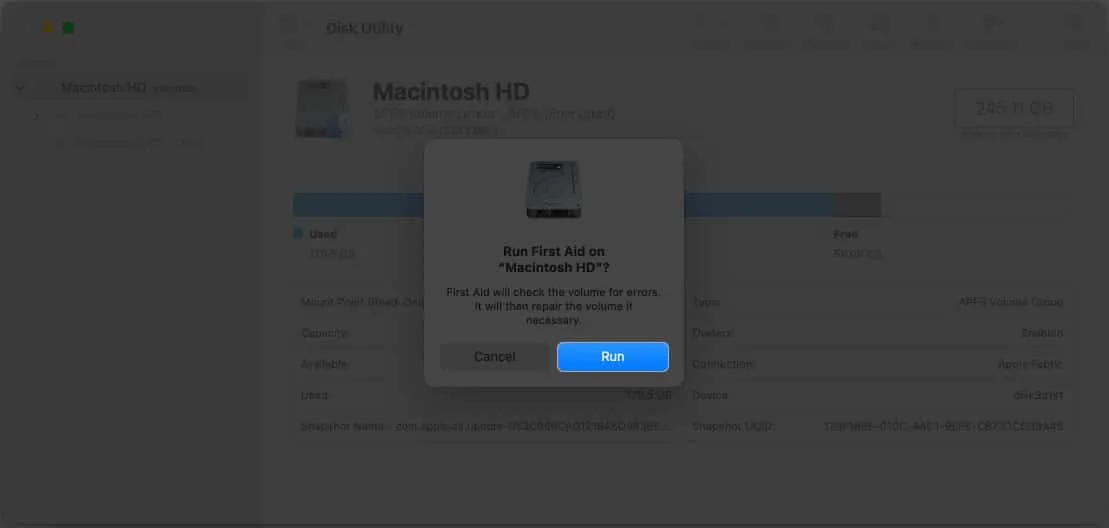
- Seleccione Continuar cuando se le solicite.
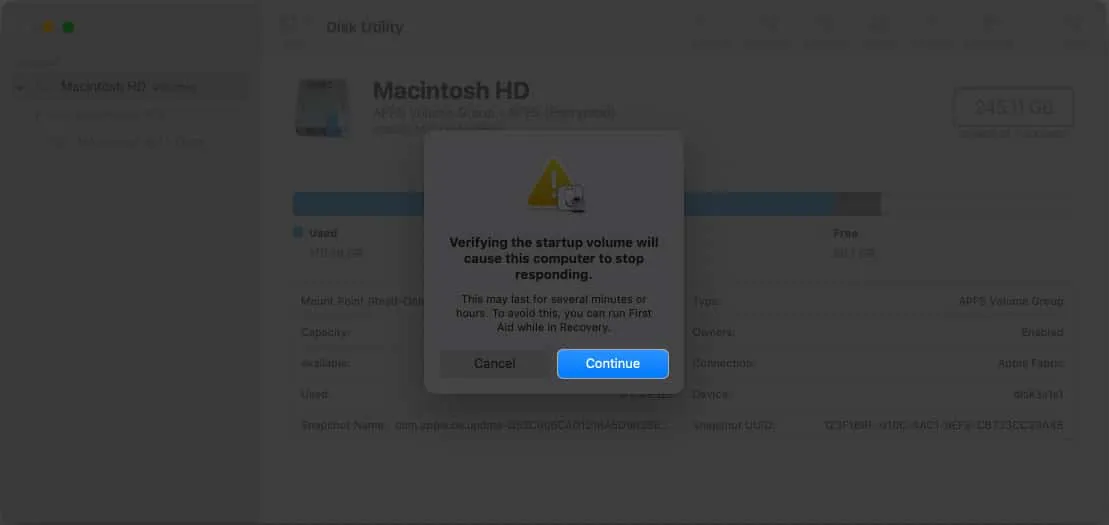
- Ahora, deja que el proceso siga su curso.
Tenga en cuenta que no podrá interactuar con su computadora hasta que se complete este proceso.
Una vez completado con éxito el proceso, simplemente reinicie su Mac y pruebe Safari nuevamente para ver si continúa fallando. Este método no solo resuelve los problemas de manipulación de Safari, sino que también garantiza el rendimiento general de su macOS.
10. Actualice Safari y actualice macOS
Apple implementa regularmente actualizaciones con la conciencia de eliminar errores comunes y una mejora general de todo el sistema. Por lo tanto, existe una gran posibilidad de que Apple proporcione una actualización de la aplicación para resolver este problema sin problemas.
Lo mismo verifica las actualizaciones del sistema macOS también. Si no hay una actualización dedicada disponible para Safari, puede optar por actualizar su macOS para una actualización general. Esto debería contribuir positivamente a eliminar los bloqueos de Safari en Mac.
Si Safari experimenta un problema que no se puede solucionar, es probable que Apple investigue y proporcione una actualización de inmediato para resolver todos los problemas de los usuarios.
11. Restablece tu Mac
Para aquellos que confían mucho en Safari para su trabajo, este problema puede ser bastante molesto y frustrante. Deberían considerar realizar un restablecimiento de fábrica en su Mac .
Este proceso borrará por completo todo el caché, las extensiones y los complementos guardados en su dispositivo y mitigará los bloqueos causados por software en conflicto. Aunque, antes de comenzar con esta alternativa, es aconsejable realizar una copia de seguridad y almacenar sus archivos importantes.
Póngase en contacto con el soporte técnico de Apple
Finalmente, si ninguno de estos pasos tiene éxito, puede valer la pena ponerse en contacto con el Soporte de Apple o buscar ayuda de un técnico profesional para solucionar el problema.
Lo guiarán a través de pasos de solución de problemas más avanzados o recomendarán posibles soluciones de software o hardware adaptadas a su situación específica. También puede participar en las discusiones de Apple para verificar sus inquietudes entre otros usuarios de macOS.
preguntas frecuentes
¿Hay algún conflicto conocido con software de terceros que pueda causar fallas en Safari? ¿Hay alguna forma de aislar la causa de los bloqueos de Safari en Mac? ¿Debería considerar reinstalar Safari para solucionar los bloqueos?
No se recomienda reinstalar Safari, ya que es una parte integral de macOS. Sin embargo, puede restablecer Safari, como se mencionó anteriormente, lo que a menudo puede resolver problemas sin necesidad de una reinstalación completa.
¡Explora y controla!
Ahora que está equipado con los conocimientos para combatir los bloqueos de Safari en su Mac, puede navegar con confianza por la web sin temor a interrupciones abruptas.
Gracias por leer. Tómese un momento para expresar sus pensamientos e ideas en la sección de comentarios a continuación.



Deja una respuesta