Cómo crear un diagrama, gráfico o mapa mental usando ChatGPT con el complemento Show Me
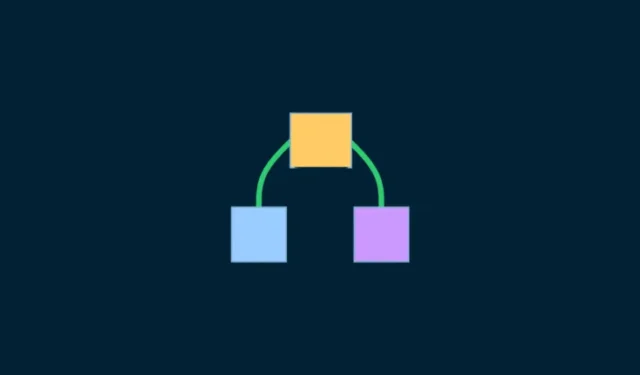
Qué saber
- El complemento Show Me en ChatGPT puede generar diagramas para ayudar a visualizar temas difíciles y complejos.
- Instale el complemento Show Me de la tienda de complementos en ChatGPT y solicite que comience a generar diagramas sobre un tema.
- El complemento Show Me puede generar diferentes tipos de diagramas, incluidos diagramas simples, gráficos, líneas de tiempo, mapas mentales, gráficos circulares, diagramas de flujo, etc.
- Los diagramas generados se pueden editar y guardar fácilmente en varios formatos de imagen.
Ser capaz de visualizar cosas permite un mejor aprendizaje y productividad. Ya sea que sea un estudiante o un profesional que trabaja, ChatGPT ahora puede mejorar su aprendizaje con complementos como ‘Show Me’.
La siguiente guía lo ayudará a instalar y usar el complemento Show Me para visualizar conceptos importantes, comprender mejor las ideas y, literalmente, mostrarle lo que necesita saber. Sin más preámbulos, comencemos.
¿Qué es el complemento Show Me para ChatGPT?
Personas de todos los ámbitos de la vida utilizan ChatGPT como herramienta de aprendizaje. Pero el aprendizaje a través del análisis textual a menudo no se traduce en una comprensión completa. Una representación visual de la idea agrega una capa diferente de comprensión que no se puede tener de otra manera. Ahí es donde los complementos de ChatGPT como Show Me entran en escena.
El complemento Show Me en ChatGPT es una de las mejores herramientas que puede usar para crear diagramas, mapas mentales, gráficos circulares y mucho más usando lenguajes de diagramas como Mermaid y PlantUML.
‘Show Me’ no solo creará estos resultados visuales, sino que también, dado que es un complemento de ChatGPT, proporcionará información adicional basada en texto para hacer referencia a lo que ve.
Entonces, independientemente de si es un estudiante, un profesional que trabaja o un usuario general que simplemente busca obtener una mejor comprensión de una idea, el complemento ‘Show Me’ en ChatGPT está aquí para ayudarlo.
Cómo instalar el complemento Show Me en ChatGPT
Lo primero es lo primero: necesitará una suscripción a ChatGPT Plus para obtener acceso a los complementos. Una vez que tenga eso, abra chat.openai.com en un navegador e inicie sesión.
Luego haga clic en el menú de tres puntos en la esquina inferior izquierda (junto a su nombre de usuario).
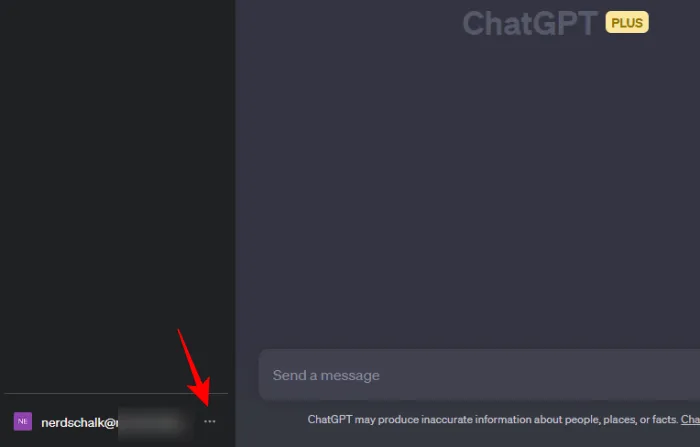
Seleccione Configuración .
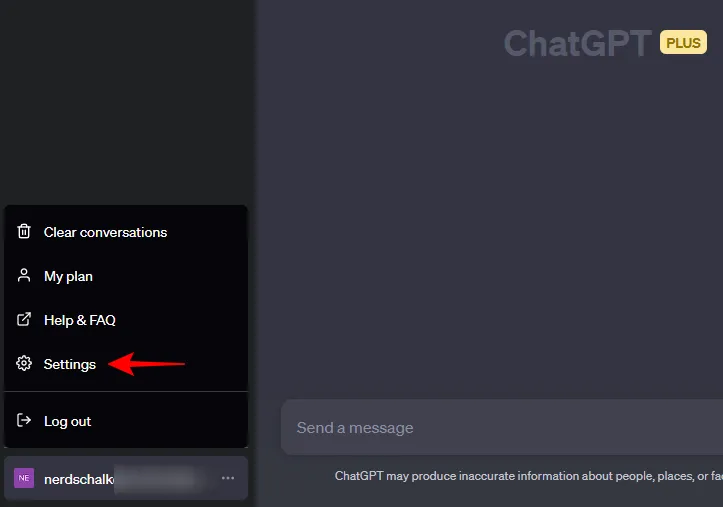
Haga clic en Funciones beta .

Luego, asegúrese de haber habilitado los complementos .
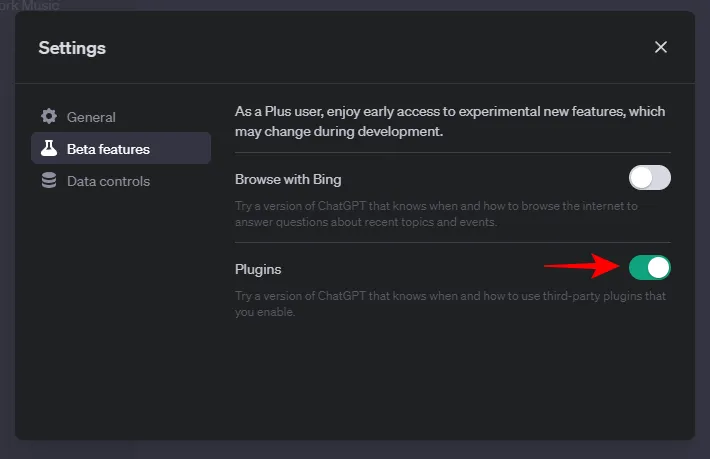
A continuación, haga clic en GPT-4 para cambiar a él.
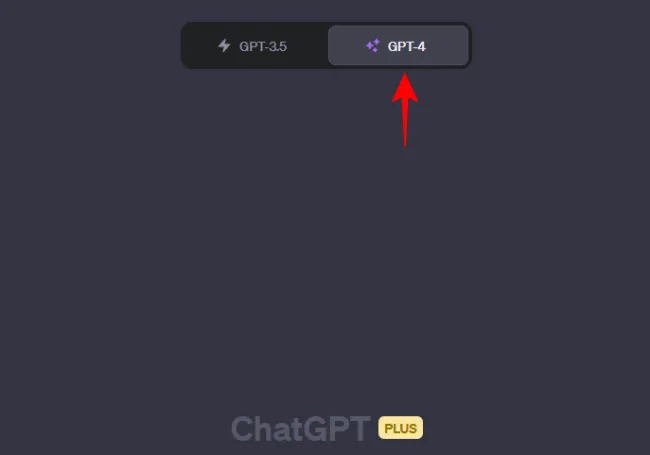
Pasa el cursor sobre él y selecciona Complementos .
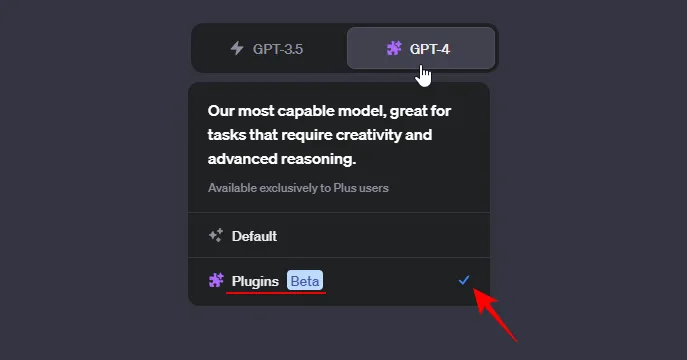
Ahora, haga clic en el menú desplegable Complementos y seleccione la Tienda de complementos .
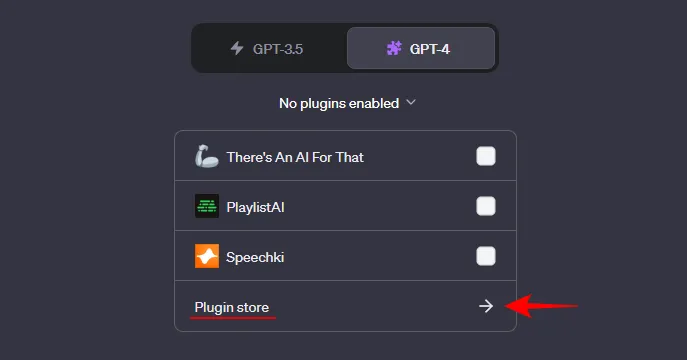
Una vez que se abra, escriba Mostrarme en el campo de búsqueda y haga clic en Instalar una vez que aparezca.
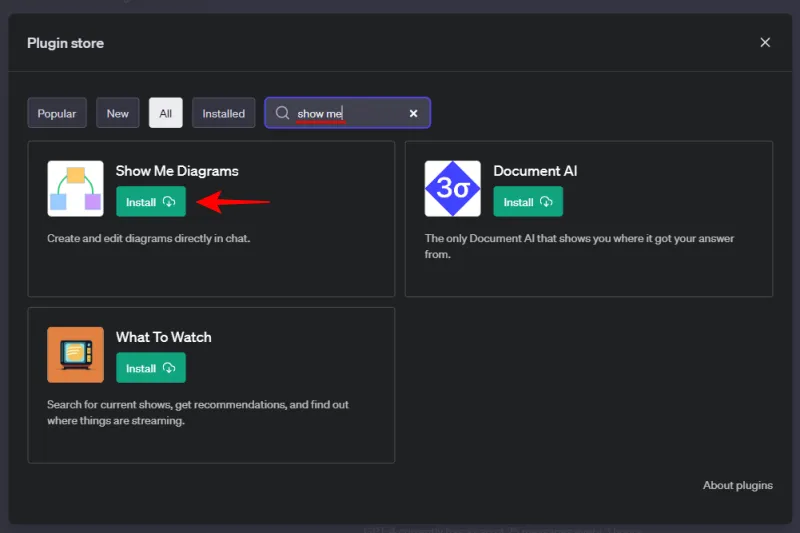
Una vez que el complemento esté instalado, cierre la tienda de complementos.
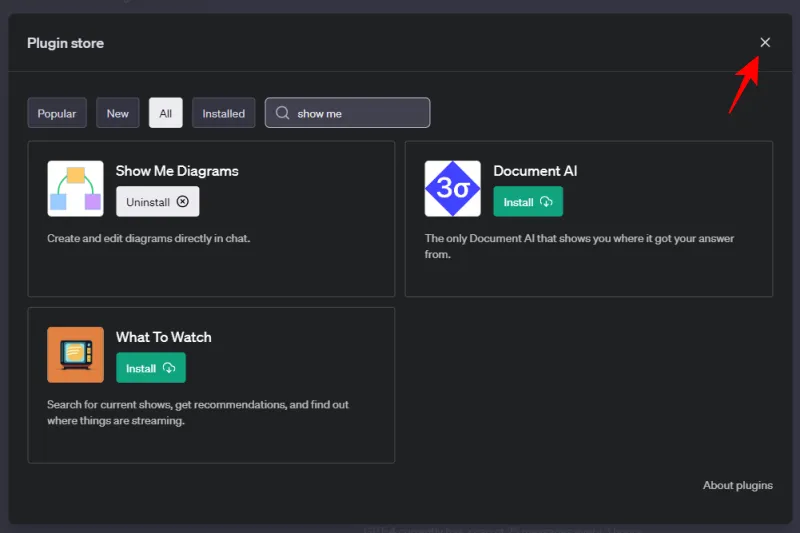
Haga clic en el menú desplegable ‘Complementos’ y asegúrese de que Mostrarme esté habilitado.
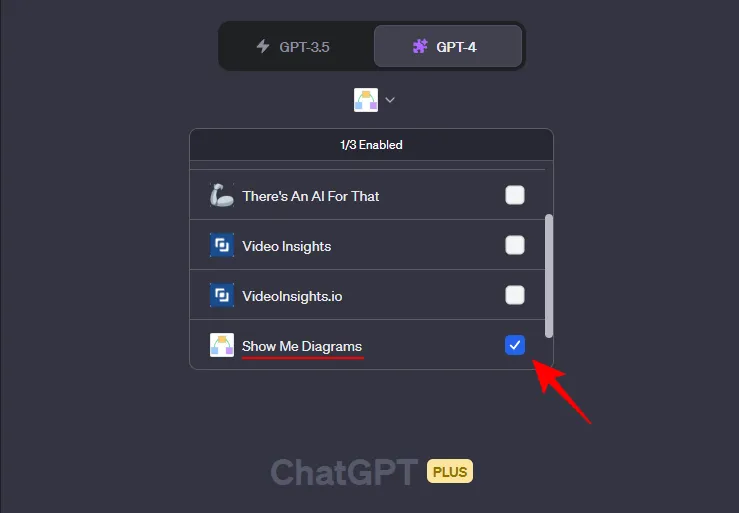
Ahora está todo listo para comenzar a usar el complemento Show Me en ChatGPT.
Cómo usar el complemento Show Me en ChatGPT para crear un diagrama, gráfico o mapa mental
Hay algunos tipos diferentes de ilustraciones que el complemento Show Me puede generar. Hemos categorizado algunos de estos en nuestros ejemplos a continuación para que pueda ver rápidamente los que son más importantes para usted.
Ejemplo 1 – Diagramas
Dentro de la categoría ‘Diagrama’ en sí, hay algunos formularios diferentes que puede pedirle a ChatGPT que cree usando el complemento Show Me. Comencemos primero con un diagrama simple con el uso de un indicador simple. En este ejemplo, queremos que ChatGPT proporcione un diagrama simple que nos ayude a comprender los órganos del Congreso de EE. UU.
El aviso puede ser algo como esto:
Create a diagram of the bodies of the US Congress.
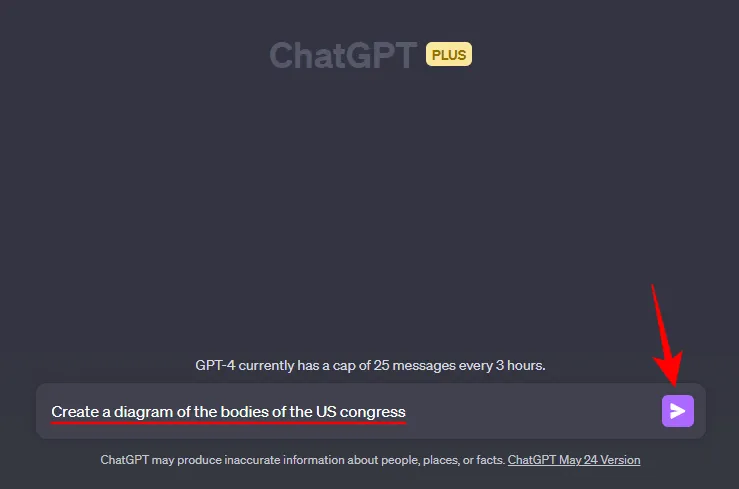
Y así, el complemento Show Me se activará y creará un diagrama para satisfacer nuestro aviso.
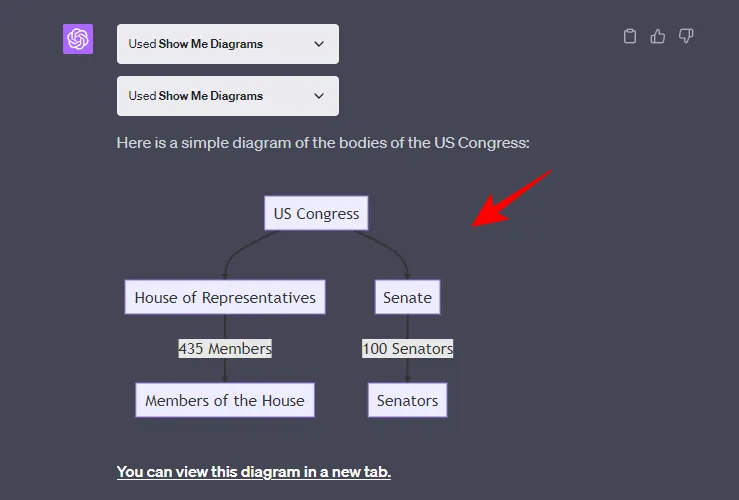
ChatGPT proporcionará además la opción, como abrir el diagrama en una nueva pestaña…
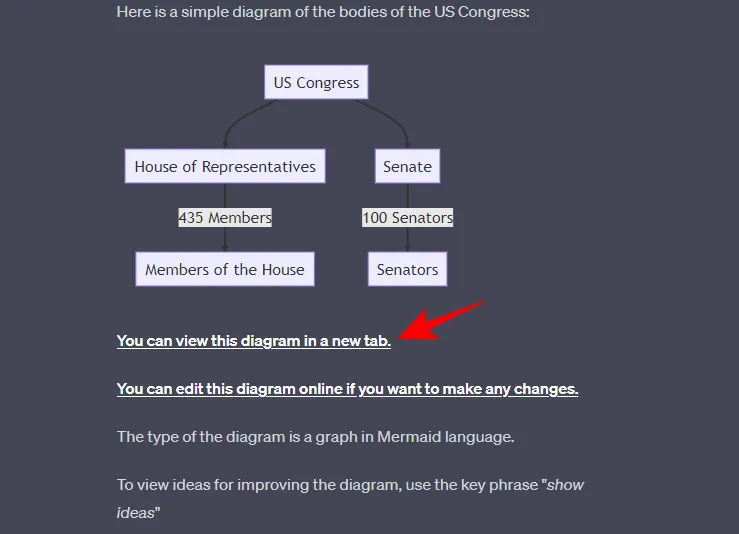
…o editando el diagrama. lo cual se puede hacer haciendo clic en «Puede editar este diagrama en línea si desea realizar cambios».
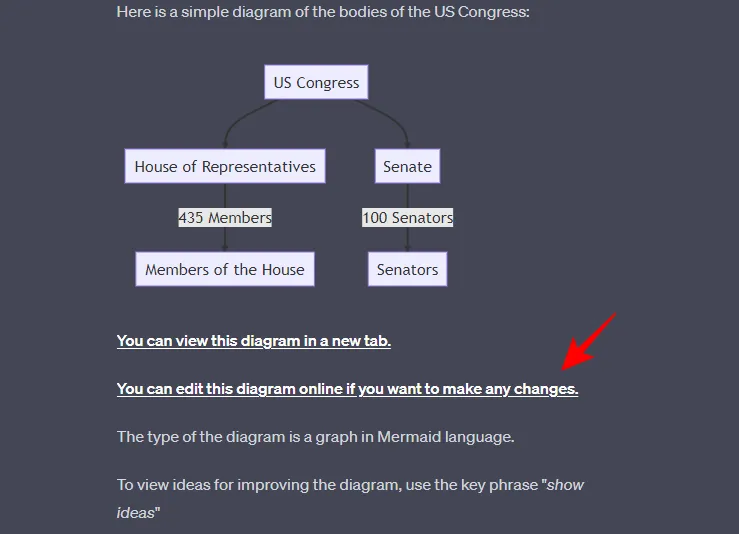
Esto abrirá el diagrama en una nueva pestaña de Live Editor. Aquí puede ver el lenguaje de diagramas utilizado (Mermaid).
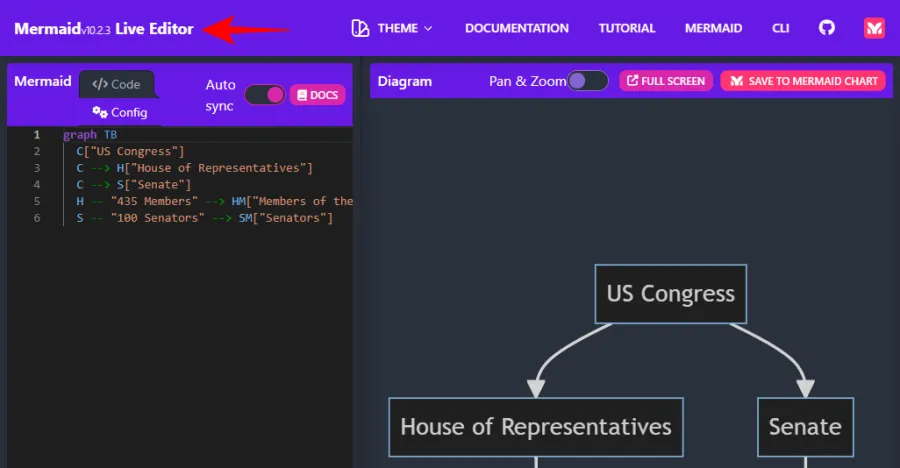
Para realizar cambios en el texto de las líneas de código de la izquierda, resalte el texto que desea cambiar e ingrese su texto modificado.
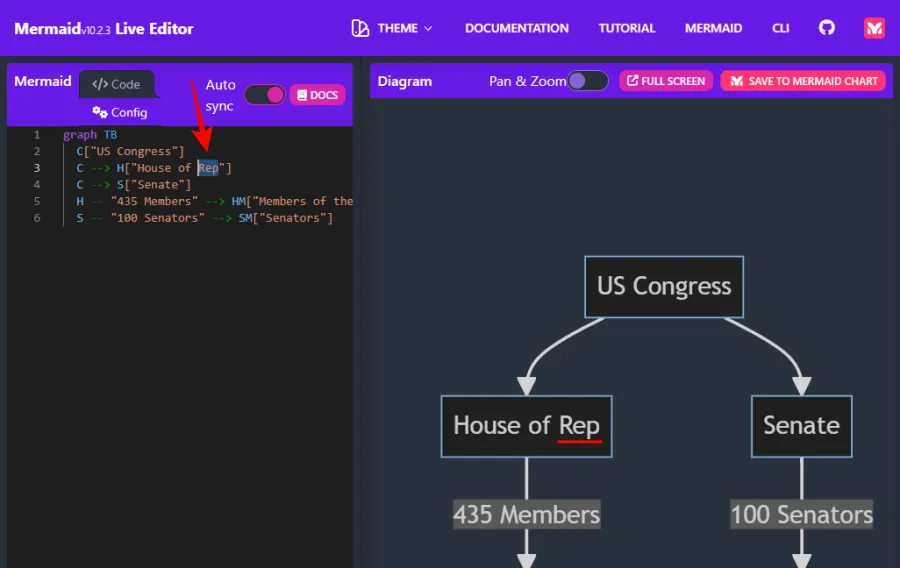
Para guardar el diagrama, haga clic en la pestaña Acciones en la esquina inferior izquierda y elija sus preferencias de guardado.
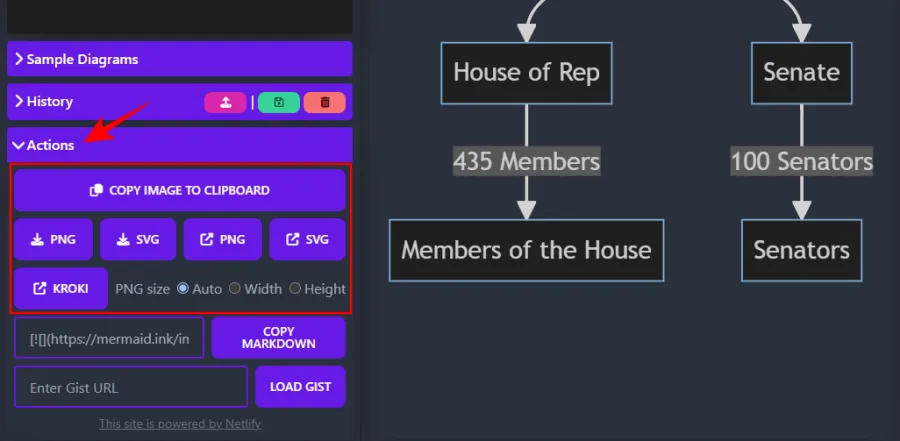
Ejemplo 2 – Mapas Mentales
A continuación, veamos cómo el complemento Show Me puede crear mapas mentales. Para este ejemplo, queremos obtener un mapa mental para el sistema digestivo humano, cuyo indicador puede verse así:
Create a mind map for the human digestive system.
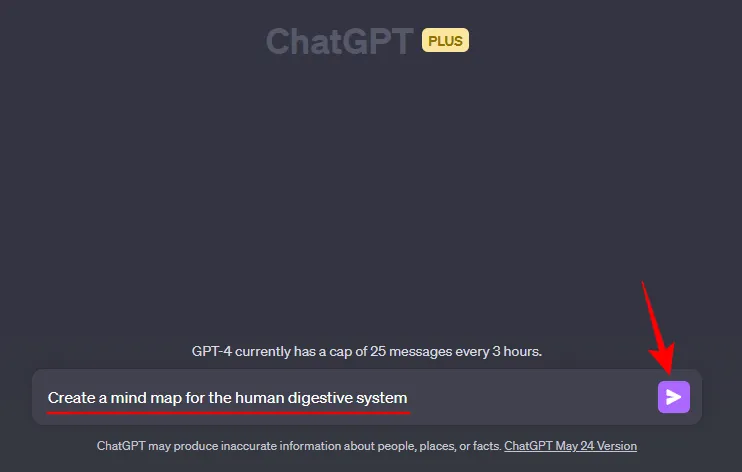
Y aquí está el colorido resultado que generó el complemento Show Me.
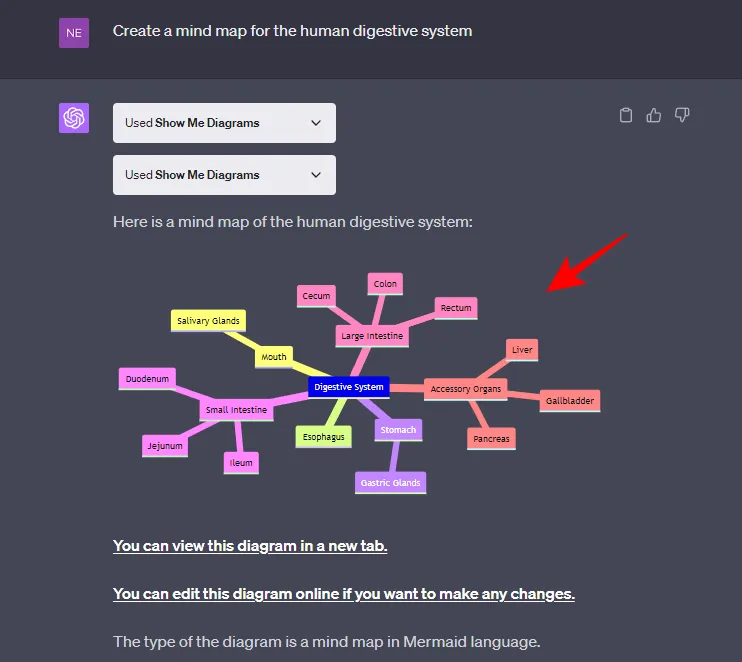
Como antes, puede ver el diagrama en una pestaña diferente, así como editarlo en línea si desea realizar cambios haciendo clic en los hipervínculos proporcionados por ChatGPT.
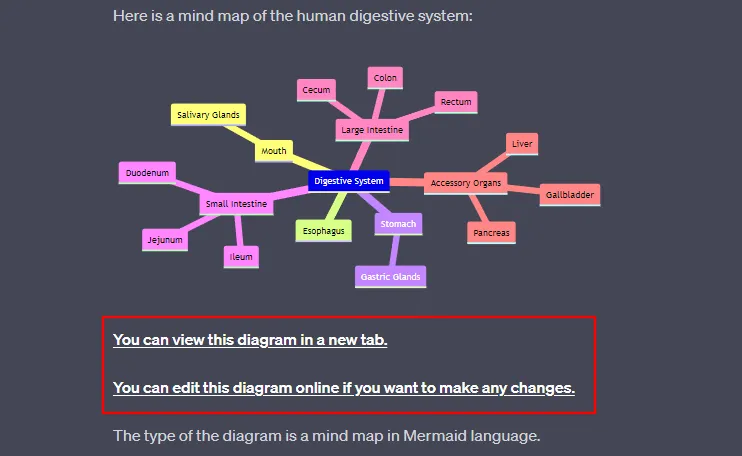
Ejemplo 3 – Gráficos circulares
Los gráficos circulares son otro tipo de diagrama muy útil que puede hacer maravillas al tratar de visualizar las diferentes partes de un todo. Aquí hay un ejemplo de cómo puede usar el complemento Show Me en ChatGPT para generar gráficos circulares.
Supongamos que queremos saber la popularidad de diferentes deportes en todo el mundo. El aviso para ello puede ser algo como esto:
Create a pie chart for the different sports based on their popularity globally
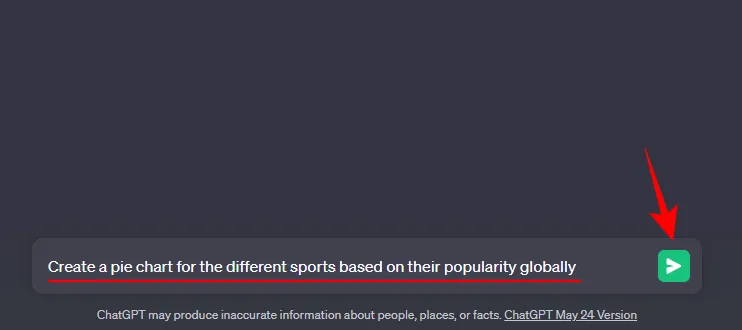
El complemento Show Me creará un gráfico circular con los sectores codificados por colores para representar las diferentes secciones, e incluso agregará un título para el gráfico. ¡Con buena pinta!
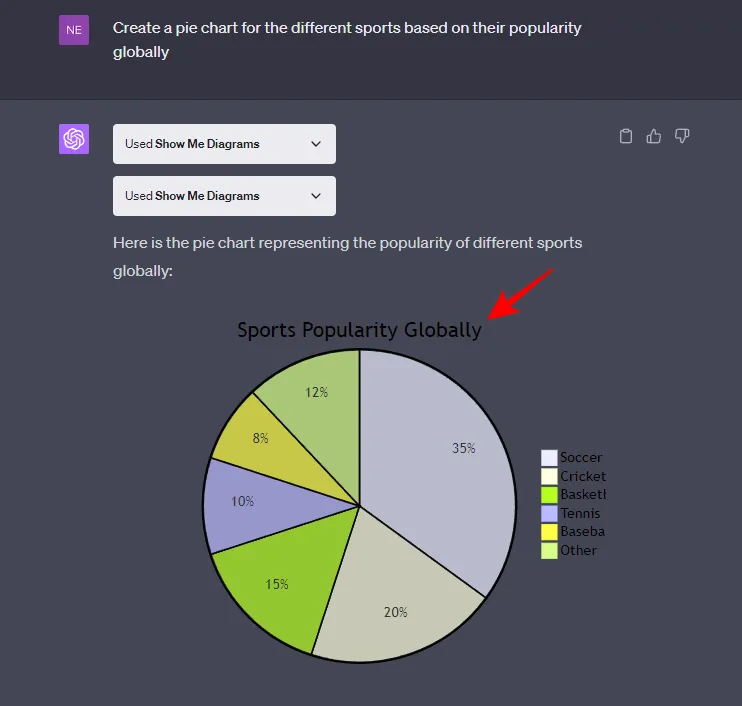
Como es el caso con todos los tipos de diagramas creados por el complemento Show Me, los diagramas se pueden editar y guardar usando las opciones proporcionadas en la respuesta de ChatGPT.

Ejemplo 4: diagramas de flujo
Un diagrama de flujo es otro gran tipo de diagrama que puede representar el proceso o flujo de trabajo de sistemas complejos como un algoritmo. Para nuestro ejemplo, estamos creando un diagrama de flujo para los pasos que intervienen en el desarrollo de una vacuna. El aviso puede ser algo como esto:
Create a flowchart for the process of vaccine development
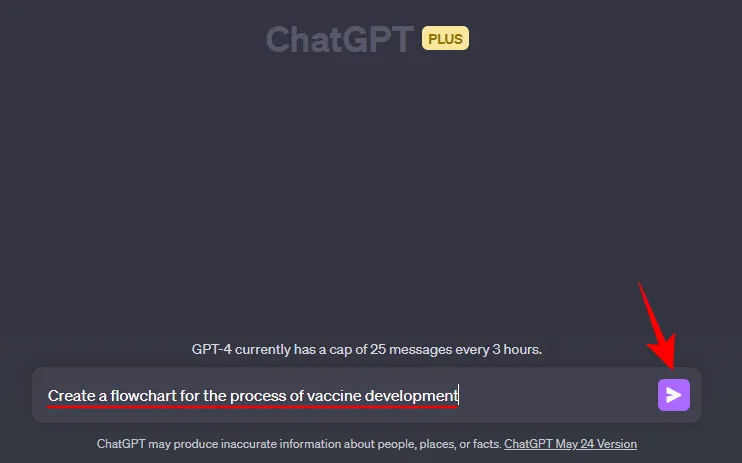
Y así, el complemento Show Me proporcionará los pasos para el desarrollo de vacunas en un diagrama de flujo.
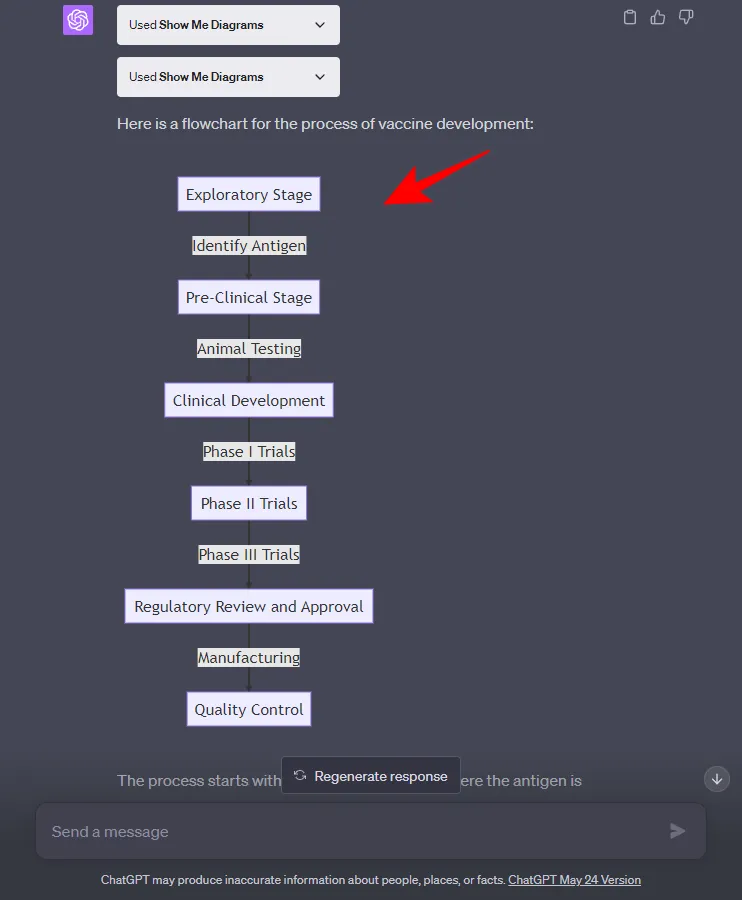
Tenga en cuenta que los diagramas de flujo se pueden crear de varias maneras, y el tipo de diagrama de flujo que obtenga del complemento Show Me dependerá en gran medida del tema.
¿Qué visualizaciones puede crear Show Me?
Además de los cuatro tipos de diagramas mencionados anteriormente, hay muchos otros que el complemento Show Me puede generar. Algunos de los tipos de diagramas más utilizados que el complemento Show Me puede crear se detallan a continuación:
- diagrama sencillo
- gráficos
- Cronologías
- Diagrama de secuencia
- diagramas de Gantt
- Diagramas de clase y estado
- Mapas mentales
- Gráfico circular
- Relación diagrama de entidad
Para obtener una lista completa de los tipos de diagramas que el complemento Show Me puede crear, simplemente puede preguntarle a ChatGPT al respecto:
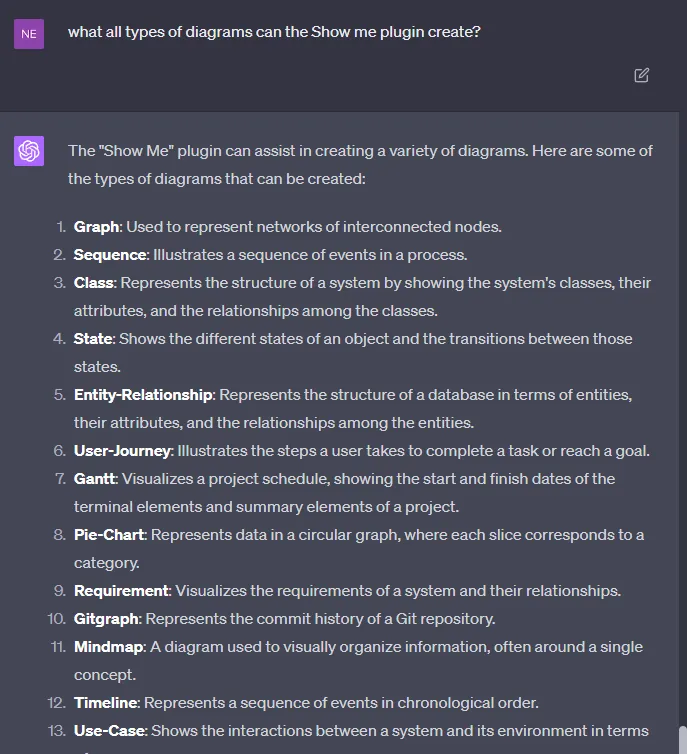
Tenga en cuenta que los diagramas creados dependerán del lenguaje de diagrama que utilice el complemento Show Me, así como del tema para el que se crea el diagrama.
Preguntas más frecuentes
Dados los diferentes tipos de diagramas que puede generar el complemento Show Me, así como la capacidad de interactuar con ellos, es probable que los usuarios tengan algunas preguntas frecuentes. Aquí buscamos responder algunas de ellas.
¿Qué puedes hacer con el complemento Show Me en ChatGPT?
El complemento Show Me en ChatGPT puede ayudarlo a visualizar conceptos e ideas desafiantes al generar diferentes tipos de diagramas. Los diagramas son interactivos, se pueden editar según sea necesario y descargarse como imágenes o copiarse en el portapapeles.
¿Cuáles son las limitaciones del complemento Show Me en ChatGPT?
Los diagramas creados por el complemento Show Me son tan buenos como los lenguajes de diagrama utilizados para crearlos. Por lo tanto, no podrá generar diagramas gráficos ni profundizar en sus detalles.
¿Cómo guardar diagramas creados por el complemento Show Me en ChatGPT?
Para guardar los diagramas, puede ver el diagrama en la nueva pestaña y guardarlo haciendo clic derecho sobre él y seleccionando la opción «Guardar como». O bien, puede abrir el diagrama en un editor en línea (también proporcionado en la respuesta de ChatGPT) donde puede hacer clic en la pestaña ‘Acciones’ y guardar la imagen en uno de los formatos de imagen disponibles.
El complemento Show Me en ChatGPT es una herramienta simple pero efectiva para generar representaciones visuales de conceptos e ideas difíciles. Con una cantidad de tipos de diagramas que puede crear, el complemento Show Me se puede usar para aprender una variedad de materias y temas.
Esperamos que esta guía lo haya ayudado a comprender cómo usar el complemento Show Me en ChatGPT y mejorar su aprendizaje. ¡Hasta la proxima vez!
RELACIONADO



Deja una respuesta