13 consejos para usar Live Photos en iPhone

Las fotos en vivo han existido en los dispositivos iOS durante algunos años, lo que le permite capturar momentos específicos en exactamente 1,5 segundos de movimiento antes o después de tomar una foto. Puedes hacer muchas cosas con una foto en vivo en tu iPhone o iPad. Puede convertirlo en una imagen fija, cambiar efectos, editarlo como lo haría con una foto normal y más. Esta guía ofrece los mejores consejos para usar Live Photos en iPhone.
1. Tome una foto en vivo en iPhone
La función Live Photo está habilitada de manera predeterminada en la aplicación iPhone Camera. No es necesario habilitar ninguna configuración.
Siga estos pasos para tomar una foto en vivo en iPhone:
- Abra la aplicación Apple Camera en su iPhone.
- Seleccione la pestaña «Foto» en la parte inferior si no está seleccionada. Asegúrese de que el ícono «Foto en vivo» esté encendido. Cuando esté apagado, verá una barra en el icono.
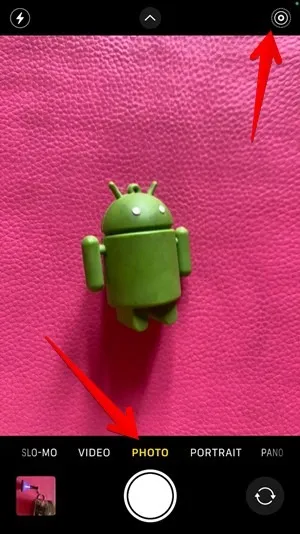
- Con la función habilitada, toque el botón Obturador para capturar una foto en vivo.

2. Juega Live Photos en iPhone
Reproduce fácilmente fotos en vivo. Abra una foto en vivo en la aplicación Fotos de Apple y «En vivo» estará en la esquina superior izquierda de la foto. Mantenga presionada la foto en vivo para reproducirla.
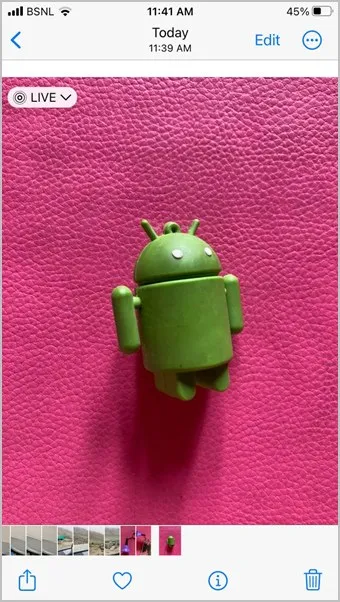
3. Encuentra todas las fotos en vivo en iPhone
Apple Photos hace que sea un poco difícil identificar fotos en vivo. No verá el ícono de Live Photo en la miniatura de las fotos en la vista Biblioteca. Sin embargo, ofrece una carpeta separada de Live Photos.
Para ver todas las fotos en vivo, sigue estos pasos:
- Abra la aplicación Fotos de Apple en su iPhone.
- Toque la pestaña «Álbumes» en la parte inferior.
- Desplácese hacia abajo y toque «Fotos en vivo» para verlas todas.
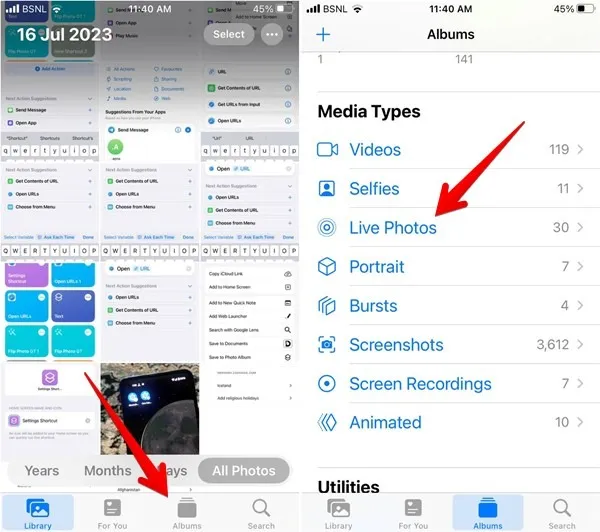
4. Agregue efectos a la foto en vivo
Puede convertir sus fotos en vivo en videos divertidos agregando efectos como bucle, rebote y exposición prolongada.
Abra la foto en vivo, toque el botón «En vivo» en la parte superior y seleccione el efecto preferido de la lista.
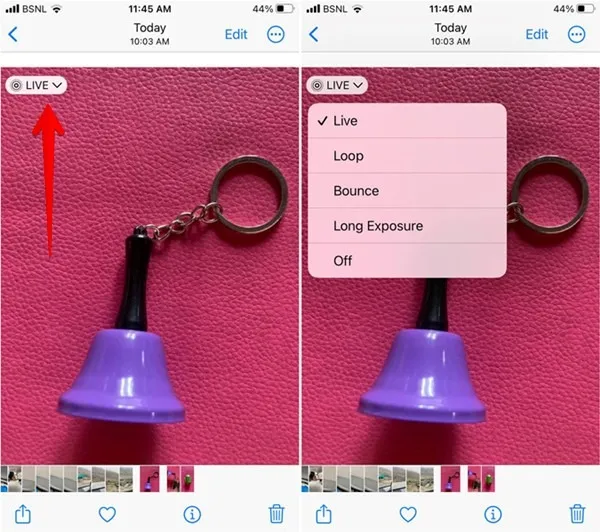
5. Cambiar la foto clave de una foto en vivo
Para cambiar la foto clave de tu foto en vivo, sigue estos pasos:
- Abra la foto en vivo en su teléfono.
- Toque el botón «Editar» y seleccione el icono «Foto en vivo» en la parte inferior.
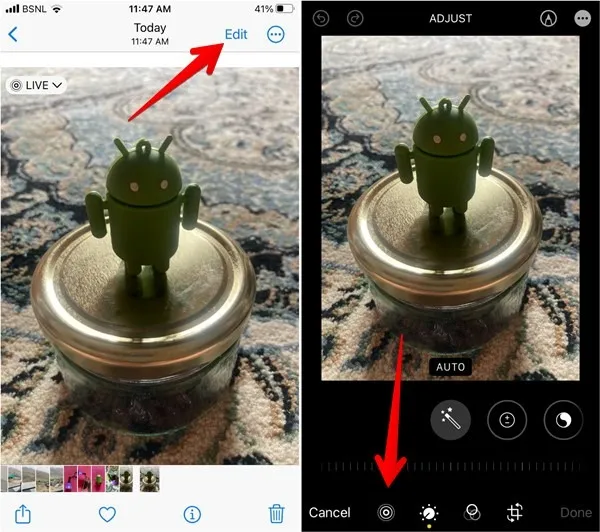
- Aparecerá un control deslizante en la parte inferior. Toque el marco que desea ver cuando vea su foto en vivo como una foto normal. Aparecerá un cuadro de selección blanco en ese marco. Toque «Hacer foto clave».
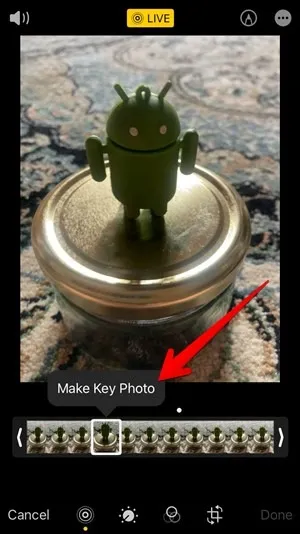
- Aparecerá un punto blanco en la foto que hayas seleccionado. Un punto gris representa la foto clave original. Tóquelo si cambia de opinión, o toque «Listo» para guardar los cambios.
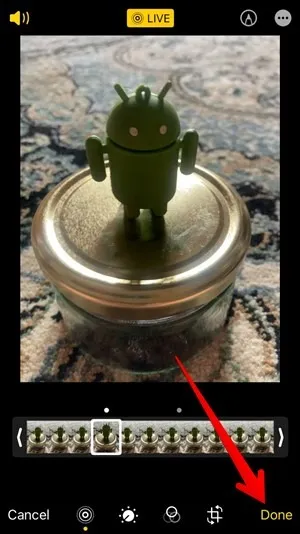
6. Recorta una foto en vivo
Las fotos en vivo suelen durar unos tres segundos, pero puede recortarlas aún más como se muestra a continuación:
- En la aplicación Fotos de Apple, abra la foto en vivo y toque el botón «Editar», seguido del ícono «Foto en vivo».
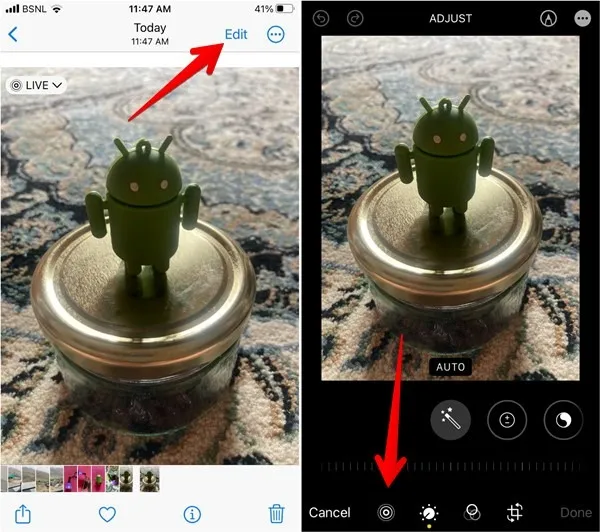
- Arrastre el control deslizante en los extremos para recortar la foto en vivo. Mantenga la porción que desea mantener dentro del control deslizante amarillo.
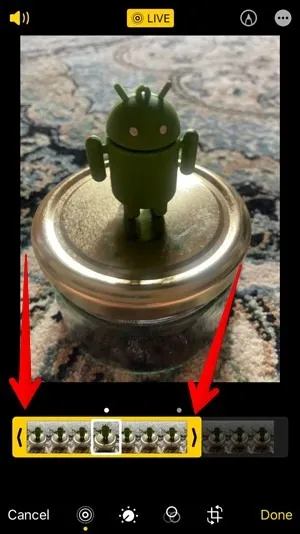
- Presione «Listo» para guardar la foto recortada.
7. Silenciar una foto en vivo
Si no desea que su foto en vivo tenga audio, puede silenciarla siguiendo estos pasos:
- Abra la foto en vivo y presione el botón «Editar», seguido del icono «Foto en vivo».
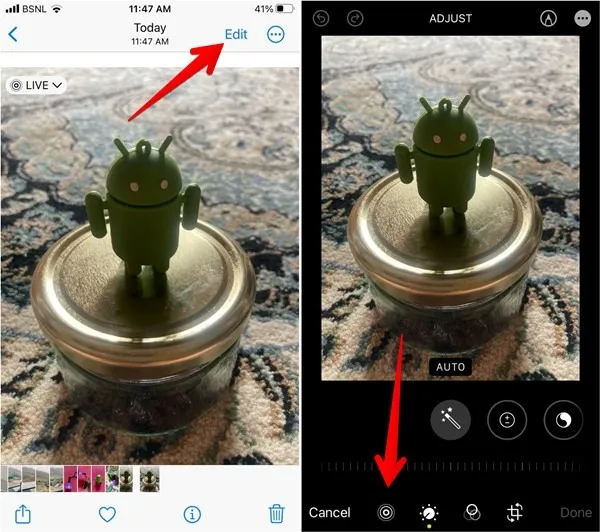
- Toque el ícono del altavoz para silenciar la foto en vivo. Debería volverse gris.
- Presione el botón «Listo» para guardar la foto en vivo silenciada.
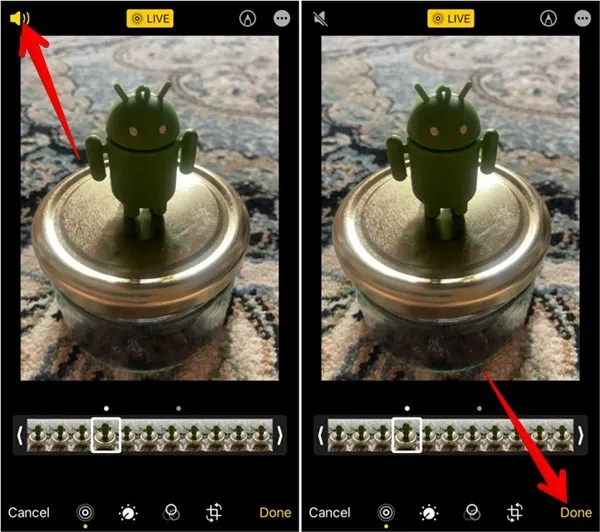
8. Editar una foto en vivo
Apple Photos ofrece funciones adicionales para editar una foto en vivo. Puede ajustar el color y la luz de la foto. Incluso puede agregar un filtro y enderezar, recortar o rotar una foto. Se puede acceder a todas estas funciones con el botón «Editar».
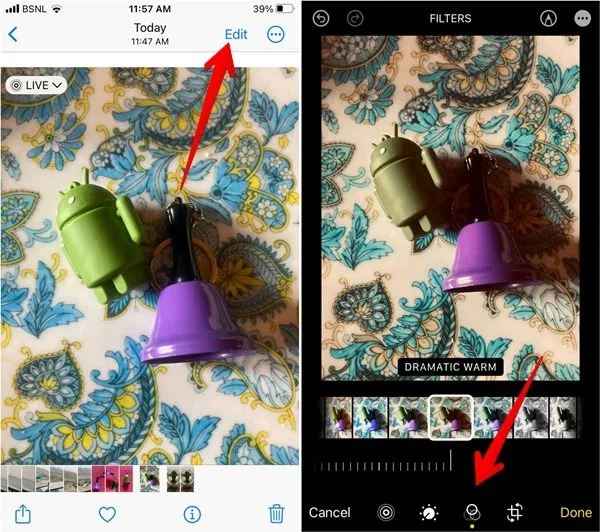
9. Convertir foto en vivo a video
Apple ofrece una función nativa para convertir fotos en vivo en videos sin usar una aplicación de terceros. El único inconveniente es que solo puede convertir una foto en vivo a un video a la vez.
- Abra la foto en vivo deseada.
- Toque el ícono de «tres puntos» en la parte superior y seleccione «Guardar como video» en el menú. Eso es todo.
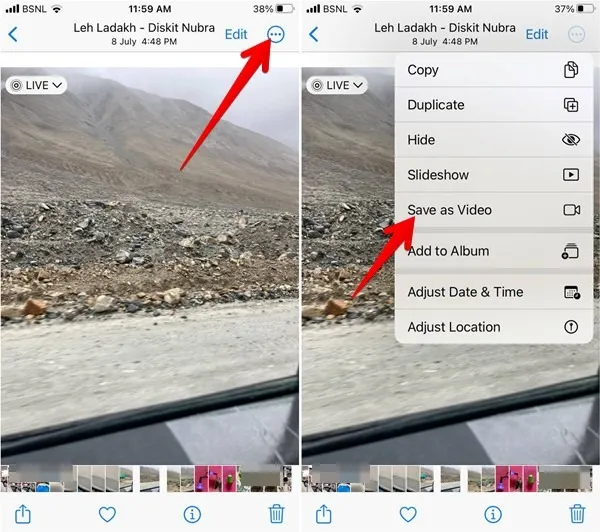
10. Combina múltiples fotos en vivo en un video
Curiosamente, si selecciona varias fotos en vivo y las guarda como un video, no se convierten en videos individuales; en cambio, Apple Photos los combina en un solo video. Sigue estos pasos para llevarlo a cabo.
- Ubique las fotos en vivo que desea fusionar en un video.
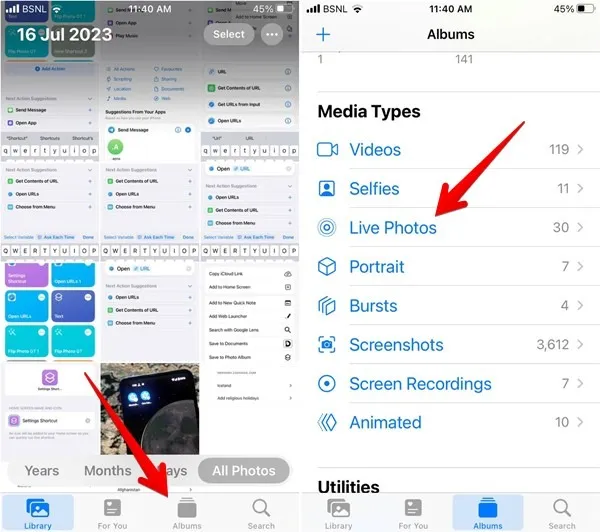
- Toque «Seleccionar» en la esquina superior derecha, luego seleccione las fotos en vivo que desea fusionar en un video.
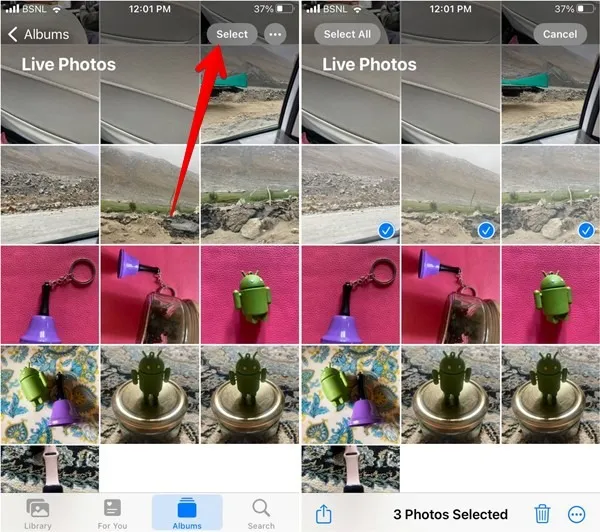
- Toque el ícono de tres puntos o el botón Compartir y seleccione «Guardar como video».
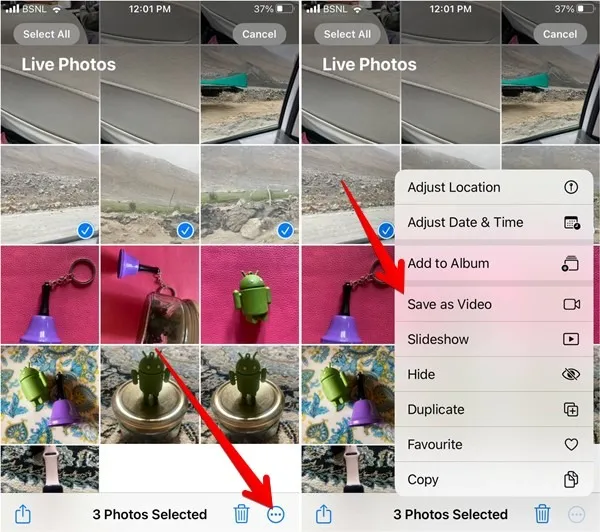
iOS generará el video y lo guardará en su Camera Roll. Puede acceder desde allí o desde la sección Videos de la aplicación.
11. Convierta una foto en vivo en una imagen fija
Hay varias formas de convertir fotos en vivo en imágenes fijas. Cubrimos dos de los métodos a continuación:
Desactivar la función de foto en vivo
- Abra la foto en vivo en la aplicación Fotos.
- Toque el cuadro desplegable «En vivo» y seleccione «Desactivado» de la lista de opciones.
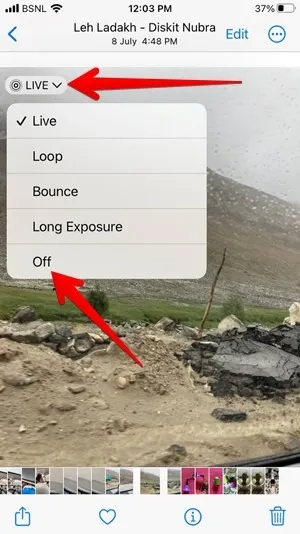
La foto en vivo se convertirá en una imagen fija. Si desea volver a la foto en vivo, toque la misma opción nuevamente y seleccione «Foto en vivo».
Mediante el uso de la opción Duplicar
- Abra la foto en vivo, toque el ícono de tres puntos (o el ícono Compartir) y seleccione «Duplicar» en el menú.
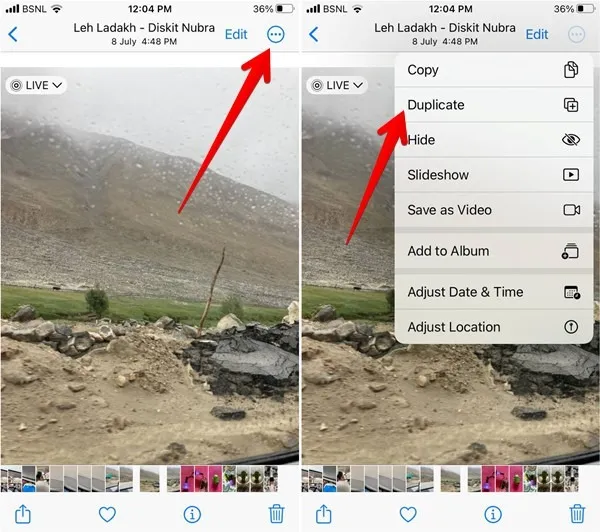
- Seleccione «Duplicar como foto fija». La foto clave de su Live Photo se guardará como una imagen fija en su iPhone.
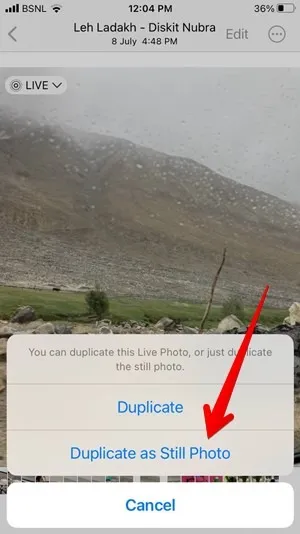
12. Convierte una foto en vivo a GIF
Para convertir fotos en vivo a GIF en iPhone, debe usar la aplicación Apple Shortcuts. Puede convertir múltiples fotos en vivo usando este atajo.
- Toque la pestaña «Galería» en la parte inferior de la aplicación Accesos directos y busque GIF. Seleccione el atajo «Crear GIF».
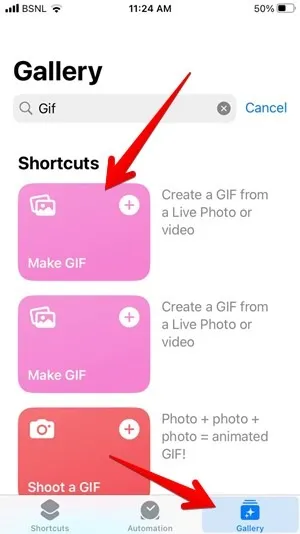
- Toque «Agregar acceso directo» para instalar el acceso directo.
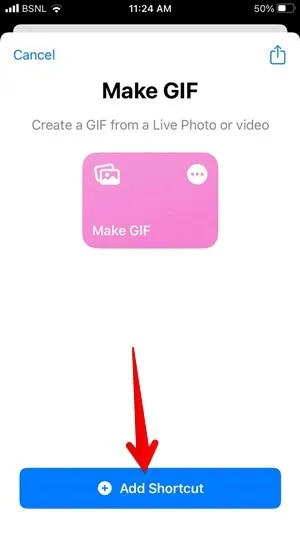
- Vaya a la pestaña «Accesos directos» y seleccione «Todos los accesos directos».
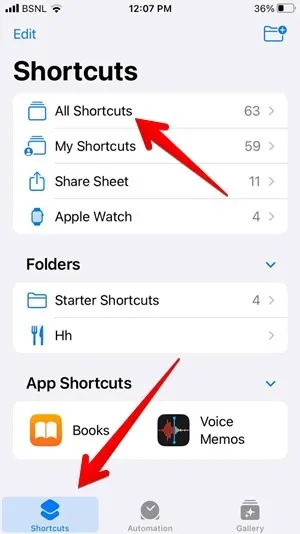
- Toque el acceso directo «Crear GIF» y seleccione la foto en vivo que desea convertir a GIF.
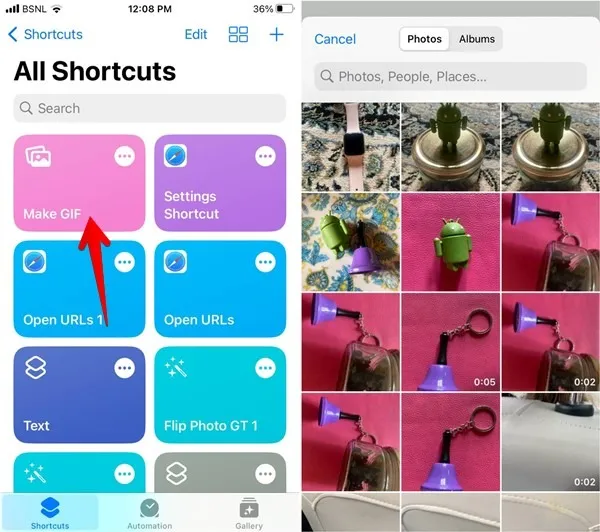
- El atajo comenzará a hacer su magia y la foto en vivo se convertirá en un GIF. Toca «Listo». El GIF se guardará en la aplicación Fotos. Es posible que también desee aprender a editar un GIF.
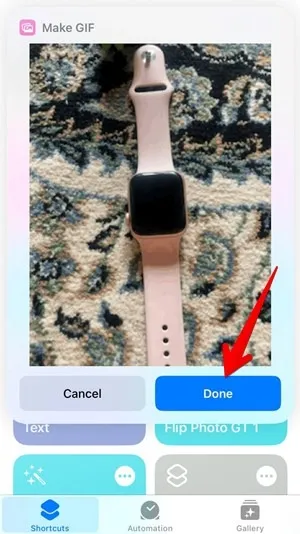
13. Cómo deshabilitar las fotos en vivo
Puede desactivar las fotos en vivo de forma temporal o indefinida en su iPhone.
Desactiva Live Photos temporalmente
Si desea desactivar las fotos en vivo para una foto o dos, hágalo mientras captura la foto. Abra la aplicación Cámara y toque el ícono «Foto en vivo» para apagarlo. Verá el indicador «Live Off» y aparecerá una barra en el icono de Live Photo.
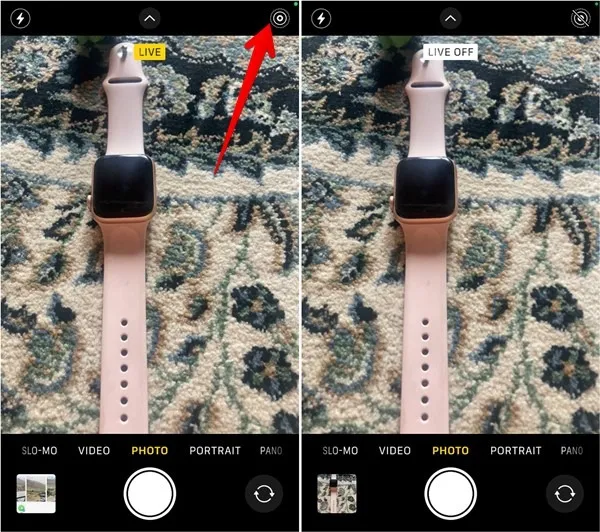
Desactiva Live Photos indefinidamente
Si desea deshabilitar indefinidamente las fotos en vivo en su iPhone, siga estos pasos:
- Abra «Configuración» en su iPhone.
- Vaya a «Cámara», seguido de «Conservar configuración».
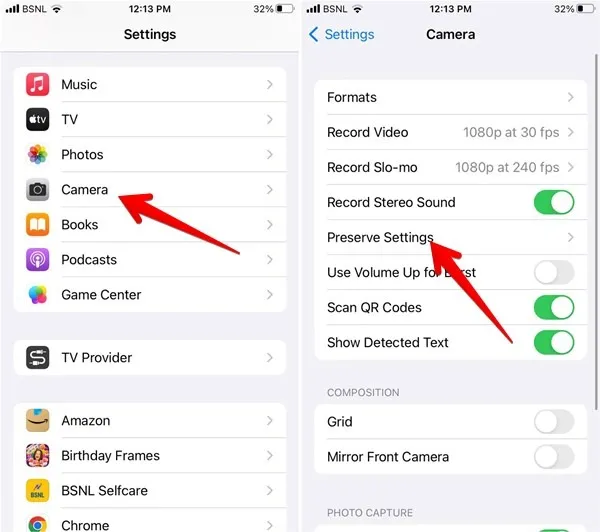
- Habilite la opción junto a «Foto en vivo».
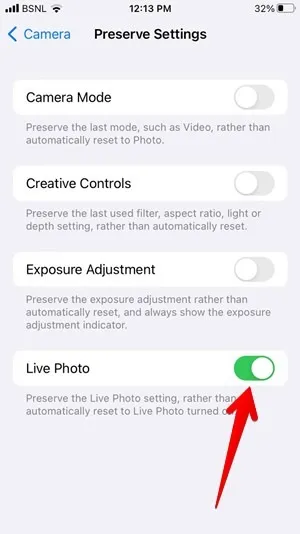
- Abra la aplicación Cámara y toque el ícono de fotos en vivo para apagarlo. Asegúrate de que muestre una barra. La cámara conservará la configuración hasta que la cambie nuevamente.
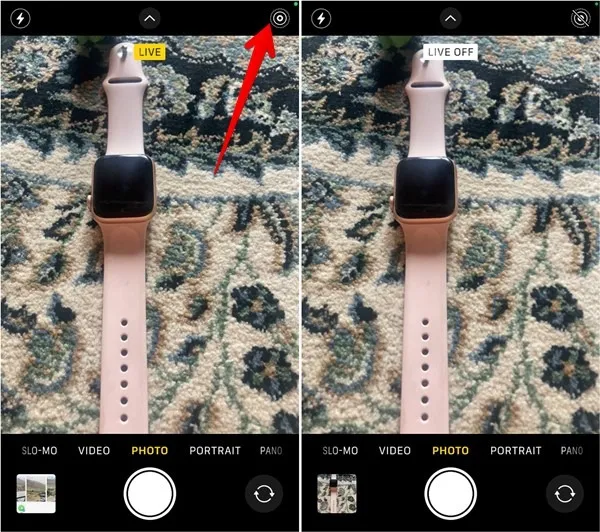
Preguntas frecuentes
¿Puedo configurar Live Photos como fondo de pantalla en iPhone?
Antes de iOS 16, podía configurar fotos en vivo como fondo de pantalla . Si bien la función no está disponible actualmente, Apple está a punto de traerla de vuelta con iOS 17.
¿Cómo puedo eliminar los cambios realizados en una foto en vivo?
Abra la foto en vivo en la aplicación Fotos de Apple y toque el ícono de tres puntos. Seleccione «Volver al original».
¿Cómo comparto una foto en vivo en WhatsApp?
Puede compartir fotos en vivo como GIF en WhatsApp. Abra la foto en vivo en la aplicación Fotos y cambie el efecto a «Rebote» o «Bucle». Toque el ícono «Compartir» y seleccione «WhatsApp» o cualquier otra aplicación que admita GIF. La foto en vivo se adjuntará como un GIF.
Todas las imágenes y capturas de pantalla de Mehvish Mushtaq.



Deja una respuesta