Epic Games Launcher atascado Espere mientras comenzamos su actualización
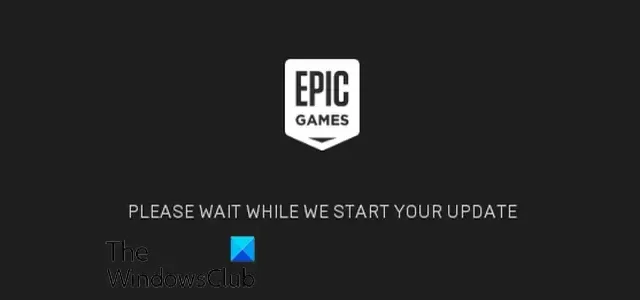
En esta publicación, le mostraremos cómo superar la pantalla Espere mientras iniciamos su actualización al abrir Epic Games Launcher .
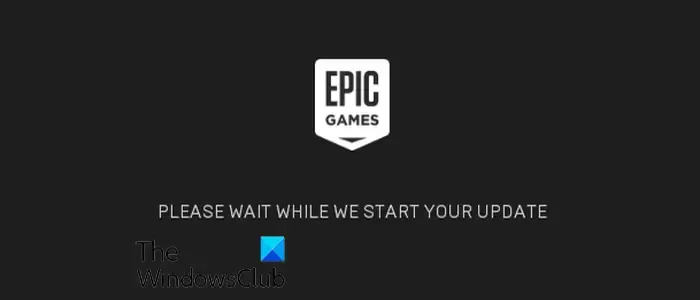
Según lo informado por algunos usuarios, cada vez que inician Epic Games Launcher, la pantalla se atasca para siempre en la pantalla Espere mientras iniciamos su actualización. Si bien este problema puede ocurrir si los servidores de Epic Games están inactivos, también puede haber otras razones detrás de este problema. Puede ser causado si los puertos requeridos por Epic Games Launcher están cerrados. Aparte de eso, también puede ser causado si la instalación del lanzador está dañada.
Epic Games Launcher atascado Espere mientras comenzamos su actualización
Si Epic Games Launcher se atasca para siempre, espere mientras iniciamos su pantalla de actualización, cuando la inicie, estas son las correcciones que puede usar:
- Cierre Epic Games Launcher desde el Administrador de tareas y reinícielo como administrador.
- Verifica el estado del servidor de Epic Games.
- Edite el archivo WindowsEngine.ini.
- Desbloquee los puertos requeridos.
- Vuelva a instalar el iniciador de juegos épicos.
1] Cierre Epic Games Launcher desde el Administrador de tareas y reinícielo como administrador
Este problema podría deberse a una falla temporal con el lanzador. Entonces, lo primero que puede hacer para solucionar este problema es cerrar el iniciador por completo y luego reiniciarlo con derechos de administrador para verificar si el problema está resuelto. Así es como puedes hacer eso:
Primero, abra el Administrador de tareas con la tecla de acceso directo Ctrl+Shift+Esc. Ahora, seleccione el programa EpicGamesLauncher en la pestaña Procesos.
A continuación, presione el botón Finalizar tarea para cerrar la aplicación por completo. Además, asegúrese de que no se esté ejecutando ninguna otra instancia de Epic Games Launcher en su PC.
Cuando haya terminado, salga del Administrador de tareas y vaya a la ubicación del acceso directo de Epic Games Launcher.
Después de eso, haga clic con el botón derecho en la aplicación y, en el menú contextual que aparece, elija la opción Ejecutar como administrador . Compruebe si el iniciador se inicia sin atascarse en la pantalla Espere mientras iniciamos la actualización.
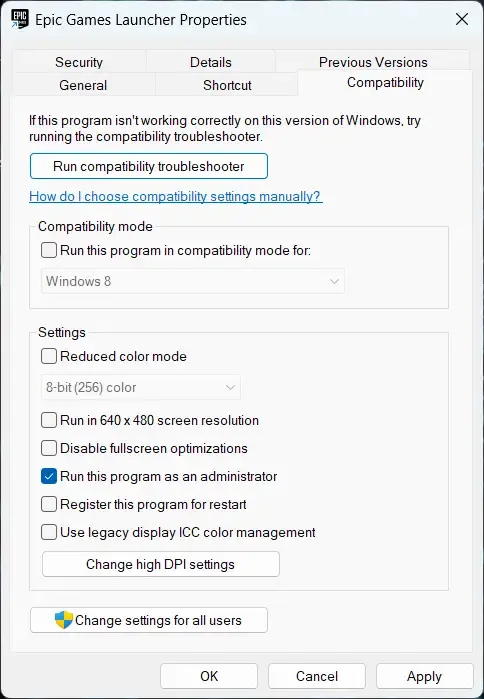
Si el problema se resuelve, puede hacer que Epic Games Launcher se abra siempre como administrador .
2] Comprobar el estado del servidor de Epic Games
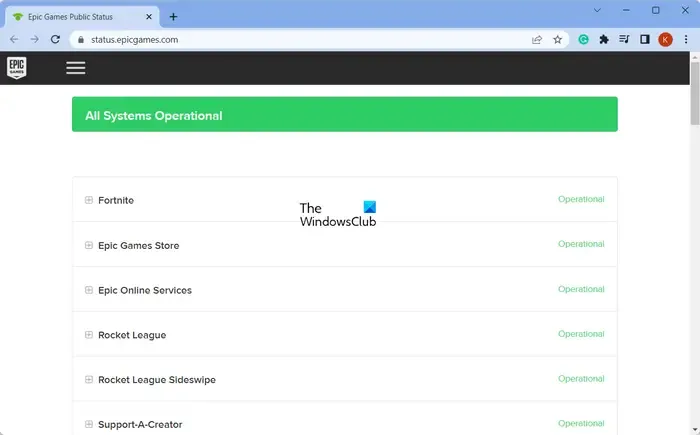
Es probable que este problema se produzca si hay un problema con el servidor al final de Epic Games. Puede darse el caso de que los servidores de Epic Games se enfrenten a una interrupción del servicio o que los servidores estén caídos debido a que están en mantenimiento. Por lo tanto, verifique el estado de los servidores de Epic Games y vea si los servidores están caídos. Si ese es el caso, puede esperar un momento y luego intentar iniciar Epic Games Launcher para verificar si el problema se solucionó.
Sin embargo, si los servidores de Epic Games están en funcionamiento pero el problema sigue siendo el mismo, use la siguiente solución.
3] Edite el archivo WindowsEngine.ini
Algunos usuarios afectados informaron que editar el archivo WindowsEngine.ini les solucionó el problema. La edición del archivo también puede solucionar problemas de conexión y mejorar la velocidad de descarga del lanzador.
Así es como puede editar el archivo WindowsEngine.ini:
Primero, cierre Epic Games Launcher desde el Administrador de tareas (consulte la corrección n.º 1).
Ahora, abra el Explorador de archivos usando Win+E y muévase a la siguiente ubicación de la carpeta:
C:\Program Files (x86)\Epic Games\Launcher\Engine\Config\Windows
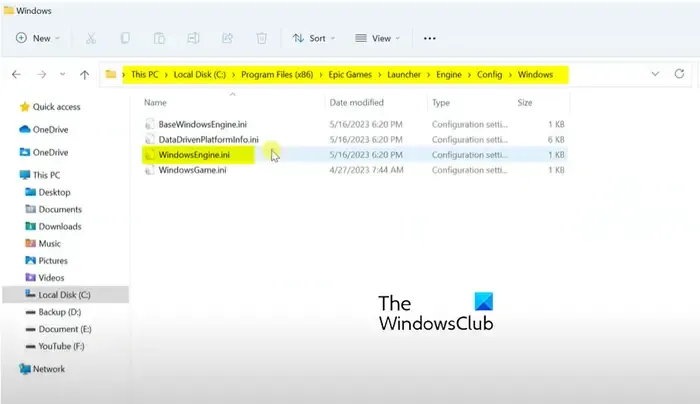
A continuación, haga clic derecho en el archivo WindowsEngine.ini y haga clic en la opción Abrir con del menú contextual que aparece. Después de eso, elija la opción Bloc de notas para abrir el archivo.
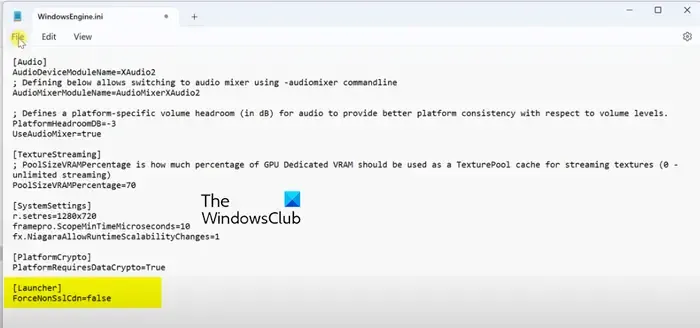
Luego, al final del archivo abierto, agregue una nueva línea e ingrese el siguiente comando:
[Launcher]
ForceNonSslCdn=false
Después de eso, vaya al menú Archivo y haga clic en el botón Guardar para guardar los nuevos cambios.
Una vez hecho esto, cierre la aplicación Bloc de notas y luego reinicie Epic Games Launcher para solucionar el problema. Si el problema continúa, pase a la siguiente solución para solucionarlo.
4] Desbloquear los puertos requeridos
Lo siguiente que puede hacer para solucionar el problema es activar el reenvío de energía. Algunas aplicaciones solo funcionan correctamente con los puertos requeridos. En caso de que se cierren los puertos requeridos por Epic Games Launcher o el videojuego problemático para transferir los datos a través del servidor del juego, se enfrentará a este problema. Por lo tanto, habilite el reenvío de puertos en su PC para resolver el problema. Así es cómo:
Primero, abra la opción de búsqueda de Windows e ingrese al Firewall de Windows Defender y abra la aplicación. Ahora, haga clic en la opción Configuración avanzada .
En la ventana abierta, haga clic en la opción Reglas de entrada y luego presione el botón Nueva regla .
A continuación, seleccione la opción Puerto y haga clic en el botón Siguiente .
Después de eso, dentro del cuadro Puertos locales especificados, ingrese los puertos requeridos como se menciona a continuación:
- 80 (TCP/UDP)
- 433 (TCP)
- 443 (TCP)
- 3478 (TCP/UDP)
- 3479 (TCP/UDP)
- 5060 (TCP/UDP)
- 5062 (TCP/UDP)
- 5222 (TCP)
- 6250 (TCP/UDP)
- 12000-65000 (TCP/UDP)
Una vez hecho esto, presione el botón Siguiente y luego haga clic en Me gusta en la opción Permitir la conexión , y luego presione el botón Siguiente. Luego, active las casillas de verificación Dominio, Privado y Público e ingrese el botón Siguiente. En la siguiente pantalla, ingrese el nombre de la regla como Epic Games Launcher o algo similar y presione el botón Finalizar para crear la nueva regla.
Ahora, cierre la ventana del Firewall y reinicie Epic Games Launcher para verificar si el problema está solucionado.
5] Reinstalar el iniciador de juegos épicos
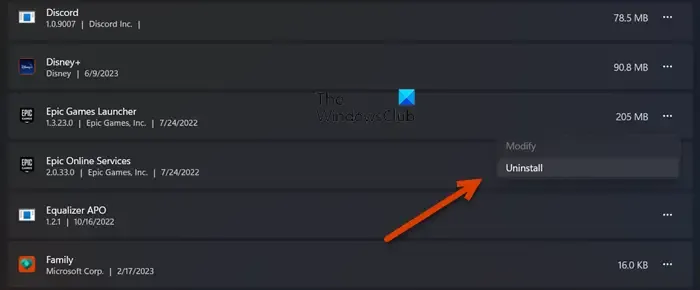
Si ninguna de las soluciones anteriores funcionó para usted, desinstalar y luego reinstalar Epic Games Launcher es el último recurso. Esta solución funciona para resolver la mayoría de los errores y problemas asociados con la aplicación.
Para desinstalar Epid Games Launcher, abra la aplicación Configuración usando Win+I y luego vaya a la sección Aplicaciones > Aplicaciones instaladas . A continuación, seleccione la aplicación Epic Games Launcher y haga clic en el botón de menú de tres puntos que se encuentra junto a ella. Después de eso, elija la opción Desinstalar y siga las instrucciones solicitadas para completar el proceso.
Una vez que se elimine el iniciador, reinicie su PC y descargue la última versión de Epic Games Launcher desde su sitio web oficial. Luego, instale el cliente en su PC y ejecútelo para verificar si se resolvió el error.
¿Por qué mi iniciador de Epic Games se atasca al cargar?
Si Epic Games Launcher se atasca para siempre en la pantalla Cargando o Preparando , podría deberse a un caché corrupto que interfiere con el funcionamiento del iniciador. Además de eso, algunas fallas temporales también pueden desencadenar el mismo problema. También puede experimentar este problema debido a la optimización de pantalla completa habilitada para Epic Games Launcher. Además, si el iniciador está dañado, es posible que enfrente este problema.
¿Por qué Epic Games Launcher tarda tanto en actualizarse?
Puede haber diferentes razones por las que Epic Games Launcher tarda demasiado en actualizarse. Por lo general, se produce cuando su conexión a Internet es demasiado lenta, ya que el iniciador requiere una conexión a Internet activa y constante para instalar el iniciador y las actualizaciones del juego. Aparte de eso, los problemas de inconsistencia del servidor DNS también pueden provocar el mismo problema. Un caché corrupto también puede desencadenar el problema. Por lo tanto, puede verificar su conexión a Internet, cambiar su servidor DNS predeterminado y borrar el caché dañado para solucionar el problema.



Deja una respuesta