¿La impresora Wi-Fi no funciona en Windows? Aquí hay algunas correcciones

En la era de los automóviles autónomos y los dispositivos portátiles que funcionan durante toda nuestra vida, la impresora doméstica sigue siendo una pieza de tecnología que parece lamentablemente atascada en el pasado. No solo estamos hablando de la mecánica esencial aquí, sino de algo aparentemente tan estándar como una impresora Wi-Fi que permanece conectada a la red.
Las razones por las que una impresora Wi-Fi no funciona son muchas, al igual que las soluciones. Hemos enumerado todos los grandes para usted aquí.
Correcciones generales
Antes de ensuciarse las manos con los enfoques principales, comencemos con un par de soluciones simples para resolver que la impresora Wi-Fi no funciona:
- Verifique la alimentación de la impresora: si bien parece demasiado a la vista, siempre asegúrese de que su impresora esté funcionando y que la fuente de alimentación funcione bien. En consecuencia, puede verificar la impresora con varios puntos de venta y pasar a los siguientes enfoques si el dispositivo se enciende.
- Paquete de controladores de impresora: siempre debe tener a mano el paquete de controladores para la impresora Wi-Fi. Descargue el controlador correcto del sitio web oficial y déjelo en una carpeta si es necesario. Estos paquetes no siempre requieren que desinstale y reinstale su impresora Wi-Fi, sino que pueden usarse para ayudar a su PC a volver a descubrir la impresora, asignarle el puerto correcto, etc.
- Compruebe si hay errores en la impresora: a veces, una cola de impresión con un error puede retrasar la línea, o el tiempo de viaje de datos para sus archivos desde el dispositivo a la impresora puede llevar más tiempo, o un documento más extenso puede tardar más en descargarse y proceso. Verifique las luces y los botones de la impresora y asegúrese de que no haya errores actualmente relacionados con el problema.
- Use un cable USB: encontrar la fuente del problema es un requisito principal para solucionar cualquier dificultad técnica. En consecuencia, puede conectar su dispositivo con un cable USB para verificar si el problema proviene de la impresora o de su conexión Wi-Fi, luego continúe con el resto de los enfoques.
- Mueva su impresora: si el dispositivo está demasiado lejos de su enrutador Wi-Fi, podría provocar varios problemas de conectividad. Considere acercar la impresora a su dispositivo de red donde no haya interferencias y compruebe si se puede volver a conectar.
- Verifique la actualización del sistema: los sistemas operativos Windows, los navegadores y los controladores internos se actualizan constantemente para resolver fallas de software y agregar nuevas funciones a su dispositivo. Sin embargo, algunas actualizaciones generan conflictos, lo que obliga a un dispositivo externo (como una impresora) a funcionar mal. Si es así, puede realizar una «Restauración del sistema» para volver a las versiones anteriores y solucionar los problemas lo antes posible.
Si bien los enfoques anteriores solucionan muchos problemas con su impresora Wi-Fi, si persisten, debe pasar a las siguientes soluciones.
Preparación
Las impresoras Wi-Fi solo pueden descubrir su red si pone su Wi-Fi en modo de escaneo; coloque la impresora cerca de su enrutador y siga los pasos:
- Abra el menú «Configuración inalámbrica» en la impresora y seleccione «Asistente de configuración inalámbrica».
- Elija su red de la lista, ingrese la «Contraseña» y espere hasta que se establezca la conexión.
Si su impresora no tiene una pantalla, mantenga presionado el botón «Wi-Fi» hasta que sus luces comiencen a parpadear, luego siga estos pasos:
- Haga clic con el botón derecho en su «Menú de inicio» y abra «Configuración».
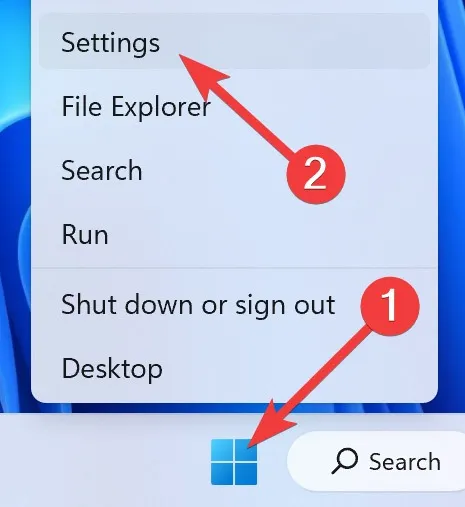
- Vaya a la sección «Bluetooth y dispositivos» y seleccione «Impresoras y escáneres».
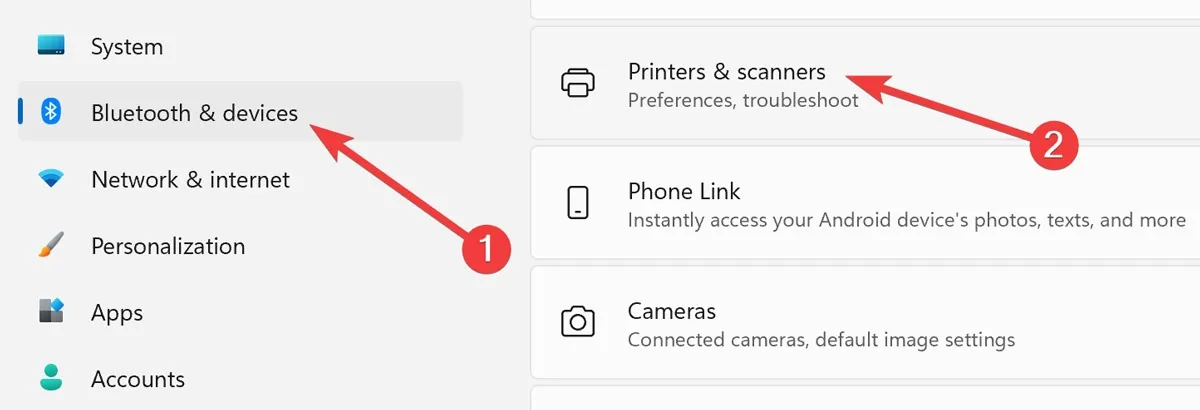
- En la siguiente ventana, seleccione «Agregar dispositivo».
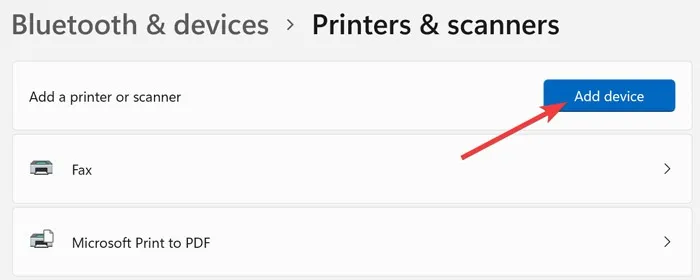
- Espere a que Windows encuentre la impresora o elija «Agregar manualmente».
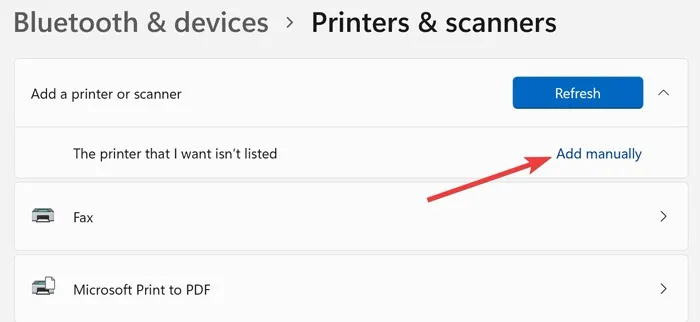
- Finalmente, siga el asistente en pantalla para conectar la impresora.
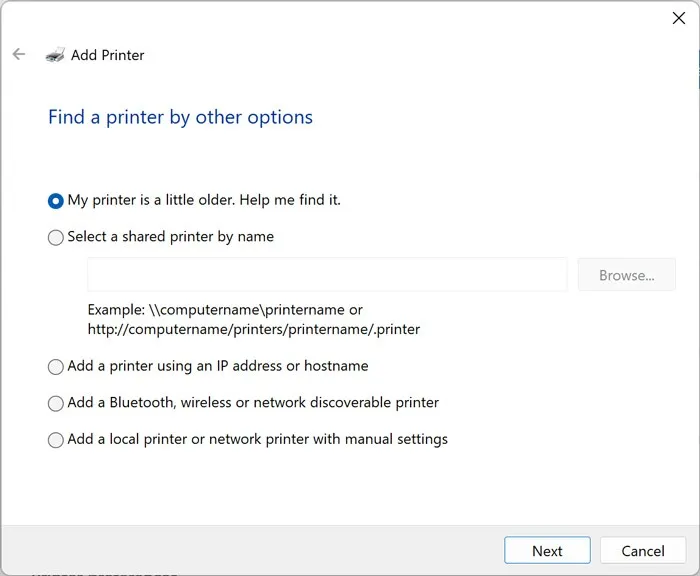
1. Limpiar cola de impresión
Comenzando con las cosas simples, si ya tiene una impresora Wi-Fi instalada y ha estado funcionando bien hasta ahora, entonces su falla repentina podría deberse a una cola de impresión obstruida (en otras palabras, la cola de la impresora), que tiene una tendencia a no aclararse como debería.
Aquí se explica cómo borrar la cola de impresión en Windows:
- Abra el «menú Inicio», escriba «Servicios» y presione Enter.
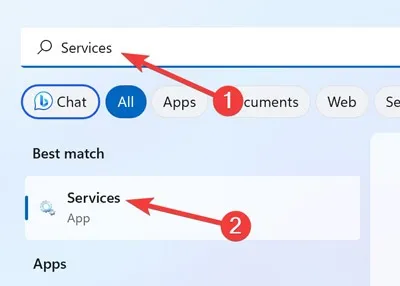
- Desplácese hacia abajo y haga clic con el botón derecho en «Cola de impresión», luego seleccione «Reiniciar».
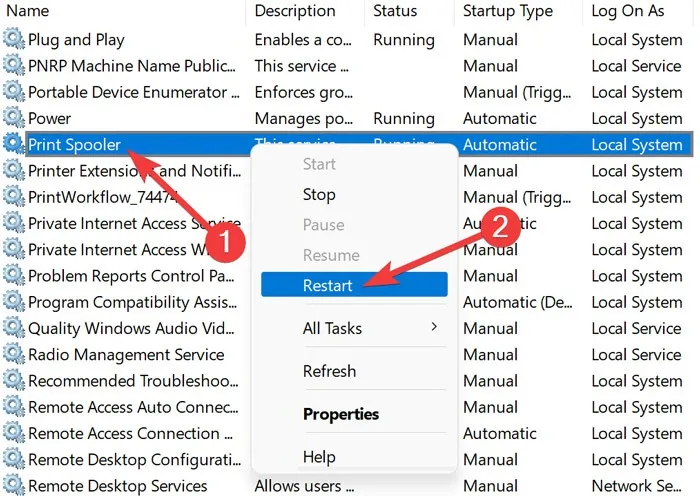
Compruebe si la impresora funciona; de lo contrario, continúe con los siguientes enfoques para encontrar el origen del problema.
2. Active la detección de redes
Si su impresora Wi-Fi está instalada y funciona bien con otras computadoras en su red pero no con la suya, es posible que deba activar «Network Discovery» en esa PC.
- Abra el «menú Inicio», escriba «Panel de control» y presione Enter.
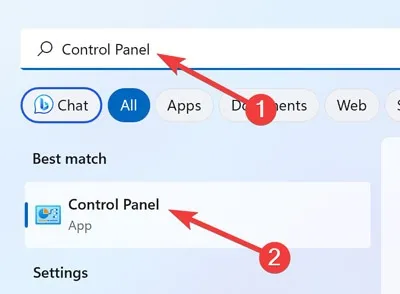
- Haga clic en la categoría «Red e Internet» de la lista.
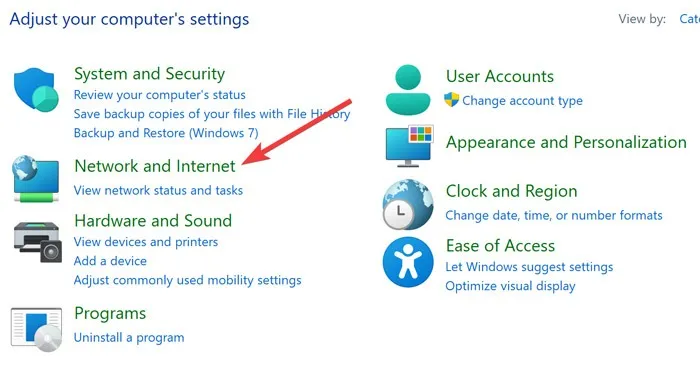
- Vaya a la sección «Centro de redes y recursos compartidos».

- Seleccione «Cambiar la configuración de uso compartido avanzado» en el panel izquierdo.
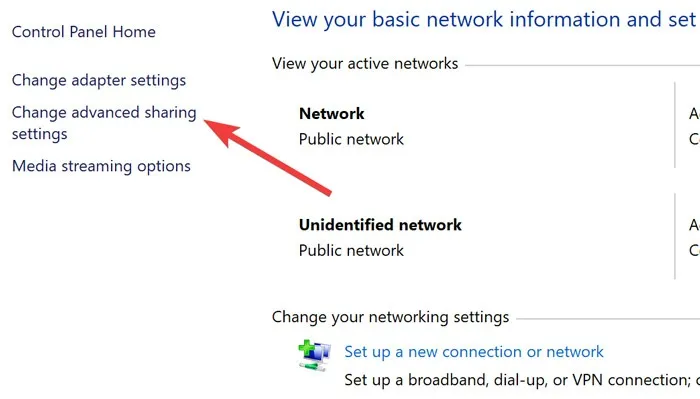
- Elija «Activar descubrimiento de red» y haga clic en «Guardar cambios».
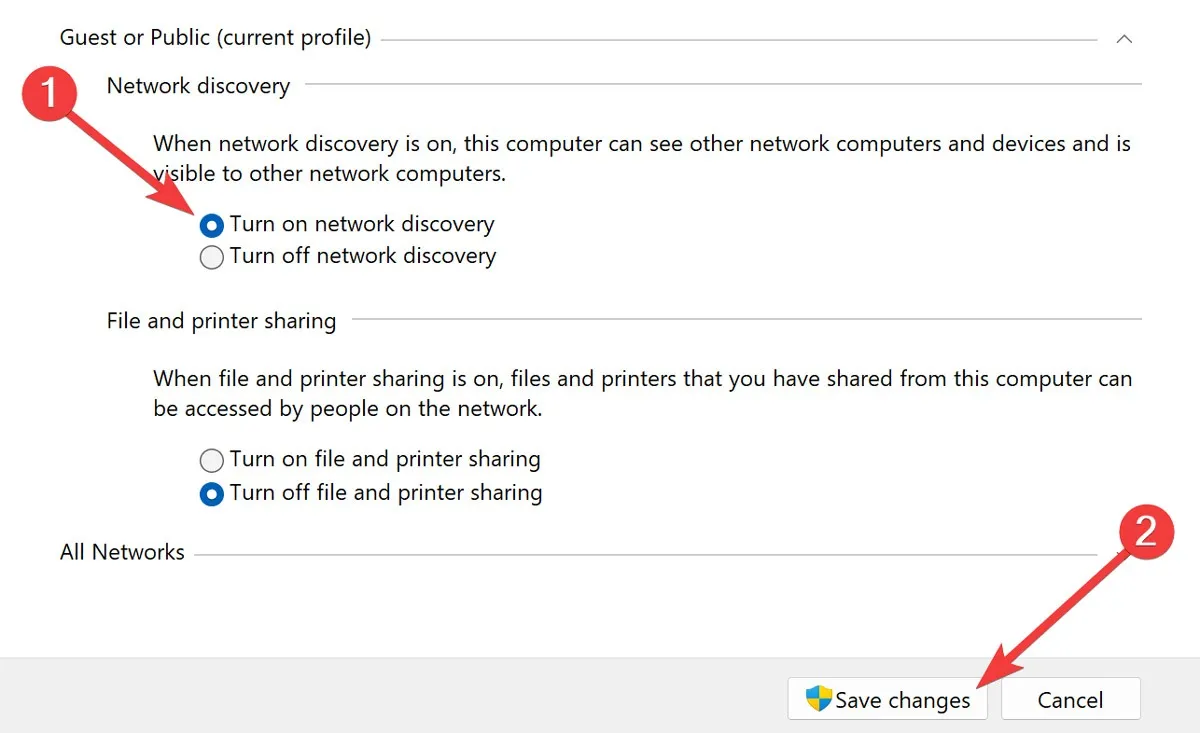
3. Verifique la dirección IP de la impresora
Hay tres clases principales de direcciones IP para dispositivos de red doméstica, cada una de las cuales comienza con números diferentes. Las tres clases principales son Clase A (10.xxx), Clase B (172.xxx) y Clase C (192.xxx).
La dirección IP de su impresora debe tener los mismos tres primeros segmentos que la de su PC para que funcione correctamente. Por lo tanto, debe encontrar los números en ambos dispositivos y ajustarlos si es necesario.
Si bien puede encontrar la IP de la impresora en la hoja de información que imprimió anteriormente, debe seguir los pasos a continuación para encontrar la dirección IP de su PC:
- Haga clic con el botón derecho en su «Menú de inicio» y abra «Terminal de Windows (administrador)».
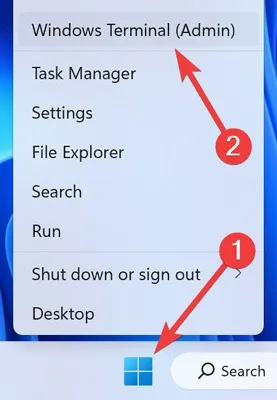
- Confirme el mensaje «UAC» haciendo clic en «Sí».
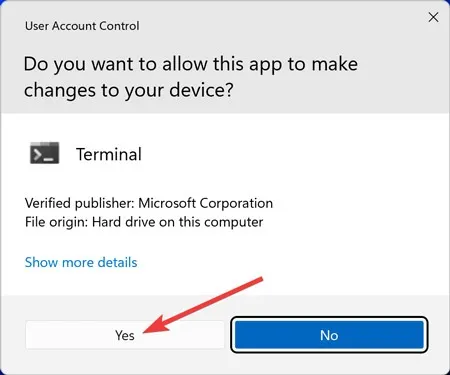
- Escriba la siguiente línea de comando y presione Enteren el teclado:
ipconfig
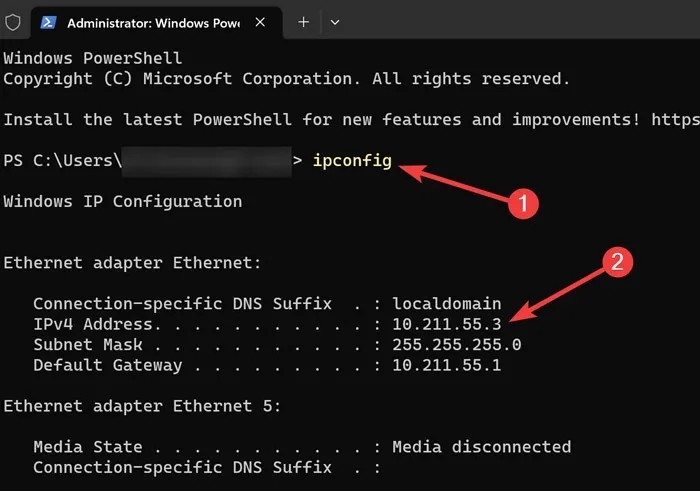
Si las direcciones IP no coinciden, debe ajustar manualmente las propiedades de su impresora para resolver los problemas.
Aquí se explica cómo cambiar el puerto de la impresora en Windows:
- Haga clic con el botón derecho en su «Menú de inicio» y abra «Configuración».
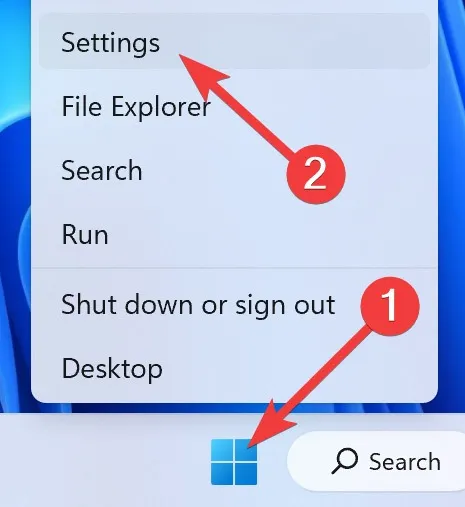
- Vaya a la sección «Bluetooth y dispositivos» y seleccione «Impresoras y escáneres».
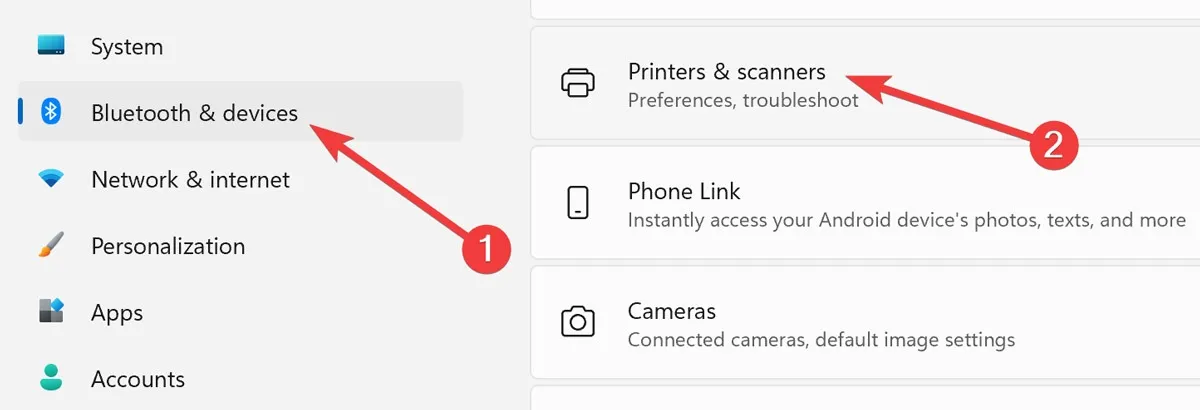
- Elija su impresora en la siguiente ventana.
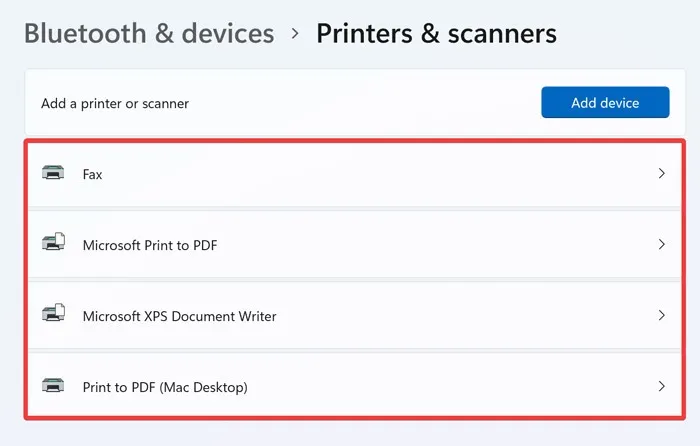
- Elija «Propiedades de la impresora» en la página siguiente.
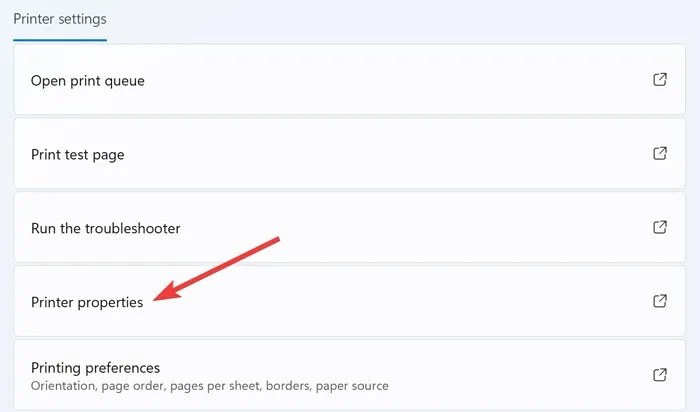
- En la sección «General», seleccione «Cambiar propiedades» para otorgar acceso de edición.
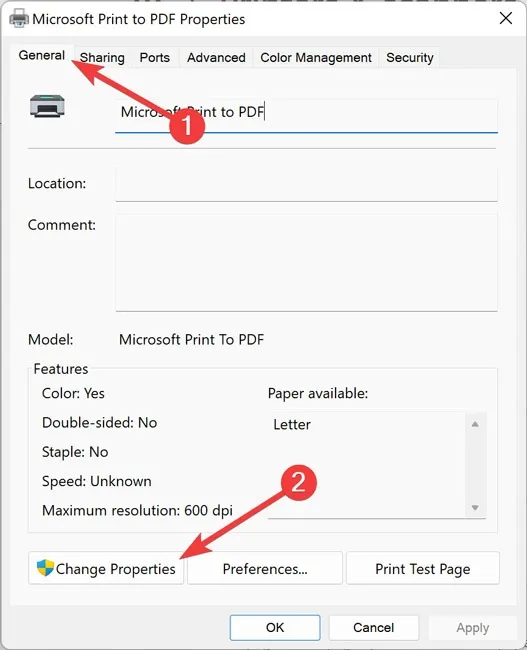
- Vaya a la pestaña «Puertos» y elija «Agregar puerto».
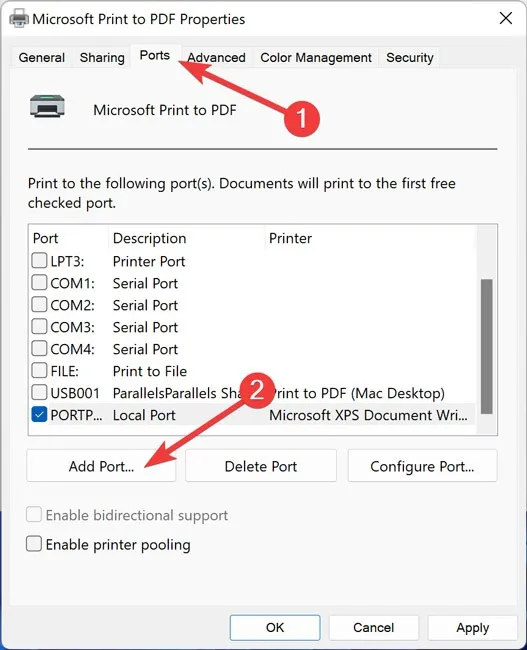
- Resalte «Puerto TCP/IP estándar» y presione «Puerto nuevo».

- Haga clic en «Siguiente» cuando aparezca el «Asistente de puerto de impresora».
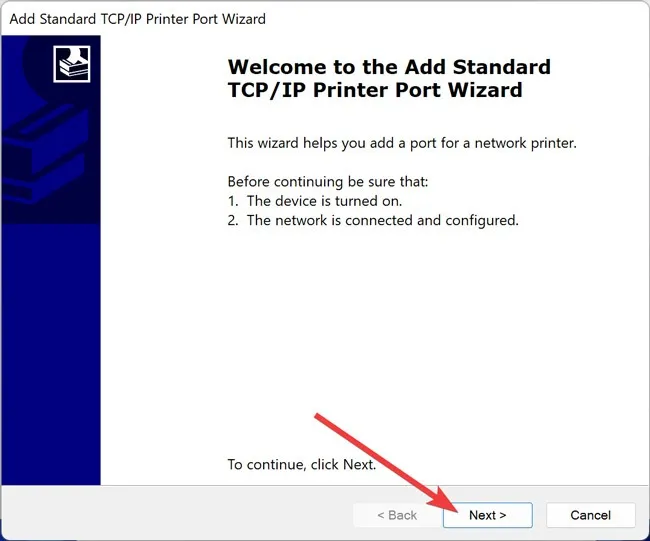
- Ingrese la IP de la impresora junto a «Nombre de la impresora o dirección IP» y haga clic en «Siguiente».
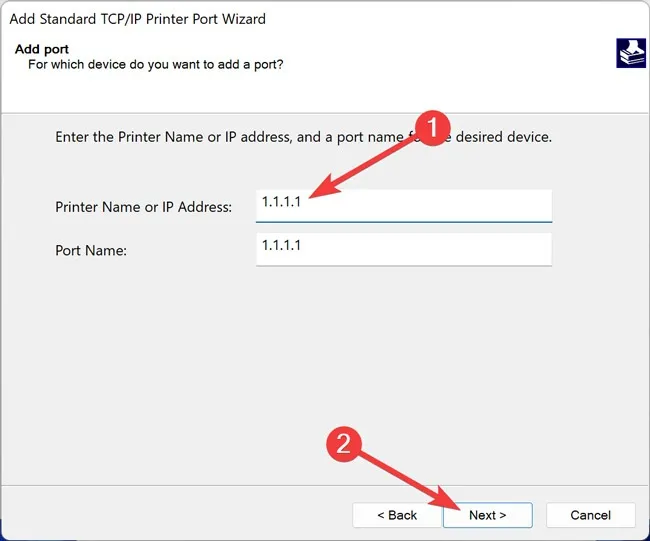
- Espere hasta que finalice el proceso.
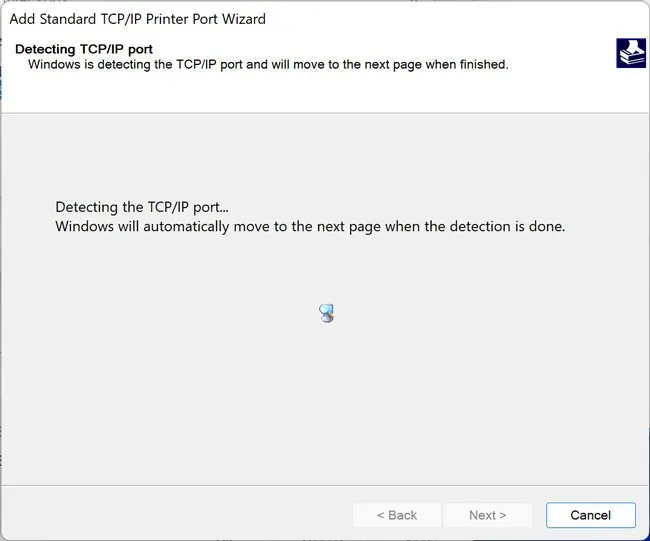
4. Utilice el Solucionador de problemas de impresoras de Windows
Los sistemas operativos Windows vienen con un solucionador de problemas incorporado que busca automáticamente diferentes problemas en el sistema operativo y los soluciona utilizando la información que proporciona y los datos de la biblioteca de Microsoft.
Puede usar el Solucionador de problemas de impresoras de Windows para verificar posibles conflictos de impresoras y resolverlos de inmediato.
- Haga clic con el botón derecho en su «Menú de inicio» y abra «Configuración».
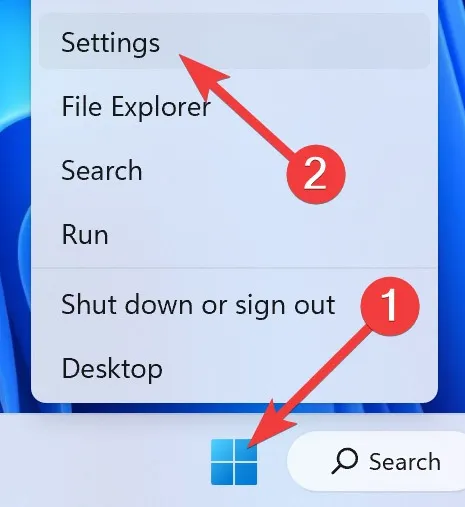
- Vaya a la sección «Sistema» y seleccione «Solucionar problemas».
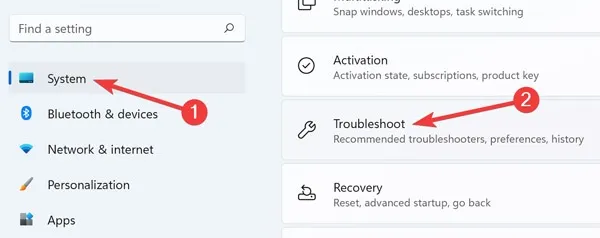
- En la siguiente ventana, abra «Otros solucionadores de problemas».
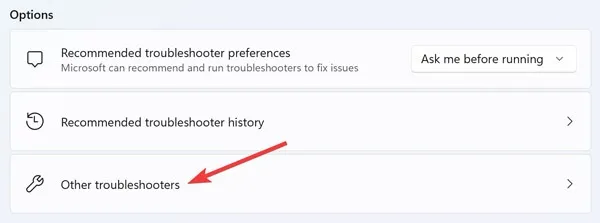
- Inicie el solucionador de problemas de «Impresora» haciendo clic en «Ejecutar».
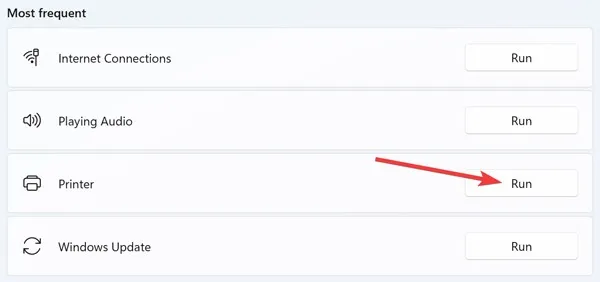
5. Establecer la impresora predeterminada
Debe configurar su impresora principal como el dispositivo predeterminado para evitar problemas de conexión. Puede utilizar la configuración de Windows para configurar la impresora predeterminada y evitar el uso de otras impresoras como las «virtuales» por error.
- Haga clic con el botón derecho en su «Menú de inicio» y abra «Configuración».
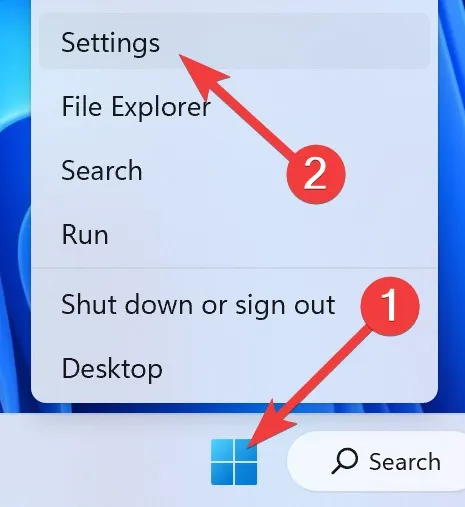
- Vaya a la sección «Bluetooth y dispositivos» y seleccione «Impresoras y escáneres».
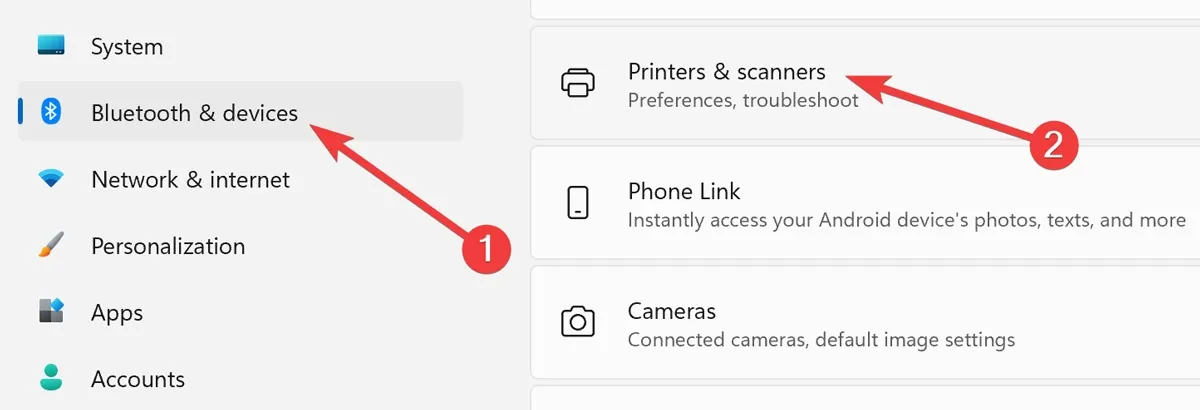
- Elija su impresora en la siguiente ventana.
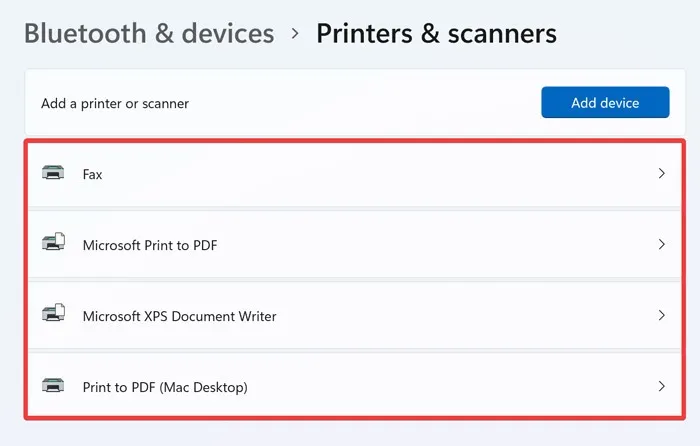
- Haga clic en «Establecer como predeterminado».
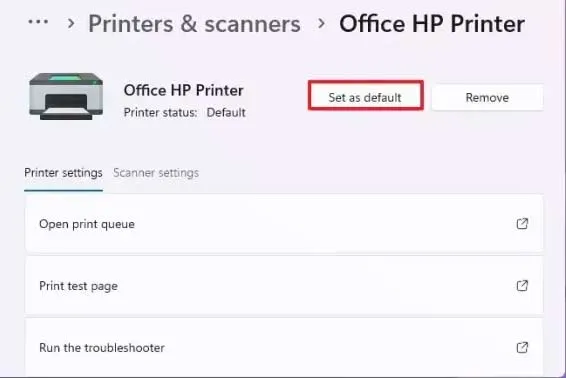
6. Reinicie todos sus dispositivos
Un reinicio del sistema es muy útil. En consecuencia, elimina todos los archivos temporales acumulados en su computadora/impresora/enrutador y no los elimina simplemente. Por lo tanto, es mejor reiniciar todos sus dispositivos para ver si algún conflicto aleatorio le impide acceder a su impresora.
Haga clic derecho en su «Menú de inicio», seleccione el icono de «Encendido» y elija «Reiniciar».
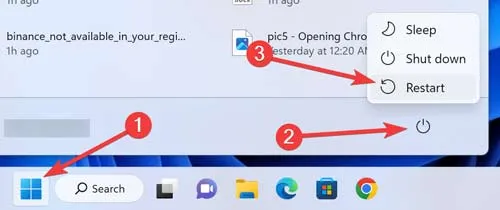
7. Ajuste la configuración del cortafuegos
Si bien el Firewall de Windows tiene como objetivo bloquear el malware y las amenazas cibernéticas, también podría bloquear la configuración de su red para imprimir. Aquí se explica cómo ajustar la configuración del cortafuegos:
- Abra el «menú Inicio», escriba «Panel de control» y presione Enter.
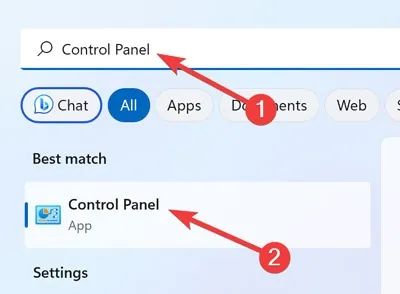
- Seleccione «Sistema y seguridad» en la siguiente ventana.
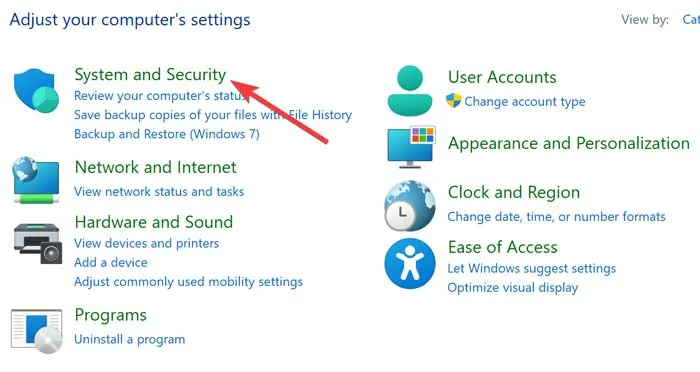
- Vaya a «Firewall de Windows Defender».
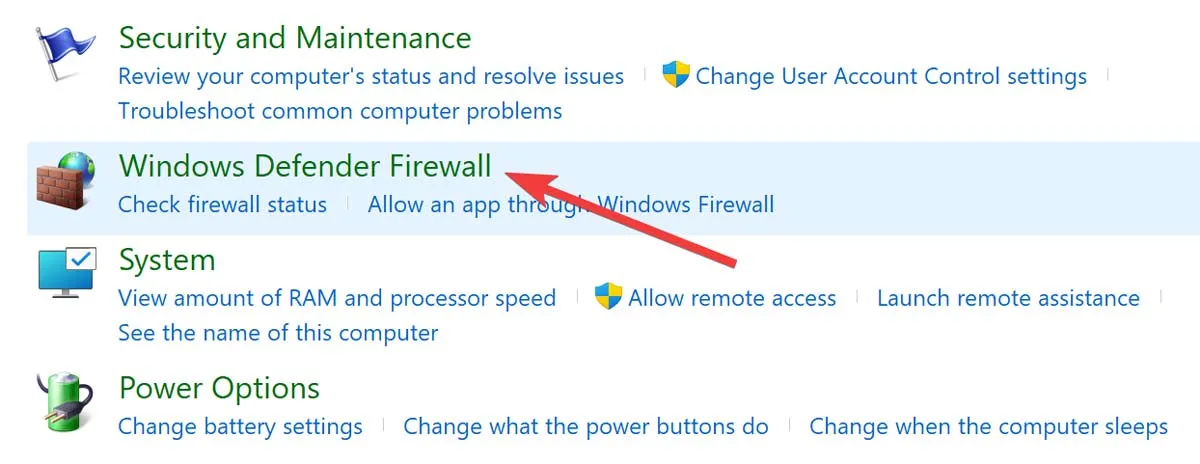
- Haga clic en «Activar o desactivar Windows Defender» en el siguiente menú.
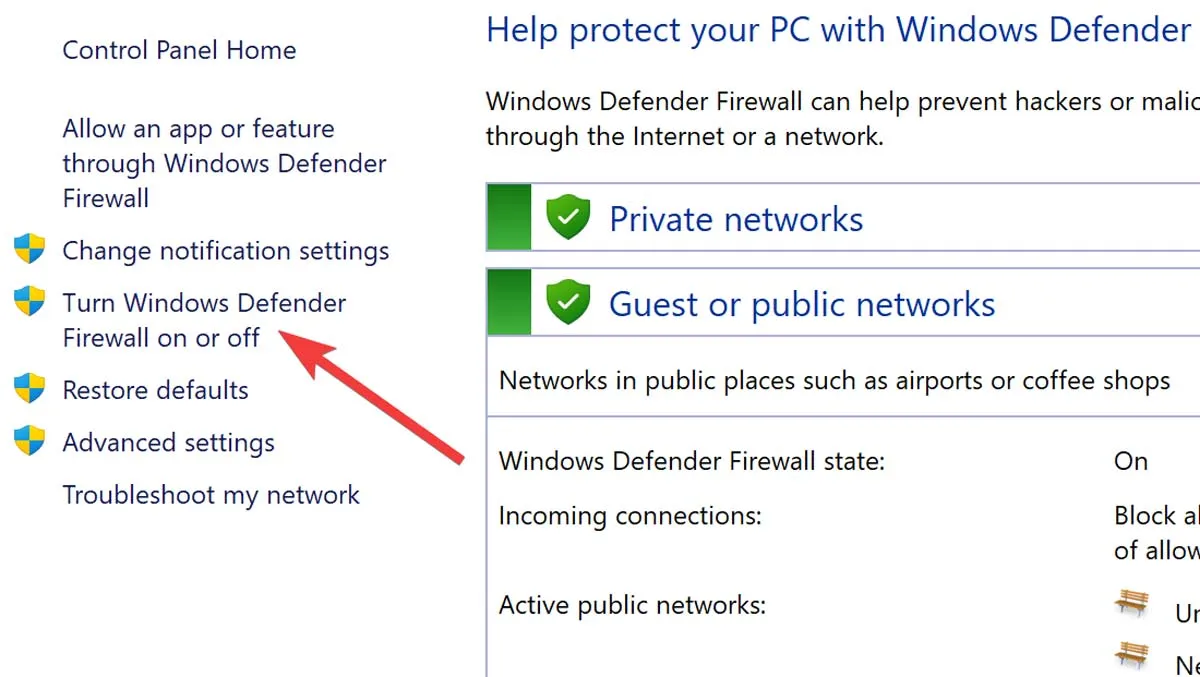
- Elija «Desactivar Firewall de Windows Defender (no recomendado) en «Configuración de red privada» y «Configuración de red pública» y haga clic en «Aceptar».
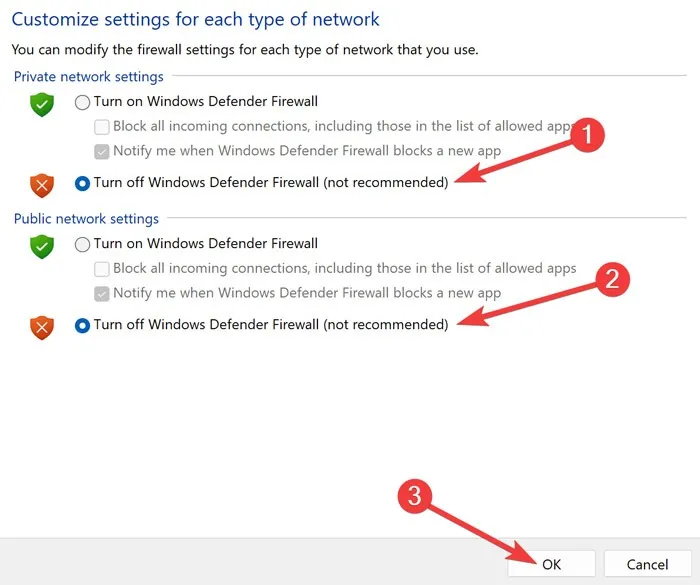
Preguntas frecuentes
¿Cómo soluciono el error de impresora de Windows 0x0000011b?
El mensaje de error de la impresora 0x0000011b aparece debido a varios factores. En consecuencia, debe emplear varios enfoques para resolver los problemas. Puede «Reiniciar» el servicio «Print Spooler» en su computadora, actualizar su sistema operativo, deshabilitar el registro «CVE-2021-1678» y más.
¿Cómo restablezco la configuración de mi impresora?
Aunque los pasos varían de una impresora a otra, la mayoría de los dispositivos son similares. Simplemente acceda a la «Configuración de la impresora a través de su pantalla táctil, vaya a «Configuración del dispositivo» y seleccione «Restablecer».
¿Puede una conexión VPN evitar que las impresoras Wi-Fi se conecten?
¡Sí! Los servicios VPN encriptan toda la red de su computadora para brindar anonimato y máxima seguridad mientras navega por la web. Sin embargo, también podría impedirle imprimir a través de su impresora Wi-Fi. Por lo tanto, deshabilite la conexión VPN e intente imprimir nuevamente.



Deja una respuesta