Cómo instalar Windows 11 sin aplicaciones de bloatware
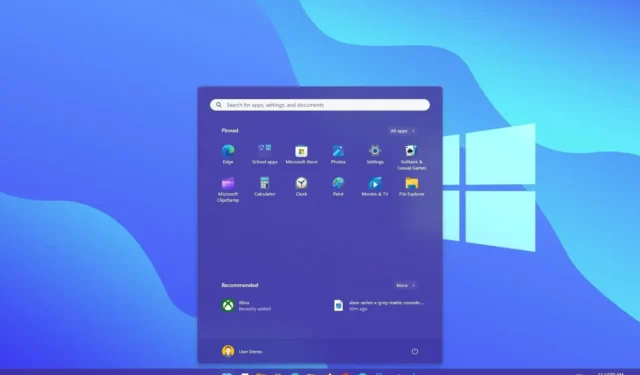
En Windows 11 , puede utilizar una solución alternativa para instalar el sistema operativo sin aplicaciones de terceros y, en esta guía, aprenderá cómo hacerlo. Cuando realiza una instalación limpia de Windows 11 , además del sistema operativo, el asistente también instala aplicaciones promocionales de socios de Microsoft, como Facebook e Instagram, Netflix, Twitter, Disney, ESPN, Spotify y muchos otros.
Aunque estos son enlaces simples para promocionar servicios, pueden saturar el menú Inicio con aplicaciones que probablemente nunca usará. Por lo general, después de la instalación, puede eliminar estas aplicaciones de bloatware desde la aplicación Configuración o usando la opción «Desinstalar» en el menú Inicio, pero hay un truco (a través de ThioJoe y Neowin ) que puede usar durante la configuración inicial para evitar el configuración desde la adición de esas aplicaciones.
Sin embargo, es importante tener en cuenta que este método no impedirá que la configuración instale esas aplicaciones de Microsoft, como Calculadora, correo de Outlook, Teams, Microsoft Edge y otras.
Esta guía le enseñará los pasos para continuar con una nueva instalación de Windows 11 sin bloatware.
Instalación limpia de Windows 11 sin aplicaciones de bloatware
Para instalar Windows 11 sin aplicaciones de bloatware de terceros, siga estos pasos:
-
Inicie la PC con la unidad flash USB de Windows 11 .
-
Pulse cualquier tecla para continuar.
-
Elija la opción «Inglés (Mundo)» de la configuración «Formato de hora y moneda».

Nota rápida: esta es la configuración que permitirá instalar el sistema operativo sin aplicaciones de terceros. Si tiene otro requisito de idioma, recuerde elegir la opción correcta (Mundo) para su ubicación. -
Haga clic en el botón Siguiente .
-
Haga clic en el botón Instalar ahora .
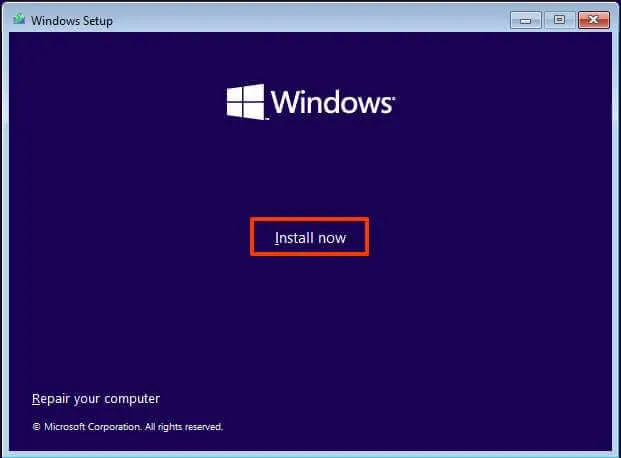
-
Haga clic en la opción » No tengo una clave de producto» si está realizando una reinstalación. Si Windows 11 se activó previamente después de la instalación, la reactivación se produciría automáticamente.
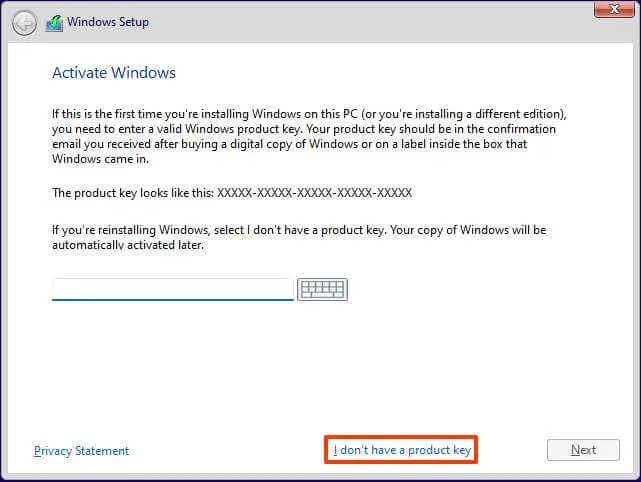
-
Seleccione la edición de «Windows 11» que activa su clave de licencia (si corresponde).
-
Marque la opción «Acepto los términos de la licencia» .
-
Haga clic en el botón Siguiente .
-
Seleccione la opción «Personalizado: instalar solo Windows (avanzado)» .
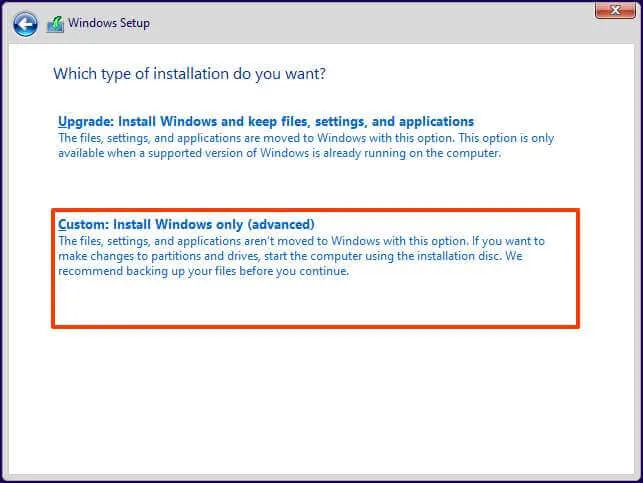
-
Seleccione cada partición en el disco duro en el que desea instalar Windows 11 y haga clic en el botón Eliminar . (Por lo general, la «unidad 0» es la unidad que contiene todos los archivos de instalación).
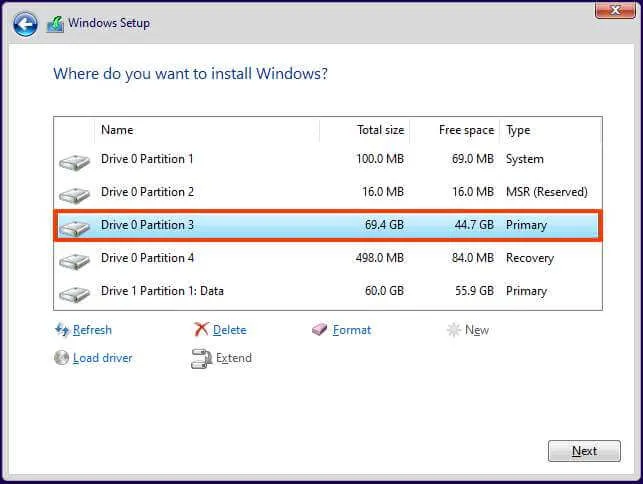
Advertencia: cuando elimina una partición, también elimina todos los datos del disco. Además, no es necesario eliminar las particiones de un disco duro secundario. -
Seleccione el disco duro (unidad 0 espacio sin asignar) para instalar Windows 11.
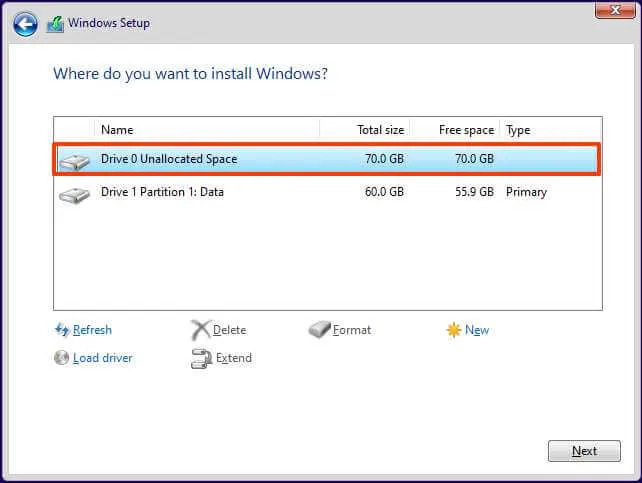
-
Haga clic en el botón Siguiente .
-
Seleccione el disco duro («Unallocated Space Drive 0») para instalar Windows 11 en su computadora.
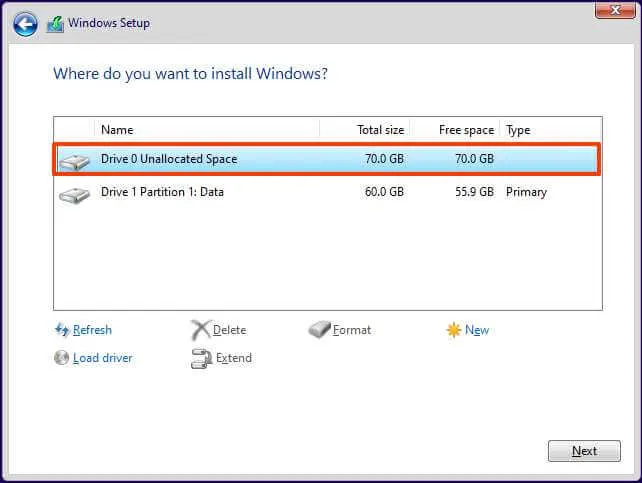
-
Haga clic en el botón Siguiente .
-
Seleccione la configuración de su región después de la instalación en la primera página de la experiencia lista para usar (OOBE) .
Nota rápida: es posible que encuentre algunos errores durante la experiencia inmediata, e incluso puede ver el error «Algo salió mal» cuando el asistente intenta cargar la configuración de la región. Siempre puede usar el botón «Omitir» para evitar el error.

-
Haga clic en el botón Sí .
-
Seleccione la configuración de distribución de su teclado.
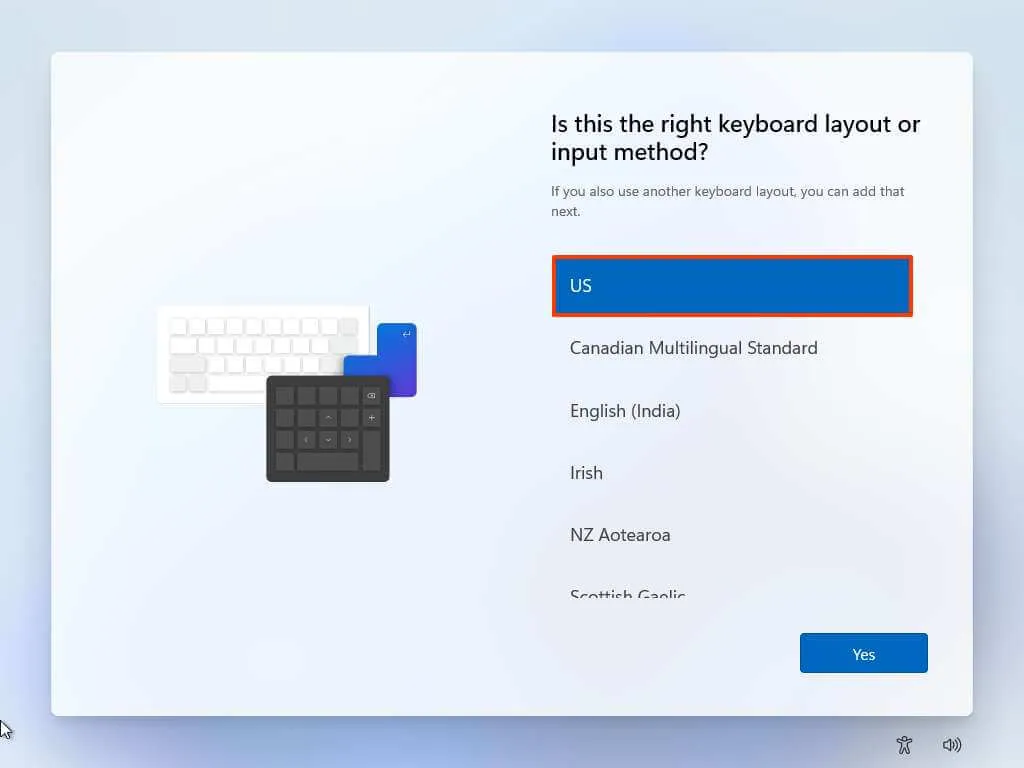
-
Haga clic en el botón Sí .
-
Haga clic en el botón Omitir si no necesita configurar un segundo diseño.
-
La computadora se conectará automáticamente a la red si utiliza una conexión Ethernet. Si tiene una conexión inalámbrica, debe configurar la conexión manualmente (es posible que se requiera una clave de seguridad).
-
(Opcional) Confirme un nombre para la computadora.
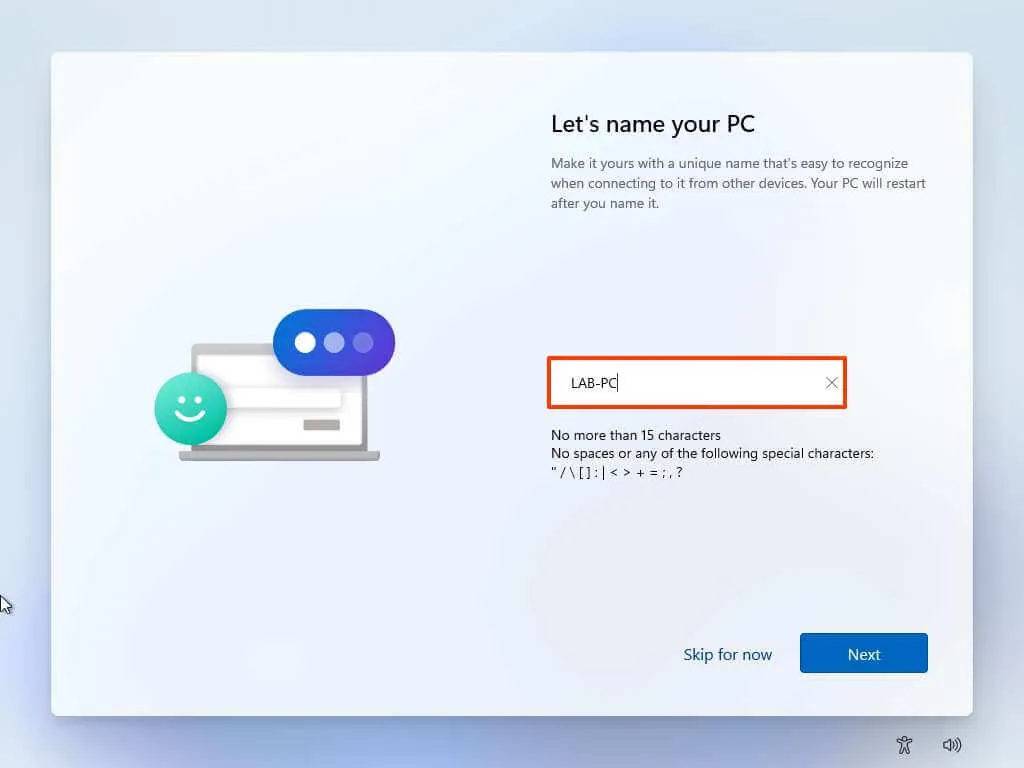
-
Haga clic en el botón Siguiente . (El dispositivo se reiniciará automáticamente).
-
Seleccione la opción «Configurar para uso personal» si está configurando Windows 11 Pro. La edición “Home” no tiene esta opción.
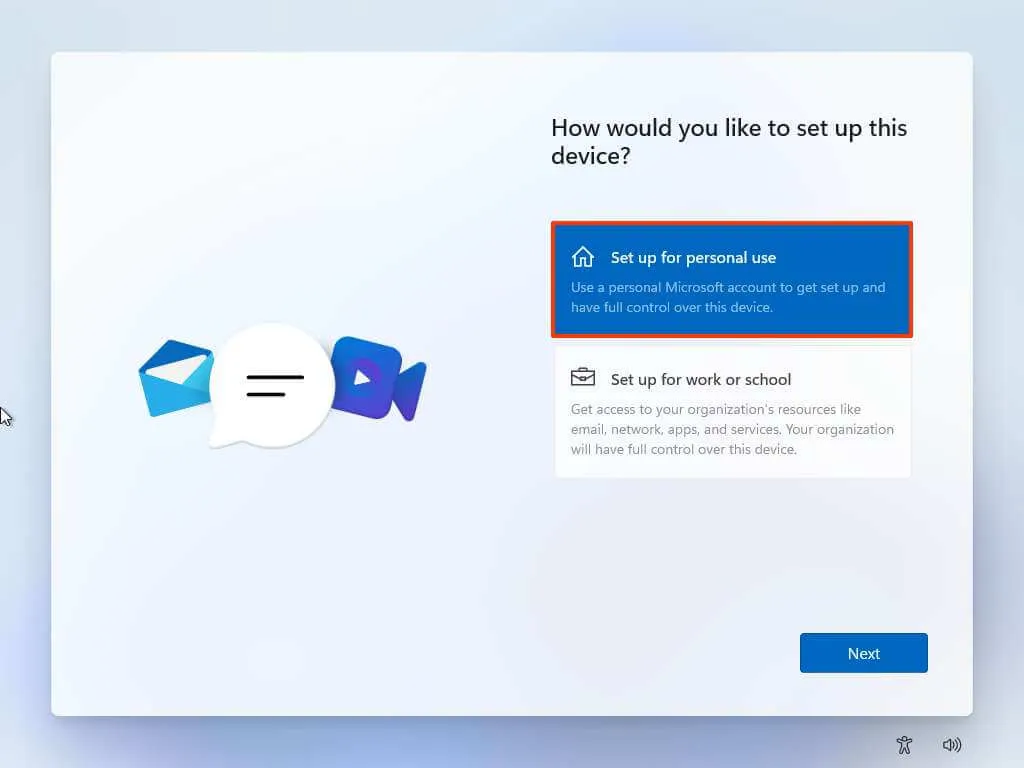
-
Haga clic en el botón Siguiente .
-
Haga clic en el botón Iniciar sesión .
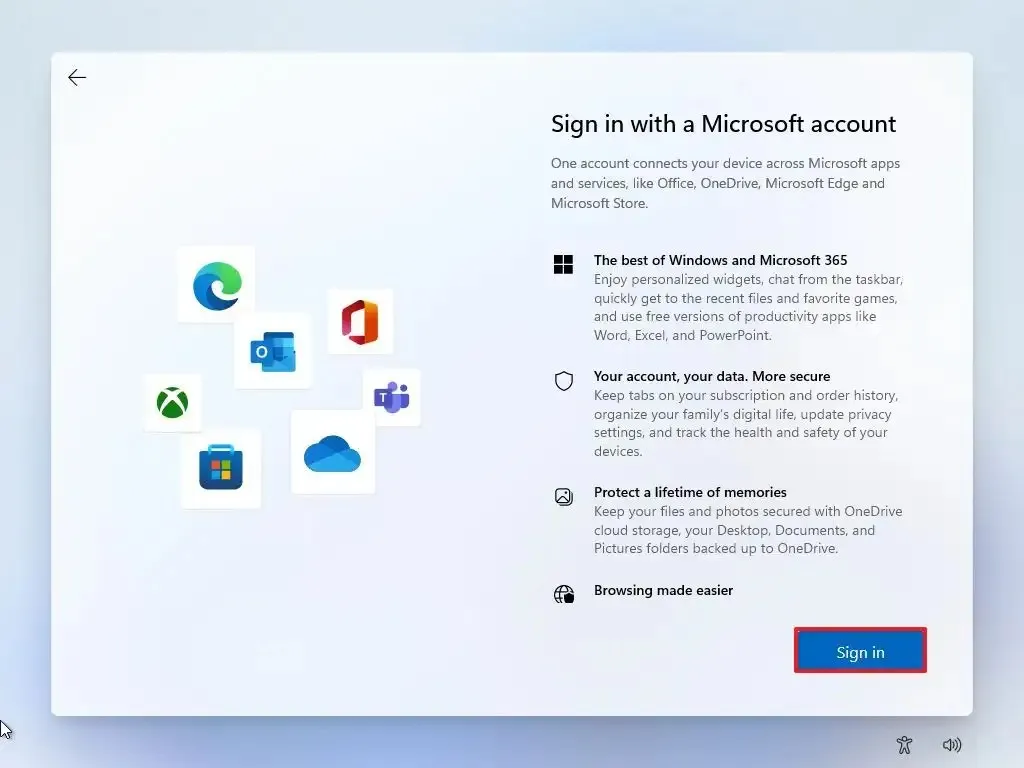
-
Confirme el correo electrónico, el número de teléfono o la identificación de Skype de su cuenta de Microsoft para crear una cuenta.

-
Haga clic en el botón Siguiente .
-
Confirme la contraseña de su cuenta de Microsoft.
-
Haga clic en el botón Siguiente .
-
Haga clic en «Ver más opciones».
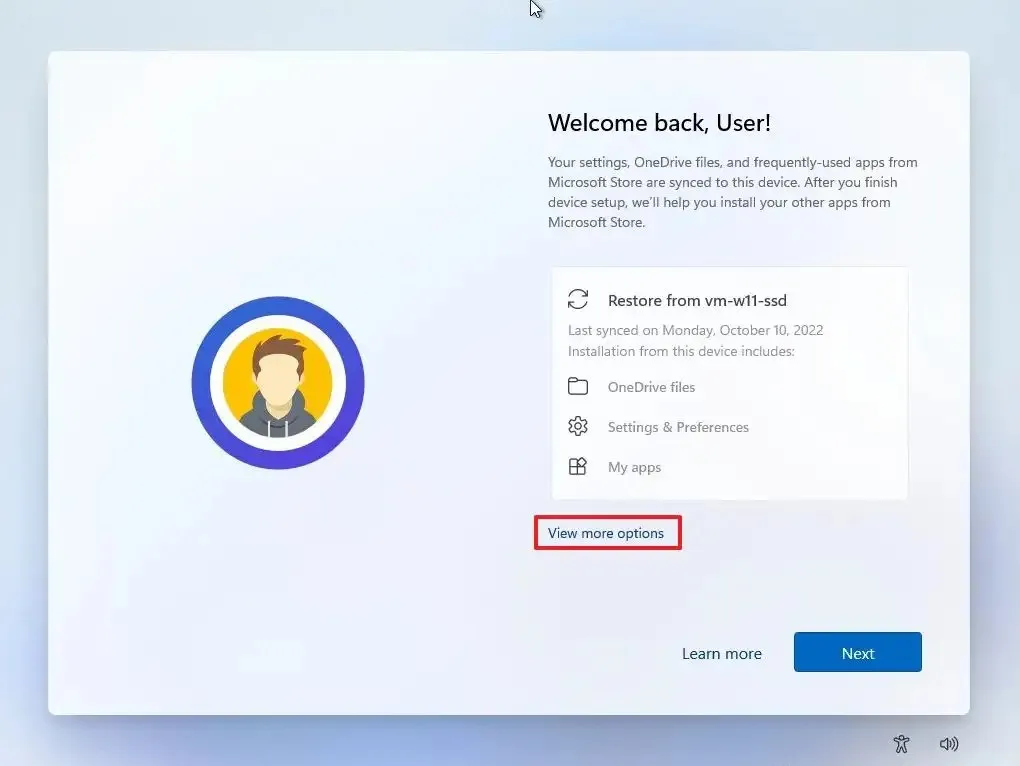
-
Elija la opción «Configurar un nuevo dispositivo» .
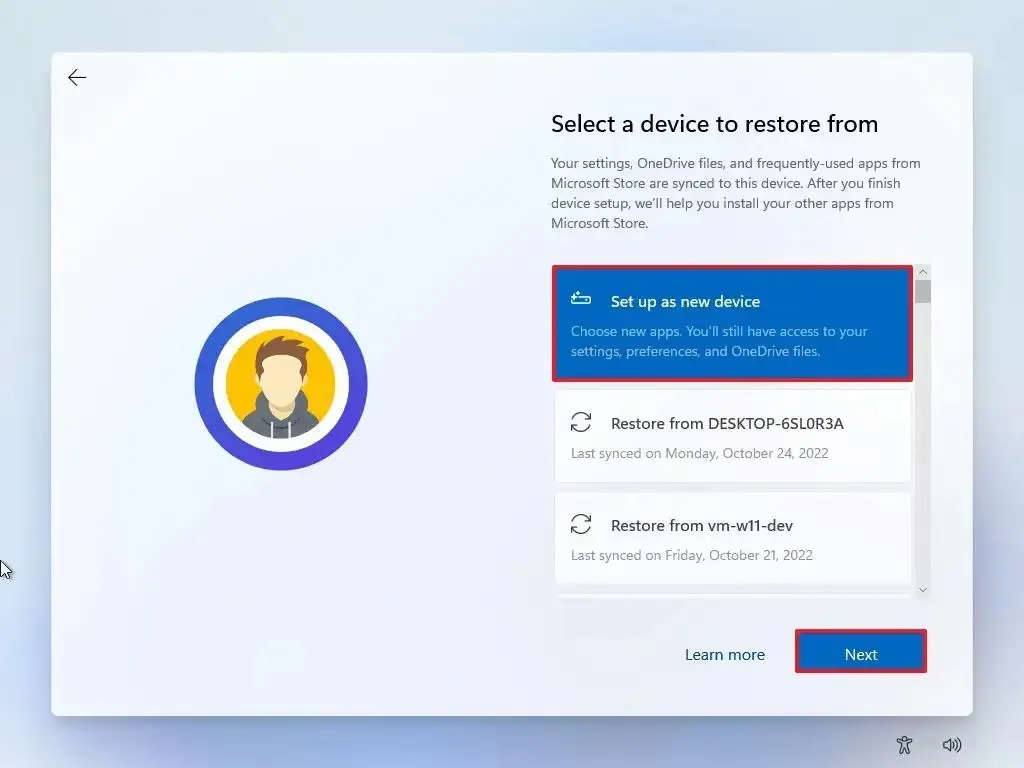
-
Haga clic en el botón Siguiente .
-
Haga clic en el botón Crear PIN .
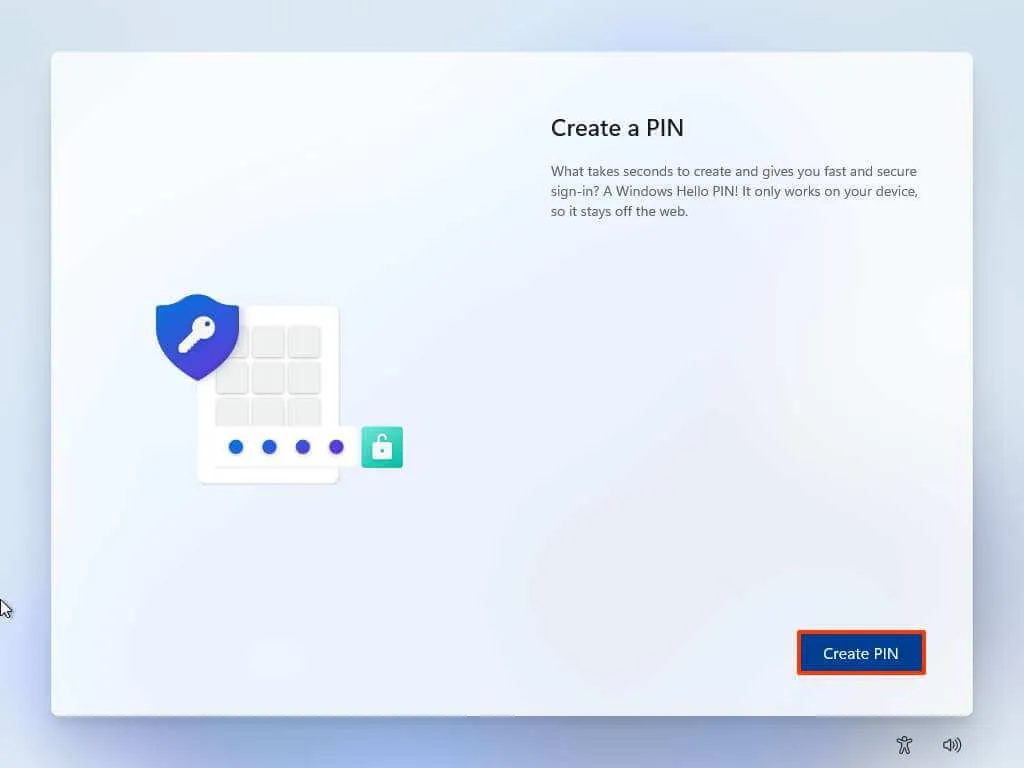
-
Cree un nuevo PIN de cuatro dígitos.
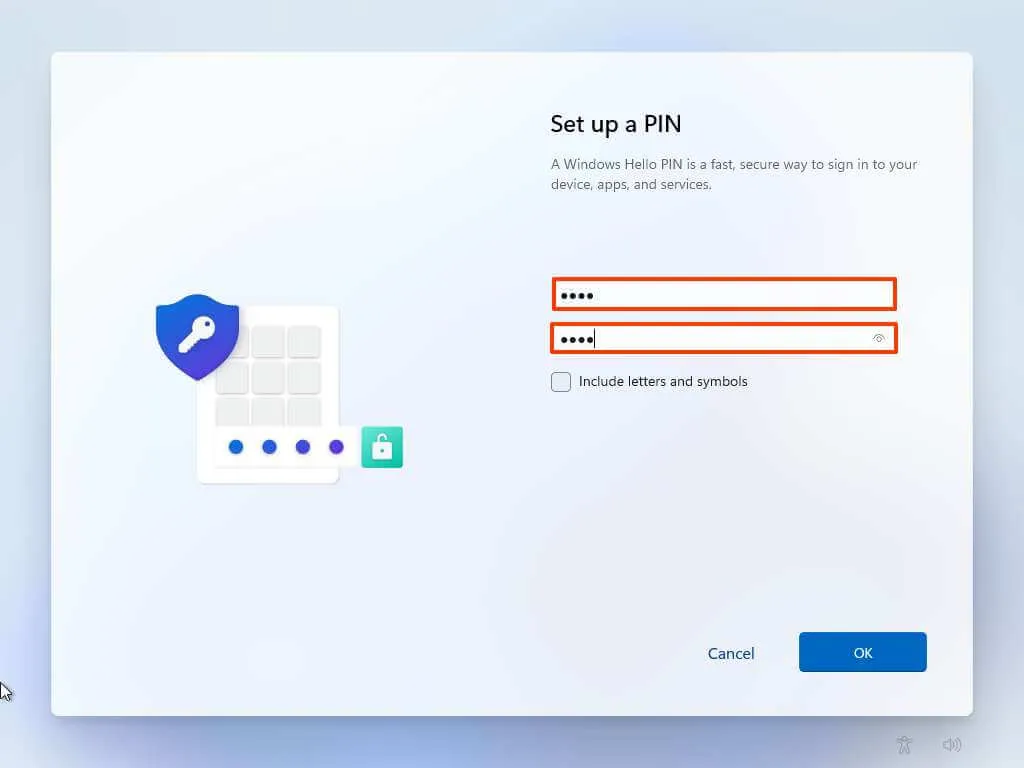
-
Haga clic en el botón Aceptar .
-
Confirme la configuración de privacidad que mejor se adapte a su situación activando o desactivando el interruptor de palanca para cada configuración.
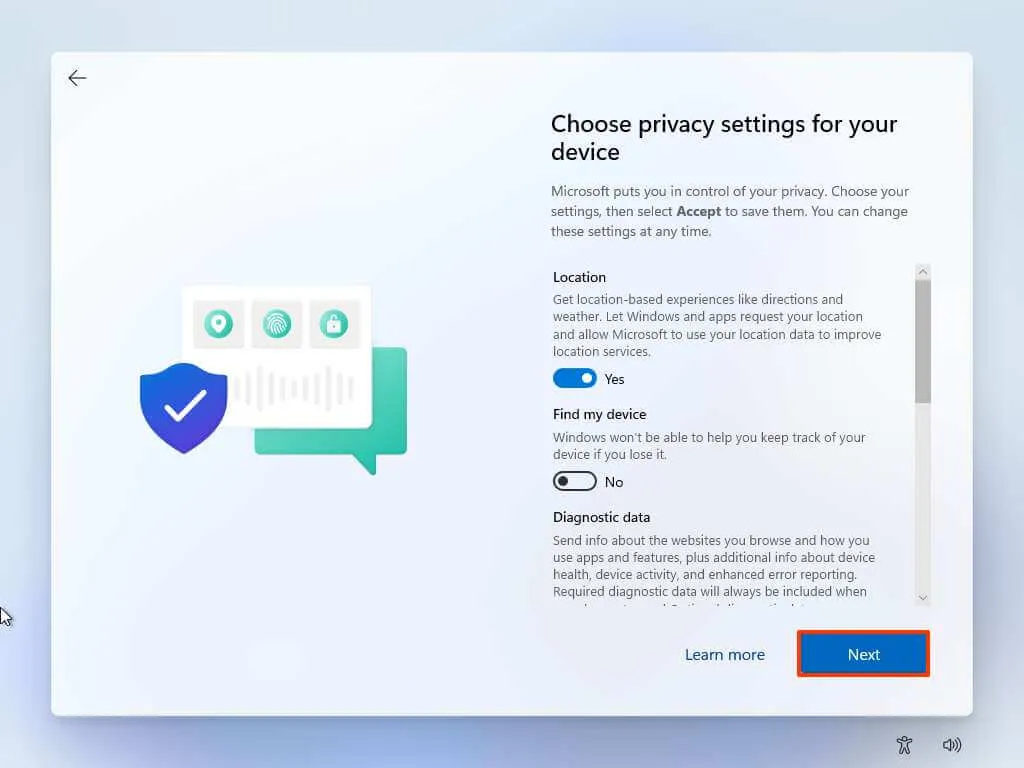
-
Haga clic en el botón Siguiente .
-
Haga clic en el botón Siguiente de nuevo.
-
Haga clic en el botón Aceptar .
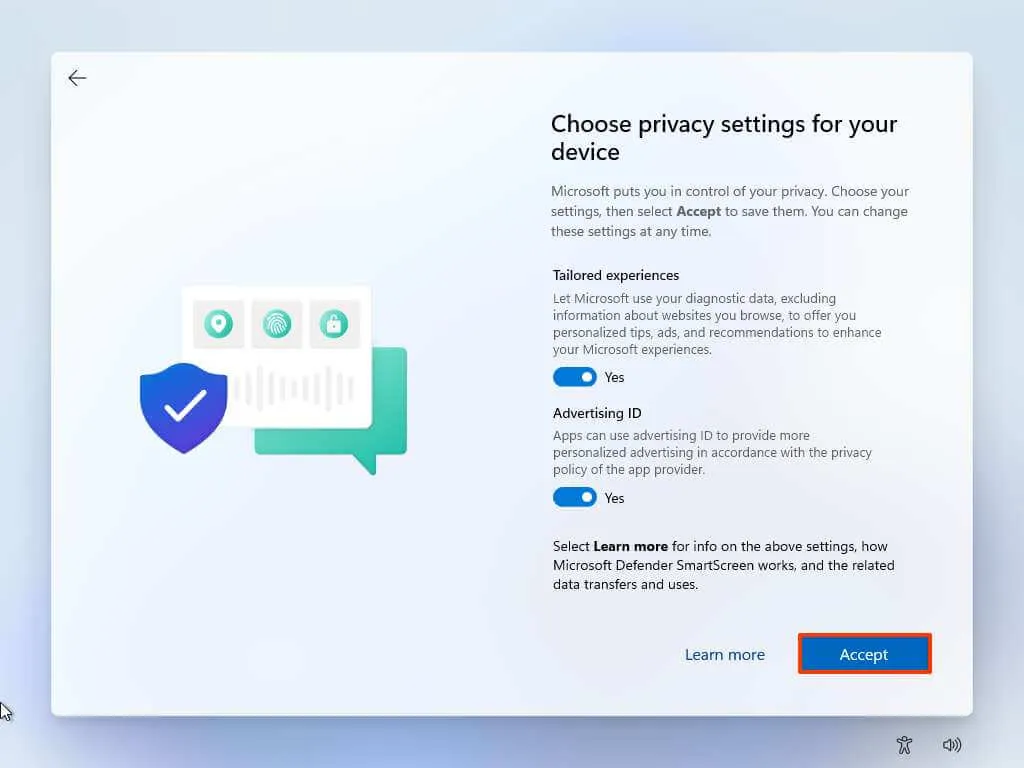
-
(Opcional) En la página «Personalicemos su experiencia», seleccione una o más formas en las que planea usar el dispositivo para permitir que la configuración sugiera herramientas y personalizaciones de servicios durante esta experiencia.
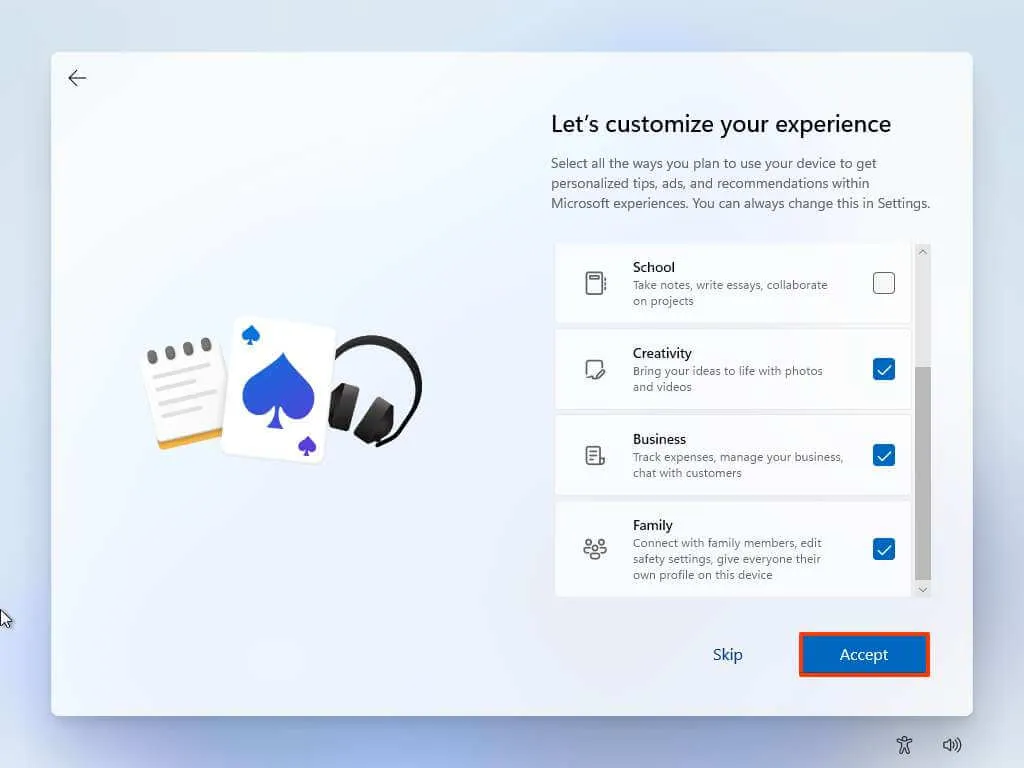
-
Haga clic en el botón Aceptar para continuar. O haga clic en el botón Omitir para omitir esta parte de la configuración.
-
Haga clic en el botón Omitir para el proceso de enlace del teléfono Android.
-
Haga clic en el botón «Siguiente» para cargar automáticamente sus carpetas de Escritorio, Imágenes y Documentos a OneDrive. O seleccione la opción «Guardar archivos solo en esta PC» .
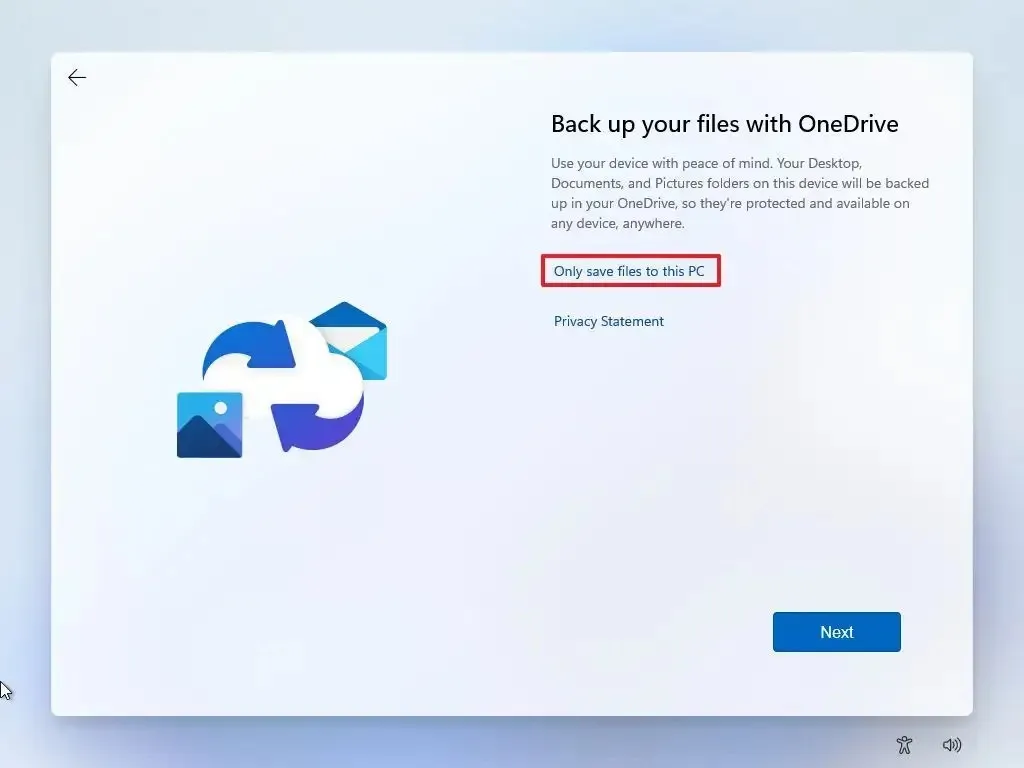
-
Haga clic en el botón Siguiente .
-
Haga clic en el botón Rechazar para omitir la configuración de Microsoft 365.
-
Haga clic en el botón «Omitir por ahora» para omitir la promoción de suscripción de Game Pass.
-
Abra Configuración después de completar la configuración.
-
Haga clic en Hora e idioma .
-
Haga clic en la pestaña Idioma y región .
-
En la sección «Región», elija el país de la configuración «País o región» .
-
Elija la opción Recomendado para la configuración de «Formato regional».
Una vez que complete los pasos, puede comenzar a usar Windows 11 sin molestas aplicaciones de terceros.



Deja una respuesta