Cómo crear rangos con nombre en Excel
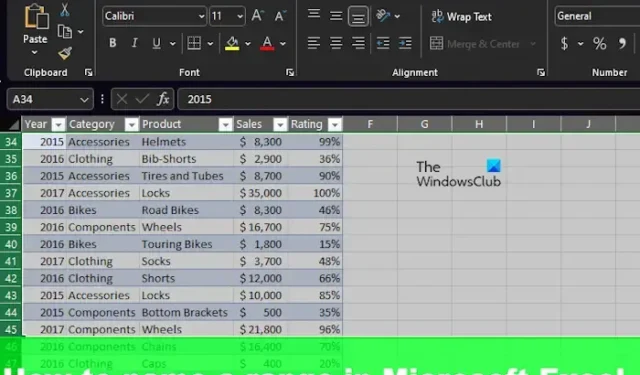
Los usuarios de Excel que regularmente hacen referencia a la misma celda en rangos dentro de su Libro de trabajo, estarán felices de saber que la popular plataforma tiene una manera más fácil de crear un rango con nombre. Se considera la mejor manera de hacer referencia a un rango de celdas. En esta publicación, le mostraremos cómo crear rangos con nombre en Excel .

Aquí hay un ejemplo. Si tiene datos de ventas clave en las celdas D3:D16 a los que hace referencia constantemente, podría tomar la decisión de crear un rango con nombre llamado VentasMensuales y usarlo en lugar del rango de celdas D3:D16.
Cómo crear rangos con nombre en Excel
Para nombrar un rango en Microsoft Excel, puede usar cualquiera de estos métodos.
Nombra un rango usando la pestaña Fórmulas en Excel
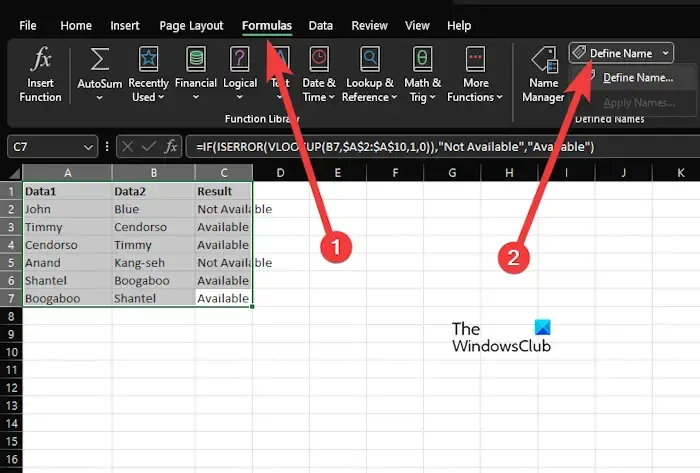
Nombrar un rango desde la pestaña Fórmulas es una de las mejores maneras de hacer el trabajo, así que si no está seguro de cómo hacerlo, déjenos tomarnos el tiempo para explicárselo.
- Primero, debe abrir Excel y el libro de trabajo que desea editar.
- Seleccione las celdas que desea incluir en su rango con nombre.
- Desde aquí, haga clic en la pestaña Fórmulas en la cinta, luego seleccione Definir nombre .
- Escriba un nombre para su rango con nombre en el cuadro Nombre .
- Cuando se trata de Scope , simplemente déjelo como Workbook y no lo cambie.
- Si siente la necesidad, continúe y deje una descripción en el campo opcional Comentario .
- Cuando se trata del campo Se refiere a , este debe completarse previamente con las celdas seleccionadas.
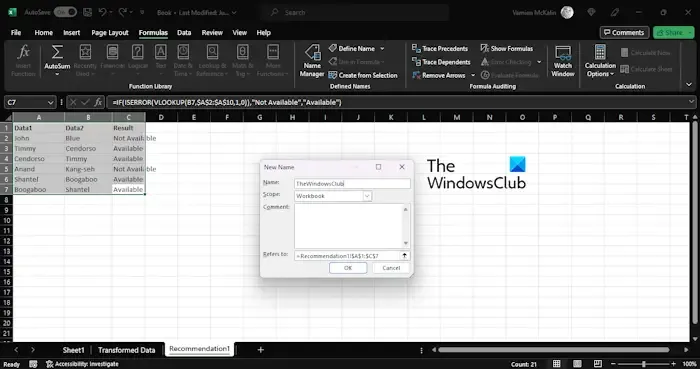
Haga clic en el botón Aceptar para cerrar y volver a la hoja de Excel.
Rangos de nombre del cuadro Nombre en Excel
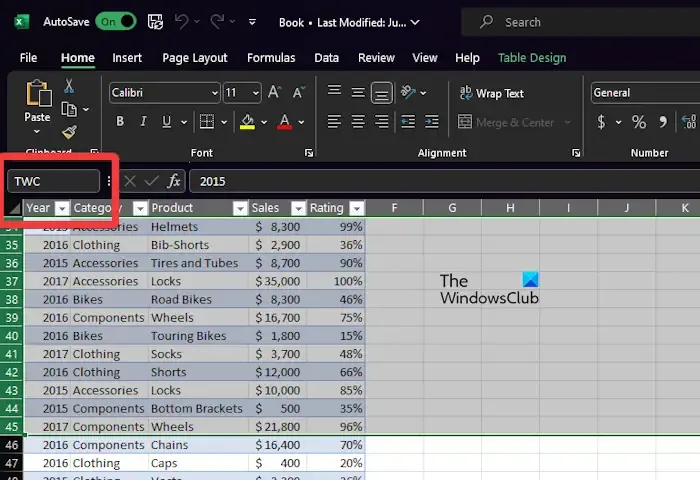
Una de las formas más fáciles de nombrar un rango es con la función de cuadro de nombre. Puede encontrarlo en el lado izquierdo debajo de la cinta.
El cuadro de nombre generalmente muestra el nombre de la celda o rango que ha seleccionado. Además, también se puede usar para nombrar rangos y celdas con facilidad.
Expliquemos cómo aprovechar esta importante característica de Microsoft Excel.
- Abra la aplicación Excel.
- Cree un nuevo libro de trabajo o abra uno que se haya creado anteriormente.
- Desde aquí, elija el rango o la celda a la que desea dar un nombre.
- El siguiente paso es escribir el nombre preferido directamente en el cuadro de nombre.
- Complete la tarea presionando la tecla Intro para crear un rango con nombre.
Nombra un rango desde el Administrador de nombres en Excel
Para aquellos que se preguntan, el Administrador de nombres es la ubicación consolidada donde se encuentran todos los rangos con nombre. Entonces, veamos cómo usar el Administrador de nombres para crear un rango con nombre.
- Sospechamos que Excel está funcionando y se abrió el gráfico correspondiente.
- En el gráfico, haga clic en la pestaña Fórmulas y, a continuación, seleccione Administrador de nombres en la cinta.
- Ahora solo necesita seguir los pasos de la primera solución para definir su rango con nombre a través de la ventana Nuevo nombre.
Use un método abreviado de teclado para crear rangos con nombre en Excel
Finalmente, queremos ver cómo usar un atajo de teclado para nombrar rangos en Microsoft Excel. Esto es para los que viven del teclado y no de otra cosa ya que los pasos son más rápidos.
- Comience presionando CTRL + F3 desde su Libro de trabajo para abrir el Administrador de nombres .
- Después de eso, presione CTRL + MAYÚS + F3 para abrir el área Crear a partir de la selección .
- Escriba los detalles relevantes y eso es todo, ya está.
¿Cómo creo una tabla de rango en Excel?
Lo primero que debe hacer es seleccionar una celda dentro de sus datos. Desde allí, haz clic en Inicio > Dar formato como tabla y elige un estilo para la tabla. Desde el cuadro de diálogo Crear tabla, configure su rango de celdas. Finalmente, marque si su tabla tiene encabezados, luego presione el botón Aceptar.
¿Por qué usar rangos con nombre?
La razón para usar rangos con nombre es garantizar que sus cálculos de Excel sean más comprensibles para usted y para los demás. Por ejemplo, una fórmula que contiene un rango con nombre como =SUM(MonthlySales) brinda una mejor indicación del cálculo general en comparación con =SUM(C3:C14) . Además, un rango con nombre es más fácil de actualizar si cambia el rango de celdas subyacente. Recuerda siempre esto cuando decidas qué opción elegir.



Deja una respuesta